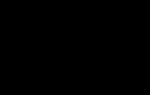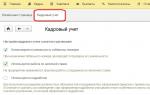Müalicə photoshopda göz internetdə fotoqraflar arasında ən populyar mövzudur. O, portret retuşunun əsasını təşkil edir və aşağıdakı addımları əhatə edir: effektin yatırılması qırmızı gözlər, göz rənginin dəyişməsi, göz almasının ağardılması, əlavə edilməsi parıldamaq və çıxarılması gözlər altındakı çantalar/çökmələr.
Bütün bu hərəkətlər düzgün işlənmək şərti ilə gözlərə ifadəlilik qatır. Artıq dediyim kimi, İnternetdə göz müalicəsi mövzusu kifayət qədər populyar olduğundan, çoxlu dərslər və üsullar var, lakin hamısı hissələrə səpələnmişdir və hərtərəfli bir dərs tapa bilmədim, ona görə də sizin üçün hazırlamaq qərarına gəldim. , rahatlıq üçün hamısını bir yerə qoyun". Həmçinin, bu məqalə yalnız standart vasitələrdən istifadə edərək göz müalicəsi texnikasını müzakirə edəcək. proqramlar Adobe Photoshop , bu da sizi əlavə plaginlər quraşdırmaq ehtiyacından azad edir.
Necə çıxarmaq olar Qırmızı gözlər
İstifadə zamanı qırmızı göz çox tez-tez baş verir yanıb-sönür kamerada. Bu, flaşdan gələn işığın qırmızı olan (qan damarlarına görə) insan gözünün dibindən əks olunması ilə bağlıdır. Və ona görə Flaş zəif işıqda istifadə edilərsə, gözlərin şagirdləri adətən genişlənir - buna görə də qırmızı göz effektiən nəzərə çarpan şəkildə görünür.
Müasir DSLR kameralar daxili qırmızı göz azaldılması, eləcə də var xarici flaşlar, fırlanan başlığı və ya işıq diffuzoru olan. Bəs bahalı kameranız yoxdursa və qırmızı göz effekti fotoşəkillərdə çox görünürsə nə etməli? adlı gözəl bir alətə sahib olan bu bizə kömək edəcək Qırmızı Göz Aləti. Bizim hərəkətlərimiz:
1. Şəkli açın Adobe Photoshop və alət seçin Qırmızı Göz Aləti(düymə J klaviaturada)
2. Qırmızı göz bəbəyini göstərin və bir dəfə basın sol siçan düyməsini. Təsir hələ də qalırsa, parametrləri artıraraq alətin təsirini gücləndirməlisiniz Şagird ölçüsü(şagird ölçüsü) və Qaranlıq məbləğ(Kölgə miqdarı).

3. Bitdi! İndi nəticəni müqayisə edək ( siçanınızı aşağıdakı şəklin üzərinə gətirin:)

Bu ən sadə üsuldur və bir çox insan bundan istifadə edir qırmızı gözləri çıxarın. Ancaq vasitənin olduğu vaxtlar var Qırmızı Göz Aləti Bu fotoşəkildə olduğu kimi sadəcə işi görmür:

Bu vəziyyətdə alət bizə kömək edəcəkdir Klon möhürü aləti(düymə S klaviaturada). Bizim hərəkətlərimiz:
1. Şəkli Photoshop-da açın və Clone Stamp Alətini seçin.

2. Düyməni basıb saxlayın ALT klaviaturada və biz onu buraxmırıq, sağ gözün bəbəyinə işarə edin və sol siçan düyməsini bir dəfə basın, sonra ALT düyməsini buraxın. İndi siçanı qırmızı göz bəbəyinə yönəldirik və onu “örtməyə” başlayırıq. Bu addımlardan sonra belə bir şey almalıyıq ( siçanı şəklin üzərinə sürün):

3. Bitdi! Amma bəzən elə olur ki, ikinci göz də qüsurlu olur”. qırmızı gözlər", ona görə də biz daha sadə üsuldan istifadə edirik. Aləti götürün Lasso Aləti(açar L klaviaturada) seçin və qırmızı göz bəbəyini seçin. Gəlin gedək Şəkil -> Düzəlişlər ->Qara ağ(klaviatura qısa yolu Alt+Shift+Ctrl+B klaviaturada) seçin və ilk dəyəri təyin edin Qırmızılar zövqünüzə görə.
Çünki hər bir şəkil üçün fərqli olacaq, bu halda mən təyin edirəm -150% :

Nəticə Clone Stamp istifadə etməkdən bir qədər pis oldu, lakin əvvəlkindən daha yaxşıdır:

Etdiyim bütün hərəkətləri aşağıdakı videoda görə bilərsiniz:
Necə göz rəngini dəyişdirin
Photoshop çox asandır, hər kəsin öhdəsindən gələcəyinə əminəm.
ƏHƏMİYYƏTLİ! İşə başlamazdan əvvəl həmişə yaradın surəti orijinal təbəqə və yalnız onunla işləyin.
Bunu etmək üçün Adobe Photoshop-da fotoşəkilinizi açın və gözləri sizə uyğun olan hər hansı bir şəkildə seçin. Şəxsən mən vurğulayırdım sürətli maska rejimi, bunu etmək üçün klaviaturadakı düyməni basın Q və yumşaq bir fırça ilə gözlərinizi fırçalayın. Gözləri seçdikdən sonra düyməni yenidən basın Q və sonra klaviatura qısa yolu Shift+Ctrl+I. Seçim hazırdır, belə bir şey almalısınız:

İndi keçək Şəkil -> Düzəlişlər -> Rəng balansı(birləşmə Ctrl+B klaviaturada) seçin və sürgüləri istədiyiniz kimi dartın. Bu şəkil üçün aşağıdakı parametrlərdən istifadə etdim:

OK düyməsini basın. Hazır! Siçan üzərində Tənzimləmələrimizdən sonra göz rənginin necə dəyişdiyini görmək üçün şəkilə keçin:

Əlavə et gözlərdə parıldamaq
Göz müalicəsinin məcburi bir atributudur parıltı əlavə edir və göz almasının ağardılması, bu, gözlərə ifadəlilik və qeyri-adi gözəllik verir. Bizə yalnız bir vasitə lazımdır Dodge Aləti(düymə O klaviaturada).
Şəkili Photoshop-da açın və düyməni basın O, qrafikin yuxarı sol küncündə Aralığı ifşa etmək Vurğulananlar, və qrafikdə Məruz qalma zövqə görə təyin edin, məsələn mən təyin etdim 70%.

İndi yumşaq bir fırça ilə gözlərinizə keçin. Alət bütün gözə, həm şagirdə, həm də göz almasına tətbiq oluna bilər və bununla da onu ağardır. Həmçinin, adətən gözləri vurğulamaq üçün onlara bir az kəskinlik əlavə edilir. Aləti götürün Kəskin alət və yuxarı solda dəyəri təyin edin Güc tərəfindən təxminən 25-40% (hər hansı digər rəng mümkündür, əsas odur ki, onu kəskinliklə aşmamaqdır), sonra yumşaq bir fırça ilə gözləri keçin. Nəticə aşağıdakı kimi olmalıdır:


Diqqət! Təbii effekt əldə etmək üçün üzərində işlədiyimiz təbəqənin şəffaflığını 70%-ə, hətta 50%-ə qədər azalda bilərsiniz. Göz rəngini dəyişdirmək və parıltı əlavə etmək üçün bütün addımları aşağıdakı videoda görmək olar:
Necə çıxarmaq olar çantalar və gözlər altında çürüklər
Çantalar və göz altındakı qara dairələr bizim üçün ümumi problemdir, çünki... Biz tez-tez kifayət qədər yatmırıq, çox yoruluruq və çox işləyirik, nəticədə onlar bizdə görünür. Ancaq xoşbəxtlikdən, bütün bunlar alətdən istifadə edərək Photoshop-da asanlıqla silinə bilər Yamaq Aləti. Yeri gəlmişkən, bu texnika üzdəki qırışları aradan qaldırmaq üçün də uyğundur.
Şəkili Adobe Photoshop-da açın və Yamaq Alətini götürün

Ətrafında bir seçim çəkin çantalar (qançırlar), sonra siçanı seçimin özünə yerləşdirin və oxşar teksturaya malik üzün bir hissəsinə dartın:

Eyni şeyi ikinci gözlə təkrar edirik. Effekt belə görünməlidir: 

Əsas odur ki, bir sahəni düzgün və dəqiq seçmək və onu toxumada bənzər bir yerə sürükləməkdir, sonra təsir mümkün qədər qənaətbəxş olacaqdır. Bu hərəkəti videoda da izləyə bilərsiniz:
/ qan damarlarını çıxarın
Göz müalicəsi ilə bağlı məqaləmizin son hissəsi göz almasının qan damarlarından təmizlənməsidir. Bunun üçün Photoshop-da şəklimizi açın və adlı aləti götürün Ləkə Sağaldan Fırça(düymə J klaviaturada). Yuxarı sol küncdə fırça üçün aşağıdakı parametrləri təyin edirik (siz onu özünüzə uyğun dəyişə bilərsiniz, mən sadəcə onu müəyyən bir şəkil üçün düzəltdim)

Və gəmilərin üzərinə fırçalayırıq. Damarların yox olduğunu və göz almasının toxuması ilə əvəzləndiyini görəcəksiniz. Emal nəticəsində aşağıdakı effekti əldə edə bilərsiniz:


Həmçinin, fotoşəkil kiçik olduqda və bu alət kömək etmədikdə, sadəcə " gəmilərin üzərinə boya çəkin". Adi bir fırça götürün (düymə B klaviaturada), basın ALT və gözün üzərinə bir dəfə vurun ki, fırçanızın rəngi göz almasının rəngi ilə eyni olsun. Bundan sonra, sadəcə gəmilərin üzərinə rəngləyin. Daha real görünməsi üçün yumşaq kənarları olan bir fırçadan istifadə etdiyinizə əmin olun. Siz həmçinin fırçanın qeyri-şəffaflığını 75% və ya 50%-ə təyin edə bilərsiniz ki, onu real görünsün.
NƏTİCƏ
Ümid edirəm məqalə sizin üçün faydalı oldu, çünki photoshopda gözləri redaktə etmək portret retuşunun tərkib hissəsidir. Bütün tədbirlər görüldü Adobe Photoshop CS4, lakin bu dərslər versiyalar üçün də uyğundur CS3, CS5 və daha yüksək. Göz müalicəsi ilə bağlı hər hansı bir sualınız varsa, bu məqalənin şərhlərində soruşa bilərsiniz.
Fotoşəkillərdə parıltı onları Photoshop-da işləyərkən əsl problem ola bilər. Bu cür “vurğulayıcı məqamlar” əvvəlcədən planlaşdırılmadıqda çox nəzərə çarpır, diqqəti fotoşəkilin digər detallarından yayındırır və ümumiyyətlə, xoşagəlməz görünür.
Bu dərsdə olan məlumat parıltını effektiv şəkildə aradan qaldırmağa kömək edəcək.
İki xüsusi halı nəzərdən keçirək.
Birincidə üzündə yağlı parıltı olan bir kişinin şəkli var. Dərinin teksturası məruz qaldıqda zədələnmir.
Beləliklə, Photoshop-da üzdəki parlaqlığı aradan qaldırmağa çalışaq.
Problemli fotonu artıq açmışıq. Fon qatının surətini yaradın ( CTRL+J) və işə başlayın.

Yeni boş təbəqə yaradın və qarışdırma rejimini dəyişdirin "Qaranlıq".

Sonra aləti seçin "Fırça".


İndi sıxırıq ALT və mümkün qədər vurğulanan yerə yaxın dəri tonundan nümunə götürün. Əgər məruz qalan sahə kifayət qədər böyükdürsə, bir neçə nümunə götürməyin mənası var.

Vurğulanan yerləri rəngləmək üçün yaranan kölgədən istifadə edin.

Bütün digər məqamlarla eyni şeyi edirik.

Görünən qüsurları dərhal görürük. Yaxşı ki bu problem dərs zamanı yaranıb. İndi biz bunu həll edəcəyik.

Klaviatura qısa yolundan istifadə edərək təbəqələrin barmaq izini yaradın CTRL+ALT+SHIFT+E və problem sahəsini bəzi uyğun alətlə vurğulayın. yararlanacam "Kəmənd".


Seçildi? klikləyin CTRL+J, bununla da seçilmiş sahəni yeni təbəqəyə köçürür.


Funksiya pəncərəsi açılacaq. Əvvəlcə qaranlıq nöqtəni vurun, bununla da qüsurun rəngindən bir nümunə götürün. Sonra kaydırıcıyı istifadə edin "Saçılma"Önizləmə pəncərəsində yalnız ağ nöqtələrin qalmasına əminik.

Kupedə "Yerdəyişmə" Rəng qutusuna vurun və istədiyiniz kölgəni seçin.

Qüsur aradan qaldırılıb, parıltı yoxa çıxıb.
İkinci xüsusi hal, həddindən artıq ifşa nəticəsində obyektin toxumasının zədələnməsidir.
Bu dəfə biz Photoshop-da günəşin parıltısını necə aradan qaldıracağımızı anlayacağıq.
Həddindən artıq ifşa olunmuş ərazi ilə bu şəkilimiz var.

Hamıya salam. Bu gün sizə iPhone və ya iPad-də quraşdırılmış tətbiqdən istifadə edərək qırmızı gözləri fotoşəkilinizdən necə tez və asanlıqla çıxaracağınızı söyləyəcəyəm. Bəzi fotoşəkillərdə bəzən qırmızı göz görünür. Qırmızı gözləri aradan qaldırmaq üçün çoxlu vasitələr mövcuddur, lakin biz iPhone və iPad-də quraşdırılmış vasitələrdən istifadə edəcəyik.
Beləliklə, birbaşa dərsin özünə keçək. Nəzərinizə çatdırım ki, heç nə yükləməyinizə ehtiyac yoxdur, bütün alətlər artıq mobil cihazınızdadır. Sizə lazım olan yeganə şey qırmızı gözlü üzü olan bir fotoşəkildir.
Fotonun işlənməsi
Şəkilinizdən qırmızı gözü silməyə başlayaq. Bunu etmək üçün aşağıdakı bütün addımları yerinə yetirməlisiniz:
- Şəklin adı ilə proqramı işə salın mobil cihaz iPhone və ya iPad. Sonra, qırmızı gözlü bir üzü olan bir fotoşəkil seçməlisiniz.
- Qırmızı göz fotoşəkili açıldıqda, "Düzenlə" düyməsini basmalısınız, bu düymə ekranın yuxarı sağ küncündə yerləşir.
- Fotoşəkildən qırmızı gözləri çıxarmaq üçün şəkil redaktə rejimi açılacaq, üstündən xətt çəkilmiş göz ilə işarəni vurun, bu işarə yuxarı sol küncdə yerləşir.
- İndi qırmızı gözləri aradan qaldırmaq üçün hər bir gözə vurmaq (klikləmək) lazımdır. Bundan sonra qızartı aradan qaldırılacaq.



Yuxarıda təsvir edilən bütün əməliyyatlardan sonra bunu etmək üçün fotoşəkili saxlamaq kifayətdir, "Bitti" düyməsini basın; Şəkil sizin foto qalereyanızda saxlanacaq Apple mobil iPhone və ya iPad cihazı. Bənzər bir şəkildə, bütün fotoşəkillərinizdən qırmızı gözləri silə bilərsiniz.
Bu gün üçün hamısı budur, ümid edirəm bu qısa qeyd sizə kömək etdi və siz fotoşəkilinizdən qırmızı gözləri silə bildiniz. Bu qısa qeyd haqqında öz fikrinizi bildirsəniz minnətdar olaram. Şərh bildirmək üçün aşağıdakı şərh formasından istifadə edə bilərsiniz. Şərh bildirməzdən əvvəl daxil olmalısınız. sosial şəbəkə ilə təmasda.
Həm kameranın, həm də iPhone-un daxili flaşı olduqca spesifik bir şeydir. Bu, lazımlı və faydalı görünür, lakin nəticə çox vaxt fotoşəkilin sadəcə dənəvər və ya çox qaranlıq olmasından daha pis olur. İnsanları flaşla vurursansa, əsas problem qohumlarını, dostlarını və yoldaşlarını sirli başqa dünya məxluqlarına çevirən qırmızı göz effektinə çevrilir. Ancaq bu bəla ilə mübarizə aparmaq olar.
Serialdakı məqalələr yeni başlayanlar üçün yazılmış və izah edilmişdir sadə dildə iOS/OS X-in faydalı texnikaları və xüsusiyyətləri haqqında.
çərşənbə axşamı və cümə axşamı nəşr olunur.
Qırmızı gözün görünməsinin səbəbi flaş atəş açdıqda gözün bəbəyinin büzülməyə vaxt tapmaması və işığın kiçik qan damarları ilə örtülmüş tor qişadan əks olunmasıdır. Şagird nə qədər geniş olsa, təsir bir o qədər aydın görünür. Məhz buna görə də daxili kamera yanıb-sönməsi adətən göz bəbəyini daraltmaq üçün əsas flaşdan əvvəl bir sıra qabaqcadan yanıb-söndürür. Ancaq iPhone flaşı deyil. Beləliklə, çəkilişdən sonra "qırmızı gözlərlə" məşğul olmalıyıq.
Şəkildən qırmızı gözü silmək üçün Şəkillər tətbiqini, sonra isə düzəliş tələb olunan fotonu açmalısınız.


basın Dəyişmək və alətlər panelində üstündən xətt çəkilmiş nitq işarəsini seçin.
İndi sizə lazım olan tək şey fotodakı problem nöqtələrinə toxunmaqdır - iOS 7 öz-özünə şagirdləri qaraldır. basın Müraciət edin Və Yadda saxla.


Daxili Foto redaktorunda qırmızı gözün aradan qaldırılması idealdan uzaqdır (ən azı avtomatik olduğu üçün), lakin gündəlik fotoşəkillərin əksəriyyəti üçün kifayətdir. Bəli və sürət vacibdir - bir neçə toxunuşla onlarla fotoşəkili "müalicə etmək" asandır. Sürünənləri olduqca layiqli olanlara çevirərək.
Müasir rəqəmsal kameraların bəlası, fotoşəkilləri korlayan qədər kömək etməyən daxili flaşın olmasıdır. Problemlərdən biri də qırmızı göz problemidir.
Kameranın daxili flaşı ilə zədələnmiş gözləri bərpa etmək üçün Photoshop-dan istifadə etməyə çalışacağam və yalnız lampadan əksi buraxacam. Əlbəttə ki, qırmızı gözləri aradan qaldırmaq üçün xüsusi filtrlərdən və ya proqramlardan istifadə edə bilərsiniz, lakin mən itlərin göz bəbəkləri ilə normal nəticə əldə edə bilmədim (insanlardan fərqli olaraq) və özünüzü məşq etmək daha maraqlıdır...
Budur, "Qara geyimli adamlar" filmindəki "Cənab J" kimi körpəmin şarlarına üfürdüyüm zaman çəkdiyim fotonun bir hissəsi. Əlbəttə ki, vampir deyil, amma yenə də biabırçılıqdır.
Mən heç nə icad etməyəcəyəm, şagirdləri ağartmaqla sadə bir seçim əsas götürəcəyəm.
Beləliklə, başlayaq.
PhotoShop-u işə salıram və anlaşılmazlığımı ona yükləyirəm J
Əvvəlcə təbəqələri kopyalayaraq şəkli çoxaldacağam. “Arxa fon” adlı təbəqəyə iki nüsxə əlavə edirəm. Bu çox sadə edilir. "Arxa fon" xəttinə sağ klikləyirəm və görünən menyuda yeganə mövcud elementi "Dublikat qat" seçin. Siz qat nüsxəsinin adını dəyişə və ya olduğu kimi buraxıb “Ok” düyməsini klikləyə bilərsiniz.

Addımları yenidən təkrar edirəm və üç təbəqə ilə bitirirəm (üç eyni şəkil):
 İndi şəkil miqyasını 200-ə, daha yaxşısı isə 300 faizə qədər artırıram, bu, şəkillə işləməyi asanlaşdıracaq. Bunu menyudan və ya düymələr kombinasiyası ilə edə bilərsiniz: artırmaq (Ctrl sağ +), azaltmaq (Ctrl sağ -).
İndi şəkil miqyasını 200-ə, daha yaxşısı isə 300 faizə qədər artırıram, bu, şəkillə işləməyi asanlaşdıracaq. Bunu menyudan və ya düymələr kombinasiyası ilə edə bilərsiniz: artırmaq (Ctrl sağ +), azaltmaq (Ctrl sağ -).
 Şagirdləri ellipslə seçirəm (əvvəlcə bir şagirdi seçmək üçün siçandan istifadə edin, sonra Shift düyməsini basıb tutaraq ikinci şagirdi seçin). Ellips seçmək üçün panelin yuxarı sol düyməsini bir müddət basıb saxlayın:
Şagirdləri ellipslə seçirəm (əvvəlcə bir şagirdi seçmək üçün siçandan istifadə edin, sonra Shift düyməsini basıb tutaraq ikinci şagirdi seçin). Ellips seçmək üçün panelin yuxarı sol düyməsini bir müddət basıb saxlayın:
 Biz onu mümkün qədər dəqiq seçməliyik, çünki bunlar şagirdlər üçün yeni ölçülərimiz olacaq.
Biz onu mümkün qədər dəqiq seçməliyik, çünki bunlar şagirdlər üçün yeni ölçülərimiz olacaq.

Laylar panelində təbəqə adının solunda gözün təsviri olan bir işarə var, bu təbəqənin görünmə açarıdır, mənə bir dəfədən çox lazım olacaq.
İki alt təbəqədə göz şəklini (qatını görünməz hala gətirirəm) çıxarıram, üst təbəqədə durub "Sil" düyməsini sıxıram. Şagirdlərin yerində iki dəlik meydana çıxdı

və indi bu dəlikdən mən ikinci təbəqənin şagirdlərini görə biləcəyəm.
Mənim nümunəmdə şagirdlər tamamilə sərbəstdirlər, lakin göz bəbəyinin bir hissəsi qatla örtülübsə, bu şəkildə şagirdləri silməklə, mən də qatın bir hissəsini çıxarıram. Şəklin qırışmış hissəsini geri qaytarmaq çox asandır. "Tarixi fırça" alətini seçməlisiniz (silinmiş şəkli bərpa edir),

onun növünü təyin edin: "yumşaq fırça 9" (işləmək üçün rahat etmək üçün fırçanın ölçüsünü özünüz seçməlisiniz) və çuxurun bir hissəsini şagirddən silin, bununla da zədələnmiş qatı bərpa edin. İşıqlı şagirdin bir hissəsi bir qat ilə açılıbsa, elastik bir bant istifadə edərək çuxuru diqqətlə təmizləmək lazımdır.
İkinci təbəqəyə keçirəm, bu təbəqənin gözünü (görünürlüyünü) yandırıram və yenidən birinci təbəqədəki dəlikdən yaşıl göz bəbəkləri görürəm. Onları rəngləməliyik. Menyudan seçirəm: Şəkil – Parametrlər – Rəng/Doyma. "Doyma" slayderini sola qədər hərəkət etdirirəm, lakin parlaqlıq sürüşdürməsini bir az yuxarı çevirmirəm, əks halda göz bəbəyi qara olacaq.
 Bu parametr aktiv (orta) təbəqənin seçilmiş ovallarında rəngi siləcək və parlaqlığı azaldacaq. Nəzərə alın ki, mənim aktiv orta təbəqəm var.
Bu parametr aktiv (orta) təbəqənin seçilmiş ovallarında rəngi siləcək və parlaqlığı azaldacaq. Nəzərə alın ki, mənim aktiv orta təbəqəm var.
 Yaşıllığı çıxartdım, amma indi şagirdlərin konturu boyunca qara üzüklər göründü, bu mənə uyğun deyil. "Pipet" seçin və onu şagirdin ortasına vurun. Yaranan rəng fırça üçün lazımdır. İndi dairələri fırça ilə (tercihen yumşaq olan) rəngləyirəm, şagirdləri çox rəngləməməyə çalışıram.
Yaşıllığı çıxartdım, amma indi şagirdlərin konturu boyunca qara üzüklər göründü, bu mənə uyğun deyil. "Pipet" seçin və onu şagirdin ortasına vurun. Yaranan rəng fırça üçün lazımdır. İndi dairələri fırça ilə (tercihen yumşaq olan) rəngləyirəm, şagirdləri çox rəngləməməyə çalışıram.
 Bir daha diqqətinizi cəlb edim, bütün bunlar yalnız ikinci (orta) təbəqədə olur
Bir daha diqqətinizi cəlb edim, bütün bunlar yalnız ikinci (orta) təbəqədə olur
 Üst və orta təbəqələrdə görmə qabiliyyətini söndürüb yenidən yaşıl gözləri görürəm. Düzdür. Alt təbəqəyə toxunmadım və dəyişməz qaldı. Gələcəkdə ona toxunmayacağam. İndi diqqətin orta təbəqədə olduğunu yoxlayıb, onu ələ salmağa davam edəcəyəm. İşıq mənbəyindən əks etdirməliyəm. Alt təbəqədə aydın görünürdü, ona görə də gözü (görünmə qabiliyyətini) orta təbəqəyə dəyişərək bir neçə dəfə baxacağam.
Üst və orta təbəqələrdə görmə qabiliyyətini söndürüb yenidən yaşıl gözləri görürəm. Düzdür. Alt təbəqəyə toxunmadım və dəyişməz qaldı. Gələcəkdə ona toxunmayacağam. İndi diqqətin orta təbəqədə olduğunu yoxlayıb, onu ələ salmağa davam edəcəyəm. İşıq mənbəyindən əks etdirməliyəm. Alt təbəqədə aydın görünürdü, ona görə də gözü (görünmə qabiliyyətini) orta təbəqəyə dəyişərək bir neçə dəfə baxacağam.

İndi “yumşaq fırça 13” parametri ilə bir fırça götürüb onun üçün seçin Ağ rəng və bir nöqtəyə toxunmaqla, əksini gördüyüm yerdə ağ nöqtə yaradıram. Fırçanın ölçüsü şagirdlərin mütləq ölçüsündən asılı olaraq daha kiçik və ya daha böyük ola bilər.
İndi daha parlaq vurğulamaq üçün “sərt fırça 5”i seçirəm və nəticədə əks olunduğum mərkəzdə ona bir neçə dəfə toxunuram.

Yaxşı, bu, əsasən. Bunun üçün bütün təbəqələri birləşdirmək qalır, menyu elementini seçin: Layer – Düzləşdirməni həyata keçirin; Yaxşı, jpeg kimi yadda saxlamağı unutmayın (əgər çap üçünsə - 100% keyfiyyətlə).
İndi baş verənləri və baş verənləri müqayisə edək.

Həddindən artıq ifşa olunmuş şagirdlərin təsvirində əksini görmək həmişə mümkün olmur, ona görə də bəzən işıqları özünüz çəkməli olacaqsınız. Nəzərə alın ki, bu işıqlar göz bəbəyinin ortasında yerləşmir. Ən sadə seçim işığı yandırmaq, balacanızı qucağınıza almaq və əriştə verməkdir. J, və o sizi diqqətlə dinləyərkən onun əks olunduğu yerə diqqət yetirin və buna bənzər bir şey çəkin...
Əgər kimsə təfərrüatları başa düşmürsə və ya menyunun görünüşü və Photoshop-un özü fərqlidirsə, mən həmişə forumda söhbət etməyə hazıram. Bəli, altıncı rus versiyasını quraşdırdım (müvəqqəti).
Əlbəttə ki, bu, ağ-qırmızı-yaşıl topları silməyin yeganə yolu deyil, lakin mən Photoshop ilə ümumiyyətlə işləmədiyim üçün (və forumda mənim qədər çılğın, pulsuz GIMP qrafikasında işləyən başqa heç kim yoxdur. paketi) və mən bu məqalədə hər şeyi sınadım, ona görə də xahiş edirəm ki, heç olmasa onu çox sərt vurmayın J.
PS. Eyni prinsipdən istifadə edərək, insanların fotoşəkillərindən qırmızı gözləri silə bilərsiniz, lakin bu vəziyyətdə hər şey daha sadədir, sadəcə üç addımı izləyin:
· Daha rahat iş üçün təsviri böyüdün;
· Fotoda bütün qırmızı gözləri seçin;
· Göz rəngini dəyişmək üçün Hue, Saturation, Parlaqlıq slayderlərini hərəkət etdirin.