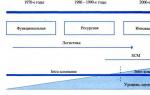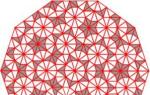Ev kompüterində bəzən səhvlər olur və indi onların necə düzəldiləcəyini təsvir edəcəyəm.
Bu dəfə mən Marian Casenin "Mələklər" kitabını birbaşa Word-dən yazdım, ora işarə qoydu Dupleks çap və kitabın yarısını çap edəndən sonra vərəqləri printerdə çevirdim və kitabın ikinci hissəsini kağızın arxasına çap etməyə başladım. Ancaq bu dəfə səhv etdim və kağızı səhv yerləşdirdim, bu, yöndəmsizliyə səbəb oldu - ikinci hissə tərs çap edildi - dəhşət içində printeri söndürdüm (kağız hələ də orada sıxışmışdı) və menecerdəki bütün çap proseslərini sildim.
Sonda aldım böyük məbləğ kitabın çap olunmuş tək nömrəli səhifələri. Qalan cüt vərəqləri necə çap edə bilərəm? Google-da cavab tapa bilmədim və sonda Word-də əvəz etmək üçün sadəcə cüt və tək nömrələri göstərən bir proqram hazırladım.
Tək nömrəli səhifələrin çapı üçün təlimatlar.
1. Proqramı işə salın:

2. İstədiyiniz diapazonu göstərin, hansı səhifələrə ehtiyacımız olduğundan asılı olaraq seçin və düyməni basın - cüt və ya tək.
3. Qəbul edilmiş məlumatları kopyalayın və Word-ə yapışdırın

4. Çap edin
P.S. Göründüyü kimi, çapda istədiyiniz elementi seçməklə hər şeyi daha asan etmək olar:

Word-də cüt və ya tək səhifələri çap etmək asandırsa, notepad, pdf oxuyucuları və ya digər proqramlar kimi digər proqramlarda belə seçimlər yoxdur. Və ümid edirəm ki, proqramım bu çatışmazlıqları aradan qaldıracaq :)
Sənədlərin çapı haqqında Microsoft Office Word 2007, 2010
Word sənədinə baxmaq rejimi.
Səhifənin tərtibatı sənədin demək olar ki, çap ediləcəyi kimi görünməsini təmin edir. Buna görə də, bir qayda olaraq, yox xüsusi təlim heç bir sənədin çap edilməsi tələb olunmur.
Bununla belə, əgər siz digər ekran rejimlərində işləyirsinizsə, çap etməzdən əvvəl sənədinizi əvvəlcədən nəzərdən keçirməlisiniz.
Bundan əlavə, bütün sənədi deyil, onun ayrı-ayrı fraqmentlərini çap etmək, sənədi bir neçə nüsxədə çap etmək və s. Bu halda çap parametrlərini tənzimləməlisiniz.
Sənədi çap etmək və çapa hazırlamaq üçün əmrdən istifadə edin Möhür düymə menyusu Ofis və alt menyu əmrləri (şək. 1).
düyü. 1. Word sənədlərinin çapı və çapının qurulması
Önizləmə sənəd
Preview sənədi çap etməzdən əvvəl ona baxmaq üçün istifadə olunur. Bu rejim xüsusilə ekran rejimlərində işlənən sənədləri çap edərkən faydalıdır Adi, Veb sənəd və ya Struktur.
Komanda alt menyusunda önizləmə rejiminə daxil olmaq üçün Möhür(Şəkil 1-ə baxın) əmri seçin Önizləmə.
Öncədən baxılarkən sənəd xüsusi baxış pəncərəsində göstərilir (şək. 2).

düyü. 2. Sənədi ilkin baxış rejimində göstərin
Bu rejimdə yalnız bir nişan var - Önizləmə.
Sənədə səhifə-səhifə baxmaq üçün sürüşdürmə çubuğundan və ya düymələrdən istifadə edə bilərsiniz Növbəti səhifə Və Əvvəlki səhifə qruplar Baxın.
Sənədin göstərilməsi miqyası qrup elementlərindən istifadə etməklə müəyyən edilir Ölçək. Siz sənədin bir neçə səhifəsini eyni anda göstərməyi təyin edə bilərsiniz.
- düyməni basın Ölçək qruplar Ölçək(şək. 2-ə baxın).
- Pəncərədə Ölçək düyməsini basın bir neçə səhifə və görünən paneldə göstəriləcək səhifələrin lazımi sayını seçin (şək. 3).

düyü. 3. Göstərilən səhifələrin sayının təyin edilməsi
Düymə Səhifəyə qısaldın qruplar Baxınşrift ölçülərini və intervalları azaltmaqla sənəddəki səhifələrin sayını azaltmaq üçün istifadə edilə bilər.
Qrup elementlərindən istifadə Səhifə Seçimləri Sənəd səhifəsinin parametrlərini fərdiləşdirə bilərsiniz: kənarlar, oriyentasiya, kağız ölçüsü və s.
Önizləmə rejimindən çıxmaq üçün üzərinə klikləyin Önizləmə pəncərəsini bağlayın və ya açar Esc.
Sənədin çapı
Bütün sənədi bir nüsxədə çap edin
Bütün sənədi bir nüsxədə çap etmək üçün menyudakı düyməni istifadə etmək kifayətdir Ofis komanda seçin Möhür və sonra əmr Sürətli çap alt menyuda (bax. Şəkil 1).
Çap Seçimlərinin qurulması
Düymə menyusunda sənədin çap variantlarını konfiqurasiya etmək Ofis komanda seçməlisən Möhür və sonra əmr Möhür alt menyuda (bax. Şəkil 1).
Parametrlər pəncərədə edilir Möhür(Şəkil 4)

düyü. 4. Sənədin çap variantlarının konfiqurasiyası
Bölmədə Printer açılan siyahıda ad kompüterinizə qoşulmuş bir neçə printeriniz varsa və ya yerli şəbəkə, sənədin çap ediləcəyi printeri seçin.
Bölmədə Səhifələr Bir səhifəni çap etmək üçün təyin edə bilərsiniz hal-hazırda kursor yerləşir (keçid cari) və ya bir neçə səhifə, klaviaturadan istifadə edərək çap edilmiş səhifələrin nömrələrini daxil etməklə (açar və sahə) nömrələr). Siz həmçinin sənədin yalnız seçilmiş fraqmentini çap edə bilərsiniz (keçir seçilmiş fraqment).
Bölmədə Nüsxələr sayğacda nüsxələrin sayıÇap ediləcək nüsxələrin sayını təyin edə bilərsiniz. Qutunu yoxlayın nüsxələrə ayırın ki, hər bir nüsxə yaradılmış sənədin səhifələrinin ardıcıllığı ilə çap olunsun.
Bölmədə Ölçək açılan siyahıda vərəq başına səhifələrin sayı Siz hər bir vərəqdə çap etmək üçün sənəd səhifələrinin sayını seçə bilərsiniz (məsələn, 1-4 daxil edin, 5, 9 səhifə 1-dən 4-ə qədər, səhifə 5 və səhifə 9-u çap edəcək.) Təbii ki, hər vərəqdə bir neçə səhifə kiçildilmiş miqyasda çap olunacaq.
Açılan siyahıda Növ seçimlərdən birini seçə bilərsiniz:
- Sənəd- sənədlərin çapı.
- Sənəd Xüsusiyyətləri- fayl adı, sənədin yaradılma tarixi və sonuncu dəfə nə vaxt saxlandığı haqqında məlumatları çap edir.
- Düzəlişləri olan sənəd- bu möhürün hər hansı reviziyasından sənədlərin çapı.
- İşarələmə siyahısı- Sənədə edilən redaktələrin, əlavələrin və digər əlavələrin və ya dəyişikliklərin siyahısını çap edir.
- Üslublar- üslub məlumatlarını çap edir.
- Əsas axtarışlar- istifadəçi tərəfindən müəyyən edilmiş klaviatura qısa yollarının siyahısını çap edir.
Açılan siyahıda Yandırın Bütün səhifələri, cüt səhifələri və ya tək səhifələri çap etmək üçün seçimlərdən birini seçə bilərsiniz:
- Bütün diapazon səhifələri- bütün səhifələri və ya sənəddəki və ya göstərdiyiniz diapazondakı bütün səhifələri çap edir.
- Qəribə səhifələr- sənəddə və ya təyin etdiyiniz diapazonda bütün tək nömrəli səhifələri çap edin.
- Hətta səhifələr- sənəddə və ya göstərdiyiniz diapazonda bütün cüt nömrəli səhifələri çap edir.
Sənədi çap etmək istədiyiniz nüsxələrin sayını daxil edin Nüsxələrin sayı.
basın Səhifəyə uyğun aşağı ox ilə və sənədinizin genişləndirilməli olduğu kağız ölçüsünü seçin. Məsələn, sənədləri A4 kağızında çap edərkən A4 formatını seçə bilərsiniz.
İstədiyiniz bütün variantları seçdiyiniz və sənədinizi çap etməyə hazır olduğunuz zaman üzərinə klikləyin OK.
Microsoft Office Word 2003-də çap
Aktiv sənədi (hazırda üzərində işlədiyiniz sənəd) çap etmək üçün klikləyin Möhür alətlər panelində (əmrləri yerinə yetirmək üçün istifadə olunan düymələr və digər idarəetmə elementləri olan cərgə. Alətlər panelini açmaq üçün düyməni basın. ALT, sonra düymələr SHIFT+F10.)
Aşağıda bəziləri var əlavə yollar sənədə baxmaq və çap etmək.
Qeyd. Sənədiniz çap olunmursa, sənədi çap etməyə çalışdığınız printer quraşdırılmamış ola bilər.Hər səhifəni çap edildikdə göründüyü kimi göstərin
Sənədə Ön Baxış
Alətlər panelində düyməni basın Önizləmə. Rejimdən çıxmaq üçün önizləmə(Ön baxış. Sənədin çap olunacaq kimi göstərilməsi rejimi.) və əvvəlki rejimə qayıdın, düyməni basın. Bağlayın.
Bir sənədin hamısını və ya bir hissəsini çap edin
Bir sıra səhifələri çap edin
Menyuda Fayl komanda seçin Möhür. Sahədə Səhifələr sənədin çap etmək istədiyiniz hissəsini göstərin. Seçim seçdiyiniz zaman Nömrələr Siz həmçinin çap etmək istədiyiniz səhifə nömrələrini və diapazonları göstərməlisiniz.
Qeyd. Siz həmçinin sənədin seçilmiş hissəsini çap edə bilərsiniz. Menyuda Fayl komanda seçin Möhür və sonra parametr Seçilmiş fraqment.
Yalnız cüt və ya tək səhifələri çap edin
Menyuda Fayl komanda seçin Möhür. Siyahıda Çap et dəyəri seçin Qəribə səhifələr və ya Hətta səhifələr.
Müəyyən edilmiş səhifələrin və bölmələrin çapı
Müəyyən edilmiş səhifələri, bir və ya bir neçə bölməni çap etmək mümkündür (Bölmə. Sənədin müəyyən səhifə formatlama parametrləri olan hissəsi. Satır nömrələnməsi, sütunların sayı və ya başlıqlar kimi parametrləri dəyişdirmək lazım olduqda yeni bölmə yaradılır. .), həmçinin bir və ya bir neçə bölmədən bir sıra səhifələr.
Menyuda Fayl komanda seçin Möhür. Bir qrupda Səhifələr seçimi seçin Nömrələr. Sahədə Nömrələr Aşağıdakı seçimlərdən birini çap etmək üçün əlavə təlimatlar daxil edin. Bir neçə səhifə ayrı
Səhifə nömrələrini vergüllə ayırın. Bir sıra səhifələr daxil etmək lazımdırsa, diapazondakı ilk və son səhifə nömrələrini birləşdirmək üçün tiredən istifadə edin.
Misal: 2, 4, 5, 6 və 8-ci səhifələri çap etmək üçün 2.4-6.8 daxil edin.
Bir bölmə daxilində səhifələrin diapazonu
p səhifə nömrəsi s bölmə nömrəsini daxil edin.
Misal: 3-cü bölmədən 5-7-ci səhifələri çap etmək üçün p5s3-p7s3 daxil edin
Bütün bölmə
s bölmə nömrəsini daxil edin.
Misal: s3 daxil edin
Bir neçə bölmə ayrıldı
Bölmə nömrələrini vergüllə ayıraraq daxil edin.
Misal: s3, s5 daxil edin
Ardıcıl bir neçə bölmədə səhifələrin diapazonu
Aralığın ilk və son səhifələrini tire ilə ayıraraq bölmə nömrələri ilə birlikdə səhifələr sırasını daxil edin.
Misal: p2s2-p3s5 daxil edin
Sənədi fərqli formatda çap edin
Qaralamanın çapı
Qaralama rejimi formatlaşdırma və çap etmir ən çoxçap sürətini yavaşlatan qrafik obyektlər. Bəzi printerlər bu funksiyanı dəstəkləmir.
Menyuda Xidmət komanda seçin Seçimlər və sonra nişanı Möhür. Bir qrupda Rejim qutunu yoxlayın Çernova.
Sənəd səhifələrinin tərs qaydada çapı
Sənəd səhifələri tərs qaydada çap oluna bilər, sonuncu səhifə əvvəlcə çap olunur. Zərfləri çap edərkən bu rejimi istifadə etməyin.
Menyuda Xidmət komanda seçin Seçimlər və sonra nişanı Möhür. Bir qrupda Rejim qutunu yoxlayın Əks ardıcıllıqla.
Bir vərəqdə bir neçə səhifənin çapı
Çox səhifəli sənədin bir neçə səhifəsinin bir-birinə necə uyğunlaşacağını görmək üçün bütün sənədi bir vərəqdə çap edə bilərsiniz. Bunun üçün səhifələr uyğun ölçülərə qədər kiçildilir və bir vərəqdə qruplaşdırılır.
Menyuda Fayl komanda seçin Möhür. Bir qrupda Ölçək siyahıdan istədiyiniz seçimi seçin Vərəq başına səhifələrin sayı. Məsələn, dörd səhifəlik sənədi bir vərəqdə çap etmək üçün 4 səhifə seçimini seçin.
Fayla çap edin
Sənədi fayla çap etmək sənədi istənilən printerdə çap etməyə imkan verir.
Məsələn, peşəkar çap avadanlığından istifadə edərək sənədi çap etmək lazımdırsa, siz sənədi faylda çap edə və sonra onu yüksək ayırdetmə təmin edən printerdə çap edə bilərsiniz.
Qeyd. Fayla çap edərkən əvvəlcə faylın sonda çap ediləcəyi PostScript kimi printeri seçməlisiniz.
Menyuda Fayl komanda seçin Möhür. Siyahıda ad sənədi çap etmək istədiyiniz printeri göstərin. Qutunu yoxlayın Fayla çap edin və düyməni basın OK. Dialoq qutusunda Fayla çap edin sahəsində Fayl adı fayl adını daxil edin. Fayla çap edərkən, sətir sonları və səhifələmə saxlanılır (Səhifənin sonu. Bir səhifənin bitdiyi və digərinin başladığı yer. Microsoft Word avtomatik səhifələşdirmə həyata keçirilir (“yumşaq” səhifə fasilələrinin daxil edilməsi), lakin siz “məcburi” (sərt) səhifə fasilələri yerləşdirməklə mətni müstəqil olaraq səhifələrə bölmək olar.) və istifadə olunan şriftlər haqqında məlumat.
Çoxlu nüsxələri və ya çoxlu sənədləri çap edin
Çoxsaylı nüsxələrin çapı
Menyuda Fayl komanda seçin Möhür. Sahədə Nüsxələrin sayı istədiyiniz nüsxələrin sayını daxil edin.
Qeyd. Sənədin birinci nüsxəsi çapını bitirdikdən sonra növbəti nüsxənin birinci səhifəsini çap etməyə başlamaq üçün seçin Nüsxələrə sökün. Əvvəlcə birinci səhifənin bütün nüsxələrini, sonra isə hər bir sonrakı səhifənin bütün nüsxələrini çap etmək istəsəniz, bu onay qutusunu silin.
Birdən çox sənədi çap edin
Aktiv alətlər panelləri düyməsini basın Açıq. Çap etmək istədiyiniz sənədləri ehtiva edən qovluğu açın. Çap etmək istədiyiniz sənədləri seçin. düyməni basın Xidmət və komanda seçin Möhür.
Bu Brother maşını avtomatik dupleks çapı dəstəkləməsə də (kağızın hər iki tərəfinə avtomatik çap), siz kağızın hər iki tərəfinə əl ilə çap edə bilərsiniz.
- Brother maşınınız kompüterinizə qoşulubsa, siz cüt və cüt səhifələrdə çap etmək üçün printer sürücüsünü seçməlisiniz. A METODUNA baxın: VƏRQƏNİN HƏR İKİ TƏRƏFİNƏ ÇƏP ETMƏK ÜÇÜN PC-DƏN İSTİFADƏ ET
- Brother maşınınız Macintosh-a qoşulubsa, siz çap edəcəyiniz proqramın Çap pəncərəsində Tək Səhifələri Çap et və Cüt Səhifələri Çap et seçimlərini seçməlisiniz. B METODUNA baxın: VƏRQƏNİN HƏR İKİ TƏRƏFİNƏ ÇƏP ETMƏK ÜÇÜN Macintosh-dan İSTİFADƏ ETMƏK
Məsələn, əgər siz kompüterdən istifadə edirsinizsə və 10 səhifəlik faylı 5 vərəqdə çap etmək istəyirsinizsə, əvvəlcə printer sürücüsünü bütün tək səhifələri tərs qaydada (9, 7, 5, 3, 1) çap etmək üçün təyin etməlisiniz, çap edin tək səhifələri, çap olunmuş səhifələri Brother maşınına yenidən yükləyin, printer drayverini bütün cüt səhifələri normal qaydada (2, 4, 6, 8, 10) çap etmək üçün təyin edin və sonra bütün cüt səhifələri çap edin.
METOD A: VƏRQƏNİN HƏR İKİ TƏRƏFİNƏ ÇƏP ETMƏK ÜÇÜN PC-DƏN İSTİFADƏ ETMƏK
PC-dən kağızın hər iki tərəfinə çap etmək üçün aşağıdakı təlimatlara əməl edin:

METOD B: VƏRQƏNİN HƏR İKİ TƏRƏFİNƏ ÇAPRAQ ÜÇÜN Macintosh-dan İSTİFADƏ ETMƏK
Macintosh-dan kağızın hər iki tərəfinə çap etmək üçün aşağıdakı təlimatlara əməl edin:

Kağızın hər iki tərəfinə çap etmək üçün məsləhətlər:
- Kağız nazikdirsə, qırışa bilər.
- Kağız qıvrılıbsa, onu düzəldin və yenidən kağız tepsisinə qoyun.
- Kağız düzgün qidalanmasa, o, qıvrılmağa başlaya bilər. Kağızı nimçədən çıxarın, düzəldin və sonra kağız tepsisinə yenidən yükləyin.
Excel işində adətən səhifələri çap etməli ola bilərsiniz və standart olaraq siz seçimi çap edə, bütün iş kitabını çap edə və ya səhifə 1-dən 3-ə kimi xüsusi səhifələri çap edə bilərsiniz, lakin aktivin yalnız cüt və ya tək səhifələrini necə çap edəcəyinizi bilirsinizmi? iş dəftəri? Bu yazıda mən yalnız Excel iş kitabında cüt və ya tək səhifələri çap etməyə kömək edəcək fəndləri paylaşacağam.
Yalnız VBA istifadə edərək cüt/tək səhifələrin çapı
Excel-də yalnız cüt və ya tək səhifələri çap etmək istəyirsinizsə, bunu etmək üçün VBA-dan istifadə edə bilərsiniz.
1. Klikləyin Alt+F11 açarları açın Proqramlar üçün Microsoft Visual Basic pəncərələr.
2. Və basın Daxil et > modul sonra VBA kodunun altına yenisinə yapışdırın modul pəncərələr.
VBA: Yalnız cüt və ya tək səhifələri çap edin
Sub PrintOddEven() "UpdatebyKutoolsforExcel20160105 Dim xSəhifələr Uzunluğu Dim xFPage Variant Dim Səhifə kimi Tam xPages = Application.ExecuteExcel4Macro("GET.DOCUMENT(50)") xFPage = Application.InputBox1, odds üçün cüt ("Enter" üçün səhifə daxil edin. pages", "Excel üçün Kutools", 1) TypeName(xFPage) = "Boolean" Əgər xFPage > 0 olarsa, Sub-dan çıxın, onda xFPage = Abs((xFPage Mod 2) - 2) Səhifə üçün = xFPage To xPages Addım 2 ActiveSheet. Çıxış Səhifəsi, Səhifənin Sonrakı Sonu Əgər Sondursa
3. Klikləyin F5 VBA-nı yerinə yetirmək üçün və bütün tək səhifələri çap etmək üçün 1 və ya bütün cüt səhifələri çap etmək üçün 2 daxil edin. Excel üçün Kutools Dialoq. Ekran görüntüsünə baxın: 
4. Klikləyin OK, və yalnız tək və ya cüt səhifələr çap olunur.
Excel üçün Kutools ilə xüsusi səhifələri çap edin
VBA kodu ilə tanış deyilsinizsə, müraciət edə bilərsiniz Excel üçün Kutools"s Xüsusi səhifələri çap edin yardım proqramından istifadə edərək, o, yalnız lazım olduqda xüsusi səhifələri tez çap edə bilər, məsələn, tək/cüt səhifələri çap edin, yalnız 5-12 səhifələri çap edin.
Quraşdırıldıqdan sonra
basın Müəssisə > möhür > Xüsusi səhifələri çap edin, və dialoq qutusunda seçin Qəribə səhifələr və ya Hətta səhifələr ehtiyacınız olduğu kimi. Ekran görüntüsünə baxın: 
basın tamam və sonra yalnız tək səhifələr və ya cüt səhifələr çap olunur.
Diqqət: Səhifə 2-dən 5-ə kimi xüsusi səhifələri çap etmək istəyirsinizsə, Xüsusi Aralıq seçimini yoxlaya və mətn qutusuna 2-5 daxil edə bilərsiniz. Ekran görüntüsünə baxın: 
İpucu. Pulsuz olmaq istəyirsinizsə sınaq versiyası Xüsusi Səhifələr funksiyalarını çap edin, əvvəlcə Excel üçün Kutools-u pulsuz yükləyin və sonra yuxarıdakı addımlara uyğun olaraq əməliyyatı tətbiq etməyə davam edin.
Tək/cüt/xüsusi səhifələri çap edin
Excel üçün Kutools ilə hər vərəqin ilk səhifəsini çap edin
Açıq iş dəftərinizdə bir neçə vərəq varsa və indi hər vərəqin yalnız ilk səhifəsini çap etmək istəyirsinizsə, bu halda siz kommunal proqramları tətbiq edə bilərsiniz. Excel üçün Kutools tez etmək.
Quraşdırıldıqdan sonra Excel üçün Kutools, aşağıdakıları edin:( İndi Excel üçün Kutools yükləyin!)
Hər vərəqin ilk səhifəsində çap etmək istədiyiniz kitabı yandırın və üzərinə klikləyin Müəssisə > möhür > Hər bir iş vərəqinin ilk səhifəsini çap edin Ekran görüntüsünə baxın: 
Sonra hər vərəqin bütün ilk səhifəsi çap olunur.
Kağızın hər iki tərəfinə çapa dupleks çap deyilir. Əksər printerlər kağız vərəqinin hər iki tərəfinə avtomatik çap etmək imkanına malikdir (avtomatik iki tərəfli çap). Digər printerlərdə ikinci tərəfi çap etmək üçün səhifələri əl ilə yenidən daxil etməyə imkan verən təlimatlar daxildir (əl ilə dupleks). Birincisi, printerinizin kağızın hər iki tərəfində çapı (dupleks çap) dəstəklədiyini öyrənmək üçün printerinizin təlimatı və ya istehsalçısı ilə yoxlayın.
Printerinizin dupleks çapı dəstəklədiyini öyrənmək üçün onun istifadəçi təlimatını yoxlayın və ya istehsalçı ilə əlaqə saxlayın. Bundan əlavə, aşağıdakıları edə bilərsiniz:
Qeydlər:
Əgər printeriniz avtomatik iki tərəfli çapı dəstəkləmirsə, siz vərəqin bir tərəfində olması lazım olan bütün səhifələri çap edə və sonra (istənildikdə) yığını çevirib yenidən printerə yükləyə bilərsiniz.
Word-də aşağıdakıları edin:

Nişanı açın Fayl.
düyməni basın Möhür.
Bölmədə Seçimlər basın Bütün səhifələri çap edin Yalnız tək səhifələri çap edin.
düyməni basın Möhür kolleksiyanın yuxarı hissəsində.
Tək nömrəli vərəqlər çap edildikdən sonra yığını çevirin və sonra bölmədə Seçimlər basın Bütün səhifələri çap edin. Kolleksiyanın aşağı hissəsində seçin Yalnız cüt səhifələri çap edin.
düyməni basın Möhür kolleksiyanın yuxarı hissəsində.
Qeyd: Düzgün ardıcıllıqla cüt və tək səhifələri çap etmək üçün klikləyin Fayl, Seçimlər, Əlavə olaraq və bölmədə Möhür açarı təyin edin Hər iki tərəfə çap edərkən səhifənin ön tərəfində çap edin və ya Hər iki tərəfə çap edərkən kağızın arxa tərəfinə çap edin.
Printerin avtomatik iki tərəfli çapı dəstəkləyib-dəstəkləmədiyinin müəyyən edilməsi
Müəyyən bir printerin dupleks çapı dəstəklədiyini müəyyən etmək üçün aşağıdakıları edin:
Əgər printeriniz dupleks çapı dəstəkləyirsə, dupleks nüsxələri çıxarmaq üçün printer təlimatındakı təlimatlara əməl edin.
Qeydlər:
Əgər siz surətçıxarma maşını ilə birləşdirilmiş printerdən istifadə edirsinizsə və surətçıxarma maşını ikitərəfli surəti dəstəkləyirsə, o zaman printer çox güman ki, avtomatik iki tərəfli çapı dəstəkləyir.
Əgər sizdə bir neçə printer quraşdırılıbsa, onlardan biri dupleks çapı dəstəkləyir, digəri isə dəstəkləmir.
Printerin kağız vərəqinin hər iki tərəfində çap etmək üçün qurulması
Printeriniz avtomatik iki tərəfli çapı dəstəkləmirsə, iki mümkün çap üsulu var. Siz əl ilə dupleks çap edə və ya tək və cüt səhifələri ayrıca çap edə bilərsiniz.
Əgər printeriniz avtomatik iki tərəfli çapı dəstəkləmirsə, qutusunu işarələyə bilərsiniz Möhür. Microsoft Office Word vərəqin bir tərəfində olması lazım olan bütün səhifələri çap edəcək və sonra sizdən yığını çevirib printerə qaytarmağı təklif edəcək.
Cüt və tək səhifələrin çapı
Kağızın hər iki tərəfinə çap etmək üçün aşağıdakıları da edə bilərsiniz:
Qeyd: Printerinizin modelindən asılı olaraq, vərəqlər yığınının arxasına çap etmək üçün yığını çevirmək və səhifələrin sırasını dəyişmək tələb oluna bilər.