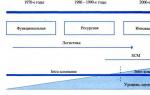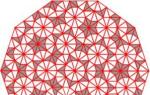İş Axtarışı
Həmkarlar!
1C-də hesabatların yaradılması mövzusunu davam etdiririk. Bu yaxınlarda müştərimiz 1C 8.3-dən sənədləri köçürərkən problemlə üzləşdi. Ərizəəlavə məlumat
hesabatı verən tarix, vaxt və istifadəçi göstərilməklə çap vərəqlərinin nömrələnməsi çap şəklində.
Biz əvvəlki buraxılışda 8.2 konfiqurasiyasında oxşar nümunəni müzakirə etdik. İndi biz bütün bunları 8.3 konfiqurasiyasında etməyə imkan verən çap parametrlərinə baxacağıq.
Üstəlik, bunun çox hissəsi 8.3-də avtomatlaşdırılıb.
Beləliklə, yuxarıdakı məlumatları çapınıza necə daxil edə bilərsiniz? Bu halda nə etmək lazımdır?
Biz variantları nəzərdən keçirməyi təklif edirik, bəlkə də bu sizin üçün faydalı olacaqdır. Variant 1. Birbaşaçap forması
yaradılmış hesabat və ya sənəd:
Ödəniş üçün çap edilmiş faktura forması yaradın və onu Ch. menyu – Cədvəl – Çap parametrləri – Başlıq və altbilgi və lazım olduqda konfiqurasiya edin.

Bu, hər hansı FORMED çap forması üçün bir dəfə edilir.

Başlıq və altbilgi sahələrinin qurulması
![]()
Formanın yuxarı sol küncündəki nişanlara diqqət yetirin:
Bunlar qaydasındadır: səhifə nömrəsi, səhifələrin sayı, tarix və vaxt. Siçanınızı başlıq və ya altbilgidə istədiyiniz yerə yerləşdirin və istədiyiniz işarəni vurun. Düyməni basdıqdan sonra. OK, çap edildikdə, bu məlumatlar qeyd etdiyiniz çap şəklində göstəriləcək.
Seçim 2. Proqramdan istənilən çap (hesabatlar, sənədlər, sertifikatlar) üçün konfiqurasiya edilmişdir Hər dəfə başlıq və altbilgiləri əl ilə konfiqurasiya etmək istəmirsinizsə, konfiqurasiya etmək üçün Administrasiya – Başlıq və Altbilgi bölməsindən istifadə edə bilərsiniz.ümumi görünüş
çap üçün başlıqlar və altbilgilər.

Bu belə görünür: Burada məlumatları çap formalarında göstərmək üçün: “Hesabat adı” və “İstifadəçi” məlumatlarını əlavə edin. Bu, məhz bizim vəziyyətimizdir.
Başlıq və altbilgidəki məlumatların seçimi 1-ci seçimdə təsvir olunduğu kimi həyata keçirilir, yalnız nişanlar əvəzinə "Saat", "Tarix", "Hesabat adı" və s. mətn düymələrini seçirik. Lakin mahiyyət dəyişmir. Tələb olunan məlumatları daxil etdikdən sonra doğru yerlərdə Forma parametrləri saxlanılır.
Çap edilmiş forma çap edildikdə, bütün göstərilən məlumatlar orada göstəriləcəkdir.
Seçim 3: Xüsusi rejimdə tərtibatı redaktə edin
Niyə mən burada öz funksionallığına malik olan və dəqiq desək, baxılan mövzuya aidiyyatı olmayan bu metodu nəzərdən keçirirəm.
Çünki tez-tez olur ki, istədiyiniz nəticəni əldə etmək üçün bu metod və çap parametrlərinin kombinasiyasından istifadə etməlisiniz. Çap formalarının tərtibatlarını redaktə etmək bizə lazım olan bəzi şeyləri birbaşa bu çap formasının tərtibatında çəkməyə imkan verir.
Layouts Administration bölməsində dəyişdirilə bilər – Çap formaları, hesabatlar, emal – Çap formalarının tərtibatı.
Sifariş fakturasının tərtibatına düzəliş nümunəsi (alıcıya ödəniş üçün faktura sənədi):

Girişdə onu redaktə edəcəyimizi və sonunda bəzi mətn məlumatlarını əlavə edəcəyimizi göstərən bir tərtibat seçirik.
Məsələn, bu kimi:

Dəyişiklikləri yadda saxlayın və çap edilə bilən formanı yaradın.
Və dəyişikliklərlə çap edirik.
Lakin belə redaktə imkanları məhduddur.)

Beləliklə, 3-cü seçim daimi, dəyişməz məlumat daxil etmək üçün istifadə etmək üçün əlverişlidir, qalan hər şey bir proqramçı tərəfindən çap formasının dəyişdirilməsini tələb edəcəkdir.
Ancaq çox vaxt bu kifayətdir. 🙂
Adi tətbiq üçün xarici çap formaları (Müəssisə Mühasibatlığı 2.0, Əmək haqqı və HR 2.5, Ticarətin İdarə Edilməsi 10.3 və s. konfiqurasiya üçün) idarə olunan proqram üçün xarici çap formaları ilə müqayisədə olduqca sadə şəkildə yaradılmışdır.
Xarici çap formalarını niyə yaratmalısınız?
Xarici çap formasının adi formadan üstünlüyü ondan ibarətdir ki, o, informasiya bazasının konfiqurasiyasını dəyişməkdən qaçmağa imkan verir. Bu o deməkdir ki, sonrakı konfiqurasiya yeniləmələri prosesi mürəkkəb olmayacaq. Bundan əlavə, xarici çap formaları, xarici emal ilə birlikdə, ümumiyyətlə dəyişdirilə bilməyən 1C konfiqurasiyalarının əsas versiyalarının funksionallığını genişləndirmək üçün yeganə seçimdir.
Və son bir şey: xarici çap formalarını təkrarlamaq daha asandır, çünki onlar tez qoşula bilən ayrıca fayldır məlumat bazası.
Xarici çap formasını necə yaratmaq olar
Xarici 1C çap formasının yaradılması prosesinə addım-addım baxaq:
- Xarici emal yaradırıq. Bunu etmək üçün konfiquratorda menyu elementini seçin Fayl - Yeni... Və açılan dialoq qutusunda - Xarici emal.
- Adı ilə xarici emal atributunu yaradın Obyekt Referansı. Atribut növü xarici çap formasının yaradıldığı kataloq və ya sənədə keçiddir. Eyni forma bir neçə növ obyekt üçün istifadə edilə bilər, bu halda atribut məlumat növü Obyekt Referansı kompozit olmalıdır.
- Obyekt modulunda adı ilə ixrac funksiyası yaradırıq Möhür, hazır çap edilmiş elektron cədvəl sənədini qaytarmalı.
Çox vaxt olur ki, mövcud çap formasının tərtibatını bir az tənzimləmək və onu xarici etmək lazımdır. Məsələn, tərtibata təşkilatın möhürünü və menecerin imzasını əlavə edin.
Kiçik dəyişikliklərlə standarta əsaslanan xarici çap formasının yaradılması
Universal üçün xarici çap formasının yaradılması nümunəsindən istifadə edərək bu proseduru nəzərdən keçirək köçürmə sənədi sənəd üçün Malların və xidmətlərin satışı 1C: Mühasibat uçotu. Standart çap formasından təşkilatın möhürünün olması ilə fərqlənəcəkdir.
- Bukletlərlə xarici emal yaratmaq Obyekt Referansı, məlumat növü - DocumentLink malların və xidmətlərin satışı.
- Standart UPD çap formasının tərtibatını tapırıq (o ümumi planlar) və onu xarici emal pəncərəsinə köçürün (çəkin). Digər çap formalarının maketləri sənədlərdə və ya arayış kitabçalarının özündə yerləşdirilə bilər.
- Çap formasının kopyalanan tərtibatında lazımi dəyişiklikləri edirik.
- Çap formasını yaratmaq üçün cavabdeh olan funksiyanı tapırıq. Bu funksiya yaradılmış elektron cədvəl sənədini qaytarmalıdır. Onun məzmununu ixrac funksiyasına kopyalayın Möhür() xarici emal obyekti modulunda.
Bizim vəziyyətimizdə bu funksiyadır PrintUniversalTransferDocument() İxrac sənəd obyekti modulundan Malların və xidmətlərin satışı.
Düzəliş dəyişiklikləri əhəmiyyətli idisə (sahələr və/yaxud parametrlər dəyişdirildi), onda çap funksiyasına müvafiq düzəlişlər edilməlidir. - Xarici emala qənaət etməyə çalışırıq. Bununla belə, çap funksiyası tərəfindən çağırılan bəzi prosedur və funksiyaların əskik olduğunu göstərən səhv mesajları alacaqsınız. Bu funksiyalar və prosedurlar mənbə sənəddə tapılmalı və həmçinin xarici emal obyekti moduluna kopyalanmalıdır. Və ya orijinal funksiya və ya prosedur ixrac edilibsə, keçidi tənzimləyin.
- (isteğe bağlı). Xarici çap formasını sınamaq üçün rekvizitlərin yerləşdiriləcəyi forma hazırlamaq rahatdır Obyekt Referansı. Düymə İcra et prosedura çağırmalıdır Möhür() obyekt modulundan. Bunun üçün düyməni basma hadisəsinə prosedur verilir:
Təlimatlar
1C: Enterprise proqramının 8 versiyasını açın. “Xidmət” menyusuna diqqət yetirin - “ Xarici müalicələr və çap formaları." Onun köməyi ilə siz xarici hesabatları, emalları, çap formalarını, həmçinin cədvəl elementlərinin doldurulması üçün emalları saxlaya bilərsiniz. Siz də qoşula bilərsiniz xarici forma proqram konfiqurasiyasına müdaxilə ilə nəticələnən mövcud olanı dəyişdirmək əvəzinə.
1C: Enterprise proqramını konfiqurator rejimində işə salın, sonra "Fayl" - "Yeni" əmrini işlətməklə xarici emal yaradın. Görünən pəncərədə "Xarici emal" seçin. Ekran görünəcək yeni forma xarici emal. Ona "Xarici" adını verin. Sonra “Obyekt arayışı” adlı yeni bir atribut əlavə edin, onun növünü göstərin – “Sənəd. Link. Malların və xidmətlərin satışı." Fərqli sənəd növü üçün çap edilə bilən sənəd yaratmaq üçün müvafiq keçid növündən istifadə edin.
Yeni forma pəncərəsində müvafiq düyməni klikləməklə yeni tərtibat əlavə edin. Onu “Layout” adlandırın, “Başlıq” adlı bir sahə yaradın, ona “Başlıq mətni” parametrini verin. Sonra "Fəaliyyətlər" düyməsini basın, "Obyekt modulunu aç" əmrini seçin. Sonra modul mətnini daxil edin, http://www.uasoft.com.ua/content/articles/315/ saytında yerləşdirilən nümunədən istifadə edə bilərsiniz.
1C: Enterprise proqramını işə salın, Alətlər menyusuna gedin, Xarici Çap Formaları seçin. Formalar siyahısına yeni bir giriş əlavə edin. Bunun üçün yaradılmış emal faylını seçin və cədvəl bölməsində formanın “Malların satışı” sənədinə aid olduğunu göstərin. Yeni çap lövhəsinin düzgün işlədiyini yoxlayın. Bunu etmək üçün yaradılmış sənədi açın, izləyin, sonra ekranın altındakı "Çap et" düyməsini basın, "Xarici çap forması" seçimini seçin.
Mənbələr:
- 1c-də çap formasını necə dəyişdirmək olar
Obyekt formalarını yaratmaq və redaktə etmək üçün 1C: Enterprise proqramı xüsusi forma redaktoru (və ya Forma Dizayneri) təmin edir. Obyekt formaları tətbiq həlli proqramla işləyərkən məlumatların vizual təqdimatı üçün nəzərdə tutulub. Forma redaktoru bütün forma elementlərini redaktə etmək imkanı verən bir neçə nişanı ehtiva edir.
ehtiyacınız olacaq
- kompüter, 1C proqramı
Təlimatlar
Forma redaktorundan istifadə edərək, formaya bir və ya daha çox "Qrup - Səhifələr" elementi əlavə edə bilərsiniz, bunu etmək üçün "Elementlər" sekmesinde redaktorun yuxarı sol küncündə yaşıl plus işarəsini vurun;
1C: Müəssisə rejimində bütün mövcud qrup elementləri hər biri ayrıca sekmədə göstəriləcək. Onu işləyənin üstündə və ya altında yerləşdirmək üçün müəyyən bir qrupun "Xüsusiyyətlər" pəncərəsində, "Ekran" bəndində müvafiq əmri seçin.
Lazım olan detalları element ağacına sürükləməklə də forma elementləri əlavə edə bilərsiniz. Məlumatları redaktə edərkən və ya daxil edərkən forma idarəetmə vasitələrini idarə etməyi asanlaşdırmaq üçün sizə uyğun olan sıranı təyin edin, elementləri ağacda yerləşdirin və onları digər elementlərə tabe edin və ehtiyaclarınıza uyğun olaraq qrup elementlərinin xassələrini təyin edin.
Forma təfərrüatlarını redaktə etmək üçün - onları dəyişdirin, yenilərini yaradın və ya silin, müvafiq tabdakı detallar ağacı sahəsindəki paneldən istifadə edin.
Komanda interfeysini redaktə etmək üçün müvafiq nişana keçin. Əsas filialları "Naviqasiya Paneli" və "Əmr Paneli" olan bir əmr ağacını görəcəksiniz. Bəzi əmrlər avtomatik olaraq komanda interfeysi ağacına əlavə edilir, lakin siz qlobal (ümumi) əmrlər siyahısından və ya forma əmrləri siyahısından sizə lazım olan əmrləri dartmaqla özünüz də əlavə edə bilərsiniz.
Forma əmrləri müvafiq siyahıda redaktə edilir. Siz onları əlavə edə, siyahıdan çıxara, siyahının əmr sətirindəki karandaş işarəsinə klikləməklə zəng edə biləcəyiniz xüsusiyyətlər palitrasından istifadə edərək hər bir əmr üçün xassələri təyin edə bilərsiniz.
Forma parametrlərini redaktə etmək üçün "Parametrlər" sekmesine keçin, burada onları əlavə edə, silə və istədiyiniz xüsusiyyətləri təyin edə bilərsiniz.
Mövzu ilə bağlı video
Göstərmək üçün mühasibat uçotunda istifadə olunan hesablar planı iqtisadi fəaliyyət müəssisə, çox səviyyəli iyerarxiyanı dəstəkləyir: hesab - sub-hesablar. İstifadəçinin hesablar planında olan məlumatlara baxa bilməsi və onları düzəltməsi üçün 1C sistemi hesabın formasını dəyişməyə imkan verir. Bundan əlavə, fakturanın çap forması 1C-də hər hansı digər sənəddə dəyişdirilə bilər.

ehtiyacınız olacaq
- - fərdi kompüter 1C-dən.
Təlimatlar
Hər bir hesab və ya subhesab üçün analitik uçot verilir. Buna görə də, 1C-də hesablar planı yaratarkən və sonradan redaktə edərkən, lazımi sayda subhesablar, yəni analitik uçot obyektləri təmin edilə bilər. Üstəlik, hesablara və subhesablara düzəlişlər həm işləyən istifadəçi tərəfindən edilə bilər avtomatlaşdırılmış sistem mühasibat uçotu və proqram təminatçısı.
Bu məqalədə “Ticarətin İdarə Edilməsi 11.2” konfiqurasiyasının nümunəsindən istifadə edərək xarici çap formasını 1C verilənlər bazasına necə qoşmaq təsvir edilir.
“Ticarətin İdarə Edilməsi 11.2” konfiqurasiyası “MANAGED” formalarında konfiqurasiyadır!
Təlimatlarımız 1C məlumat bazasında xarici çap formasını "idarə olunan" formalarda konfiqurasiya ilə necə birləşdirəcəyini "göstərir", yəni:
- "Mühasibat uçotu 3.0"
- "Ticarətin İdarə Edilməsi 11.2"
- "Maaş və kadrların idarə edilməsi 3.1"
- "Hərtərəfli avtomatlaşdırma 2.0"
- "Nəzarət kiçik şirkət 1,6"
- "Pərakəndə satış 2.2"
- və digər oxşar konfiqurasiyalar.
Xarici çap formasını 1C-də birləşdirmək üçün 11 addımdan keçməliyik.
1 — Menyu “Master data and administration” (Digər konfiqurasiyalarda, məsələn, Enterprise Accounting 3.0-da, sadəcə “İdarəetmə” adlandırıla bilər). 2 — “Çap edilmiş formalar, hesabatlar və emal” seçin (aşağıdakı şəkilə baxın ↓)
3 — “Hesabatlar və emal” alt menyusunu genişləndirin (Digər konfiqurasiyalarda, məsələn, Müəssisə Mühasibatlığı 3.0, belə bir alt menyu olmaya bilər, ona görə də dərhal növbəti addıma keçirik). 4 — “Əlavə hesabatların istifadəsi və işlənməsi” qutusunu işarələyin. 5 — Bölməyə keçin: Əlavə hesabatlar və emal. (aşağıdakı şəkilə baxın ↓) ()

6 — “Yarat” düyməsini sıxın. (aşağıdakı şəkilə baxın ↓)

1C-nin yeni versiyalarında (2016-cı ilin avqust ayından başlayaraq) proqramda proqramın əvvəlki versiyalarında "viruslar" ola bilən naməlum xarici emaldan istifadə təhlükəsi barədə daxili xəbərdarlıq mexanizmi var; Bu baş verərsə, xarici çap formasını birləşdirmək lazım olacaq - 7 — “Davam et” düyməsini sıxın. (aşağıdakı şəkilə baxın ↓)

8 — Emalın yerləşdiyi qovluğu seçin. 9 — Onu seçin (bizə lazım olan emal). 10 - "Açıq" düyməsini basın. Və ya 9 və 10-cu addımların əvəzinə seçim pəncərəsində bizə lazım olan xarici çap formasına sadəcə iki dəfə klikləyə bilərsiniz. (aşağıdakı şəkilə baxın ↓)

Əlavə edilmiş emal üçün yerləşdirmə əlavə etməliyiksə (Məsələn, bu, veb saytımızdan Universal Müqavilə Formasıdır və bu formanı ilkin olaraq göstərilməyən bəzi obyektdə göstərmək üçün çap etmək əmrinə ehtiyacımız var) - 11 — yerləşdirmə xəttinə klikləyin (“Yerləşdirin:”, bəlkə də “Yerləşdirmə:”) və lazımi kataloq və sənədləri seçin. 12 — “Qeyd et və bağla” düyməsini klikləməklə xarici çap formasını birləşdirmək üçün addımları tamamlayırıq. (aşağıdakı şəkilə baxın ↓)

Budur! Təbrik edirik! Xarici çap lövhəsi bağlandı! Hər şeyi düzgün etdik? yoxlayaq...
Qeydə almadan və bağlamadan əvvəl biz qeyd etdik ki, bu xarici çap forması Malların və xidmətlərin satışı sənədində yerləşir, yəni “Malların və xidmətlərin satışı” tipli istənilən sənəd üçün çap variantlarını aça bilərik. "Çap et" düyməsini basın və çap formalarını seçmək üçün bir pəncərənin göründüyünü görün, onların arasında - 13 — tərəfimizdən qoşulmuş xarici çap forması (aşağıdakı şəkilə bax ↓)

İndi bu mütləqdir. Ümid edirik ki, bu məqalə sizin üçün faydalı oldu.
Həyat davam edir, qanunvericilik dəyişir, tərtibatçı konfiqurasiya yeniləmələrini buraxır və bizim yenə seçimimiz var: yeniləməni özümüz quraşdırın və ya yenidən proqramçıya zəng edərək “yeni buraxılışı quraşdırın”...
Konfiqurasiyanı dəyişdirmədən çap formalarının dəyişdirilməsi mexanizmi ilə tanış olaq.
1C-dən istifadə edən hər bir mühasibin təcrübəsində konfiqurasiyanı özləri üçün dəyişdirməyə ehtiyac var idi: kimsə hesab-fakturada qiymətin və ya məbləğin düzgünlüyünü tənzimlədi, kimsə loqo daxil etdi və düzəliş etdi. görünüş faktura. Hər şey yaxşı olardı, amma zaman keçdikcə bu dəyişikliklərin çoxu yığılır və buraxılışı yeniləmək vaxtı gələndə dilemma yaranır: ya edilən bütün dəyişiklikləri itirin, ya da bütün dəyişiklikləri yeni buraxılışa köçürmək üçün proqramçı çağırın ( təbii ki, əlavə ödənişlə). Bu necə ola bilər? Konfiqurasiyaların yenilənməsini bir növ sadələşdirmək üçün tərtibatçılar yeni mexanizm yaratdılar: "Xarici emal, çap formaları, cədvəl hissələrinin doldurulması üçün emal." Bu gün biz bu mexanizmin yalnız bir hissəsinə - çap formalarına baxacağıq.
İstənilən mövzu ən yaxşı nümunə ilə öyrənilir. Gəlin özümüzə aşağıdakı vəzifəni qoyaq: konfiqurasiyaya faktura (sənəd) çap etmək imkanı əlavə edin. “Malların və xidmətlərin satışı”) şirkətimizin loqosu ilə. Bundan əlavə, sənədin başlığında yazıların olması lazımdır "təchizatçı" Və "alıcı" qalın hərflərlə vurğulanmış və nəhayət, sənədin aşağı hissəsində daşınmaya icazə verən təhlükəsizlik xidmətinin imzası üçün yer olmalıdır.
Gəlin ikisini təqdim edək əlavə şərtlər:
- Yeni çap forması köhnə formanı əvəz etməlidir "Qaimə-faktura"
- Konfiqurasiya dəyişdirilə bilməz, çünki biz gələcəkdə konfiqurasiyanın avtomatik yenilənməsindən istifadə etmək istəyirik
Yaxşı, vəzifə nədir? Çox mürəkkəb görünür? Yaxşı, nə qədər mürəkkəbdirsə, bir o qədər maraqlıdır və onu həll etmək istəyirsən. Sonra işə başla.
Biz verilənlər bazamızı Konfiqurator rejimində işə salırıq. Əsas menyuda əmri seçməklə konfiqurasiyanı açın "Konfiqurasiya > Açıq Konfiqurasiya". Biz heç bir halda konfiqurasiyanın özünü dəyişdirməyəcəyik. Biz ondan prototip kimi istifadə edəcəyik. Biz burada əsas işi görəcəyik, lakin xarici emalları redaktə edəcəyik. Əsas menyuda bir komanda ilə xarici emal yaradırıq "Fayl > Yeni". Sənədin növünün seçilməsi "Xarici emal". İlk emal üçün bir ad təyin edək "Brend faktura"
Vacibdir! Emal adında dəyişən adları kimi boşluqlar olmamalıdır.
İndi bir az edək "plagiat". Planı kopyalayaq "Qaimə-faktura" sənəddən "Malların və xidmətlərin satışı". Bunu etmək üçün onu filialda tapacağıq "Sənədlər" konfiqurasiya ağacı. Simgeyə klikləməklə bu mövzunu genişləndirin «+» və bizə lazım olan düzeni tapın "Qaimə-faktura"(mövzuda var "Layouts"). Bu obyekti köçürmək üçün ağacda bu layoutu seçmək və əmri yerinə yetirmək lazımdır "Düzenle > Kopyalayın"(eyni hərəkət birləşmə ilə baş verir CTRL+C). İndi yaratdığımız emala keçək, ağacda etiket seçin "Layouts" və əsas menyuda elementi seçin - "Düzəliş et > Yapıştır" (CTRL+V). Nəticə Şəkil 1-ə bənzəməlidir.
İndi planı açmaq üçün iki dəfə klikləyin.
"layout" nədir
Planın məqsədi haqqında bir neçə söz deyək.
Layout- saxlama yeri "tikinti blokları", kərpic kimi, çap forması adlandırmağa adət etdiyimiz cədvəl sənədinin tikildiyi sahələr. Sahələr üfüqi və şaquli hissələrdən və ya onların kəsişmələrindən istifadə etməklə müəyyən edilir. Planımızda yalnız üfüqi hissələr var: “Başlıq”, “Təchizatçı”, “Alıcı”, “Cədvəl başlığı”, “Sıra” (bax. Şəkil 2). Sahə hüceyrələr toplusudur. MS Excel-də olduğu kimi, xanalar birləşdirilə, mətn və fon rəngləri, şriftlər və s. dəyişdirilə bilər. Bütün xana parametrləri hüceyrə xüsusiyyətləri pəncərəsində baxıla və dəyişdirilə bilər. Hüceyrəyə sağ tıklayarak və kontekst menyusunun elementini seçməklə parametrlər pəncərəsinə zəng edə bilərsiniz "Xüsusiyyətlər"(eyni nəticə klaviatura qısayolu ilə əldə edilir Alt+Enter).
Hüceyrə üç növ dəyərdən birini ehtiva edə bilər:
- mətn– bu cür qiymət eyni formada çap olunacaq;
- parametr– bu tip xana dəyəri çap olunacaq dəyişənin adını ehtiva edir.
- nümunə– bu tip xanalar birinci və ikinci variantların birləşməsidir. Hüceyrədə mətn və dəyişənlər ola bilər. Proqramın mətni dəyişəndən fərqləndirə bilməsi üçün dəyişənlər kvadrat mötərizə içərisində olmalıdır: "Bu gün [Tarix]".
Vacibdir! Cədvəl redaktoru ikinci və üçüncü növ xanaların dəyərlərini üçbucaqlı mötərizədə göstərir. Şəkil 2-də mətni olan bir xana var "Alıcı"- mətnə bənzəyir və xananın sağında "Alıcının təqdimatı"- parametr.
Bütün bunları niyə deyirəm? İndi hansı hüceyrələrdə məzmunu asanlıqla dəyişdirə biləcəyinizi və hansında hər hansı bir şeyi dəyişdirməyin arzuolunmaz olduğunu bilirsiniz, çünki çap alqoritmində dəyişiklik etməli olacaqsınız.
İndi vəzifəmizə qayıdaq. Biz emal yaratdıq, tərtibatı kopyaladıq və özümüzə uyğunlaşdırmaq üçün onu dəyişdirməyə hazırıq. Əvvəlcə gəlin buna daha yaxından nəzər salaq.
Çap oluna bilən tərtibata nə daxildir
Bütün sənədlərin tərtibat strukturu çox oxşardır. Bir sənədi diqqətlə araşdırdıqdan sonra digərlərini başa düşə bilərik. Birinci bölmə "Başlıq". Bu bölmə göstərildikdə, növü, tarixi və sənəd nömrəsindən ibarət sənəd başlığı yaradılacaq. Ondan sonra bölmələr gəlir "Təchizatçı" və "Alıcı", bu proqramda müvafiq olaraq təchizatçı və alıcı haqqında məlumat göstərilir. Sonrakı hissə daha maraqlıdır "Əlavə məlumat", tərtibatçıların sənəddəki digər məlumatları, məsələn, nömrəsi və tarixi ilə müqavilə haqqında məlumatları göstərmək üçün istifadə edirlər. Bu bölmənin özəlliyi ondan ibarətdir ki, o, dəfələrlə göstərilə bilər və hər dəfə müxtəlif məlumatlar ola bilər. Nəyin çap edilməsi və nə vaxt çap alqoritmində təsvir edilmişdir.
Bu, sənədin başlığını tamamlayır. Başlıqdan sonra adətən cədvəl bölməsi gəlir. Maraqlıdır ki, tərtibat cədvəl hissəsini göstərmək üçün iki variantı təsvir edir: "Cədvəl başlığı", "String" və "Başlıq CədvəliPlaces" Və "StringPlace". Sütununuzun doldurulub-dolmadığından asılı olaraq "Mest" sənəddə, sənədin cədvəl hissəsini göstərmək üçün birinci və ya ikinci variantdan istifadə olunacaq. Maraqlı oxucu yəqin ki, artıq maraqlanıb: niyə başlıq çıxışı bölməsində "Qiymət" Və "məbləğ" dəyişənlər kimi üçbucaqlı mötərizədə yerləşdirilir? Düzdü - bunlar sənəd parametrlərindən asılı olaraq yazının göstəriləcəyi dəyişənlərdir "Qiymət", "ƏDV ilə qiymət" və ya "ƏDV-siz qiymət" və eyni şəkildə məbləğ üçün.
Yaxşı, aşağıda tərtibatda sənədin və imzanın nəticələrinin göstərildiyi bölmələr var.
Düzəlişin redaktə edilməsi
Loqotipi təchizatçı və alıcı haqqında məlumatın üstündə yerləşdirmək yaxşı olardı. Mən layout sahəsini redaktə etməyi təklif edirəm "Başlıq". Məzmunu olan hüceyrənin ölçüsünü azaltmaq lazımdır "Başlıq mətni". Bu hüceyrə birləşmiş bir neçə hüceyrədən ibarətdir. Ölçüsü aşağıdakı kimi dəyişirik:
- Birləşdirilmiş xananın məzmununu diqqətlə kopyalayaq "Başlıq mətni"(bunun üçün xananı seçmək və əmrdən istifadə etmək lazımdır “Redaktə et > Kopyalayın” və ya CTRL+C klaviatura qısa yolu)
- Bu xananı seçdikdən sonra əsas menyuda elementi seçin "Cədvəl - birləşdirin", əks effektə gətirib çıxaracaq - birləşdirilmiş hüceyrə bir çox orijinal hüceyrələrə bölünəcəkdir
- İndi daha az sayda xana seçək - sütunun 2-ci xanası əvəzinə 6-cı sütundan birləşdirməyə başlayacağıq, onu 32-ci sütunda bitirəcəyik - və yenidən düyməni sıxırıq. "Birləş"
- Komanda "Düzəliş et > Yapıştır" (CTRL+V)əvvəlki birləşdirilmiş xananın məzmununu yeni birləşdirilmiş xanaya daxil edin
- Biz sadəcə olaraq 2-5-ci sütunlardakı boş xanaları təmizləyirik (onları seçin və Sil düyməsini basın)
İndi boş yerə loqosu olan bir şəkil əlavə edə bilərsiniz. Bunu etmək üçün menyudan elementi seçin “Cədvəl > Şəkillər > Şəkil...”. Diskdə loqotipimiz olan faylı tapın və " düyməsini basın. OK" İndi şəkli boş yerə köçürək. Nəticə Şəkil 3-dəki kimi görünməlidir.
İndi xanalardakı dəyərləri qalın hərflərlə vurğulayaq "Təchizatçı" Və "Alıcı"(şək. 4). Bunu etmək üçün hüceyrə xüsusiyyətlərində parametri tapın "Şrift" və üslubu qalın seçin.
Və nəhayət, təhlükəsizlik xidmətinin imzasını əlavə etmək qalır. Bu məlumatı bölmədə yerləşdirəcəyik "İmzalar". İmzalar üçün yer əldə etmək üçün bölməni genişləndirməlisiniz. 37-ci sətri seçin, üzərinə sağ klikləyin və seçin "Genişləndirmək", və s. iki dəfə. Əlavə edilmiş sətirlərdən birində təhlükəsizlik xidmətinin imzası üçün yer qoyacağıq. Nəticədə hər şey Şəkil 5-dəki kimi görünməlidir.
Vacibdir! Tipik bir konfiqurasiyada iki dil istifadə olunur: rus və ukrayna. Dizayn hər iki dildə mətn təsvirini saxlayır (hüceyrə dizaynı ümumidir). Əlavə etdiyimiz yazının Ukrayna versiyasına daxil olmaq üçün hüceyrə xüsusiyyətlərinə və sahəyə daxil olmalısınız. "Mətn" düyməsini basın "axtar". Müxtəlif dillərdə mətn təsvirlərini daxil etmək üçün bir pəncərə açılacaq (Şəkil 6).
Çapı necə təmin etmək olar
Beləliklə, plan hazırdır. İndi onu çap etmək üçün alqoritm üzərində işləməyin vaxtıdır.
Bu tərtibatı konfiqurasiyaya ağrısız şəkildə inteqrasiya etməyimiz və ondan istifadə etməyimiz üçün yaratdığımız emal aşağıdakı şərtlərə cavab verməlidir:
- Emalda rekvizit yaratmalısınız "Obyekt bağlantısı" növü ilə "AnyLink"
- Emal modulunda prosedur yaratmalısınız "Çap () İxrac" heç bir parametr yoxdur və göstərilməlidir açar söz "İxrac"
Birinci nöqtə lazımdır ki, çap alqoritmi çap üçün məlumatı haradan əldə edəcəyini bilsin, ikincisi isə çap alqoritminin özüdür. Gəlin bu şərtləri yerinə yetirək.
Pəncərə panelində emalımızı redaktə etmək üçün pəncərəni seçin (Şəkil 7-də). Emalımız üçün obyektlər ağacı ilə bir pəncərə açılacaq. Filialın seçilməsi "Təfərrüatlar" və düyməni basın "Əlavə et",. Atribut xüsusiyyətləri pəncərəsi açılacaq. Adını daxil edək - "Obyekt bağlantısı" və növünü göstərin "AnyLink". İndi çap modulunun mətninə keçə bilərik. Biz onu sıfırdan yazmayacağıq, sənəddən kopyalayacağıq; "Malların və xidmətlərin satışı".
Bunu etmək üçün sənədlər arasında konfiqurasiya ağacında tapın "Malların və xidmətlərin satışı", üzərinə sağ klikləyin və seçin "Açıq obyekt modulu"(Şəkil 8-ə baxın).
Bu, sənəd modulunu açacaq. Bizə birinci funksiya lazımdır "Çap sənədi". Onun mətni seçilməli və kopyalanmalıdır. Funksiya mətni yıxıldıqda onu vurğulamaq çox rahatdır, lakin siz onun altındakı sətri də vurğulamalısınız, əks halda yalnız başlığı köçürmək riski daşıyırsınız.
Şəkil 9-a baxın, biz başlığı və onun altındakı xətti vurğuladıq. Bundan sonra onu panoya kopyalayın. Əsas menyu "Düzəliş > Kopyalayın" (və ya CTRL+C).
Mübadilə buferindəki mətni yadda saxladıq, indi yenidən emalımıza keçək "Brend faktura". Düyməni basın "Fəaliyyətlər > Obyekt Modulunu Açın"(şək. 10).
Kopyalanmış mətni yapışdırın: "Düzəliş et > Yapıştır" (və ya CTRL+V).
İndi kopyalanan mətni bir az redaktə etmək lazımdır, çünki sənədin özündən bir sənəd çap etmək üçün yazılmışdır və biz onu xarici emaldan toplayırıq. Bunu etmək üçün sizə lazımdır:
- Funksiya adını "Çap" olaraq dəyişdirin
- Əvəz edin "Bu Obyekt" haqqında "Obyekt bağlantısı"
- Əvəz edin "Bu Obyekt" haqqında "Obyekt bağlantısı"
- Əvəz edin "Təşkilat Bank Hesabı" haqqında “Obyekt.Organization Bank Hesabına keçid”
- Əvəz edin "Məhsullar. Xülasə" haqqında "LinkToObject.Products.Total"
Bu hərəkətlər üçün əsas menyu elementindən istifadə edə bilərsiniz "Düzəliş et > Əvəz et".
Bundan sonra sintaksisi yoxlamaq lazımdır. Bunun üçün sehrli birləşmə var: CTRL+F7. Nəticədə, aşağıdakı mesaj görünməlidir: "Sintaksis xətası tapılmadı!"
Yaxşı, bununla biz bütün çirkin işləri başa vurduq. İndi işimizin nəticələrini, məsələn, faylda saxlaya bilərik "BrandedInvoice.epf". Bunu etmək üçün, bu emal üçün pəncərəni aktiv etmək və proqramın əsas menyusundan istifadə edərək onu saxlamaq lazımdır "Fayl > Fərqli Saxla...". Fayl adı işlənir - "BrandedInvoice.epf"(defolt olaraq təklif olunacaq). Siz onu müvəqqəti olaraq masaüstünüzdə saxlaya bilərsiniz ki, daha sonra daha tez tapa biləsiniz.
Vacibdir! Gördüyünüz kimi, konfiqurasiyamızda heç bir dəyişiklik etmədik. Yuxarıda təsvir edilən bütün hərəkətlər üçün onu dəstəkdən çıxarmağa belə ehtiyac yoxdur (yəni dəyişdirmə qabiliyyətini aktivləşdirin).
Xarici emalın konfiqurasiyaya qoşulması
İndi biz emalı fakturamıza qoşa bilərik. Bunu etmək üçün rejimdə işə salın. Menyuya keçin "Xidmət", burada mexanizmlə əlaqəli üç nöqtə var “Xarici emal, çap formaları, cədvəl hissələrinin doldurulması üçün emal”. Bizim vəziyyətimizdə bizə yalnız maddə lazımdır "Xarici çap formaları"(şək. 11-ə baxın).
Bu kataloqu açacaq. "Xarici emal", növə görə seçimlə "çap formaları". O, hansı sənədlər üçün olduğunu və hansı hallarda göstərilməli olduğunu göstərən bütün xarici çap formalarının siyahısını saxlayacaq.
Vacibdir! Emalın özü digər verilənlərlə birlikdə verilənlər bazasında saxlanılacaq, yəni verilənlər bazasında emal saxlandıqdan sonra bizə xarici fayl lazım olmayacaq.
Kataloqda yeni element yaratmalıyıq. basın Daxil et. İndi elementin məzmununa baxaq. Adına məna əlavə edirik qısa təsviri bu formanın mahiyyəti, məsələn, "Şirkət fakturası". Hər hansı digər kataloq kimi onun da kodu var. Gəlin onu standart olaraq buraxaq. Tip atributu defolt olaraq doldurulur və redaktə edilə bilməz - "Çap forması". Və başlığın son elementi şərhdir. Burada, həmişə olduğu kimi, çap formasının məqsədi haqqında daha ətraflı məlumat verilir. Başlığa əlavə olaraq, bu kataloqun elementlərində iki əlfəcin var. İkincisi bu emal üçün giriş hüquqlarını məhdudlaşdırmaq haqqında məlumatı ehtiva edir. Bu mövzu bu məqalənin əhatə dairəsindən kənardadır (gələcək məsələlərdən birində konfiqurasiyaya dəyişiklik etmədən bu və giriş hüquqlarının digər parametrləri haqqında danışacağıq).
Birinci nişanı daha yaxından nəzərdən keçirək.
Nişan dörd sütundan ibarətdir. Obyekt təmsili– çap formamızdan istifadə etmək istədiyimiz sənəd növü,
Seçim– bu çap formasının mövcud olması şərti. Məsələn, fakturanın çap formasını yenidən tərtib etdik və ingilis dilinə tərcümə etdik. Və biz qovluqdan müştərilər üçün istəyirik "Avropa" standart çap forması əvəzinə "Qaimə-faktura" yeni forma çap olundu İngilis dili. Bunu etmək üçün sütundan istifadə edə bilərsiniz "Seçim". Belə seçim nümunəsi Şəkil 13-də göstərilmişdir.
Ancaq bizim vəzifəmizdə seçimlərə ehtiyac yoxdur.
Çap edilə bilən forma faylı– tərtibat və çap prosedurunun götürüləcəyi faylı göstərir. Bu xanada iş masasında saxladığımız faylı seçməlisiniz.
Dəyişdirilə bilən çap lövhəsi– yaratdığımız çap formasının bu sənəd üçün standart olanlardan birini əvəz etməsini istəyiriksə, onda hansının dəyişdirilməli olduğunu göstərməliyik. Seçmək üçün heç bir şey yoxdursa, əlavə çap forması görünəcək.
Bizim vəziyyətimizdə buna ehtiyacımız var "Brend faktura" adi faktura əvəzinə çap edilib. Bunu etmək üçün bu sahədə seçin "Qaimə-faktura".
İndi bu elementi saxlayaq. Və istənilən fakturanı açın.
Şəkil 14-də göstərildiyi kimi görünməlidir.
Bu, məqalənin əvvəlində qarşımıza qoyduğumuz vəzifəni yekunlaşdırır. Biz hesab edirik ki, biz xarici emal mexanizminin istifadəsinin istifadəçi üçün açdığı imkanları göstərə bildik.
Bacarıqlarınızı gücləndirmək üçün müstəqil olaraq konfiqurasiyaya adi fakturanı təkrarlayan, lakin qiymətlər və məbləğlər olmadan "Malların və xidmətlərin qəbulu" sənədi üçün əlavə çap edilmiş "Anbara" formasını əlavə etməyə cəhd edə bilərsiniz. qəbul edilmiş kəmiyyəti daxil etmək üçün sahələri ehtiva edir.