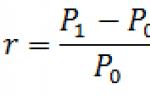В данной статье будет подробно рассмотрена пошаговая инструкция по учет зарплаты в 1С: предварительная настройка, непосредственно начисление и выплата заработной платы в 1С 8.3 Бухгалтерия, а так же зарплатный проект. Если разобраться, всё окажется довольно просто.
Прежде, чем совершать начисление и выплату заработной платы в программе 1С 8.3 Бухгалтерия 3.0, необходимо ее правильно настроить. Для этого выберите в меню «Администрирование» пункт «Параметры учета».
В появившемся окне выберите пункт «Настройка зарплаты». Этот раздел позволяет настраивать не только зарплату, но и НДФЛ, страховые взносы и кадровый учет.

Рассмотрим данные настройки подробнее по шагам:
- Общие настройки. В данном примере мы выбрали пункт «В этой программе», так как иначе некоторые нужные нам документы будут недоступны. Второй вариант настройки подразумевает ведение кадрового и зарплатного учета в другой программе, к примеру, в 1С ЗУП. В подразделе «Настройка учета зарплаты» указывается способ отражения зарплаты в бухучете, сроки выплаты зарплаты, резервы отпусков, территориальные условия и т. п.
- Расчет зарплаты. Тут мы указываем, что будем учитывать больничные, отпуска и исполнительные документы. Важно помнить, что данный функционал будет работать только в том случае, когда число сотрудников не превышает 60 человек. Так же здесь настраиваются виды начислений и удержаний. Для удобства так же установим автоматический пересчет документа «Начисление зарплаты».
- Отражение в учете. В данном разделе настраиваются счета для отражения зарплаты и обязательных взносов с ФОТ в бухгалтерском учете. Оставим настройки по умолчанию.
- Кадровый учет. В данном примере выбран полный учет для того чтобы были доступны основные кадровые документы.
- Классификаторы. Настройки в данном пункте мы оставим по умолчанию. Здесь настраиваются виды доходов и вычетов, используемых при расчете НДФЛ и параметры расчета страховых взносов.
Как рассчитать и начислить зарплату в 1С
Второй шаг — сотрудника необходимо принять на работу. В данном случае мы рассмотрим пример на сотруднике, у которого есть несовершеннолетний ребенок. Как известно, в таких случаях применяется налоговый вычет. Указать заявление на него можно в карточке сотрудника, перейдя в раздел «Налог на доходы». Обратите снимание, что налоговые вычеты являются нарастающими. Если они не будут применены в одном месяце, то в следующим будут учтены за оба периода.
После того, как все кадровые документы заполнены, можно приступить непосредственно к начислению заработной платы. Для этого выберите в меню «Зарплата и кадры» пункт «Все начисления».

В открывшемся списке документов выберите в меню «Создать» пункт «Начисление зарплаты». Заполните в шапке месяц начисления и подразделение и нажмите на кнопку «Заполнить».

Программа заполнит все необходимые данные. Ручные корректировки допускаются. Важно помнить, что в программе 1С:Бухгалтерия не ведется документ «Табель учета рабочего времени». Все невыходы на работу (отпуска, больничные) необходимо заполнять до начисления з/п, чтобы корректно отразить фактически отработанное время в данном документе.
Вкладка «Сотрудники» отражает сводную таблицу по документу в разрезе сотрудников.

На следующей вкладке отражаются начисления и вычеты по сотрудникам и количество фактически отработанного времени. Эти данные при необходимости можно скорректировать вручную. Так же на этой вкладке доступна печать расчетного листка.

Вкладка «Удержания» в данном примере пустая, так как у сотрудника их не было. Мы ее пропустим.
Следующая вкладка отражает НДФЛ и налоговые вычеты. У данного сотрудника есть вычет на детей, который мы ранее вводили. Данные на этой вкладке можно откорректировать, установив соответствующий флаг.

На вкладке «Взносы» подробно расписываются взносы в ПФР, ФСС и ФФОМС. Здесь тоже доступна ручная корректировка.

На самой последней вкладке отображаются ручные корректировки.
Нажмите «Провести и закрыть» и на этом мы закончим начисление зарплаты.
Ведомость на выплату зарплаты в банк
После того, как заработная плата успешно начислена, ее необходимо выплатить. Рассмотрим выплату через банк, так как данный способ наиболее распространенный в организациях.
В меню «Зарплата и кадры» выберите пункт «Ведомости в банк».

Создайте из формы списка новый документ. В его шапке укажите месяц начисления, подразделение, тип выплаты (за месяц или аванс). Так же здесь есть поле для указания зарплатного проекта. О нем будет сказано позднее.

Смотрите также видео инструкцию по выплате авансу:
И начислению и выплате заработной платы в 1С:
Зарплатный проект в 1С 8.3
В меню «Зарплата и кадры» в разделе «Справочники и настройки» выберите пункт «Зарплатные проекты» и создайте новый документ. В нем необходимо указать банковские данные.

Зарплатный проект для сотрудника указывается в его карточке в разделе «Выплаты и учет затрат».

В открывшемся окне укажите номер лицевого счета сотрудника, период начала действия и выберите зарплатный проект.

После этой настройки при выборе в документе «Ведомость на выплату зарплаты через банк» у сотрудников подставятся номера их лицевых счетов.
Здравствуйте уважаемые читатели блога . В этой статье я отвечу на вопрос что такое 1С ЗУП 8.2 и какие задачи этот программный продукт способен решать. Вкратце соберу всю ту информацию, которая была представлена в серии публикаций, посвященных обзору основных возможностей программного продукта «1С: Зарплата и Управление Персоналом» . Напомню, что в эту серию вошли семь статей:
Что такое 1С ЗУП
✅
✅
✅
1С ЗУП — 1С: Зарплата и Управление Персоналом (HRM — Human Resources Management ) – программный продукт фирмы «1С», предназначенный для автоматизации учета кадровых данных, расчета заработной платы и формирования регламентированной и другой отчетности. В программе учтены требования законодательства, а конфигурация регулярно обновляется при изменении законодательства.
Наиболее популярная редакция программы на сегодняшний день 1С ЗУП 8.2 редакция 2.5 . Она является правопреемницей программного продукта 1С Зарплата И Кадры 7.7, которая до сих пор используется во многих организациях и даже крупных заводах. Не так давно вышла окончательный релиз новой редакции 1С ЗУП редакция 3.0 .
Программа 1С ЗУП имеет три варианта поставки:
- 1С: Зарплата и Управление Персоналом 8. Базовая версия (всего за 2 550 руб. ) – в одной базе можно вести только одну организацию; одновременно с базой может работать только один пользователь; нельзя доработать функционал, так как конфигурация закрыта;
- 1С: Зарплата и Управление Персоналом 8 ПРОФ – позволяет вести несколько организаций в одной информационной базе; одновременно с базой может работать несколько пользователей; конфигурация открыта для редактирования, поэтому можно доработать функционал;
- 1С: Зарплата и Управление Персоналом 8 КОРП.
Кадровый учет
✅ Семинар «Лайфхаки по 1C ЗУП 3.1»
Разбор 15-ти лайфхаков по учету в 1с зуп 3.1:
✅ ЧЕК-ЛИСТ по проверке расчета зарплаты в 1С ЗУП 3.1
ВИДЕО - ежемесячная самостоятельная проверка учета:
✅ Начисление зарплаты в 1С ЗУП 3.1
Пошаговая инструкция для начинающих:
Программный продукт 1С ЗУП предлагает полный спектр объектов для ведения кадрового учета: документы «Прием на работу», «Кадровое перемещение», «Увольнение», «Отпуска», «Командировки», «Неявки и болезни» . Также программа предлагает сервисы, позволяющие отслеживать остатки отпусков, вести штатное расписание , сохраняя историю его изменений. Программа позволяет печатать «Трудовой договор» , отчеты по штатной расстановке, о кадровых перемещениях, карточки Т-2, Т-3, Т-4 и прочее (Подробнее об отчетах читайте в статье: ). Также программа позволяет вести воинский учет и распечатывать регламентированные формы воинского учета (форма № 11, 18, 6).
Расчет зарплаты
Для расчета заработной платы предусмотрен широкий функционал. Основные документы для расчета , «Невыходы», «Оплата по среднему заработку», «Регистрация разовых начислений/удержаний», «Оплата праздничных и выходных», «Оплата сверхурочных часов», «Регистрация простоев», «Расчет при увольнении», «Отпуск по уходу за ребенком», «Премии сотрудников», «Начисление зарплаты» .
«Расчетные листки», «Расчетная ведомость», «Свод начисленной зарплаты», «Табель учета рабочего времени», «Структура задолженности» и другие. Подробнее об отчетах читайте .
К разделу расчета зарплаты также относятся документы регистрации выплаты заработной платы: «Зарплата к выплате», «Платежное поручение», «Расходный кассовый ордер», «Депонирование», «Выплата депонентов» . Основную статью про выплату зарплаты читайте .

Налоги и взносы
✅ Семинар «Лайфхаки по 1C ЗУП 3.1»
Разбор 15-ти лайфхаков по учету в 1с зуп 3.1:
✅ ЧЕК-ЛИСТ по проверке расчета зарплаты в 1С ЗУП 3.1
ВИДЕО - ежемесячная самостоятельная проверка учета:
✅ Начисление зарплаты в 1С ЗУП 3.1
Пошаговая инструкция для начинающих:

Бухучет
Сформированные проводки можно выгрузить в бухгалтерскую программу с помощью специального сервиса либо распечатать, используя отчет «Отражение зарплаты в регламентированном учете» .

ПФР
Этот раздел программы содержит всё, что касается подготовки индивидуальных сведений для пенсионного фонда. Главным здесь является рабочее место «Подготовки данных для передачи в ПФР». В марте 2014 года вышло обновление программного продукта 1С: Зарплата и Управление Персоналом, в котором рабочее место претерпело значительные изменения. Об этих нововведениях можете почитать в статье .

На сегодня это всё! Я рад, что Вы читаете мой блог . Скоро будут новые интересные материалы.
Чтобы узнать первыми о новых публикациях подписывайтесь на обновления моего блога:
Организации ежемесячно начисляют заработную плату сотрудникам. При начислении зарплаты в 1С 8.2 учитывают оклад сотрудника, а также пособия по нетрудоспособности, премии, отпуска, надбавки. В этой статье мы расскажем про начисление зарплаты в 1С 8.2 пошагово для начинающих.
Читайте в статье:
Учет заработной платы в 1С 8.2 Бухгалтерия начинается с приема на работу. На этом этапе важно корректно указать все данные по новому работнику, в том числе наличие вычетов по НДФЛ на детей. . Если сотрудник уволен, надо оформить приказ на увольнение. Кадровое перемещение в 1С 8.2 создается при изменении должности или оклада. . Как оформить в 1С 8.2 кадровые документы и начислить зарплату в 7 шагов читайте в этой статье.
Шаг 1. Оформите в 1С 8.2 Бухгалтерия прием сотрудника на работу
Зайдите в раздел «Кадры» (1) и нажмите на ссылку «Прием на работу» (2). Откроется окно «Приемы на работу».
В открывшемся окне нажмите кнопку «Добавить» (3). Откроется окно «Приемы на работу».
В окне «Приемы на работу» заполните поля:
- «Дата приема» (3). Укажите дату приема на работу;
- «Подразделение» (4). Выберете подразделение, в котором будет работать новый сотрудник;
- «Должность» (5). Из справочника «Должности организаций» выберете должность нового сотрудника;
- «Вид расчета» (6). Выберете «Оклад по дням»;
- «Размер» (7). Укажите размер оклада нового сотрудника.
Нажмите кнопку «ОК» (8) для завершения операции. Новый сотрудник принят на работу.
После нажатия кнопки «ОК» (8) приказ о приеме на работу появится в общем списке созданных приказов.
Шаг 2. Оформите увольнение сотрудника в 1С 8.2 Бухгалтерия
Зайдите в раздел «Кадры» (1) и нажмите на ссылку «Увольнение» (2). Откроется окно для создания приказов на увольнение.
В открывшемся окне нажмите кнопку «Добавить» (3). Откроется окно «Увольнения».
В окне «Увольнение» заполните поля:
- «Организация» (1). Выберете вашу организацию;
- «Сотрудник» (2). Выберете из справочника нужного сотрудника;
- «Дата увольнения» (3). Укажите дату увольнения;
- «Основание увольнения» (4). Выберете основание, например «ст. 77 п. 3 ТК РФ (по собственному желанию)».
Нажмите кнопку «ОК» (5) для завершения операции. Сотрудник уволен.
Шаг 3. Сделайте в 1С 8.2 Бухгалтерия кадровое перемещение
Зайдите в раздел «Кадры» (1) и нажмите на ссылку «Кадровое перемещение» (2). Откроется окно для создания кадровых перемещений.
В открывшемся окне нажмите кнопку «Добавить» (3). Откроется окно «Кадровое перемещение».
В открывшемся окне заполните поля:
- «Организация» (1). Выберете вашу организацию;
- «Сотрудник» (2). Выберете из справочника нужного сотрудника;
- «Дата перевода» (3). Укажите дату изменения кадровой информации;
- «Подразделение» (4). Выберете подразделение, куда переводится сотрудник;
- «Должность» (5). Выберете новую должность сотрудника.
Если у работника изменился оклад, нажмите кнопку «+» (6). Далее в поле «Вид расчета» (7) укажите «Оклад по дням», в поле «Действия» (8) - «Изменить». В поле «Размер» (9) введите новый оклад. Нажмите кнопку «ОК» (10) для завершения операции. Кадровые изменения по сотруднику внесены.
После того как в программе 1С 8.3 сформированы все кадровые документы, приступайте к расчету зарплаты.
Шаг 4. Зайдите в окно «Помощник по учету зарплаты» в 1С 8.2 Бухгалтерия
Начислять зарплату и рассчитывать зарплатные налоги в 1С 8.2 Бухгалтерия удобней в специальном окне – помощнике по учету зарплаты. В нем видны все операции и документы, необходимые для расчета зарплаты. Чтобы зайти в это окно, зайдите в раздел «Зарплата» (1) и нажмите на ссылку «Помощник по учету зарплаты» (2).
В открывшемся окне есть раздел «Начисление и выплата заработной платы» (3). В нем размещены ссылки с пошаговой нумерацией (4):
- Начисление заработной платы
- Начисление налогов (взносов) с ФОТ
- Ведомость на выплату зарплаты
- Выплата заработной платы
Следуйте этой последовательности, чтобы корректно выполнить операции по учету заработной платы в программе 1С 8.2. Подробно о каждом шаге далее.
Шаг 5. Начислите заработную плату в 1С 8.2 Бухгалтерия
В окне «Помощник по учету зарплаты» нажмите на ссылку «Начисление заработной платы» (1). Откроется окно для начисления зарплаты.
В открывшемся окне вы увидите список ранее созданных начислений по зарплате. В поле «Месяц» указано, за какой период они созданы. Для создания новой операции нажмите кнопку «Добавить» (2). Откроется окно для начисления заработной платы.
В новом окне укажите:
- вашу организацию (3);
- последнюю дату месяца, за который начисляете зарплату (4). Например, если создаете начисление за август 2018 года, то ставьте дату «31.08.2018»;
- подразделение (5).
Далее последовательно нажмите кнопку «Заполнить» (6) и ссылку «По плановым начислениям» (7). Появится список работников.
В этом списке вы увидите:
- принятых на работу сотрудников (8);
- подразделения, в которых они работают (9);
- оклады по каждому работнику (10).
В 1С 8.3 Бухгалтерия функционал по учету заработной платы ограничен. Поэтому суммы окладов при необходимости корректируйте вручную. Например, если работник отработал неполный месяц. Если есть начисления помимо окладов – премии, больничные, отпускные, то их тоже введите вручную, с помощью кнопки «+» (11). Полный функционал по начислению зарплаты есть в программе 1С: Зарплата и управление персоналом.
Для завершения операции по начислению заработной платы нажмите «ОК» (12). Теперь в бухучете есть проводки:
ДЕБЕТ 44 КРЕДИТ 70
- начислена зарплата
ДЕБЕТ 70 КРЕДИТ 68
- удержан НДФЛ
Шаг 6. Начислите налоги с ФОТ в 1С 8.2 Бухгалтерия
В окне «Помощник по учету зарплаты» нажмите на ссылку «Начисление налогов (взносов) с ФОТ» (1). Откроется окно для начисления налогов.
В открывшемся окне вы увидите список ранее созданных начислений по налогам. В поле «Период» (2) указано, за какой месяц они созданы. Для создания новой операции нажмите кнопку «Добавить» (3). Откроется окно для начисления налогов и взносов.
В новом окне укажите:
- вашу организацию (4);
- месяц, за который начисляете налоги (5).
Для завершения операции нажмите кнопку «ОК» (6). Теперь в бухучете есть проводки по начислению налогов и взносов с ФОТ:
ДЕБЕТ 44 КРЕДИТ 69
- начислены налоги и взносы
Шаг 7. Сделайте ведомость на выплату зарплаты в 1С 8.2 Бухгалтерия
В окне «Помощник по учету зарплаты» нажмите на ссылку «Ведомость на выплату зарплаты» (1). Откроется окно для создания ведомости.
В открывшемся окне вы увидите список ранее созданных ведомостей на выплату зарплаты. В поле «Период» (2) указано, за какой месяц они созданы. Для создания новой операции нажмите кнопку «Добавить» (3). Откроется окно для создания новой ведомости.
В новом окне укажите:
- вашу организацию (4);
- месяц, за который начисляете налоги (5). Здесь укажите первый день месяца;
- способ выплаты (6). Выберете «Через кассу» или «Через банк»;
- подразделение (7). Если выплачиваете зарплату по конкретному подразделению.
Далее нажмите кнопку «Заполнить» (8) и кликните на ссылку «По задолженности на конец месяца». Появится список сотрудников.
Далее нажмите кнопку «Рассчитать» (9). В окне появятся суммы задолженности по зарплате по каждому сотруднику.
Нажмите «Записать» (10) для сохранения ведомости. Чтобы распечатать документ нажмите кнопку «Форма Т-53» (11). На экране появится печатная форма ведомости на выплату зарплаты.
Нажмите кнопку «Печать» (12) для того, чтобы распечатать ведомость.
В программном продукте 1С ЗУП есть возможность рассчитать и начислить доплату, которая полагается сотруднику за временное исполнение им рабочих обязанностей отсутствующего коллеги.
Рассмотрим эту процедуру на следующем примере.
Работница компании «Швейная фабрика» Н.С. Маркушева временно исполняла обязанности своего коллеги А.Е. Бычкова. Оклад сотрудницы составляет 20 тысяч рублей в месяц, оклад ее отсутствующего коллеги – 30 тысяч рублей в месяц. В период 27.02 – 07.03 А.Е. Бычков находился в отпуске. Согласно приказу руководства, временно замещавшей его сотруднице положена доплата в размере разницы в месячных окладах.
Как начислить доплату в этом случае в 1С зарплата?
Порядок действий следующий.
Сначала необходимо настроить тип начисления доплаты. Для этого следует выполнить те же настройки, которые выполняются при доплате сотрудницу за совмещение должностей. В подразделе «Начисления» меню настроек имеется тип начисления «Доплата за совмещение профессий либо за исполнение обязанностей» - с ним и следует работать.
Для того чтобы в программе Зарплата и управление персоналом учесть доплату за исполнение обязанностей временно отсутствующего коллеги, необходимо создать документ «Совмещение». Документ формируется из меню «Кадры», подраздел «Все документы», функция «Создать» (см. пример на Рис. 1).
Заполнение документа ведется следующим образом:
- в графе «Совмещение с…» следует указать период, за который сотруднику, замещавшему коллегу, должна быть начислена доплата; в рассмотренном примере это период с 27 февраля по 7 марта,
- в графе «тип совмещения» следует оставить переключатель, который устанавливается автоматически – «исполнение обязанностей коллеги», также следует указать ФИО сотрудница, должность которого замещалась,
- в графе «сумма доплаты» следует установить галочку в пункте «Рассчитать доплату по ФОТ», указать тип расчета «Разница», поскольку доплата должна быть произведена на основе разницы между окладами отсутствовавшего сотрудника и коллеги, исполнявшей его обязанности, поле с указанием суммы будет заполнено автоматически, однако есть возможность отредактировать его вручную, изменив сумму.
Чтобы сформировать приказ о доплате, можно использовать функцию «Печать», выбрав тип документа «Приказ» (пример такого документа приведен на иллюстрации ниже). Чтобы дополнительно сформировать приложение к трудовому договору, следует нажать «Печать» и далее – «Дополнительное соглашение».
Следующий шаг – это расчет суммы и начисление доплаты сотруднице, исполнявшей обязанности своего временно отсутствовавшего коллеги.
Начисление доплаты ведется вместе с начислением оклада за месяц и регистрируется в документе «Начисление заработной платы». Документ формируется из меню «Зарплата», подраздел «Начисления» - следует нажать «Создать» и далее выбрать тип документа «Начисление заработной платы». Пример документа приведен на Рис. 3.
Заполнение нового документа ведется следующим образом:
- при необходимости, можно заполнить поля документа автоматически, нажав «Подбор»;
- в табличном разделе нового документа необходимо указать данные по всем начислениям, которые назначены сотруднице, включая доплату, рассчитанную по правилам, приведенным выше.
Фактический размер доплаты за исполнение обязанностей коллеги также пересчитывается согласно количеству фактически отработанных дней за тот период, в котором производилось замещение.
В рассматриваемом примере период включает в себя часть февраля и часть марта. В феврале 2017 года всего 18 рабочих дней, однако из них обязанности по замещению коллеги исполнялись сотрудницей всего два дня. Следовательно, доплата будет рассчитана так: 10 тысяч рублей (разница в окладах) делится на 18 (общее число рабочих дней) и умножается на два отработанных дня. Итого – 1111 рублей 11 копеек.
Суммарное количество рабочих дней в марте – 22. Из них обязанности по замещению исполнялись сотрудницей 5 дней. Следовательно, доплата, рассчитанная по приведенной выше формуле, составит 2272 рубля 73 копейки.
Доплата за внутреннее совмещение в 1с зуп 8.2
В данной статье рассмотрим операцию по отражению доплаты за внутреннее совмещение профессий в программе 1С Зарплата и управление персоналом. Совмещение - это выполнение работником наряду со своей основной работой по трудовому договору дополнительной работы по другой профессии или должности.
Совмещением считается также исполнение сотрудником обязанностей временно отсутствующего работника без освобождения от своей основной работы.
Размеры доплаты за совмещение профессий работнику, выполняющему у одного и того же работодателя наряду со своей основной работой по трудовому договору дополнительную работу по другой профессии, устанавливаются по соглашению сторон трудового договора, в соответствии со ст. 151 Трудового кодекса РФ.
Рассмотрим данную операцию в два шага: настроим новый вид расчета и произведем начисление доплаты за совмещение профессий в программе 1С ЗУП.
Шаг.1 Настройка вида расчета.
Откроем план видов расчета «Основные начисления организации», для этого зайдем в меню «Расчет зарплаты по организациям» далее выберем «Настройка расчета зарплаты». Создадим новый вид расчета, нажмем на кнопку «Добавить» и заполним поля документа.
- поле «Наименование» укажем наименование расчета «Доплата за совмещение».
- поле «код» указываем код расчета, выставить можно любое цифровое значение.
Так как, мы производим начисление доплаты за совмещение в процентном отношении, например в размере 30% от размера оклада сотрудника, то выставляем в реквизите «Последовательность расчета» значение «Зависимое начисление, очередность расчета» - «Зависимость первого уровня».
Реквизит «Способ расчета» выставим значение «Регламентированный» с видом «Процентом».
В поле «Описание формулы расчета» будет выставлена формула: «Результат=Процент оплаты х Расчетная база».
На данной закладке выставляем следующие значения:
Реквизит «Пособия по социальному страхованию» устанавливаем значение «Не является пособием».
Реквизит «Ежегодные отпуска (используется для учета остатка отпусков)» устанавливаем значение «Не является отпуском».
Реквизит «Вид стажа для целей персонифицированного учета ПФР» выставляем значение «Не отражается в СЭВ».
Закладка «Бухучет и ЕНВД».
На данной закладке заполняется реквизит «Отражение в бухгалтерском и налоговом учете определяется» выставляем значение «по базовым начислениям».
Так же заполняется реквизит «Учет по видам деятельности, облагаемым ЕНВД» выставляем «Расходы распределяются».
Заполним реквизит «НДФЛ», доплата за совмещение профессий является доходом работника и соответственно данная выплата облагается НДФЛ. Выбираем значение «облагается, код дохода - 2000».
Заполним реквизит «Налог на прибыль, вид расхода по ст. 255 НК РФ». Выбираем значение «Учитывается в расходах на оплату труда, по – пп.3 ст.255 НК РФ».
Заполним реквизит «Страховые взносы в ПФР, ФСС и ФОМС» в поле «вид дохода» выберем значение «Доходы, целиком облагаемые страховыми взносами».
Заполним реквизит «ФСС, страхование от несчастных случаев (до 2011 года)» выставляем значение «Облагается».
Заполним реквизит «ЕСН (до 2010г.)», выставим значение «Облагается ЕСН, взносами в ПФР целиком».
Так как начисление надбавки осуществляется в текущем месяце, выставляем значение «период действия начисления». Если начисление надбавки будет производиться за прошлый месяц, то выставляем соответственно второе значение – «прошлый месяц».
В табличной части реквизита «Расчетная база» указываем все базовые начисления от которых будет рассчитываться доплата, например «Оклад по дням», «Оклад по часам» и т.д.
В табличной части реквизита «Ведущие начисления, при их изменении выполняется перерасчет» в данном поле указываем все начисления, при изменении которых необходимо будет пересчитать размер доплаты, например «Оклад по дням», «Оклад по часам» и т.д. Записываем документ по кнопке «Записать» и нажимаем «ОК».
Новый вид расчета, который мы отразили в шаге 1 необходимо включить в базу для расчета процентных начислений и удержаний. Данные начисления будут рассчитываться с учетом результата расчета доплаты за совмещение профессий.
Шаг 2. Начисление доплаты за совмещение профессий в программе 1С ЗУП.
Для того, чтобы данное начисление производилось ежемесячно в плановом порядке необходимо отразить доплату в документе «Ввод постоянного начисления или удержания организаций». Открывается данный документ из меню «Расчет зарплаты по организациям» далее «Плановые начисления».
В документе «Ввод постоянного начисления или удержания организаций» необходимо указать вид начисления, которое мы ввели в шаге 1, а так же период с которого будет производиться начисление. В табличной части документа, указываем всех сотрудников организации которым будет производиться доплата за совмещение профессий.
Если начисление необходимо произвести разово в программе, то формируется документ «Регистрация разовых начислений сотрудников организаций». Открываем его из меню «Расчет зарплаты по организациям» далее «Первичные документы».
Начисление доплаты за совмещение, в программе 1С Зарплата и управление персоналом, производится документом «Начисление зарплаты» из меню «Расчет зарплаты по организациям» далее «Начисление зарплаты сотрудникам». После заполнения документа записываем и проводим его в программе.
Навигация
Бесплатно
ОГРН 315028000165884 ИНН 026510227130 Все права защищены. Copyright © 2012-2017
21.09.2018 17:33:15 1С:Сервистренд ru
Расчет страховых взносов в 1С 8.3
Многих бухгалтеров волнует вопрос, как правильно выполнить расчет страховых взносов в 1С 8.3 Бухгалтерия. Функционал конфигурации позволяет выполнить эту операцию. Первым делом необходимо произвести соответствующие настройки в нашей информационной базе. Для этого перейдем в раздел “Зарплата и кадры” и далее необходимо выбрать пункт “Настройка зарплаты”.

Вернемся в главное меню настроек зарплаты и перейдем в раздел “Порядок учета зарплаты” в пункте “Общие настройки”. Далее перейдем в настройки учета конкретной организации, если их несколько в информационной базе и в открывшемся окне нажмем на гиперссылку “Настройка налогов и отчетов”.

Нас будет интересовать раздел “Страховые взносы”. Следует отметить, что минимальная ставка тарифа по НС и ПЗ составляет 0.2%. Помимо этого существует возможность настроить дополнительные взносы для определенных профессий, кому они полагаются.

Также можно установить настройку, по которой будут перечисляться добровольные страховые взносы для накопительной пенсии. Статьи затрат по страховым взносам определяются в разделе “Отражение в учете” настроек зарплаты. Для этого необходимо перейти по гиперссылке “Статьи затрат по страховым взносам”.

Следующий шаг - это настройка уплаты страховых взносов для различных начислений – отпуск, оклад, больничный и другие. Для этого в настройке зарплаты в разделе “Расчет зарплаты” перейдем по гиперссылке “Начисления”. Откроется список всех существующих начислений и далее для каждого начисления можно установить соответствующее значение в поле “Вид дохода”.

Начисление взносов осуществляется вместе с зарплатой в документе “Начисление зарплаты”. Начисленные взносы можно посмотреть на закладке “Взносы”. Данные рассчитываются программой автоматически, но есть возможность скорректировать суммы вручную.

Посмотрим проводки документа, а именно интересующую нас проводку “Расчеты по социальному страхованию”. Программа по умолчанию отнесла ее на счет 69.01 по Кредиту и на счет 26 по Дебету.

Также имеется возможность перерасчета взносов. Тут не обойтись без документа “Перерасчет страховых взносов” в разделе “Зарплата и Кадры”. В новом документе указываем месяц регистрации, период и организацию. Если данные за предыдущие периоды изменять не требуется, тогда достаточно установить первую галочку “Самостоятельное доначисление взносов для исправления ошибок”, в противном случае устанавливаем галочку напротив второго поля. После чего нажимаем кнопку “Рассчитать”.

Для того чтобы отразить уплату взносов введем документ банковская выписка. Для этого перейдем в раздел “Банк и касса” и выберем пункт “Банковские выписки”. Далее в открывшемся окне нажмем на кнопку “Списание”. Заполним созданный документ.

В поле “Вид операции” укажем, что это уплата налога и в поле “Налог” установим значение “Страховые взносы в ФСС”. После заполнения необходимых реквизитов проводим документ. Отчет 4-ФСС “Расчет по начисленным и уплаченным страховым взносам” необходимо предоставлять в контролирующий орган ежеквартально. Для формирования отчета в разделе “Зарплата и кадры” выберем пункт "Отчетность в ФСС". Далее нажимаем “Создать”. Выбираем период и организацию и в открытом окне снова нажимаем “Создать”.

После этого будет открыта пустая форма отчета, которую необходимо заполнить по соответствующей кнопке, проверить на ошибки и отправить в контролирующий орган.

Если у Вас остались вопросы про проведению документов в 1С 8.3, мы с радостью ответим на них в рамках бесплатной консультации.