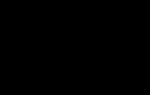The Google Chrome browser is excellent in many respects: speed, ease of use, security, extensibility and many others. But visual bookmarks the developers didn't think it through or didn't really want it.
By default, Chrome has regular bookmarks, which can also be placed in a row under the address bar, and some sort of visual bookmarks that appear in a new tab. These bookmarks display the most recently visited pages and cannot be influenced in any way. The good thing about Chrome is that any of its shortcomings can be eliminated with the help of additional extensions. I first saw visual bookmarks in the Opera browser. When they were born, it was something new and quickly became fashionable.
How to install an extension in Google Chrome
To install visual bookmarks in Chrome, you just need to install your favorite extension or use a cloud service. Installing different extensions is no different from each other. The general algorithm of actions is as follows:

These are the most normal, in my opinion, bookmarks. To install them, follow the link and click the “Install” button.
If the link does not work, then you need to install Yandex Elements. To check the operation of visual bookmarks, open a new tab in the browser:

By default, there will only be bookmarks with Yandex links and some of the latest ones. To add a new site, click the “Add Bookmark” button. You can select one of your recently visited sites or enter your own link and name. Managing bookmarks is very simple: you can rearrange them by dragging them with the mouse, change links and names, hide and delete. When you hover your cursor over the bookmark icon, menu icons appear with which you can do all these actions.
Let's click on the "Settings" button in the lower right corner and see what's there.

- We can select the number of visible bookmark icons, the maximum number is 25 bookmarks, which should be enough for any purpose.
- You can choose a ready-made page background or upload your own picture, and also mark the background to change every day :)
- Using the “Bookmarks Bar” checkbox, you can show or hide the display of regular bookmarks at the top of the window. In my case, they are already displayed using the standard features of Google Chrome, so I disabled them, and they look ridiculous without icons
- Search bar: for quick search in Yandex
- Contextual suggestions: Yandex advertising, I think it’s worth turning off :)
- Show information panel: weather, traffic jams, dollar exchange rate
- Show Zen feed in new tab personal recommendations: You will immediately see the latest articles on your interests in Zen
Advantages and disadvantages of cloud bookmarks
There are a lot of online services, opening the main page of which you see visual bookmarks. Simply put, everything is stored on a remote server - in the cloud. The advantage is obvious: no matter where you are, no matter what browser you use, on a computer or tablet, on Windows or MacOS, you can always go to your cloud and use saved links.
For example, at work you have a corporate Internet Explorer or any other browser installed. Not an easy time working day There are several interesting links that you need to open at home in Google Chrome. In such a situation it will no longer help. Now you can save your bookmarks in the cloud, which is accessible from anywhere there is an Internet connection.
The only disadvantages are the need for registration and the possible loss of all links if the service disappears. But if bookmark data is stored on a computer, then the risk of losing it is even higher. There is also the inconvenience of adding new bookmarks, because... I had to manually copy the links and add them to the piggy bank. But there are services that offer an additional browser extension, for example the excellent and free manager Atavi bookmarks.
In principle, the same Yandex bookmarks are an interweaving of the cloud and extensions for Chrome, but they can work completely autonomously, while purely cloud ones always require the Internet. Perhaps, Yandex loses only in that on different computers you will have to log in under your Yandex name, which is unsafe, and it no longer opens in all countries, and the functionality of visual bookmarks is a matter of taste.
Installing the Atavi extension
To begin, go to the site using the button, go through a small setup wizard and register by entering your username and password. Nothing else is required, you don’t even need to confirm your registration from the letter.
Agree to grant rights to the extension using the “Add” button. The home page will be changed to atavi.com and a notification will be issued. Video:
Basic techniques for working with bookmarks
Everything is as simple as two or two. The home page displays the initial page of visual bookmarks. You can also create your own groups and switch between them using the tabs at the bottom of the window. In my example there are three tabs: “Initial”, “Latest” and the “Currency” I created.

To add new bookmark Click on the empty space with a large plus sign, enter the address, name and select the group:

Or simply right-click on the page of any site that we want to save and select “Send to bookmarks on Atavi” from the context menu

The new element will appear on the home page. To delete a bookmark or change data, you need to click the cross or gear that will appear at the bottom right if you hover the mouse over the element

You can also move links between groups by simply dragging them with the mouse onto the desired group tab. You can also add a new bookmark using the Atavi icon in the browser address bar, in this case you can immediately change the name and group

To create or edit a group, use the gear button at the bottom right of the Atavi window. By default, clicking on a group tab takes you to it, but in edit mode it becomes possible to change the group name. To complete editing, you need to click on the gear again and select “Finish.”
Share bookmarks with friends


Export, backup, import
Any service that respects its users, of course, has a function to export all links, just in case. Here this function is in general settings:

Everything is saved in a convenient HTML format, i.e. as a simple page that opens in the browser, and all links are clickable:

In the settings you can also change appearance or switch to shortened mobile version. And if you uncheck “Include groups”, then all bookmarks from all groups will fit on one page.
The developers have gone even further and propose making their usual bookmarks visual, i.e. import from the browser into your Atavi account. To use this function, you need to export regular Chrome bookmarks to HTML and import them using the “Import” function of the same name in the Atavi settings. Or install the extension, it will do everything itself.

I think it’s already clear that if the browser extension is not installed, then just go to atavi.com and log in, you will see all your bookmarks. This can be done on phones and tablets, but there are apps for them too.
I completely switched to Atavi and I advise you. I liked the intuitive interface, fast operating speed, and the ability to add bookmarks from the address bar. Of course, the main focus is on integration with Google Chrome, but it can also be used, be it Mozilla Firefox, Opera or Internet Explorer.
Veteran of visual bookmarks - Speed Dial 2
This tool allows you to completely customize the appearance and style of bookmarks, import the most visited sites, view statistics, export your settings and something else.
Now let's open a new tab to see how the extension works. When you first start, you will be asked to go through an introductory tour, or skip this step. I advise you to look through it quickly so that there are no questions later. Next, a wizard will launch to add your most visited sites to bookmarks. 
For the first time, added bookmarks are displayed without a thumbnail image, and I didn't like it. To add a picture, you need to go to the bookmark once or click “Create a sketch”. Speed Dial settings are called up from the menu by right-clicking on an empty space. There are a lot of settings, we’ll look at the main ones here, and watch the video for the rest.

In the main settings we can:
- Select the number of columns with bookmarks (default 5)
- Distance between bookmark thumbnails, in pixels
- Bookmark ordering method: manually by dragging and dropping or automatically by number of visits
- Center vertically so that the bookmarks bar is in the middle of the screen
- Specify how often to update the preview
The Speed Dial 2 extension has a sidebar that appears when you move your mouse to the right edge of the window. There are all the regular and recent closed bookmarks. You can also select or upload a background image. Another interesting feature is synchronization with the Delicious social bookmarking service.
How to disable and remove old extensions
After searching and experimenting, you may end up with several unnecessary extensions that will . To disable an unnecessary extension, go to “Menu -> Additional tools -> Extensions”, find the add-on and uncheck “Enabled”
And to delete it completely (the settings are not saved!) you need to click on the trash can and agree to the deletion.
To create a bookmark for the current page, click the icon in the address bar.

After this, the new bookmark can be found in the bookmarks bar at the top of the browser window or using the Chrome menu.
Adding Google Chrome Bookmarks
The easiest way create a bookmark in the Google Chrome browser– click the icon in the address bar.
Other methods are listed below quickly create bookmarks:
Finding Saved Bookmarks
If you can't remember where you saved one of your bookmarks, try finding it directly from the address bar. Enter a bookmark name and look for an icon next to the resulting search results to indicate bookmark matches.
Bookmarks can be found in the 3 places below:
- Bookmarks bar. By default, it is pinned under the address bar for quick access. If it is missing, you can find it by opening a new tab. To toggle the display of this panel on or off, simply press Ctrl + Shift + B .
- Bookmarks menu. Click the Chrome menu in the browser toolbar and select Bookmarks.
- Bookmark Manager. Bookmark Manager makes it easy to organize your bookmarks. Click the Chrome menu in your browser toolbar and go to menu Bookmarks → Bookmark Manager.
To organize your bookmarks, use bookmark folders. To create a folder, right-click the bookmarks bar and select Add Folder.
If you use the Chrome browser on other computers or mobile device, your bookmarks with your Google Account so you can access them on all devices that use Chrome.
It is not for nothing that the Google Chrome browser is considered one of the most popular Internet browsers. Every day more and more users choose it for web browsing, searching and Internet surfing. But constantly searching for the site you are interested in through history or manually by typing its address is not very convenient. To avoid this, use the bookmarks bar. A similar tool is available in all browsers, and its operating principle is almost the same. Let's take a closer look at how to add bookmarks to Google Chrome. And also if you mainly use only this browser, then do not forget this one.
How to add bookmarks
First of all, we need to open the Google Chrome browser. To do this, double-click on its icon with the left mouse button. Another way is to hover the cursor over the icon indicating the browser, right-click, and from the window that opens, select Open, which we confirm by left-clicking. After the browser window appears, we go to Settings and select Show bookmarks bar.

Now under the address bar the line highlighted will be displayed gray, which is the panel we need. You can add sites of interest here. For example, you can add google.ru here as follows. There is an asterisk on the right side of the address bar. Click on it with the left mouse button. After this, a menu will appear in which you can enter a name, after which you need to click Finish. Exactly the same actions are done on any site you like that you want to bookmark.

The visible part of the line where bookmarks are displayed contains a certain number of titles. For example, if you have more than 10 of them, and only 7 are shown, then to see the rest, you need to click on the “>>” sign. In the window that appears, select the site you need.
It should also be noted that you can perform various actions on bookmarks. To do this, a dispatcher is used. In order to get into it, you need to go to Settings - Bookmarks. In the window that opens, select the Bookmark Manager link.

After this, a menu will appear in front of the user, displaying a list of all saved sites. Here you can sort their order, organize pages by topic. In addition, the tool allows you to rename bookmarks and do much more.
Visual bookmarks
Another way to save the address of the desired web page in your browser is to use visual bookmarks. They are miniature images of sites saved in the Internet browser, by clicking on which you can immediately go to the resource. Visual bookmarks are displayed in the Express panel when you open the browser. We will now talk about how to add visual bookmarks in Google Chrome.


The bookmarks bar is a very convenient thing that I would recommend setting up one of the first in a new browser. It will allow you to organize fast and convenient work on the Internet. After all, in order to go to sites that you often use, you don’t need to type the address manually every time or use the search. Just press one button and you are already on the web page. Also, for the convenience of working on the Internet, you can, since this is a very popular and convenient search engine.
Do you like to frequently visit various sites and want to go to them with a single click? Did you like someone's blog or public page and want to save the page you viewed in your browser? Or maybe you found an article you want to read later? So that it doesn’t get lost, you can save it as a bookmark. By itself, the Chrome browser is very versatile and can help you with this. There are several ways to save a bookmark in this browser. We will talk about them below.
So how do you add a bookmark to the bookmarks bar in Google Chrome?
The bookmarks bar is an area in the browser that is displayed below the line with the site address. In this block you can save any pages that you like. As a rule, the bookmarks bar is disabled, but this can be fixed. At the top there is a widget with three dots, you need to click on them, move the on-screen mouse over the “Bookmarks” item and click on “Show panel”.
This action can also be performed using hotkeys: Ctrl+Shift+B. Done, your favorite Chrome now has a bookmarks bar.
In order to save the pages you like, you need to click on the transparent star, after seconds a window will pop up on your monitor screen indicating that a bookmark has been added. You only need to enter the name of the page to be saved. Next, click “Finish”. The site will immediately appear in this location.

There is also another way to save a page to your bookmarks bar. You need to go to a specific page yourself, right-click on the bookmarks bar itself and select “Add Page”.

After a fraction of seconds, a window will appear on your screen in which you must specify a name, select a save folder and click on “Save”.

Adding a page to “Other bookmarks”
The page can also be added to Other Bookmarks. To do this, you need to go to the desired site, also click on the asterisk, in the window that opens, specify the name of the bookmark, and in the “Folder” item, select “Other bookmarks”, then click “Finish”.

As soon as you complete the described steps, a folder “Other bookmarks” will be created in the right corner.

By clicking on it, all your saved sites will be displayed. It is recommended to save pages that you rarely visit in this section.
Adding a site to another folder
In Google Chrome, you can add a site you like to another folder. First you need to create this folder. You can do this through the bookmark manager: press Ctrl+Shift+O.