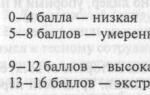Is your photo lacking clarity? This is very easy to fix in the PhotoMASTER program! Read the article and learn about three ways to improve the sharpness of a photo using this photo editor.
STEP 1. Upload a photo to work with
After launch, it will offer to add an image to work with. Click “Open Photo” and specify the path to the file. The photo will appear on the screen. In the menu on the right you can adjust the exposure, contrast, saturation of the photo, etc. Let's set the scale to 100% and move on to adjusting the sharpness.
STEP 2. Sharpen the entire image
In the " Sharpness» determine the strength of the effect. Increase the “Radius” if you want the outlines of objects to become more noticeable. Safe values for the “Threshold” parameter are from 3 to 10. If it is equal to 0, then the changes will affect every pixel in the image, because of this, small defects will become more noticeable in the photo.

STEP 3. Add clarity to individual parts
Go to the menu "Retouch" > "". Adjust the brush size, transparency and feathering. Select a section of the photo to edit. Click on the "Sharpness" tab and adjust the settings. They are identical to those presented in the step above. Save the changes by clicking the “Apply” button.

STEP 4. Smoothly sharpen the photo
If you want to use sharpening to emphasize the top or bottom of the photo, then use the “” function, which is located in the “Retouching” section. Mark the area in the photo to which you want to apply the filter, and then select the optimal sharpness settings in the tab of the same name in the menu on the right.

Now you know how to improve the clarity of a photo in three ways: in simple ways in the PhotoMASTER program. But these are not all the functions of the application! Let's take a closer look at other software tools. Or you can do it right now directly from our website.
STEP 5. Change the color of any objects in the photo
If you need to change the color of a specific item in a photo, use the “ " in the section " Retouch" Simply select the desired element in the image, and then adjust its parameters in the menu on the right: hue, saturation, exposure and others. One moment - and the object in the photo will take on a different look!
STEP 6. Sign photos
You can add a text comment to the photo. This feature will be especially appreciated by photographers who want to sign their work. Open the section " " In the block on the right, enter text and click “ Add a caption" Customize the comment design to your liking: color, font, size and other parameters.

STEP 7. Process photos in 1 click!
You can apply stylish effects from the collection to the image. You will find all available options in the tab of the same name. With them, you can turn a modern photo into an atmospheric retro photo in one click! The catalog presents several variations of this effect. Try them all on!

Sound interesting? Try all the program's functions yourself. The download will take less than five minutes, after which you can install “PhotoMASTER” on your PC and improve any photos!
Out-of-focus photos are becoming increasingly popular for some reason, but without the much-loved filters like Instagram, they tend to be annoying. Let's say you tried to shoot a one-of-a-kind family video only to find that the image was blurry and shaky.
It turns out there are programs that can sharpen photos without messing around in Photoshop. While in most cases a blurry photo or video will never be made into a sharp, beautiful copy, these tools can be used to restore important details and bring back sharpness to make the footage look a little better.
While you can't expect to take a series of wildly out-of-focus photos and edit them to look like a magazine cover, you can go CSI-style with these apps and get amazing results.
It's completely free to use as often as you like, and in many ways it's friendlier than Focus Magic. On the other hand, its operation is not very stable (the program froze a few times while I was testing it, especially when loading images that were too heavy), and the results that the program produces may vary.

There are several useful features in SmartDeblur - the presence of a zoom option, as well as the Fit To Window option. You can also compare the results with the original by clicking on “Show Original”. Preview is available for the entire image. The program contains a sample on which you can learn how to sharpen to read blurry text.
After testing the tool on my own photos, I found that it did not work as well as Focus Magic. But I managed to get good results with a picture containing text.
- Pros: Absolutely free, with a friendly interface, very useful for reading blurry text on photos.
- Cons: Not very stable, doesn't work all that well with real photos (but try the app yourself to give your verdict).
Trying to recover lost parts will feel like you're working on CSI, but don't expect anything spectacular.
Focus Magic
Focus Magic is more than just a sharpening program. According to their website, they use "advanced forensic deconvolution technologies that literally remove blur like a hand." In theory, the app can handle out-of-focus images and blurry videos by restoring lost detail. But does it really work?


Focus Magic is far from an automatic tool. And this is a huge minus, since it’s free trial version allows you to perform only 10 operations. After that, you will need to purchase a full license, which costs $45. After loading an image, you first need to decide whether you will focus, remove motion blur, defocus, or clear the image of debris. Then the long process of adjusting the parameters begins.
Since it is only possible to see the preview for a small area of the image, it takes many attempts to achieve a good effect for the entire photo.
- Pros: Looks like professional tool, with which you can really achieve good results.
- Cons: The work requires many attempts, but the user of the free version only has 10 of them. In addition, there is no option to change the scale (zoom), which is inconvenient.
You can use the app to bring sharpness back into your images if you have the patience and the money.
The application, unlike its competitors, has several features: very detailed instructions and self-sufficiency. By self-sufficiency I mean the program's ability to take on the heavy lifting of setup if you so choose. If you know what you're doing, you can access advanced settings, but this is not at all necessary.


After completing the training, you can begin processing. To do this, place the red square on the area with strong blur and click on the Process button. In most cases, that's all. If you are not satisfied with the results, you can move the square to another area and try again. The app does its job well and managed to turn some blurry photos into decent ones.
As you can see, the downside is the watermarks that are applied to all photos that you process using the free version of the application. If you really like the program and want to get rid of the watermark, the license will cost you $39.
- Pros: Easy to use, good processing results, worse with text.
- Cons: All processed photos are watermarked. The license costs $39.
Conclusions
Believe it or not, I spent half a day exploring this topic. After trying to sharpen a lot of blurry photos and videos, I realized one thing - it's better to shoot good material right away. But if for some reason Plan A doesn't work out, then the above apps may be able to squeeze something out of your material, but it really depends on what you're trying to achieve.
Despite the fact that modern digital cameras are extremely easy to use, since the vast majority have a mode automatic settings, amateur photographs do not always turn out spectacular. One of the common problems among amateur photographers is insufficient clarity and cloudiness of photographs in general, or unsuccessful focus setting, as a result of which it is not the subject being photographed that is in focus, but some insignificant background object, so the subject being photographed looks blurry. Most often, the wrong depth of field or incorrectly selected focal length(when the camera is too close to the subject), camera shake during shooting (which is typical for handheld shooting) and a number of other factors. You can improve such pictures by increasing sharpness - the entire image as a whole or only in the focus area. It is worth noting that even photographs taken on professional cameras usually need some sharpening, which allows them to be presented more advantageously. This is due to the fact that the sensors digital cameras and lenses always blur the image to some degree, so even professional digital photos require sharpening.
As for incorrect focusing, a well-adjusted focus gives the picture a b O greater expressiveness, and incorrect focus setting automatically leads to photographs that do not make the desired impression, since the subject being photographed merges with the background elements. Unfortunately, it is impossible to radically correct photographs with completely blurred focus, but correcting slightly blurry focus is quite possible. Moreover, even in pictures with perfect focusing in a number of cases (more often when shooting portraits, macro photography, when photographing close up) it makes sense to apply sharpening in the focusing area - this will draw attention to individual fragments of the photo, placing emphasis on any important detail(for example, in front of the eyes).
About sharpening techniques and tools
Sharpening (full or selective - taking into account objects in focus) is an integral part of processing any digital image, although such an operation should be carried out extremely carefully, since excessive sharpening leads to increased noise and the appearance of color artifacts at the boundaries of contrast transitions.
The sharpening procedure should be resorted to only after performing the entire range of traditional actions to improve the image - that is, removing noise, performing color correction, adjusting contrast, etc. Otherwise, these actions will be much more difficult to perform. In particular, sharpening before noise reduction usually results in a noticeable increase in noise levels, which can be difficult and often impossible to eliminate. It is also worth noting that when increasing sharpness, it is necessary to view the image at 100 percent size (at most, at 50 percent), and not at a smaller scale - otherwise it will be problematic to correctly assess changes during the selection of parameters.
There are different ways to sharpen photos - you can use the built-in Adobe Photoshop sharpening filters (combined into Filter → Sharpen), although obtaining high-quality results with their help usually involves working on several layers, sequentially adjusting the level of sharpness on each layer and then mixing them at carefully selected levels of transparency. Other methods of sharpening in Photoshop have also been developed - using channels and filters that have a completely different main purpose (for example, Emboss), etc. Obviously, all these methods are very labor-intensive, and it’s difficult to call them intuitive. In addition, if necessary, settings various options The level of sharpness for different fragments of the image requires painstaking selection of the corresponding areas, and this requires additional time. As for focus, no software solution can give clarity to an image with completely blurry focus - at best, you can slightly correct slightly blurry focus, but no more. How? In general, everything is quite simple - you need to sharpen the object in focus while simultaneously blurring the background elements. Thanks to this, the subject will be highlighted against the general background, and the image itself will look clearer and more expressive. Of course, all these operations can be performed in Adobe Photoshop.
An alternative is to use third-party specialized plugins and even independent applications (such applications solve the same problems as plugins, but do not require Photoshop to be installed on your computer). With their help, you can achieve high-quality results faster and with much less effort (often without the need for selection and masking).
Which option is better - each user decides for himself. If we talk about plugins and independent applications, then everything is obvious: professionals will work with plugins (this provides the possibility of complex selective sharpening using selected areas and masks, etc.), amateurs will prefer applications (they often do not need complex and expensive Photoshop ). In turn, the choice between Adobe Photoshop sharpening filters and third-party tools is by no means obvious. Here, a lot depends on the usual working technology, personal preferences and your own visual assessment of the processing results in a particular solution.
Therefore, we will not highlight more or less preferable software tools, but will limit ourselves to considering specific examples of sharpening and focus manipulation in such well-known professional software solutions as Nik Sharpening Pro and FocalBlade, as well as in not so popular, but also interesting programs for amateur photographers - AKVIS Refocus and Focus Magic.
Sharpening
Perhaps the easiest to use tool for sharpening images is the program AKVIS Refocus. Let's use it to sharpen the entire image as a whole, choosing a slightly blurred photo for experiments (Fig. 1). Let's launch AKVIS Refocus (in this case a separate application), open the source image - the image will be automatically processed with default settings (AKVIS Default preset), and the result will be shown in the tab To in the area preview(see Fig. 1). Further actions come down to selecting the most appropriate parameter values for a specific image, which can be achieved either by selecting one of the built-in presets or by manually adjusting the settings (Fig. 2).
Rice. 1. Applying the AKVIS Default preset to a photo in AKVIS Refocus

Rice. 2. Sharpening photos in AKVIS Refocus
Make your photos clearer with FocalBlade will also not require the user special effort, if we limit ourselves to the use of automatic and semi-automatic tools in Easy Mode, designed for beginners. For example, let's open the original photo in FocalBlade (mode Easy Mode), click on the button Reset to set default values, change the display type to Top View(with checkbox enabled Multiple) and then indicate that the image is supposed to be displayed on the display (option Display for parameter Output). The result of applying the default settings is shown in Fig. 3. To ensure that the photo is sharpened in the central part of the image without the appearance of visible noise and while limiting the degree of impact on textured surfaces, let’s change the basic settings on the Auto tab: set the parameter to Sharpness(adjusts the degree of sharpening of the photo) option High, and for parameters Surface(defines the nature of texture processing) and Details(adjusts the level of detail) options Light And Very Rough respectively. As a result, the flower in the photo will become more expressive - fig. 4.

Rice. 3. Automatic image processing for display in FocalBlade

Rice. 4. Sharpening the Center of a Photo Using a FocalBlade
Perhaps even more in a fast way To improve images in FocalBlade, you will use built-in presets, of which, according to the developers, there are more than 80. Let's consider this option. Let's open the original image and make the initial settings (mode - Easy Mode; display type - Right View with checkbox enabled Multiple; outputting the image to the display - option Display for parameter Output) - rice. 5. To better distinguish small details, let’s increase the display scale to 300% and see that the sky area is noisy (Fig. 6). Apply a preset to the photo Noise Reduced Sharpen, which provides increased sharpness while simultaneously suppressing noise - as a result, the mountain area will look sharper, and noise in the sky will be almost invisible (Fig. 7).

Rice. 5. The result of automatic image processing in FocalBlade

Rice. 6. Enlarged view of the image (FocalBlade)

Rice. 7. FocalBlade Noise Reduction Sharpening
IN Sharpener Pro In principle, there are also possibilities for quick sharpening. In the very simple case To do this, just open the original image in Adobe Photoshop, activate the module Output Sharpener(Fig. 8) and correct as desired in section Creative Sharpening Sharpness settings: Output Sharpening Strength(adjusts the strength of global sharpening), Structure(provides control over the display of small parts) and Local Contrast(adjusts the degree of local contrast). For example, in this example we changed the value of the parameter Structure to negative (so that too small inclusions in the sand are not visible) and select a value suitable from the point of view of this image Local Contrast. As a result of these simple manipulations, the blurred image became much less blurry, and selective (in this case due to the adjustment Structure) increasing the sharpness made it possible to draw attention to the marine inhabitants washed up on the sand (Fig. 9).

Rice. 8. Original photo opened in Sharpener Pro

Rice. 9. Setting processing parameters in Sharpener Pro
Bringing the image into focus
First, let's consider the option of bringing a certain object into focus. AKVIS Refocus. Let's open the original image (Fig. 10), but we will not make any changes in terms of setting the sharpening parameters (we will trust the default settings). Now you need to indicate to the program the focus area (fragments where sharpening is required - in this case it is an insect) and the background. To do this, outline the approximate external contours of the focusing area with a blue pencil, and the internal contours of background objects with a red pencil. All contours must be closed - otherwise the effect will spread beyond the drawn boundaries. As a rule, there is no need for very careful selection of fragments, although when forming contours it is still better to draw lines fairly close to the boundary separating the object being focused and the external background, since in this case the likelihood of a program error will be minimal.

Rice. 10. Opening the original photo in AKVIS Refocus
To carry out masking, select a tool Focus area and draw a blue outline around the insect. Then we activate the tool Second plan and draw a red outline to limit the background objects (Fig. 11). Please note that unsuccessful fragments of the blue and red outlines can be easily removed with an eraser and then drawn again more carefully. After this, we will start the processing process by clicking on the button Start. The converted image will be shown on the tab After(Fig. 12).

Rice. 11. Masking an object in AKVIS Refocus

Rice. 12. Result of “focusing” in AKVIS Refocus
A little more difficult (mostly due to the need to determine the degree of blur “by eye”) is “aiming” focus at Focus Magic. Let's try using this solution to improve a photo that is noticeably blurred due to the movement of the object. Let's open the original image in Adobe Photoshop and select the desired focus area by tracing the corresponding fragment with a lasso (Fig. 13). Let's carefully look at the image at an enlarged scale and roughly estimate the extent of the blur (in pixels). Activate the Focus Magic plugin ( Filter → Focus Magic) and select the module Fix Motion Blur. Since the default value of the parameter is Image Source(determines the source from which the image was received) was set correctly, then we will limit ourselves to setting the parameters Blur Direction And Blur Distance- the first sets the direction of the blur (it’s easier to set it using the built-in compass), and the second indicates the extent of the blur (Fig. 14). In order to further highlight the object in focus, let's blur the background - invent the selection and apply Gaussian blur ( Filter → Blur → Gaussian Blur) with blur radius ( Radius parameter) 5-6 pixels. After the manipulations, we will see that the subject began to look much clearer, and the picture itself now produces more good impression, although we were not able to completely eliminate the blur (Fig. 15).

Rice. 13. Selecting an object in Adobe Photoshop

Rice. 14. Adjusting Sharpening Options in Focus Magic

Rice. 15. View of the photo after final processing
Adobe Photoshop and Focus Magic
For comparison, consider an example of obtaining the soft focus effect of portrait optics, which is possible using FocalBlade. Let's open the original photo (Fig. 16). Let's apply a preset to it Portrait Sharpen(Fig. 17). Activate the tab Effect and add a soft focus effect to the photo Soft Focus from the group Blur. In the end portrait photography will look softer (Fig. 18).

Rice. 16. Original photo opened in FocalBlade

Rice. 17. The result of using the Portrait Sharpen preset in FocalBlade

Rice. 18. Soft focus effect achieved with FocalBlade
IN Sharpener Pro The process of selective sharpening based on focus is implemented differently, since the focus area (as well as other areas) is usually specified through control points. Open the original image in Photoshop and activate the module Output Sharpener- image view with disabled preview (checkbox Preview) is shown in Fig. 19. Let's turn on the preview mode. In the section Output Sharpening select output to an inkjet printer ( Inkjet) and determine the type of paper used ( Paper Type) and printer resolution ( Printer Resolution). In the section Creative Sharpening Let’s select the appropriate sharpness settings for the selected photo: Output Sharpening Strength, Structure And Local Contrast. In the section Selective Sharpening activate the formation of a focused area based on control points ( Control Points), add control points to the original image (button Add Control Point) and adjust the radius of application of the effect and the strength of its impact - fig. 20. Additionally, let's blur the area to the left of the bud, since it looks too clear. To do this, in the lower left corner of the image, create a new control point of the desired radius and with negative focus. After this, we will make several duplicates of this control point and place them sequentially on the left side of the image around the bud (Fig. 21). Before printing, let’s evaluate the appearance of the processed image by activating the mode Sharpening Soft Proof- this mode provides the ability to preview final result(in this case, printouts on inkjet printer) on the monitor. As can be seen from Fig. 22, there is a qualitative increase in sharpness taking into account the focusing area in the absence of noise and other artifacts.

Rice. 19. Original photo opened in Sharpener Pro

Rice. 20. Determining the Focus Area (Sharpener Pro)

Rice. 21. Setting control points for blur areas (Sharpener Pro)

Rice. 22. Preview of a photo enhanced with Sharpener Pro
A brief overview of sharpening programs
Sharpener Pro 3.0
Developer: Nik Software, Inc.
Distribution size: Windows version - 72 MB; Mac version - 159 MB
Work under control: Windows XP(SP 3)/Vista/7; Mac OS 10.5.8-10.7; Adobe Photoshop CS3/CS4/CS5
Distribution method: shareware (15-day demo - https://www.niksoftware.com/site/)
Price:$199.95
Sharpener Pro is one of the most popular solutions for adjusting the sharpness of digital images, taking into account their output on a variety of devices and media, including monitors and printers. The program is presented as a plugin for Adobe Photoshop, Adobe Photoshop Elements, Adobe Photoshop Lightroom, etc. and is mainly focused on professional photographers.
The main differences between Sharpener Pro and other solutions under consideration are support for output to a wide range of devices with the ability manual settings specific parameters (for example, when outputting to a printer, you can determine the type of paper and printer resolution) and the use of a two-stage focusing system. To implement such a processing system, the product includes two modules: RAW Presharpener and Output Sharpener. The RAW Presharpener module is designed for preliminary sharpening correction in RAW files. It is used to compensate for the effect of the camera's low-pass filter and allows you to slightly sharpen the image even at the RAW file stage without increasing the noise level and other artifacts that, to one degree or another, inevitably appear during the final sharpening. In turn, the Output Sharpener module is used for the final sharpening (of the entire image or selectively), taking into account the features of the image output technology. With its help, the basic sharpness parameters, data relating to the features of outputting a particular image (on a monitor screen, to a printer, etc.) are adjusted, and sharpness is also fine-tuned in specific areas. Selective sharpening, which allows you to precisely adjust the level of sharpness in those areas of the image to which you want to draw attention, is carried out by setting control points (determining the radius of application of the effect), forming selected areas with a special brush, or specifying specific colors for which individual sharpening is required. Selected settings can be saved into presets for future use. The Sharpener Pro plugin can work with 8- and 16-bit images and supports graphic TIFF formats, JPEG and RAW.
FocalBlade 2.02b
Developer: Harald Heim
Distribution size: Windows version - 2.73 MB; Mac version - 1.7 MB
Work under control: Windows 98/NT/Me/2000/XP/Vista/7; Mac OS X; Windows 32-bit - Adobe Photoshop version 3 and higher; Windows 64-bit - Adobe Photoshop CS4 and higher; Mac OS X - Adobe Photoshop version 7 and higher
Distribution method: shareware (demo version that installs watermarks on the image - http://thepluginsite.com/download/)
Price: $69.95
FocalBlade is a renowned solution for sharpening images (for screen viewing and printing) with minimal artifacts. The product is presented as a separate application and a Photoshop plugin (only the plugin is offered for Mac OS X) and is of interest to both beginners and professionals. The former have a simplified automatic correction mode (Easy Mode), while the latter can take advantage of fine-tuning numerous parameters in the Classic Mode and Advanced Mode, which allows you to achieve high-quality results on various types pictures.
FocalBlade includes many preset presets, so you can achieve a variety of processing effects with minimal effort. The solution supports one-, two- and three-pass sharpening algorithms and provides full control this process, in particular allows in various ways control sharpness on surfaces and contours, ignore certain fragments and specific colors during processing, increase sharpness in the central part of the photo without affecting its background, etc. Any transformations can be performed on a group of images at the same time. Additionally, the plugin can be used for noise reduction and obtaining a number of effects, such as glow, soft focus, etc. FocalBlade supports sharpness restoration in any color model (RGB, Grayscale, Lab and CMYK) with a color depth of 8/16 bits per channel and works with major graphics formats including JPEG, TIFF, PNG, PSD, RAW and DNG.
AKVIS Refocus 1.5
Developer: AKVIS LLC
Distribution size: Windows version - 23.8 MB; Mac version - 27.3 MB
Work under control: Windows XP/Vista/7; Mac OS X 10.4-10.7; Adobe Photoshop 6-CS5
Distribution method: shareware (10-day demo version - http://akvis.com/ru/refocus/download-sharpen-photo.php)
Price: depends on the license type: Home - $39; Home Deluxe - $49; Business - $72
AKVIS Refocus is a tool for sharpening fuzzy, blurry, out-of-focus photos. The program is presented as a separate application and a Photoshop plugin and is aimed at both a wide range of users and professionals.
This solution allows you to enhance sharpness in images as a whole or only in certain parts of the image; If desired, certain fragments ignored when sharpening can be blurred, which, in combination with sharpening in the focused area, visually provides the “bringing into focus” effect. It is possible to save your favorite settings (presets) for future use, as well as batch file processing. AKVIS Refocus works with 8-, 16- and 32-bit images in RGB, Grayscale, CMYK and Lab color modes and understands the basic graphic formats, including RAW.
Focus Magic 3.02a
Developer: Acclaim Software Ltd
Distribution size: Windows version - 1.5 MB; Mac version - 2.5 MB
Work under control: Windows 95-7; Mac OS X; Photoshop (almost all versions, including CS2/CS3/CS4CS5)
Distribution method: shareware (demo version that allows you to process up to 10 photos - http://www.focusmagic.com/download.htm)
Price:$45
Focus Magic is a simple solution for sharpening blurry (due to lens movement during shooting or subject movement) and out of focus photos. The program has a minimum of settings, works quickly and is presented as a Photoshop plugin, as well as a separate application, so it may be of interest to a wide range of users.
The solution includes two sharpening modules - Out-of-Focus Blur and Motion Blur, which operate using different algorithms. The Out-of-Focus Blur module is designed to improve out-of-focus photos, and Motion Blur is used to sharpen blurry photos. Additionally, the program can be used for noise reduction and to combat dust and scratches on the scanned image. Focus Magic can restore sharpness in RGB, Grayscale and CMYK color models (color depth 8/16 bits per channel); The standalone application only understands JPG files, the plugin works with all formats supported by Adobe Photoshop.
Conclusion
We looked at several well-known solutions for increasing the sharpness of blurry and out-of-focus photographs, among which there are both quite expensive professional products and more affordable programs aimed at the widest audience. It is very difficult to clearly select the best among the presented solutions, since much depends on the type of source images, tasks and preferences, although in general, Sharpener Pro and FocalBlade products provide better results. The Sharpener Pro solution is distinguished by its tools for preparing images for printing (taking into account the printer resolution, paper type, etc.), as well as the presence of functionality for quickly selectively changing the sharpness in different fragments of the image. In turn, FocalBlade is interesting with its many preset presets, with which you can achieve high-quality results in a variety of sharpening tasks without much effort and in a matter of minutes. At the same time, both tools allow fine-tuning of various sharpness parameters, which is important for professional photographers. As for the AKVIS Refocus and Focus Magic programs, they are attractive for their simplicity and relative accessibility (in terms of price and in terms of mastery) - even a novice amateur photographer can improve their photographs with their help.
Unfortunately, even when choosing a professional tool for work, you should not delude yourself, since blurriness and out-of-focus can only be corrected to a certain extent, and not in every picture. If the main details of the objects being photographed are clearly visible in the resulting image, then the chances of successfully improving it are high, but, of course, you should not hope to save completely blurry photos.
Modern photographic equipment, unfortunately, is far from perfect. Even the most expensive camera can malfunction in an emergency. Something extraordinary happens, a person takes out a camera, presses the shutter, but in reality the picture turns out too blurry, and the lost moment will no longer be possible to return. In this case, a new software algorithm will help SmartDeblur.
Program SmartDeblur was developed by Vladimir Yuzhikov, who tried to solve two of the most important problems in one product, due to which pictures become blurry. The image may become poor due to poor focusing and due to camera movement when the shutter is open. Either of these two mistakes can greatly ruin photograph, however, Vladimir is confident that the low-quality one is not yet completely lost to history.
Author of the project SmartDeblur says that even in case blurry photo All the necessary pixels appear in the image, it’s just that each of these pixels turns out to be blurred in a special way in two-dimensional space. To overcome this problem, it is necessary to find a way to eliminate this blur and put each pixel in its rightful place. No miracle happens, algorithmSmartDeblur does not allow you to get a super-clear image as if by magic professional level. However, the result is more than impressive. The program has a simple and functional interface with a set of “sliders” for adjusting image parameters. Mastering the capabilities of the program occurs during its operation. Just upload the photo you want, move a few sliders and evaluate the proposed result. The utility boasts exceptional performance; all changes made by the user are displayed in real time.
Screenshots:
Program features:
Simple, intuitive interface High speed. Processing an image of 2048*1500 pixels in size takes about 300 ms in Preview mode (when the settings sliders are moved) and 1.5 seconds in Finish mode (when the settings sliders are released). Selection of parameters in Real-time mode. There is no need to press the Preview buttons, everything is done automatically, you just need to move the distortion settings sliders and the processing is carried out for the image in full resolution. Those. There is no small preview window or Apply buttons. Supports restoration of blurry and out-of-focus images Ability to adjust PSF view
I present to your attention the smartdeblur program for eliminating blur and defocus. Its first distributions and sources can be downloaded at github.com/Y-Vladimir/SmartDeblur, the latest, paid distributions are available on smartdeblur.net.
Below you can see the result of processing a blurred image. The photo was received Canon camera 500D, EF 85mm/1.8 lens. Focus in manual mode to get blur. As you can see, the text is absolutely unreadable, you can only guess that this is some kind of dialog box.
And this is the result of processing:

Almost all of the text is readable, although there are some distortions.
Let's remember the theory
During distortion, each pixel of the original photograph becomes a segment (during normal blur) or a spot (during defocus). All this is superimposed and the result is a distorted photograph - this is called convolution or convolution of the image. The law by which one pixel is smeared is called the distortion function or PSF (Point spread function).
To restore the image, we need to reverse (reverse) the convolution, but take into account the noise. But it's not that simple. The convolution theorem and the Fourier transform come to the rescue. I don’t think it’s worth describing the theory in more detail on this blog. Since the very purpose of the recording is to give a link to the program and say what it can do. If you are interested in theoretical issues, the author devoted three articles to them:
- habrahabr.ru/post/136853
- habrahabr.ru/post/147828
- habrahabr.ru/post/152885
Description
SmartDeblur demonstrates the restoration of out-of-focus and blurry images.

Main functions:
- Great speed. Processing photos with a resolution of 2048*1500 takes about 300 ms in Preview mode.
- Selection of settings in Real-time. No need to click the Preview button, everything is done in automatic mode, you just need to move the settings sliders.
- Processing occurs for photographs in full resolution. There are no small preview windows or Apply buttons.
- Restoring out-of-focus and blurry images
- Adjusting the PSF view
The main emphasis was on processing speed. As a result, it is superior to commercial analogues.
True, the program has a number of features and bugs - at some values the photo becomes covered with ripples.
Comparison
Let's compare the quality of processing with paid analogues.
Let's take the 2 most famous programs:
- Topaz InFocus - topazlabs.com/infocus
- Focus Magic - focusmagic.com
We will take advertising images that are on their official websites - this guarantees that the program parameters are optimal (most likely the developers carefully selected the photos and selected the settings before publishing the advertisement on the site).
Lubrication restoration:
topazlabs.com/infocus/_images/licenseplate_compare.jpg
Processing with the following parameters:

Result on the Topaz InFocus website:

The second example is defocus restoration.
Let's take an example from the Focus Magic website: focusmagic.com/focusing-examples.htm