What will you learn to do after watching this video?
You will learn how to insert tables into presentations, fill them with data, change their appearance, and quickly delete and add columns and rows.
Video description:
This lesson will explain how to work with tables in PowerPoint. For clear example We will continue to work with the presentation created in previous lessons.
Tables are an integral part of any presentation. With their help, you can compare any indicators or simply present some data in a convenient form.
In order to insert a table into a slide, you need to select the desired slide in the slide panel and go to the “Insert” tab. On the left will be the Table tool. By clicking on it, a window appears in which you can set the required number of rows and columns for the future table. The number of selected squares horizontally will correspond to the number of columns, and vertically - the number of rows. For example, let's insert a table with dimensions 5x5.
A plate appears on the slide, which is very easy to move around work area leaf. You just need to grab it with your mouse and drag it into Right place. The table can be enlarged by grabbing its lower left corner with the mouse and stretching it.
In the header of the table we indicate the years from 2000 to 2004. In order for the numbers in the tables to be placed not on the left, but in the center, you need to select them and go to the “Home” tab. In the “Paragraph” group, click on the “Center” alignment tool.
To change the appearance of the table, you need to go to the “Design” panel and click on the “Table Appearance” tab. The program offers many options that differ in colors and design.
Filling out the table with indicators is very simple. You need to enter the required numbers in each column. To make the table look aesthetically pleasing, the data in the columns must also be aligned to the center of the cells. In the table you can change the font size and style of the text. Everything is done in the same sequence as when working with regular text (via the “Home” panel).
To delete a column or row, you need to go to the “Layout” tab, select the required row or column and click on the “Delete” tool. Adding rows and columns is done by clicking on the “Add Bottom”, “Add Left”, “Add Right”, “Insert Above” tool.
Create tables, edit and format them, and import tables from Excel into PowerPoint
Presentation
Speaker Deck YouTube SlideShare
Skills 77-429
Theory:
- Creating tables
Video version
Text version
Tables is a great way to organize complex data that can be structured. A table consists of rows and columns at the intersection of which are cells containing data.
Working with data that is organized in tables is so convenient that the MS Office package includes separate application for working with spreadsheets – Excel. In PowerPoint, tables are not used to perform calculations or analysis, but to present data, with the resulting capabilities of working with tables. Although some restrictions in the design of PowerPoint tables seem strange, we will talk about this during the lesson.
Creating a table
There are a variety of ways you can create a table in PowerPoint.
Firstly, if the slide layout allows for it, then you can insert the table into universal filler, or special "Table" placeholder.

Secondly, if the slide layout does not include a table, then you can insert a table in the same way as in the MS Word word processor, using the tab "Insert"/"Table".
The difference between inserting a table using a placeholder and using the insert command is exactly the same as when working with text captions, i.e., by inserting a table into a placeholder, we can change its position on the slide by changing the slide layout, and by inserting a command inserts not in the placeholder - no.
Using a special field, you can select the desired number of rows and columns of the table. Using this field, you can create a table with a maximum dimension of 10 by 8, so if you need more, you should use the “Insert Table” command and specify the desired number of rows and columns in the dialog box.

Insert a new table using the Table command
Drawing a table
The next option from the “Table” command of the “Insert” tab is “Draw table.” You should use the table drawing command if you have a table or, for example, its header, complex structure and you know how to draw it.
Working with the “Draw Table” command occurs according to the following algorithm:
- We draw the outline of the table - just a rectangle on the slide.
- Again with this command, which can now be accessed through an additional tab "Constructor", draw internal structure. There is one feature here: if we start drawing outside the outline of the table we just drew, we will be creating a new table, so we need to start drawing an internal dividing line inside the rectangle created in the first step.


The last option of the "Tables" command looks similar to the previous ones, however, it is radically different because it embeds, or imports, an object of the Microsoft Excel sheet type and this is the topic of the next question in the course.
- Importing tables
Video version
Text version
Importing a new table
The last option of the “Tables” command allows you to embed tables from the Excel spreadsheet processor. This can be convenient if you need to make calculations in a table. Executing the command "Table" / "Excel Table" actually opens an Excel workbook inside a PowerPoint slide, and working in such an imported table is done by Excel tools. In order to return to PowerPoint, you need to click any mouse button outside the embedded table.

In order to resume working with a previously imported Excel table, you need to double-click on the table with the left mouse button, or select the appropriate item in the context menu of the embedded table.
Importing a finished table
Often, when creating a presentation, tables with calculations in Excel are not created in PowerPoint itself, but are implemented previously prepared in a spreadsheet processor. And here are the options when creating data for the presentation:
- If you simply select the data on the sheet, copy it with Ctrl + C and paste it with Ctrl + V onto a presentation slide, then this will be equivalent to creating a regular table in PowerPoint, i.e. data calculation is not supported;
- if you select data on an Excel sheet, and then, in the drop-down command, select "Insert Special"/ , then a copy of the sheet with Excel data will be embedded on the presentation slide. Those. in the future, they can be corrected from the presentation itself, and final result similar to command "Table" / "Excel Table";
- if you select data on an Excel sheet, and then, in the drop-down command "Insert" choose, as in the previous case, "Insert Special" / "Microsoft Excel Sheet Object" and don't forget to switch the switch on the left to "To tie", then the data in the presentation will look like in the previous case, but will be stored in the Excel file from which the insertion was made. Those. Changing the data in the Excel file will result in changing the data in the presentation.
Importing other objects
You can insert not only tables from Excel into a presentation, but also other files: text documents Word, WordPad, pictures, Excel charts and even individual presentations.
Using the “Object” command from the “Text” group of the “Insert” tab, you can call up the dialog box for embedding an object into the presentation.

From the list of objects, you can choose to create a new one or take information from a ready-made file. It is logical that the list depends on the installed applications on the system, so, for example, if you do not have Visio, then it is impossible to create a new embedded object of this type.
- Changing the table layout
Video version
Text version
After creating a table, namely creating, and not introducing third-party objects, additional tabs appear on the interface ribbon "Constructor" And "Layout", conditionally united into a group "Working with tables".
For additional tabs to appear, you must place the cursor in the table.
Tab "Constructor" used to change appearance table, we will look at it in next question, and the tab "Layout" is responsible for the table layout, no matter how trivial it may sound.

Adding Rows and Columns
When inserting a new table, it can be difficult to predict required amount rows and columns, in fact, this is not necessary because adding new ones is quite simple and can be done in several ways.
Commands for adding new rows and columns are present on the interface ribbon on an additional tab "Layout", group "Rows and Columns". You can add new rows and columns from the mini-toolbar, which appears after selecting table cells and calling the context menu.

In both the first and second cases, a simple rule applies: how many rows/columns are selected, so many will be added when executing the corresponding command either from the interface ribbon or from the mini-panel. There is no need to select the entire row; just select one cell from a row or column. For example, selecting two cells, one under one, and executing the command to add new rows will add two rows, and executing the command to add new columns will add one column, because the selected cells are in the same column.
In addition, when filling a table with data, it is convenient to move to the cell on the left using the Tab key and, if the cursor is in the last cell of the table, then pressing the Tab key will create a new table row, but the Enter key will create a new paragraph in the current cell.
Removing Rows and Columns
Removing rows and columns is the same as adding them. We select the cells in the table of those rows or columns that need to be deleted and execute the delete command from the interface ribbon or context menu.
In addition, you can completely delete a row or column using the Backspace key (not Delete, Delete will simply clear the table cells of the contents), but in this case you need to select the entire row or column to be deleted.

Moving Rows and Columns
To move, you can use Drag and Drop techniques, interface elements, and hotkeys.
The essence of moving comes down to cutting data from one place and pasting it into another, and if the destination cells already contained data, they will be replaced.
Group commands are used to move rows and columns "Clipboard" tabs "Home", the same commands can be found in the context menu by calling it after selecting a row or column. And in conclusion, it should be said that the standard keyboard shortcut is Ctrl + X for cutting, and Ctrl + V for pasting data.

If you select (by dragging the mouse with the left key held down, or using the “Select” command on the “Layout” tab) a column or row and dragging it to another place, then the selected column/row will not be deleted, it will only be cleared of data, but if this The operation is performed using the interface ribbon commands discussed above, the context menu or a hot combination, then the column/row will be completely deleted. True, if you do not select the entire row/column, there will be no difference; the selected cells will simply be cleared, regardless of how the movement was made.
The copying operation is similar to moving, the cutting and copying commands are nearby, and the hot combination for copying is Ctrl + C, in the case of using “Drag and Drop”, you must additionally hold Ctrl.
Hot combination
If you hold down while dragging a row or column Ctrl, then the data will be copied
Resizing Rows and Columns
Resizing both the table itself and its rows or columns will allow you to best present the data on the slide. To change the size of the table itself, when focusing it, you need to pull the small rings that are located at the edges of the table.
To change the size of columns/rows, you need to move the cursor to the border of the column or row so that it takes the form of a double-headed arrow and, holding down the left mouse button, change the size. In addition, you can quickly size a column to equal the widest entry in the column by double-clicking on the border when the cursor changes to a double-headed arrow. This method does not work for strings.

On the interface ribbon, on an additional tab "Layout", in Group "Cell Size" There are additional commands for working with tables; you can set the size of the row and column at the intersection of which the cursor is located, and also quickly align the size of all rows or columns in the table.
But if you need to accurately set the dimensions of an entire table, then this can be easily done from the group "Table size" additional tab "Layout".
Change the alignment and orientation of text in a table
There are times when the table fits almost perfectly into the slide, but is just a little missing, literally a couple of millimeters. You can gain such millimeters by placing data in a table by reducing internal borders cells. In the “Alignment” group, the “Cell Margins” command will allow you to change the size of the cell by fitting the data into it, you can change the internal borders of an individual cell or group by first selecting them.
In the same group, you can configure the orientation of text inside cells, as well as horizontal or vertical alignment, similar to how it is done for text fields.
Using the commands in the Alignment group of the Layout tab, you can adjust the orientation of text in table cells: horizontally (by default), rotated by 90 or 270 degrees, and also written in a column, when letters are written from top to bottom. In the latter case, the cursor takes a horizontal direction.
You can access text alignment and orientation commands using the sidebar “Shape Format” / “Text Options” / “Caption”.

Merging and Splitting Cells
The last table layout operations we'll look at are merging and splitting cells. To merge several cells, you need to select them and run the command "Merge Cells" from the group "An association" tabs "Layout", or select the same command from the context menu.
If the cells that were merged contained data, then the new cell will contain all of those records, broken down by row.

Splitting cells is also simple: place the cursor in the cell and press the split command; in the dialog box, enter the desired number of rows and columns into which you want to split. In this case, if you select several cells and execute the split command, the split will affect each individual cell. For example, if you need to turn 4 cells into two, they must first be combined, otherwise we will get 8 cells (4x2).

It is noteworthy that in the same Word, the process of splitting table cells is very similar, but the dialog box "Split cells" contains an additional option "Merge Before Split".

In conclusion, all that remains is to note that you can separate cells by drawing borders, which we discussed earlier. Drawing is on the additional tab "Constructor" in Group "Draw boundaries".
- Formatting tables
Video version
Text version
Before looking at PowerPoint table design tools, it should be noted that moderate, well-thought-out design will look professional, while excessive use of colors and effects will distract attention from the contents of the table and will negatively affect the overall perception of the presentation.
If you are not sure about the design of the table, a win-win option is to have a table without any design at all, white background and black font, and the borders can be made gray. Of course, you need to watch the presentation itself, but always keep in mind the golden rule: “Data comes first.”
PowerPoint designs all new tables in the default style provided by the specific template. You may want to change the default table formatting. To change the table formatting, the additional “Designer” tab is responsible, which appears when you place the cursor on the table along with the additional “Layout” tab.
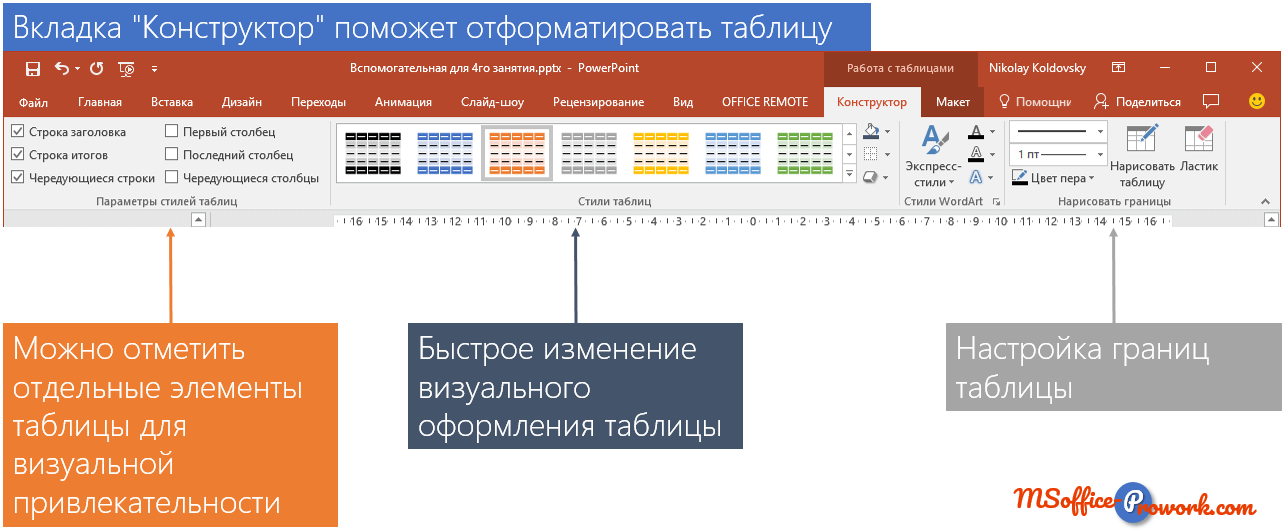
Design Tab Commands
Applying a table style
PowerPoint tables are formatted with default settings; you can quickly change the specified formatting by applying one of the styles that are located in the “Table Styles” group of the additional “Design” tab. Here you can completely clear the table formatting by selecting the “Clear Table” command; the contents will not be deleted.

The colors found in table styles depend on the current theme, meaning that if you select one of the styles and then change the presentation theme or simply copy the table into another presentation (with a different color scheme), the table's appearance will also change. Therefore, if you want to color the table so that the colors do not change, you need to color not using styles, but select separately the fill, effects (if necessary), font color, from standard set colors or use the “Other colors” command and select the desired color.

Additional Table Style Options
Pre-built table styles have separate elements: header row, total row, first and last column, which can be further highlighted. This selection is made by a corresponding mark in the “Table Style Options” group; here you can also visually separate even and odd rows and columns.
With the right approach, using the appropriate options, you can focus attention on the necessary elements, for example, results.

Managing table borders
The drop-down command for managing borders in a table and its cells works in conjunction with the “Draw Borders” group. Using the commands of this group, you can set the color of borders, their thickness and type, and using the border command you can specify where to apply this or that border. Essentially, the same thing can be done using the “Draw Table” tool, if you draw a pencil only along the borders of the table cells.
Among interesting features You can mark the diagonal division of the cell; to write text in such a cell, enter the left part, press Ctrl+Tab (this combination adds a tab stop within the table and also works in Word) and enter the second part of the cell.
The diagonal border of a cell, unlike other borders, is conditional, i.e. it does not limit the text and will take extra care to ensure that it fits nicely into the cell itself. You can also justify parts of the text in a table with spaces.

Filling a table with color
The fill color command is located above the borders and allows you to select the color of one or more pre-selected cells. At the top are the theme colors, they change depending on the theme or its color settings. Standard colors will always look the same.
Using the “Other fill colors...” command, you can select an arbitrary fill color, including by color code. The pipette will allow you to select a sample, unfortunately, the sample must be inside PowerPoint presentations, this greatly limits its use, because You can’t open the color you like in the browser and take a sample; you have to use third-party applications.
Using the “Picture...”, “Gradient” and “Texture” commands, you can set a fairly specific fill for table cells, and you can select one picture for the header, and another for the main part of the table.

Most likely, if you set a pattern to fill cells, you should set a transparency level for it so that the text in the cells remains readable. This can be done in the additional “Shape Format” panel in the “Fill” section (the panel can be called through the context menu).
The last option in the Fill drop-down command, Table Background, works similarly to a standard fill, with the only exception that it is applied to the entire table at once. You can see the table background only if the cells have no fill set or a transparent fill is set.

Borders, Shading, Design Tab Effects
Arranging a table with other objects
In PowerPoint, a table is a shape that can move freely around the slide. If there are other objects on the slide (pictures, tables, shapes, icons, SmartArt, etc.), then they are placed on the slide in levels; the later the object is added, the higher it is and can overlap other objects.
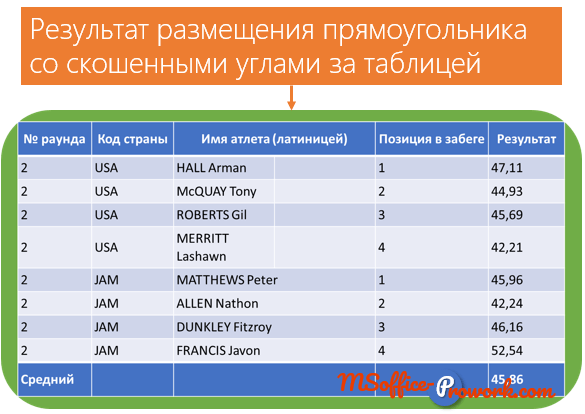
The possibilities of placing objects on presentation slides will be discussed in detail in the lesson on working with pictures, but now we will only describe the “Move back/forward” commands from the “Arrangement” group of the additional “Layout” tab. Using these commands, you can either immediately move the object to the very bottom/top by selecting “Send to Back”/“Bring to Front”, or to a level lower/higher using the “Move Back/Forward” commands.
Using the “Selection Area” command, you can view all the objects on the slide, their placement, and also arrange them there by simply dragging with the mouse or the triangular arrows at the top.

Since the entire presentation slide consists of objects, the command to arrange them is very relevant, which is probably why it can be found on the “Home” tab in the “Drawing” group or, when selecting a shape/drawing, on the “Format” tab.
Flashcards
So-called memory cards, look at the card and try to answer, clicking on the card will display the correct answer. Memory cards are good for remembering key lesson points. All classes this course equipped with memory cards.
Practice
In the practical part you will find tasks for the last lesson. After completing them, you have the opportunity to compare your version with the answer prepared by the lecturer. It is strongly recommended that you view the solution only after you have completed the task yourself. For some tasks there are small hints
Task 1: Adding a table
- Open the presentation from the previous lesson.
- On slide 25, select “Insert Table” in the placeholder, specifying 2 columns and 7 rows. Fill in the same way as the table below:
- Save the presentation for later. "Presentation lesson 4.1."
Useful
Despite the rule that the presentation should not be overloaded big amount information, sometimes you need to add an existing or new table to a slide. For example, created in Microsoft Excel. Let's look at the steps on how to insert a table into a presentation and how to create a table in it. We will use the program for preparing presentations Microsoft PowerPoint 2010 (Actually, you can add it to PowerPoint 2007).
If the Excel table is already ready, then this can be done quite simply. To do this, select and copy the table (or the desired part of it). Then open the corresponding slide in the PowerPoint presentation and insert it.

You can also add a table to a presentation using Ribbon commands. To do this, on the ribbon, activate the “Insert” tab, then select the “Table” button. The button contains a drop-down list that allows you to select one of the options for inserting a table into your presentation.

- By moving the mouse pointer over the cells, select the desired characteristics of the inserted table - the number of rows and columns.
- The same can be done using the "Insert table" button
- "Draw a table." In my opinion, adding a new table to a presentation is a rather inconvenient option, since you then have to do additional steps to select or add columns (rows).
- "Excel table". As a result of insertion, a new table in Excel format appears on the slide, and the same tabs for working with the table that are in this program are immediately activated. This means there is no need to create a separate table file. Microsoft Office package, after all.

It is worth noting that, in fact, all these options in the drop-down list of the “Insert” button give the same result (table), only the order of actions changes. This is not bad, since you can insert the table into a powerpoint presentation and work with it in the usual way.
Another option for a table is to insert it directly from the slide. To do this, click on the pop-up button on the empty slide “Insert table”.

We have already noted that you can work with a table in the same way as in Microsoft Excel, if it was inserted as an “Excel Table”. To do this, you need to double-click on it.
Another sequence of actions can lead to this result. To do this, you need to find the “Object” button in the “Insert” tab, and then in the “Object Type” select one of the Microsoft Excel sheets.

If a ready-made table was inserted, then two contextual tabs on the PowerPoint ribbon will become available - “Design” and “Layout”. Thus, you can change the design of the table and its other characteristics.

So, there are a lot of options for adding a table to a PowerPoint presentation. Choose. And in conclusion, let us recall that a large number of information usually does not benefit the presentation, making it more difficult to understand. Therefore, you may not want to insert the entire table. It's better to select only the required columns and rows.
How to insert a table in PowerPoint?
Master's answer:
The standard Microsoft Office package includes programs that allow the user to personal computer create documents of a wide variety of nature, ranging from ordinary text messages to graphic presentations. Obviously something like this software can be used in a very wide variety of ways.
Situations often arise in which you need to transfer an element from one document format to another. As a rule, difficulties arise when moving a table that is not copied. the best option even within standard MS Office products. Transferring a table to PowerPoint is considered quite difficult.
You can create your own table in PowerPoint, but this will require high costs time and effort. And in this case, you will have to deal with the application much longer than when creating a presentation from photos and text. It is much easier to insert a table into PowerPoint from another program, such as MS Word or MS Excel.
The MS Excel application is designed for creating databases and drawing up analytical documents, so creating a table in it will be much easier. If you want to copy a table created in MS Excel into PowerPoint, select the range of cells in MS Excel that you need to copy. On the “Home” tab, when you right-click, click “Copy” or use the keyboard shortcut Ctrl+C. Select the slide in PowerPoint where you want to insert the table. To do this, just click “Insert” on the slide or the key combination Ctrl + V.
To insert an entire sheet from MS Excel, you need to use a different algorithm of actions. To begin, select a slide. Open it, select the "Insert" tab. In this tab you will find a button labeled “Table”. You will see several tables to choose from, among them there will be a proposal to insert one from MS Excel. After copying the table into PowerPoint, you can make your own changes to the text of the table cells by double-clicking on the cell.
How to insert a table from MS Word into PowerPoint? In fact, there is nothing complicated here either. Just as you copied from MS Excel, you need to select a table in MS Word. Using the "Work" menu ("Layout" tab, "Table"), click on the "Select Table" arrow. Now you need to copy it in any way known to you (using the main menu, pressing a key combination or by clicking the right mouse button). Insert a table in PowerPoint onto the slide of your choice.
Add a table to a slide
In the 2010 Microsoft Office suite, after you create a table in Office Word 2010 or Office Excel 2010, you can insert it into an Office PowerPoint 2010 presentation, and then use PowerPoint's capabilities to change the table's style or add a visual effect. However, you can directly (immediately) create tables right in PowerPoint. Specify the slide where you want to add the table. Then on the tab Insert in Group Tables click on the button Table. Next, the table can be created in two ways.
In the first method, select multiple rows and columns and then left-click ().

In the second method, run the command Insert table and then enter the numbers into the lists Number of columns And Number of lines() and click on the button OK.

Advice
To add text to table cells, click the cell, and then type the text. Then click in an area outside the table.
Copy a table from other Office 2010 applications
To copy a table from Excel or Word to PowerPoint, select the original table. Run the command in your source application Copy, then in the Power Point application the command Insert. The table will be moved.
So, for example, in Word 2010, click on the table you want to copy, and then in the group Working with tables on the tab Layout in Group Table click the arrow next to the button Select, and then select Select table ().

Next on the tab home in Group Clipboard click on the button Copy, and in a PowerPoint 2010 presentation, select the slide you want to copy the table to and on the tab home click on the button Insert. Most often, in this case Paste options option should be selected Keep original formatting ().

Drawing a table
You can draw a table. To do this, on the tab Insert in Group Tables click on the button Table, and then select Draw a table- the cursor will turn into a pencil. To mark the outer boundaries of the table, drag the cursor diagonally to the desired size of the table, and then (with the tool active Draw a table) drag the cursor to create columns and rows - .

The drawn table can be edited. To erase a line on a tab Constructor in Group Draw borders select instrument Eraser- the cursor will turn into an eraser. Click the line you want to erase - it will be destroyed.
Changing the table style
To change the table style, click on the table, then in the group Working with tables on the tab Constructor Select the desired style in the field. Table style thumbnails appear in the Quick Styles gallery in the - group. When you hover your mouse over the Quick Style, you can see the style of the table you're editing change. In other words, in Power Point there is preview(preview) table style.

While editing a table, you can change its outline, background color, and/or apply effects to table cells. Any existing table style can be assigned as the style for all newly created tables. To do this, right-click on the table style, and then run the command in the context menu Default.
Note:
The author does not have the opportunity to cover such sections as: adding a row (column), merging (splitting) table cells, deleting a column and row, deleting the contents of a table cell, adding (changing, deleting) a table cell fill, adding and changing the table background color, changing table size, changing the size of a column or row, and a number of other topics. We encourage the reader to use the Help and explore these topics on their own.
Create charts in PowerPoint and Excel
With Microsoft Office Excel 2010, you can easily create professional-looking charts and then transfer them to PowerPoint. Unlike MS PowerPoint, MS Excel is specially designed for working with charts and allows you to present data using charts of various types. different types. When you create a new chart or edit an existing chart, you can choose from a variety of chart types (such as bar chart or pie chart) and chart variations (such as stacked bar chart or 3-D pie chart). By combining different types of charts on one chart, you can create a combination chart.
To create a basic chart in Excel that you can later edit and format, first enter the data for the chart in a worksheet. Then simply highlight that data and select the desired chart type from the Ribbon (tab Insert, group Diagrams) - .

You can copy a chart from Excel into PowerPoint 2010. When copied, the chart can be embedded as static data or linked to a workbook. If your chart is linked to a workbook that you have access to, you can set it to automatically update with the data in the linked workbook every time you open the chart. Therefore, charts created in Excel are fully compatible with other Office 2010 applications, such as Office PowerPoint 2010 and Office Word 2010, and both of these applications contain the same charting tools as Excel.
New term
All chart types except pie charts can contain multiple data series. Data series- a set of interconnected data elements displayed on a diagram. Each data series in a chart has a different color or designation, indicated in the chart legend.
Chart types
IN Office application PowerPoint 2010 provides many different types of charts and graphs that you can use to provide your audience with information about inventory, changes organizational structure, sales data and much more. When you create or edit an existing chart, you can choose from many available subtypes of each chart type.
Histograms
Data that is arranged in columns or rows can be depicted as a histogram. Histograms are used to show changes in data over a period of time or to illustrate comparisons between objects. Histograms typically display categories along the horizontal axis and values along the vertical axis. To present data in volumetric form using three axes (horizontal, vertical, and depth) that can be changed, use a volumetric histogram.
Charts
Data that is arranged in columns or rows can be plotted as a graph. Graphs allow you to depict continuous change in data over time on a single scale; thus, they are ideal for depicting data trends at regular intervals. In graphs, data categories are evenly distributed along the horizontal axis, and values are evenly distributed along the vertical axis. You may want to use graphs when you have text category labels to display evenly spaced values, such as months, quarters, or fiscal years. This is especially important if you have multiple rows - for one row you can use the category axis. Graphs can also be used when there are multiple evenly spaced numeric labels, especially years. If there are more than ten number labels, it is better to use a scatter plot instead of a graph.
Pie charts
Data that is arranged in one column or row can be depicted as a pie chart. A pie chart shows the size of the elements of one data series. Pie charts are recommended if:
- Only one row of data needs to be displayed.
- All values that you want to display are non-negative.
- Almost all values you want to display are greater than zero.
- Values belong to no more than seven categories.
- The categories correspond to parts of a general circle.
Bar charts
Data that is arranged in columns or rows can be depicted as a bar chart. Bar charts illustrate comparisons between individual elements. A bar chart is essentially a bar chart rotated 90 degrees clockwise. The advantage of using bar charts is that category labels are easier to read.
- The axis labels are long.
- The output values are durations.
Area Charts
Data that is arranged in columns or rows can be depicted as an area chart. Area charts illustrate the magnitude of change over time and can be used to draw attention to a cumulative value along a trend. For example, data showing profits over time can be displayed in an area chart to bring attention to overall profits.
Scatter plots
Data that is arranged in columns and rows can be depicted as a scatter plot. A scatter plot has two value axes, with one set of values plotted along the horizontal axis (X-axis) and the other along the vertical axis (Y-axis). Scatter plots are typically used to present and compare numerical values, such as scientific, statistical, or engineering data. Scatter plots are recommended if:
- It is required to change the scale of the horizontal axis.
- You must use a logarithmic scale for the horizontal axis.
- The values are not evenly spaced on the horizontal axis.
- There are many data points on the horizontal axis.
- You want to efficiently display spreadsheet data that contains pairs of grouped value fields, and you want to introduce independent scatterplot scales to show additional information about the grouped values.
- What you want to demonstrate is not the differences between data points, but the analogies across large data sets.
- You need to compare many data points without taking into account time - the more data that is used to create a scatter plot, the more accurate the comparison will be.
To display table data as a scatter plot, place the X-axis data in one row or column and the corresponding Y-axis data in adjacent rows or columns. That is, for example, to build a scatter plot of a weather forecast, you should collect data on the season in column 1 (X-axis), and on temperature in column 2 (Y-axis). Then in column 3 a temperature forecast will be built depending on the time of year.
Stock charts
Stock charts are very useful for displaying information about prices on an exchange. They require three to five data sets, depending on the subtype. As the name suggests, a stock chart is most often used to illustrate changes in stock prices. To create a stock chart, you need to correctly organize the output data. So, to create a simple high-low-close (ceiling-floor-close) stock chart, you would put the data in columns with headings Maximum, Minimum And Closing in the appropriate order. Let's assume that you have some stocks and recorded their quotes for ten days and this data is stored line by line in four variables tag(day), hoch(maximum), tief(minimum) and ende(final quote). Based on such data, you can also construct a stock chart.
Surface Charts
Data that is arranged in columns or rows can be depicted as a surface chart. A surface plot is used when you want to find optimal combinations in two sets of data. Surface charts can be used to illustrate categories and sets of data that represent numeric values).
Donut charts
Donut charts resemble pie charts with the middle cut out. However, the difference is that donut charts can represent multiple series of data.
Bubble charts
Bubble charts are similar to scatter charts that can display additional series of data. This additional data series is displayed as bubble size. In other words, a bubble chart can display column data in a spreadsheet, with the X-axis values selected from the first column, and the corresponding Y-axis values and bubble size values selected from adjacent columns.
Radar charts
A radar chart has a separate axis for each category, with all axes originating from the center. The value of the data points is marked on the corresponding axis. If all the points in a data series have the same values, then the radar chart takes the form of a circle. Radar charts allow you to compare the cumulative values of several data series and plot the distribution of data according to their value.
Example 6.1. Create diagrams in PowerPoint
In PowerPoint applications, you can create a chart by clicking the Diagram on the ribbon (tab Insert, group Illustrations). You can then change the chart or its formatting using the appropriate tools. If you select a chart type in this window and click on the button OK, then the created diagram will be built into Office PowerPoint 2010. In this case, by default, both PowerPoint and Excell() will launch.
Once you've created your chart, you can make changes to it. For example, you can change the appearance of the axes, add a chart title, move or hide the legend, and add additional chart elements.
PowerPoint has the following options for editing a chart:
- Change the appearance of chart axes. You can specify the scale of the axes and change the spacing between values or categories. To make the diagram easier to read, you can add tick marks on the axes and specify the amount of space between them.
New term
By divisions These are the unit marks that cross an axis and look like ruler divisions. Tick labels identify categories, values, and series in a chart.
- Adding a title and caption to a chart. To help explain the data shown in a chart, you can add a chart title, axis titles, and data labels.
New term
Data signature- Chart information with additional details about the data marker representing a single data point or worksheet cell value.
- Adding a legend and data table. You can show or hide the legend, or change its location. Some charts can also display a table of data.
New term
Legend- a frame that defines the patterns or colors of series or categories of data in a chart.
New term
Data table- a range of cells containing the results of substituting various values into one or more formulas.
- Using accessibility features for different chart types. WITH various types charts, you can use a variety of special lines, such as swing corridors and trend lines, bars (such as up and down bars and error bars), data markers, and so on.
New term
Trend line- graphical representation of the direction of change in a data series. For example, a rising line represents an increase in sales over a certain number of months. Trend lines are used to analyze prediction errors, also called regression analysis. As an example, a chart with data on sales volumes is shown. The diagram shows a trend line with a forecast of sales that can be expected from one of the sellers in the next period. For other seller's data, the limits of possible error are shown.
Rice. 6.9.
Embed and insert a chart into a presentation
In Office PowerPoint 2010, you can add a chart or graph to a presentation in two ways.
- Can implement diagram into a presentation. When you embed data from a chart in PowerPoint, the information can be edited in Office Excel 2010 and the worksheet is saved as a PowerPoint file.
New term
Embedded object- data contained in the source file and inserted into the destination file as an object. Once embedded, the object becomes part of the target file. Changes made to the embedded object are reflected in the target file.
- Can insert an Excel chart into your presentation and link it to data in Office Excel 2010. When you copy a chart from Office Excel 2010 and paste it into a presentation, the data in the chart is linked to an Excel worksheet. If you need to change the data in a chart, you must make changes to the associated worksheet in Office Excel 2010. The Excel worksheet is a separate file and is not saved with the PowerPoint file. Displays a chart with associated data in a table called data table. You can enter data into this table manually, import data from a text file, or paste data copied from another program.
- chart area (the area where the chart and all its elements are placed),
- plotting area (the area containing all data series, category names, division labels and axis names),
- data series (a set of related data elements displayed on a chart),
- axes (X,Y,Z),
- names on diagrams,
- data signatures with additional information about the data token (token -one point data or worksheet cell value),
- legend.
Formatting chart elements
You can format the following chart elements separately (independently of the rest):
Click the chart element you want to format - a group will appear Working with charts with tabs Constructor, Layout And Format ().
Rice. 6.10.
On the tab Format in Group Current fragment select the chart element you want to format().
Rice. 6.11.
On the tab Format Perform one of the following actions:
Changing the type of an existing chart
For most flat charts, you can change the chart type for the entire chart, giving it a completely different look, or you can choose a different chart type for any single data series, turning the chart into a blended chart.
To change the type of the entire chart, click the chart area (or plotting area) to display the chart tools. The chart tools appear, containing tabs Constructor, Layout And Format. Specifically, to change the chart type for a single data series, select the data series. On the tab Constructor in Group Type select team Change chart type ().
Rice. 6.13.
Advice
If you often use a particular chart type when creating charts, you can set that type as the default chart type. After selecting the chart type and subtype in the dialog box Changing the chart type click on the button Make it standard.
Tools for formatting chart elements when activating a tab Layout are given on . As we can see from this illustration, here the user has the opportunity to change the labels, axes and background on the diagram.
Apply built-in chart styles and layouts (Design tab)
Instead of adding chart elements and formatting them manually, you can quickly apply a built-in chart layout or style to your data. IN PowerPoint application There are many convenient built-in layouts and styles from which to choose. You can then refine and customize the layout or style manually as needed by changing the layout or formatting of individual chart elements, such as the chart area (the area where the chart and all its elements are placed, data series, and legend.
To select a chart layout, click on the chart you want to format - the tools will be displayed Working with charts. On the tab Constructor in Group Chart Layouts Click the chart element you want to use. To view all available layouts, click on the button Additionally. An example of choosing a chart layout is given at.
Rice. 6.15.
When you use the built-in chart layout, the chart displays a set of elements in a specific order, such as titles, legend,
- Can implement diagram into a presentation. When you embed data from a chart in PowerPoint, the information can be edited in Office Excel 2010 and the worksheet is saved as a PowerPoint file.





