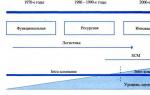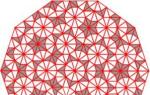Originally posted by sanmai at How to take a panoramic photo. Step by step instructions! Simple, easy, fast.
Every amateur photographer has probably ever wondered: how to make one panoramic photo from several photos? What is needed for this? Is it difficult? Read step by step instructions, with which you can do panoramic photo (panorama) without a tripod and without much difficulty.
Today I will tell you how to do this easily and simply.
Making a panorama is not easy, but very simple! Step by step instructions. Modern programs allow you to make a panorama from pictures taken with any camera, as long as the frames overlap each other. To make sure you have no doubt about your camera's ability to take photos suitable for making a panorama, I took the photos for this tutorial with a phone camera.
I invite you to repeat all the steps in this instruction with me, using these photographs that you can
- download from the link in the archive from my Dropbox,

To assemble the panorama we will use the latest version of Hugin. At the time of writing this tutorial, the latest version was 2011.4.0. Hugin is available in versions for Windows, Mac OS X and Linux. All instructions below are suitable for the version for any OS.
Installing Hugin is easy; just download the installation package and follow the installer's instructions.

When opened, Hugin automatically creates new project. Select photos for the panorama by clicking the corresponding button.

You can add all your photos at once in one fell swoop.

Hugin itself determines the properties of the lens.

Click "Merge..." and go have some tea, especially if you don't have the most modern computer or have a lot of high-resolution photos.

As soon as Hugin combines the images, a panorama preview window will open.

To better view the result, turn off the grid by unchecking the checkbox at the top of the window.

The panorama preview has several tabs with settings, some of which are not interesting to us at all due to the fact that Hugin has already done the main work of combining images, and the other part of the tabs may still be useful to us.
On the "Projection" tab we have the ability to change the way images are projected and some other settings. For example, you can see what a panorama would look like if it were shot with a fisheye lens:

However, today our goal is not special effects, but a finished panorama, so we will choose the equidistant projection mode.

On the “Move on the projection plane” tab, we have the opportunity to align the horizon on all frames, if suddenly it does not align automatically. We can also bend the horizon for greater effect:

To return the horizon to its original, even state, click the “Align” button:

On the next “Crop” tab, click the “Auto Crop” button to automatically crop the black edges of the panorama.

If you are not satisfied with the result of automatic cropping, you can pull the inner edge of the frame and crop it as we need it, for example, if we plan to complete the sky and the black fields do not bother us.

Close the preview window and click "Create panorama..."


And then he will ask you to come up with a file name for the finished panorama:

We stock up on patience, tea, coffee, jam, cookies, etc., for about 5 minutes :-)


Find the resulting panorama file:

We watch with any suitable viewer.

For publication, it is best to convert the panorama to JPEG. This can be done in any graphic editor or popular viewers.
The result increases to 8209 x 1693.
In our material we will learn how, without the use of deep knowledge in specialized programs, you can create your own panoramic photograph. And the Internet browser will help us with this, as well as photographs prepared for this mission.
The name of the service where we will look for further work is Dermandar, with its help you can create two types of panoramic images - circular panoramas, with coverage of 360 degrees ( optimal quantity involved frames – 6) and wide-angle panoramas (from 3 frames).
To get a good, accurate and beautiful panorama, it is recommended to use a sufficiently large number of frames of the same size. Typically they are sorted by A-Z principle, that is, the first image should be called 1.jpg and the last 6.jpg, in the case of creating a panorama of six photos.
The principle of working with this service will not be difficult for you. Just click on Create Your Panorama on the main page, and then set the desired panorama type:

This is followed by a typical photo upload dialog, but do not forget about the upload order (A...Z)
After a few seconds or minutes, your panorama will appear on the screen, after which the service will offer several options for its use:

For example, you can upload the resulting panorama to the service and then use a link to embed it on your own website. However, for this you will need to register.
Or, you simply save the resulting panorama on your computer. Well, if you still want to insert it on your website, copy the Embed Code as in Youtube or other similar services.
Russian/English registered and portable versions in one installer!
PanoramaStudio, is a graphical program for creating panoramas, from German developers. PanoramaStudio, a program for creating panoramas, automatically combines photo images with each other, while ensuring a smooth and imperceptible transition from one digital photo image to another. Before performing registration operations, the original images can be cropped, scaled, and rotated. The PanoramaStudio graphics application supports JPG, TIFF, PSD, BMP, PNG, PCX, RAS, IFF, TGA formats, as well as many RAW files. This software may automatic mode, define focal length, as well as correct lens distortion and improve perspective. The resulting photo images can be further processed using various filters.
System Requirements:
Windows XP/Vista/7/8/8.1/10
Torrent Creating panoramas on photos - PanoramaStudio 3.2.0 Pro RePack (& Portable) by TryRooM details:
PanoramaStudio program features:
Seamlessly stitch together a series of images into a flat or 360-degree panorama
Seamless gluing of multi-level images
Support creation spherical panoramas 360x180
Automatic alignment and blending of a series of images
Fully 16-bit working environment for 16-bit images
Detection of more than 1200 digital cameras using EXIF information
Automatic vignetting correction
Adjusting the exposure of internal/imported images
Automatic panorama exposure correction
Manual settings post-processing of all steps of creating a panorama
Control Point Editor
Export to interactive Java and Flash panoramas
Exporting a panorama as a screen saver or executable file
Saving to many graphic files, including JPG, TIFF, PSD, BMP, PNG, PCX, RAS and TGA
Import images in JPG, TIFF, PSD, BMP, PNG, PCX, RAS, IFF and TGA formats
Importing existing panoramic images for further processing
Import about 300 RAW formats, including DNG, CRW, NEF, CR2, RAW, MRW, DCR, ORF, ARW, PEF, etc.
Poster printing function
Supports cylindrical, spherical and perspective panorama design
Editing "hot spots" for Java and Flash panoramas to create virtual tours
Using filters for the created panorama (clarity, color balance, brightness and contrast, etc.)
Export individual panorama images as a layered PSD file or multi-page TIFF file
What's new in version:
·Align existing, imported panoramic images
Improved mask tool
Animated hotspots
Substantial enhancements for interactive panoramas:
- Optional map feature allows to show an overview of the panoramas on a map
- Compass/Radar element to display the viewing direction
- Enhanced browser compatibility
·About 100 new cameras were added to the camera database which contains now more than 2400 digital compact and SLR cameras
Updated RAW import
Numerous small improvements
Version Features:
·Type: installation, unpacking (Portable by TryRooM)
·Languages: Russian from TryRooM ref.Boomer/English/German
·Treatment: carried out.
·Deleted: adobe plugins
Command line switches:
Quiet unpacking in Russian: /VERYSILENT /Р /RU
· Quiet unpacking in English: /VERYSILENT /Р /EN
·Silent installation in Russian: /VERYSILENT /I /RU
·Silent installation in English: /VERYSILENT /I /EN
·Do not create a shortcut on the desktop: /ND
·Do not create a shortcut in the Start menu: /NS
Select installation location: /D=PATH
The key /D=PATH should be specified as the latest one
For example: installation_file.exe /VERYSILENT /I /D=C:\MyProgram
While traveling, you can create several consecutive images for later stitching in the program. A series of photographs that will be combined into one large image will allow you to more fully capture unforgettable landscapes of mountains, seas or other beautiful places. Subject to availability necessary equipment You can create 360 degree panoramas. Although for phones this is no longer a problem. It is necessary that the device meets the minimum hardware requirements, and then it’s as easy as shelling pears. But there are no such programs for PC yet. I suggest you familiarize yourself with some of them. One of them will definitely find a place on your system disk.
PTGui
The first PTGui program, which is one of the best tools for creating panoramic images. PTGui software uses proprietary software algorithms to stitch together panoramas. Support for hardware acceleration of processing on video adapters has been implemented.
Some features of the program:
- Creating panoramas from any number of images;
- Create panoramic images in a few clicks;
- Full automation;
- Preview in real time;
- Reading EXIF information;
- Detection of lens parameters and camera crop factor;
- Batch adding points to photos;
- Creating panoramas based on a saved template;
- HDR support;
- Many other features.
Powerful enough software product, which will automatically place control points and stitch together several photos into a single panoramic image. In addition to full automation, you can switch to manual mode and make detailed settings for various parameters. The photos will be joined so that no stitching lines will be visible.
In addition to the usual ones, the program can create 360° panoramas, export them and generate virtual tours.
Some features:
- Automatic stitching of panoramas;
- Color correction;
- Removing the ghost effect using Smartblend technology;
- Creation of virtual tours;
- Full HDR support;
- Batch rendering;
- Other functions.
Hugin
The completely free Hugin program offers to create panoramic images both automatically and manually, which allows you to control the entire process. Implemented support for HDR images. The program has three operating modes: simple, advanced and expert. Therefore, Hugin is suitable for everyone - from beginners to professional users. Lenses are detected automatically, so information about them will be used to create the best panorama stitching. To do this, Hugin makes a geometric correction. There are tools for making color correction, controlling exposure, working with masks, etc.
Pano2VR is software for converting panoramas (spherical and cylindrical) into QuickTime VR (QTVR), Adobe Flash 8 and Flash 9/10 (SWF) formats. It is possible to create templates for your own panoramas. You can add sounds, animations, and configure automatic rotation. There is also a function for dynamic correction of the original image, which allows you to load not the entire panorama into the program, but only the part of the image necessary for editing.
To conveniently place a panorama on a website or blog, you can export all elements of the panorama into a single SWF file. Virtual tours are created with a 360 degree view. One of the export formats could be modern HTML5.
Microsoft's Image Composite Editor (ICE) software offers advanced stitching of panoramic images. The program analyzes the output photos and then creates panoramas based on the data received. high quality. Finished panoramas can be saved in one of the following formats: JPEG, TIFF and Photoshop PSD / PSB.
Image Composite Editor can add missing pixels. Therefore, all incomplete photos will have smooth borders. The program interface is quite simple and will guide you step by step through all the steps of creating a panorama.
While working, you can enlarge the image and see all the details and correct possible flaws.
Peculiarities:
- Work on many processor cores;
- Support for very large image sizes;
- Photoshop layers support;
- Automatic exposure mixing;
- Projection selection;
- Automatic panorama cropping;
- Support large quantity formats;
- Other.
Professional Panoweaver software allows you to create a panorama in a few clicks. Supported various types images from which you can create panoramas, including 360° panoramas for creating virtual tours.
Professionals will note the ability to support Raw & HDR. Among the formats that are exported are the following: Html Flash VR, QuickTime movie (*.mov), standalone swf, HTML5 panorama for iPhone, iPad, Android. Panoramas can be embedded on websites.
Batch stitching mode allows you to quickly and automatically process hundreds of images, saving a lot of time. Adding GPS coordinates is supported. And using an NVIDIA or AMD GPU will only speed up image rendering.
Arcsoft software has always attracted me with its simplicity and quality. Photos are analyzed, after which seamless panoramas are created. The program operates automatically and in most cases does not require user intervention.
Vertical, horizontal, grid, 360 degree panoramas and automatic mode are available.
Except automatic operation There are tools for manually making changes, placing points, borders for gluing, etc.
Brightness, contrast, cropping, color correction, adding text and frames are also included in the program's capabilities.
According to the developers, the Pos Panorama program will automatically find control points and create panoramic photos. Horizontal and vertical photos are supported. The main image formats are supported: JPG, BMP, PNG, TIFF and GIF.
Let's continue, PanoramaStudio Pro uses one of the best algorithms for identifying boundaries in a photo. Create panoramas quickly and efficiently. There is an editor that will help you adjust the lighting and color of the photo, adjusting the pictures if they differ greatly in the parameters described above. In addition to automatic, there is also a manual mode for marking control points.
Finished panoramas can be exported to Flash format to create virtual tours. HDR support available. There is also the ability to create spherical panoramas.
Support for various lens models guarantees better performance. You can export finished panoramas as screensavers, 3D panoramas, and as regular images in one of the graphic formats.
Free tool for viewing various panoramas. All types of panoramas are supported, including spherical ones.
STOIK PanoramaMaker - will create panoramas in three stages: import of source photos, analysis and stitching as best as possible, and finally - export to the format of your choice.
There are automatic and manual modes. The program algorithms can give good result even if your photos are taken at an angle or have other imperfections, such as when photographing trees in windy conditions.
Geometric compensation and lens curvature correction are taken into account. If the results of the automatic mode are unsatisfactory, you can switch to manual.
Who hasn't had to while taking pictures? beautiful landscape or an interesting architectural monument, regret that the camera lens is not able to capture everything in its entirety so that it happens automatic creation panorama photography. Individual frames do not give the same impression that you get when looking at a landmark with your own eyes. I really want to get a photograph that will have a complete image of the object being photographed, that is, a panoramic photograph. The problem is not new; they tried to solve it back in the days of film cameras. We solved it in three ways.
The first way is to use short-focus lenses with an extended field of view. A logical development led to the advent of super-short throw lenses with extremely wide angles of view, so-called fisheye lenses. Disadvantage this method image acquisition is extremely distorted. Indeed, transferring the image around the camera to a flat surface is akin to trying to smooth out the halves of a rubber ball on a flat table.
The second way is to create cameras with moving optics, in which the lens rotates during shooting, creating alternate parts of the image on the film. Such cameras include, for example, Horizon cameras, which provide an image capture angle of 120 degrees. In this case, the shooting is done on regular 35mm film, only the frame size is not the classic 24x36 mm, but 24x58 mm. Naturally, to print such photographs you need a special attachment for a photo enlarger.
The third path that many amateur photographers have followed (I also went through this) is taking photographs with a regular camera and printing regular photographs. But then the photographs were joined to each other, the overlaid parts of the photographs were cropped, and the resulting mosaic was pasted onto a sheet of paper. It turned out well, although the cropped borders of individual photographs were visible even with very careful adjustment and careful cropping. In addition, the camera lens always produces distortions, so precise matching of photographs is impossible; we can only talk about more or less acceptable image quality.
Nowadays film cameras are used only by professionals and old seasoned amateur photographers who would never trade their cameras (with excellent optics, by the way) for digital cameras. But for us mere mortals, digital photographic technology has given us powerful means of obtaining images of everything that is dear and interesting to us. I won't talk about the many possibilities of digital photography; today we have a different topic - obtaining panoramic images.
It is not surprising that almost simultaneously with the appearance digital cameras appeared computer programs for processing digital photos. Naturally, creating panoramas was also included in the list of necessary computer processing tasks. However, this turned out to be a very difficult task. The two main problems that arise when combining two or more images into one panoramic image are the following: the geometric distortions of the images, which I already mentioned, and the brightness and color distortions that arise due to the automatic adjustment of digital cameras to the subject being photographed. Since the task turned out to be more complicated than it seemed at first glance, programs for creating panoramas appeared much later than programs for simple correction of digital photographs, and, in addition, these programs were quite expensive.
Despite the fact that free software packages were developed, for example, Panorama tools, they were quite difficult to work with; they were controlled from the program line, which was an almost impossible task for a simple computer user.
Naturally, the free developer community software could not ignore such a task, and as a result of their efforts, the free program for creating digital panoramic photos, which has now reached a level that can be used by almost any person who knows how to take photographs with a digital camera and has basic computer skills.
So, I present! The hugin program uses the Panorama Tools package to create panoramas, but provides exceptionally convenient working tools. The program has been translated into various languages, including Russian. IN at the moment latest version The program number is 0.7.0 and was made publicly available on October 4, 2008. The program is available for Linux, MacOS and, of course, Windows operating systems. You can download this program by clicking on the icon.
Linux users, as well as happy owners of Macintosh computers, will themselves understand which of the three files they need to download, and Windows users will probably also guess that they need a file whose name contains Win32, that is, hugin-0.7.0_win32-setup.exe .
Installing the program is quite simple. It is distributed under the GPL license, that is, free of charge, so during installation you can safely agree to the license by selecting (when it appears) the “I accept the agreement” item, and on all other pages by clicking the “Next” button. The program itself determines which language is used on your computer and immediately switches to it. However, if necessary, the language can be changed in the program settings by choosing one of seventeen, including Catalan and Ukrainian.
The program allows completely automatic panorama creation, but this does not always work out if the original photographs provide insufficient information for their precise “stitching”. In this case, work is provided in manual, or rather, semi-automatic mode. Let's look at the process of creating a panorama, starting with taking the original photos.
Photographing
To get a panorama from acceptable quality, when photographing, you must immediately take measures to eliminate possible errors and distortions. To do this, you need to pay attention to the following:
1. It is advisable to take photographs in order, for example, from left to right. Although the program can determine the order of photos, it is better to have all the photos in the desired sequence.
2. For normal photo stitching, the program must select a certain number of identical points in adjacent photographs. To do this, it is necessary that the photographs have overlapping areas in which there are sufficiently clearly defined details. Typically, an overlap of about 25% of the image size is sufficient.


Practical advice: When shooting, pay attention to some noticeable landmark (circled in red in the photo) on the right side of the image (tree, corner of a building), after taking the frame, turn the camera so that this landmark is on the left side of the image, and take the next shot while simultaneously paying attention to the next landmark on the right side of the image.
3. Try not to make tilted panoramas. Their processing is usually more difficult, and the result will most likely disappoint you. Pay very close attention to the horizontality of the image; when you tilt the camera, the panorama will appear stepped and slanted.
4. Watch the angle of the camera. If the horizon line is higher in one frame and lower in the other, the panorama will also turn out to be stepped. Of course, you can crop the resulting image, but you will lose some of the image at the top and bottom.
5. When turning the camera horizontally, make sure that the lens remains in the same point as much as possible. It will not be possible to combine frames taken from different points with acceptable quality.
6. The camera must be stable. When shooting handheld, you should try to hold the camera as still as possible. It is best to shoot from a tripod, but quite decent results are obtained when shooting with a short shutter speed (in automatic shooting mode - in good lighting). A night panorama can only be done when shooting from a tripod.
7. It is advisable to use manual exposure setting and keep it constant when shooting all frames of the panorama. However, the hugin program has the ability to adjust the brightness of the image, which allows you to get good results even when using simple digital cameras.
Despite such an extensive list of requirements, implementing them is quite easy. Try it and you will see for yourself what was done wrong, and take this into account in the future. In any case, even if you are not satisfied with the panorama at first, you will still have individual photographs, so all your work will not be in vain.
Automatically create a panorama using the hugin program
We will consider working with the program when installed on the computer operating system Windows.
Let's launch the program by selecting the Hugin section in the Start menu, and in it the hugin item. A program window will open with the title “Hugin - a graphical interface for tools for creating panoramas”, and in it the first tab “Assistant”. If we are lucky and the photos meet all the requirements of the program, we will not need other tabs.
When automatically creating a panorama, you only need to perform three steps:
1. Upload pictures.
2. Merge pictures.
3. Create a panorama.
Uploading pictures is very easy. After clicking the "1. Upload pictures..." button, a regular dialog box will open in which you need to select the photos from which the panorama will be formed. Some disadvantage is that in the selection window there is no preview of the selected file. Therefore, before starting to work with hugin, you need to view the captured footage in another program, which I recommend free program view and edit IrfanView photos, and write down the file names that will be included in the panorama creation process. When uploading files to hugin, you can select all the necessary files at once. Let me remind novice Windows users that this can be done by holding down the Ctrl key and clicking on the names of all the necessary files one by one.
As an example, let's take three photographs that were taken specifically to illustrate the process of creating a panorama:



The photographs were deliberately taken with some violations of the rules given above - the horizontal position of the camera was not maintained, the exposure in the evening was taken too low, which increased the amount of noise in the image. This will allow you to to some extent evaluate the capabilities of the hugin program.
So let's upload these three pictures. After loading the images, the second item on the tab will become available - “2. Merge...”. Pressing this button launches a program that searches for points in images that can be used to stitch frames into a panorama.
The process is complex and time-consuming, its progress is displayed in a pop-up window, but sometimes it may seem that the computer is frozen and does nothing. Be patient, and after some time, depending on the number of pictures and their size, sometimes after a few minutes, the work will be completed, this window will automatically close and a new one will open, which is called “Panorama Preview”. In this window you can see a small image of the generated panorama. For ease of use, it is better to immediately expand this window to full screen. If the images are combined successfully, you will see a normal image, which may be curved with a bulge up or down.

After processing the uploaded images, I ended up with a curve with the convex point down. In order to straighten the panorama, let's try to select another central point by clicking on it with the left mouse button. The center point of the panorama is at the intersection of the horizontal and vertical lines in the image.
I had to choose a point that was inside the red circle. It is advisable to choose a point located on a vertical line. If the "Auto" button at the top of the "Panorama Preview" window is pressed, the image will immediately be rebuilt in accordance with the new center point. After performing this operation, the panorama will be fairly straight, but may be tilted to the left or right.

My panorama has a slight slant to the right. This can be seen if you pay attention to the fact that horizontal line on the left it runs along the back of the garden bench, and on the right - at the level of the second floor of the building. To level the tilt, select a point on the edge of the panorama that should be flush with the center point and right-click on it. This point in my photo is also marked with a red circle.
Now it is clearly visible that the shape of the useful image field is greatly distorted. Basically, the distortion comes down to a barrel-shaped distortion of the top and bottom edges of the panorama, as well as a rather strong downward tilt of the right side of the panorama. If barrel-shaped distortions are associated with the peculiarities of the camera lens, and we cannot do anything about it, then the mutual tilt of individual parts of the panorama is associated with the tilt of the camera (in this case, intentional) during shooting. This is the main reason why the camera should be held as level as possible while shooting.
There is a black background around the panorama, which is completely unnecessary unless you want to leave it for some aesthetic reasons. It can be cropped by moving the sliders located under the panorama and to the right of it. When you hover your cursor over the sliders, additional tooltips will appear regarding the effect of those sliders on the image. I usually adjust the horizontal slider first.

The slider (marked with a red circle) needs to be moved a short distance and wait for the image update to complete. You need to move the slider so that the uneven edges of the image on the left and right are cut off. Keep in mind that image operations are very labor-intensive, so the response to all your actions may not be as fast as you would like.

Then let's move on to adjusting the vertical slider on the right side of the window (indicated by a red circle).
This task will be somewhat more difficult due to the tilt of the images. The panorama has empty spaces in the upper right corner and in the lower part of the panorama (circled with red ovals). Naturally, they can be cropped by moving the vertical slider, but this will lose part of the useful image.

Sometimes you have to come to terms with minor defects, or retouch them later in some graphics editor. In my case, there was an almost imperceptible small black space in the upper right corner of the panorama.
At the bottom of the window there are several more controls that you can leave alone for now; they are intended for more advanced control of the panorama view.
Now, if the operation of combining images was successful, you can return to the main window of the hugin program. Under the button "2. Merge..." will appear short summary about the success of the merge operation. If the program does not scold you, you can safely press the button “3. Create a panorama...”. You will be asked for the name of the panorama file, and after entering it, the “hugB - Stitching” window will appear and the operation of actually merging the frames will be performed. This operation is also very slow.
The result of the work will be a file with the extension .tif, which has a size several times greater than the sum of the sizes of all source files. In my case, it is more than 31 MB in size! And this is with the size of the source files being about 4 MB, the total size is 12.3 MB. A file with the tif extension can be viewed in any graphic viewer or editor, for example, in IrfanView, and then saved in a more familiar format, for example, JPEG. The file size will be significantly reduced (for me - 4.7 MB), especially if the quality is not set to 100%. It must be said that an image saved with 80% quality is practically indistinguishable from an image with 100% quality. Therefore, a slight decrease in quality with a large reduction in file size is justified.
If you are not going to further edit the panorama, you can delete the *.tif file. If some kind of correction is intended, it is better to perform it on the source file and only then convert it to the final format. Before saving the image, I brightened it a little using gamma correction in Irfan View and increased the contrast of the image. All that remains is to carefully look through the file with the .jpg extension and say with a feeling of deep satisfaction: "Panoramic photography is ready!"
By clicking on the picture you can download an image size 1283x384, 85 kB.
If the panorama in the preview window appears in a very distorted form, the pictures are superimposed on each other, instead of one line of pictures something completely incomprehensible appears, then you are out of luck, the automatic creation of the panorama did not work and the panorama must be created in semi-automatic mode, manually setting the points docking.

We will look at how to create a panorama with such an image obtained automatically in the next article.