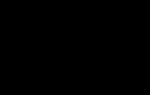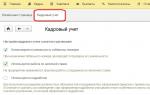Internet provider Rostelecom occupies one of the first places in terms of the number of subscribers using its services. The company provides internet connection, telephony and television. When concluding an agreement for the provision of communication services with Rostelecom, the client can immediately purchase the appropriate equipment. And the specialists will install the Rostelecom modem and configure it to stable work. The cost of the modem ranges from 1890 rubles to 6200 rubles, depending on the brand and model. There is usually no additional charge for installation of equipment. But if the subscriber did not have the opportunity to use the services of specialists, and he wants to connect and configure the Rostelecom modem on his own, a short and quite understandable instruction described below will help him.
Before you start, you need to understand what ADSL technology is and on what principle it works.
A special feature of Rostelecom's ADSL Internet technology is the establishment of communication via telephone wires. Which makes it accessible, even to remote parts of the country. Connecting the Internet from a telephone cable is much easier than connecting, for example, optical fiber. The technology system consists of asynchronous data transfer. At the same time, the speed of received information is much higher than that of transmitted information.
An important point when connecting to the Internet using ADSL technology is to purchase and connect a special splitter to the line. With the help of which, the signal to the phone will not be interrupted when the Internet is turned on, and vice versa. It is a small box into which telephone wires enter and branch out into several possible connections.
The company provides 5 brands of routers:
- D-Link.
- Sagem F@st.
- QTECH.
- TP-LINK.
The principle of operation and setting the necessary parameters for connection are not significantly different between them. Therefore, in order to understand how to configure a Rostelecom ADSL technology modem, the principle of operation will be considered using the example of the QTECH QDSL-1040WU Router.
Computer requirements
Rostelecom routers may not work on older PCs. To ensure a smooth connection, experts recommend using computers that meet the following requirements:
- operating system – VISTA, XP, Windows 7 and higher;
- automatic update system enabled;
- updated browser (Internet Explorer 7, Yandex, Google Chrome);
- the amount of free RAM is at least 256 MB for Windows XP, 1024 MB for Vista and Windows 7;
- presence of a network card.
Connection diagram
Before you begin changing settings and connecting to global network, you need to connect the modem for Rostelecom to a computer and a telephone line.
Connection diagram:

- Connect the Rostelecom modem using a wire through a telephone splitter.
- Connect the PC to the modem with a LAN cable.
- Plug the device's power cord into a power outlet.
After all actions have been completed, the router indicators should flash red or green. Which lights light up on the device when the Rostelecom modem is correctly connected can be found on the manufacturer’s website. If the lamps do not light, you should check all equipment for damage and, if necessary, replace the faulty one.
Further user actions should already be aimed at setting up Rostelecom equipment using ADSL technology.
Setting methods
Currently, Rostelecom subscribers have two ways to configure an ADSL modem:
- Automatic.
- Manual.
Both options do not take much time and do not require much effort. The main thing is to follow the instructions and correctly indicate important parameters.
But before starting work, the user needs to check whether the device drivers are installed on the computer in automatic mode. Since without them the computer will not be able to connect to the modem. You can view the drivers in Device Manager. If there are no settings, the name of the router will be marked with a yellow exclamation mark.
If the drivers are not installed, you need to download them yourself. This is done using the disk that comes with the device. If there is no media or it is faulty, you will need to download important files from the manufacturer’s official website.
Automatic setup
Setting up a Rostelecom modem in automatic mode is quite simple. To do this, you need to insert the disk that came with the equipment into the computer's disk drive. Launch the “Setup Wizard” program installed on it. And follow the system prompts that pop up on the PC screen.
If the disk is lost or faulty, you can download the wizard utility from the Internet. The program is provided free of charge.
After completing all setup steps, the Internet connection will be automatically configured. The user will only have to open any of the installed browsers and check functionality.
Manual setting
Manually setting up a Rostelecom ADSL modem takes a little longer. And it requires the subscriber to be careful when entering data.
Stages of changing the parameters of a Rostelecom modem (using the example of QTECH QDSL-1040WU).
- Open the browser installed on your PC to configure the Rostelecom modem.
- In the line for entering the address, write - 192.168.1.1.
- Press "Enter".
- In the window that appears, enter the subscriber's login and password (they are indicated on the back panel of the device). For the QTECH modem this is admin - in both cases. If the standard data is not suitable, you must reset the modem settings using the “reset” button located on the device body. Since it is slightly recessed inward, to avoid accidental pressing, a regular paper clip or a ballpoint pen can come to the client’s aid.
- Now you need to change the connection settings. To do this, select “Advanced Setup” in the left side menu and click “Add”.
- Specify (they depend on the region of connection).
- Confirm your actions with the “Save” command.
Have you purchased a modem from Rostelecom and now want to use it to create a home network? There is no need to rush and call the specialists from your provider; you can configure the router yourself using simple manipulations.
You can configure a Rostelecom modem using two methods:
- through automatic installation using the supplied CD;
- manually.
Setting up a Rostelecom router manually is not very difficult. Of course, if it is possible to automate the process, then it is better to do this by using the installation disk. Otherwise you will have to go to the settings WiFi router Rostelecom yourself and do it manually.
How to connect and configure Wi-Fi for Rostelecom
Turn on the power. We wait until the lights on the case light up, you can go to the control console. The Rostelecom modem is configured in normal mode and you can connect to it in two ways:
- via LAN port;
- via Wi-Fi protocol.
To connect the Wi-Fi router to the computer, we use the standard address: 192.168.0.1 or 1.1 (the penultimate digit depends on the model and initial settings, you need to try both addresses to determine which one is working). After this, a window with user authorization should pop up, which will take us to the settings of the Rostelecom router. Initially, standard data is set - the login and password have the same data “admin”, although the password may differ and be “1234”. It is also necessary to try both of these values to determine the correct one.
Differences in settings for different router models
The first thing you need to know and take into account is that all settings take place in some way general procedure. Rostelecom has a certain set of parameters that must be registered on any device, regardless of its brand or model. Do you see that something is wrong and you can’t find the menu you need or there’s simply no connection? We call the Rostelecom call-center, describe the problem, name the router model, with a high probability they will provide step-by-step instructions over the phone.
Below will be listed the manufacturers and models of modems that are mainly used to work with Rostelecom. The essence is the same everywhere, however, each device has some features that need to be considered. So let's get started.
What do they all have in common?
- Login and password are “admin”, sometimes the password can be “1234”. Try both.
- Everywhere the connection type is PPPoE.
- Everywhere you need to enter your Rostelecom login and password.
- All “VPI” and “VCI” are 0 and 33.
TP-Link modems
Installation of all TP-Link models proceeds exactly the same. Settings local network through Wi-Fi router happens as follows:
- install PPPoE or Russia PPPoE;
- data from the provider is entered;
- click “Connect”;
- Internet is connected.
You can download new firmware from the official TP-Link website. The installation of all models works identically, because the interface for all devices is the same.
D Link Dir 615, Dir 300, DSL 2640u, DSL 2500u
Here the default login and password are “admin”. Further:
- for modem Dir 615 you must specify the service name “Internet”, LCP interval 15, and dips 2;
- for Dir 300, instead of Internet, you need to select Ports and set the value to 2 and 3 (these values may be different, depending on which ports are used);
- for DSL 2640u and DSL 2500u you need to click on “Click’n’Connect”.
Everything is ready, you can start working. All similar models from the same lines are configured in the same way.
Sagemcom Fast 1744 v2, Fast 2804 v7
Another device that is easy to install. So:
- delete the PPP connection, if there is one;
- we entered the WAN service, delete the connection, go back;
- go to the “Second Level Interface”, open the “ATM PVC Interface”, delete everything that we find there;
- add a new connection;
- leave the type as EoA, click “apply”;
- create a new connection, select the atm0 interface;
- If “Enable NAT” and “Enable Firewall” appear during installation, then set “yes”.
Confusing configuration, but very simple. Here, for the most part, everything is standard and you need to focus on the classic Rostelecom settings. Moreover, if something stops working for you, just call the provider’s call-center and provide them with data about the device, the operators will provide assistance and, perhaps, even solve the problem.
Asus RT N12
We select “Yes” everywhere, except for “enable” UPnP, here we set “No”. Log/pass from the provider and you can get to work.

Zyxel Keenetic DSL
- "LLC";
- “Turn on the Internet” - “Yes” (this item may have a different translation, but it always asks about accessing the network);
- “Enable” - “Yes”.

QBR 2041WW
Let's go in as usual.
- Permanent virtual channel - “1”;
- Enter the provider's username;
- “DHCP IPv6 mode” - “SLAAC”;
- “Enable DCHP PD - “Disable”.
Done.

Huawei HG8245H
Absolutely identical settings with QBR. We attach a screenshot with the current parameters:

This is how the Rostelecom modem is configured.
Setting up the Rostelecom TV set-top box via a router is done using a standard utility. Here you need to select the device that receives the signal, as well as the port to which it is connected. This rule applies to all modems that support IPTV.
This article will discuss step-by-step setup of the Internet, IPTV (also called Interactive TV), as well as wireless access using a universal router DSL 2640u Rostelecom. The named device is a modem that the company issues to new subscribers if they connect to an ADSL line.
Most of the time I write detailed instructions, and as an example I’ll take connections to a specific Rostelecom branch. In this material, the Krasnoyarsk branch of the organization will serve as an example. As for the settings for your region, they can be found on the service provider’s website.
Thanks to the described approach, you will be able to configure a DSL 2640u modem in your region without any problems, because only the data in the VPI/PCI item changes, which, by the way, is publicly available.
Instructions for setting up a DSL 2640u router from Rostelecom
1. Go to the WEB interface of your modem.
Before entering the modem settings, make sure that each wire is connected correctly. To do this, you need to read the article on how to properly connect a telephone line to ADSL. If everything is good, then you can move on to the next stage. Now open any browser installed on your computer (absolutely any will do), enter in the address bar 192.168.1.1 , then press “Enter”.
At this stage, a window should pop up that asks for a username, as well as a password to enter the device interface.
Note. If your interface is not light, but dark (grayish), then this indicates that you need to update the firmware. The login and password to enter the interface remain standard - “admin”, “admin”. Of course, the quotes need to be removed.
Due to the fact that Rostelecom primarily uses PPPoE connection, then we will configure network access in this mode.
2. From the first menu, go to “Network”, and from there to “Connections”. To access the Internet, you need to create a connection by clicking “Add”.
“Connection type” select “PPPOE”, in this case the modem will not work as a router. If you want to use some other device as a router (which is probably more suitable in terms of technical characteristics), then select the “Bridge” mode (then the DSL-2640U will work as a kind of bridge);
3. It is required to register certain PVCs.
You need to write “VPI and PCI” that correspond to your subject for which you are setting up. If we take our example from Krasnoyarsk Territory, then 0 and 35 are set. To get information about your region, just look at the relevant information on the website, you can also contact technical support on this issue;
4. Next, write down the “PPP name” - this is the login specified in the contract, “Password”, as well as “Password Confirmation” - everything is in the contract. It is best to write this information into a text file to eliminate errors.
5. Make sure “Keep Alive” is enabled;
“LCP interval” should be set to 15, “LCP failures” enter 2 - this means that the device will send a couple of requests in a row for authorization to the server, and if the attempts fail, a new request will be made 15 seconds later. Those people whose DSL link on their modem often disappears should be set to 5 and 1, respectively;
6. Enable "IGMP";
Save the resulting settings. If you only need to set up Internet access, then you don’t need to read further. Just click on “Save” (top right).
If you also need to activate IPTV, then read on. For example, let's take the same router model.
To set up IPTV, you will need to create a couple of additional connections; set the mode to “Bridge”. Register the VPI and VCI of the region again - you already know where to get them. Click on the “Save” button.
For example, for Krasnoyarsk the value is paired (1/35, as well as 1/36), in this case it is necessary to create a pair of “Bridge” connections. Therefore, one more is added. When these parameters are not paired in a region, it will be quite simple to create a single connection.
It turns out that we have 5 connections (one of them is LAN, don’t forget). But that is not all! For good operation of the Internet and television, you need to create a group of interfaces. In other words, pass traffic from the TV into the LAN port, and leave access to the Internet in the remaining ports. It's easy enough.
7. Go to “Advanced”, then “Interface Grouping” and add a group.
Make your own group for television. “Name” - you can enter any name here. Move “LAN4” and a pair of “Bridge” connections from the column from left to right. Save the result.
The Internet will be in the first three LAN ports, as well as via WiFi, but TV will be in the remaining one. Click "Save and Reload" (located in the top right corner). After the reboot is completed, you can connect all the corresponding cables. Wait at least a couple of minutes so that the device has time to adjust to the new settings.
Setting up WiFi on a DSL 2640u modem Rostelecom
Go to “WiFi” 0 “General Settings”. Pay attention to the SSID field; in fact, there should be the name of your network, which will be visible to those connecting.
After that, enter the “Encryption Key” (in other words, this is the password when connecting to the network). Enter and click “Save”. Also reboot the router and wait a couple of minutes. At this point we can assume that Rostelecom has been configured for DSL 2640u.
You can use the device to its full potential. If something still doesn’t work for you, contact technical support.
Let's start with the fact that Rostelecom offers ADSL access, i.e. via telephone lines.
For those who do not have a landline telephone at home, an over-the-air access service is provided.
In a specific case, we will consider ADSL access, wiring, connection and configuration of the router itself.
ADSL technology
What is Connectivity Technology? This is asynchronous data transfer, where the reception speed prevails over the upload.
In order for the user to freely use the Internet without the telephone line being blocked, a special splitter is provided.
It has 1 input (Line) and 2 outputs (Phone and Modem).
A telephone cable, pre-crimped with an RJ-11 connector, is inserted into the incoming hole, and router and telephone cables are inserted into the outgoing holes, respectively.
The main thing is not to confuse the holes. The connector is the same.
As a result, when using a splitter, frequencies do not intersect with each other, and the channel is not clogged with “foreign” information.
Important! If your phone is blocked, you need to use 2 splitters. One is yours, the second is for the opponent who is “blocking” you.
Cabling and hardware connections
The screenshot shows an approximate diagram of an ADSL connection to the Internet. Modem with wireless network support.

Follow a few simple rules:
1) Look at the schematic design
2) Be careful when connecting the modem to the network (you need the Modem connector, not the Phone connector)
3) The RJ-45 network cable is suitable for any LAN connectors of the router. Plug the other end into the computer's network card (a similar socket).
4) TV set-top box – an optional product. It is needed for a more visual representation of the diagram.
Connecting a Rostelecom router is not a troublesome task. Much more important is software configuration.
Setting up the router
For example, we took the most common one on this moment modem RT-A1W4L1USBn.

First of all, you need to open any browser and enter the address 192.168.1.1 in the address bar. A dialog box will open requiring a username and password.
They are standard: admin/admin. Click “OK” and move on.
The router interface opens. And first we need the Interface Setup – Internet tab. We do everything as shown in the screenshot.

In the Username and Password fields you need to enter the login and password that was issued to you by the service operator.
Save the settings with the “Save” button and move on.
If you need to additionally connect the IPTV service, the Rostelecom router will be configured as follows:

Save the changes again, and then go to the Advanced Setup – PortBinding menu, where you will need to group the interfaces.
You will need to mark the required VC connections and assign them to individual Ethernet ports.

Let's save again. Now you can safely connect a TV or other device that supports IPTV technology to the modem.
It serves to provide the user with high-quality television content via an IP address.
It is worth mentioning that the service must be ordered from the operator separately. If you don’t need this, proceed according to the first screenshot.
Wi-Fi setup
To activate a wireless connection, open the same Interface Setup, and then go to the Wireless menu. We act according to the instructions in the screenshot.

So that you do not experience problems with, select the authorization type WPAPSK (Authentification Type), and the data encryption method – AES (Encryption).
The SSID field is the name of your network. You can change it according to your wishes or leave it as is.
Pre-Shared Key – wireless channel password. Select a unique identifier between 8 and 63 characters. And don’t forget to save it so you don’t lose it later.
If you already have a file with ready-made modem access settings, open the Maintenance tab in the settings, then go to the Firmware item.

Click on “Browse” and look for a file with ready-made settings. It should be called "romfile.cfg".
If the name contains other characters or an extension, the modem will generate an error and the setup will not occur, and a corresponding notification with an exclamation mark will appear in the status.
If everything is specified correctly, the program will automatically reconfigure the router according to the “built-in” modem settings.
In the same way, you can update the device firmware to a newer one.
HOW TO CONFIGURE A ROSTELECOM ROUTER
setting up internet television and wifi sagemcom v7 rev 1
Rostelecom is one of the largest providers in Russia, providing a variety of services: Internet, interactive television, telephone communications and others.
Most devices on the market can work on its network. Some of them are offered by the company to subscribers upon connection.
One of them is D-Link DSL-2640U. Let's look at what this device is and how to configure it for proper operation all services.
Short description
The DSL-2640U router manufactured by D-link is a universal device for accessing the Internet using ADSL technology, that is, through a telephone line. Additionally, the device is equipped with 4 ports for connecting computers, set-top boxes or other equipment and a built-in Wi-Fi interface for wireless Internet access.
Firmware versions
Users may encounter two types of interface of the DSL-2640U router from Rostelecom, slightly different from each other. They depend on the firmware version. It is very easy to distinguish between old and new firmware:
- Old software version. The interface is designed in white and blue.
- New firmware version. Interface colors: dark gray and black.


Login to the router settings management interface
Before you start setting up the DSL-2640U router from Rostelecom, you need to remove it from the box and connect it to telephone line, computer and outlet.
Once the physical installation is complete, you can begin configuring the device. All configurations are performed through the router management web interface. To access the settings, you must perform the following steps in sequence:
- Launch any browser (Google Chrom, Opera, IE, etc.).
- Type 192.168.1.1 in the address bar.
- Press Enter.
- When prompted to enter your username and password, enter “admin” without quotes in both fields. This is the data that is used for authorization.
Internet setup
Rostelecom uses PPPoE in most places to connect to the Internet, so we will consider configuration based on it. In the old and new firmware versions, the settings items are located slightly differently, so we will provide a description for each option separately.
Old firmware
In the main menu, sequentially select the items “Network”, “Connections” and click on the add button. On the screen that appears, set the following parameters:
- "Connection type". Here you need to select the PPPoE mode. This will allow the D-link DSL-2640U to operate in router mode.
- VPI and VCI. These options vary in each region. You can clarify them in technical support using a toll-free number or by finding the corresponding table on the Internet.
- We enter a username and password for access. You can find out this data from the documents that were received upon connection. Important! The password must be confirmed in the next field.
- Service name. At this point, enter a name for the connection that will allow you to identify it, for example, “Internet”.
- Extra options. For normal operation, you must enable the checkboxes next to the “Keep Alive” and “IGMP” items.
If the line leaves much to be desired and frequent connection breaks are possible, then it is better to indicate the actions to take if an authorization attempt is unsuccessful. In the “LCP failures” field we indicate the value 2, and in the “LCP interval” - 15. This will allow the device to first try to establish a connection twice, and then pause for 15 seconds.

New firmware
The sequence of actions in the new firmware is somewhat different. After logging into the management interface, the user sees several buttons and information about the device and ADSL operation status on the main page.
The first thing you need to do to set up the Internet is to switch to advanced management mode. The button for this is located at the very bottom of the screen.

In the “Network” section, select “WAN”. A window with available connections will open. If it is not empty, then before setting it up you need to delete all connections; to do this, click on them successively with the mouse and select “Delete” in the lower right corner of the screen.
Click the “Create” button in the WAN interfaces and begin configuration.

In the window that appears, you must specify standard parameters, namely:
- Connection type - PPPoE. This is what Rostelecom uses for all subscribers connected via ADSL technology.
- “Interface” - DSL (new). Otherwise, it will not be possible to specify the VPI and VCI settings.
- VPI and VCI. These two parameters can be found in technical support.
At this point, the Internet settings are completed and if you do not need to connect a set-top box for IP TV, you can save the settings and reboot the DSL-2640U. To do this, at the top right of the D-link logo, find the “System” menu and select the desired action.

Setting up a router to connect an IPTV set-top box
IPTV is actively promoted by Rostelecom under the name “Interactive Television”. Often subscribers can use this service for several months as a gift when connecting to the Internet. To configure the service on the DSL-2640U router from D-link, you will need to complete two steps:
- Creating connections. There may be one or two of them for IPTV operation, depending on the region.
- Grouping of ports.
Old firmware
Again in the main menu, select the “Connections” sub-item in the “Network” section. Set the “Connection type” switch to the Bridge position and set the VPI/VCI pair. If two sets of parameters are possible, then repeat the procedure again.
After creating a connection, you need to perform port grouping. To do this, go to the “Advanced” section of the main menu and select the “Interface Grouping” item. On the page that appears, select the appropriate button at the very bottom to add a group. Fill in the “Name” field with any name, for example “TV”.
And we move from the left column to the right two bridge connections and ports for the set-top box (usually one, for example, LAN2).
New firmware
The actions that owners of the D-link DSL-2640U router with the new firmware need to perform are similar, but the menu is slightly different, so here is their order:
- Go to “Advanced Settings” and go to the “WAN” item in the “Network” section.

- Click “Add”.
- Set the “Connection type” switch to the “Bridge” position, and in the “Interface” drop-down menu select the “DSL (new)” value.
- Specify VPI and VCI, and then save the connection
- If necessary, create a second connection of the “Bridge” type for the second VPI/VCI pair.
- On the “Advanced Settings” page, in the “Advanced” section, click on the “Interface Grouping” item.
- Click the “Add group” button.

- Specify any name for new group and check the required ports, for example, LAN 4 and one or two Bridge connections.
- Click the “Apply” button.
Setting up wireless Internet access
Devices that access the Internet via Wi-Fi can be found in every home today. To provide them with wireless access to the network via D-link DSL-2640U, you need to make some settings.
Old firmware
First you need to set the name of the network. This is done on a special page, which can be accessed by sequentially selecting the “Wi-Fi” and “Basic settings” items in the main menu. The only thing that needs to be specified on this page is the name of the network. You need to enter it in the appropriate field, which is called “SSID”. After entering the data, you should save using the special button below.
It is important not only to create Wi-Fi network, but also make it secure enough so that personal data is not at risk. This can be done by setting a key or password for it.
This operation performed on a special “Security Settings” page, which can be accessed through the “Wi-Fi” section in the main menu.
The network authentication type on this page must be specified as “WPA2-PSK”. You must enter the key in the appropriate field; it will serve as a password for the connection. After this, you need to click the “Change” button at the bottom of the page.
New firmware
The actions in the new and old firmware are similar, but slightly different. Let us describe the procedure for Wi-Fi settings on D-link DSL-2640U in gray interface:
- On the main page of the “Advanced Settings” section, make sure that the Wi-Fi switch is in the “On” position.

- Select “Basic settings” in the Wi-Fi section.
- Enter the network name in the “SSID” field.
- Apply settings using the corresponding button.

- The access point must not be left unprotected. You must definitely return to the “Advanced Settings” section and go to “Security Settings”. The most suitable type of network authentication on the page that opens will be “WPA2-PSK”. Be sure to enter the key to access the network in the next field.
This completes the router setup. All that remains is to save all the settings and restart the device. After this, you can enjoy working online.
Setting up routers is quick and usually does not cause any difficulties for users. If errors occur, it is recommended to check all entered parameters again and, if necessary, contact the service technical support by phone (list of numbers is available).