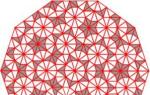Question: Sharing Internet connection cannot be turned on. Connection by local network already configured for use
Internet Connection Sharing cannot be enabled. The local network connection is already configured to use the IP address required for automatic IP addressing....What should I do?? I need to create a shared access from the first connection to the second I can’t....Thanks in advance for your help...
Answer: Runner0910,
your provider (probably deliberately) distributes an IP in the same range 192.168.137.*, in which Vin usually assigns an address when “sharing”.
You need to disconnect from the Internet, then share “Local Network Connection” to “Local Network Connection 2”, then go to the TCP/IPv4 properties “Local Network Connection 2” and change 192.168.137.1 to 192.168.0.1,
then connect the internet
Question: Internet sharing does not turn on
Good afternoon
For the second or third day now I have not been able to enable Internet sharing for Virtual WiFi. The point is that a window pops up warning that the shared access is already in use for “ethernet_14”. What kind of ethernet_14 is this, I have no idea. Then a window appears stating that the new settings will be applied the next time you connect, and then an error window.
Answer: insect_87, Windows was updated, and this problem disappeared. But there was a problem with COM Surrogate. I turn on general access - on the laptop from which I distribute it, it says that there is Internet, on the devices (smart on WM10 and tablet on Android) it says that there is no Internet. I try to turn off sharing and try to turn it on again, it says “COM Surrogate has stopped working”, then the window “An unexpected error has occurred”, and the “Network Connections” window hangs completely.
In general, the conclusion is: Windows 10 is not ready to give away the Internet so easily.
Question: Sharing Internet access on 2 interfaces simultaneously (lan+wlan)
Through certain manipulations, it was possible to create a virtual access point on win7 from a wlan card. Is it possible standard means Windows, provide shared Internet access to two interfaces? One of which is LAN, the other is WLAN. They are not added to the bridge.
Ps: If you don’t bother with Windows, what program would you recommend to accomplish this task?
Answer:
Quote Noel:
I'm afraid not.
But, as far as I remember, it does it easily.
The free version is enough.
Question: There is no access to the server via external IP via the local network
I have two databases in different territories. The first is where data is entered and processed, and the second is where users work. The second database must be updated weekly. The network is disabled. It seems that this problem should be solved by Replication, but how to do this and where to read about it in Russian. Maybe there are ready-made scripts for replication.
Answer: And so, in fact, everything worked, but after one place, well-known to everyone... So, next to the server there is a computer on it, a constant ping of the server is running and it gives out “the timeout interval has been exceeded”, in general it does not reach. At this moment, a copy of the existing Internet connection is created on the server and... PING APPEARS and all access is via external IP. In this case, the connection is stupidly copied by the “create a copy” button, it is not connected and not configured, a copy of the existing one is simply created in a trivial and stupid way.
From now on everything works. I looked at the difference in routes when creating a copy - there is none. So, how can we leave this state of affairs, because a reboot kills access again... even if there are no special options, then maybe there is some command to create/delete a connection from the command line? I know there is a connection, because I use it, but creating/deleting...
I still don’t understand what the joke is... I even rearranged Windows and reconfigured it to a minimum, but it’s still the same thing.
Question: How to configure the Internet and local network on a Windows Server 2008 r2 server
Good day, dear forum users.
I am turning to you for help.
The organization recently purchased a new server
(Brief description:
OS Microsoft Windows Server 2008 R2 Enterprise 6.1.7601 Service Pack 1 Build 7601
Type x64-based PC
Network adapters OS name Microsoft Windows Server 2008 R2 Enterprise
Version 6.1.7601 Service Pack 1 Build 7601
Additional OS description Not available
OS manufacturer Microsoft Corporation
System name RFOSERVER
Manufacturer Gigabyte Technology Co., Ltd.
Model GA-78LMT-S2PT
Type x64-based PC
Processor AMD FX(tm)-8320 Eight-Core Processor, 2912 MHz, cores: 4, logical processors: 8
Installed random access memory (RAM) 16.0 GB
Network adapters Qualcomm Atheros AR8161/8165 PCI-E Gigabit Ethernet Controller (NDIS 6.20)),
Which is planned to be installed to replace the old one.
There is also a local network - working group"RFO" of 10 computers (all PCs are connected via a switch) and
ADSL internet (router).
The principle of operation of the network and the Internet with the old server:
All user PCs + server + router are connected via a switch.
The old server has 2 settings: for local network and for Internet distribution.
Problem:
on the new server you can configure either the Internet or a local network (the Network and Sharing Center interface is similar to Windows 7).
Question: how can I set up both a local network and the Internet with distribution to other users?
Thanks in advance.
Answer: I don’t have any problems, it’s more likely that the vehicle has them, I personally don’t understand the essence of the problem.
Forgot to add: (c) Cap.
Question: How to organize shared Internet access
Hi all. At my work, where there are more than 100 computers on the network, there is no Internet access. My colleagues and I decided to buy a USB modem and organize access to the Internet through it. After searching the Internet, I found instructions on how to do this. However, following various instructions, I ran into problems. Below is about them.
Regarding the organization of the network, I can say that the address type of our computers says “Assigned to DHCP.” I installed the modem on my computer. Also, according to the instructions, I created a new connection. As a result, my computer began to access the Internet, but at the same time I lost the ability to access shared network folders, and it also stopped working for me e-mail. When the internet connection is disconnected, everything works again.
Thus, I cannot normally (without disrupting access to the internal network) access the Internet on the computer on which the modem is installed. Therefore, for now I have a question: is it possible in my situation to organize access to the Internet without disrupting access to the network?
P.S. If I haven’t provided enough data to answer, then write about it, because I don’t know what might be needed to solve it.
Answer:
Additionally on your computer (so that it becomes a router):
1. start the service "Routing and Remote Access", startup mode - "Auto"
2. in the registry branch HKEY_LOCAL_MACHINE\SYSTEM\CurrentControlSet\Services\Tcpip\Parameters
give the IPEnableRouter parameter the value 1
Question: Shared access to the Internet (an RNDIS device was connected to the computer on LAN)
Hello.
There is a local office network of several PCs with a router ( 192.168.0 .1 ). To one of the PCs (with Win XP SP3) of this local USB cable connected device using RNDIS drivers(I don’t understand very well what this is). The bottom line is this - when I turn on the device, on this PC in network connections a new connection appears associated with RNDIS (I’ll call it NDIS1). This PC has access to the Internet via a "LAN connection" (via a router).
NDIS1 cannot receive the IP address automatically. I install IP address type for NDIS1 in TCP/IP 192.168.1 .1 . (note - it’s a different subnet, I’ll tell you why below). For devices in its internal network settings I specify the subnet mask 255.255.255.0, gateway 192.168.1 .1 , DNS 192.168.1 .1 , the static IP for the device is 192.168. 1 .9. Now in the office subnet 192.168.0 .* this device became accessible via its IP. But this device does not have Internet access.
How can I configure a “LAN connection” on this PC so that NDIS1 can also access the Internet using a “LAN connection”. If I check the “local network connection” box - Allow access to other users - then a message appears - “When shared access to the Internet connection is allowed, the local network network card will be assigned IP 192.168.0.1. In this case, communication with network computers can be lost"... If you click YES, the message "cannot allow Internet connection sharing is allowed. The local area connection is already configured to use an IP that is distributed automatically."
What should I do?
Thank you.
P.S. Why do I give the IP of another subnet: if I give the IP from the office network, then NDIS1 will receive the IP, but the device will not be “visible” on the office network. And why - HZ.
Answer: Seksns, I wouldn’t know it myself, is justified logically. I will test
Question: The Internet Connection Sharing (ICS) service does not work correctly in Windows 7
Hello! I'm trying to distribute WiFi from a laptop through a router ZyXEL Keenetic, I do everything according to. In the 4th step, I cannot enable Internet connection sharing (the laptop connects to the Internet via a USB 3G modem).
OS: Windows 7 Home Basic x86
Let me clearly explain the reason:
What does the 4th step look like for them:
What does step 4 look like for me:
Those. I don't see the "Connect to home network" drop-down menu.
What to do?
Today for many it is already an urgent need. Modern equipment And operating systems They become more and more intelligent, and the user less and less often has the need to do anything to configure them. However, occasionally such a need arises. Today we will tell you how to solve the problem if your computer reports that you are connected to a network without access to the Internet, and next to the connections icon you see a yellow triangle with an exclamation mark.
Microsoft operating systems, starting with Windows 7, constantly monitor network connections, and since global network is unavailable, they report it immediately. There are many reasons why your computer may not have an Internet connection. These could be problems with the provider, incorrect equipment configuration on the part of the user, or failures in the operation of network protocols. Today, the new IPv6 protocol is becoming increasingly widespread, but its percentage is still very small, especially in home networks, so the main attention will be paid to old version- IPv4.

Connecting via a router via a network cable without access to the Internet
Problems with the provider
Yesterday everything worked, but today this warning appeared. If this happens to you for no apparent reason, then in most cases the problem is with the provider. Therefore, before doing anything yourself, call technical support. Most often, data transmission lines are damaged, some technical work or you simply forgot to top up your account on time.
You may hear in response that everything is working well with the provider, then you need to check your network and, if necessary, configure it. The support service will probably offer the services of its technician, but, firstly, his services are not free, and secondly, by the time the technician gets to you, you may have time to solve the problem yourself.
Physical connection problem
It is not so rare that the culprit is a partially broken network cable or a loose connection in the connector. And if you have pets or children, then the likelihood of such a development of events increases. Even Wi-Fi users should not forget that there will also be a cable running to the wireless router. Check the integrity of all wiring - are there any strong kinks anywhere, are all plugs firmly inserted into the sockets and are they inserted where they really need to be. Provided that no problem is found here, we move on to the next step.

Connecting via local network Windows 7 without access to the Internet
It happens that the installed router simply freezes. In this case it helps. To do this, just turn off its power and connect it again after a few seconds. It won't hurt to restart your computer at the same time. If your router freezes like this with annoying regularity, consider buying a new device. You should also try connecting the Internet cable directly to your PC or laptop. If there is no result, let’s first deal with the computer.
Checking your computer settings
It is possible that the problem arose “out of the blue”, then problems with the settings on the computer should not arise; much more often the problem arises during the initial configuration or making any changes to an already working network. First of all, you need to check that the IP address of your computer is correct by pressing Win+R on your keyboard at the same time. The Run window will open. In its line, enter ncpa.cpl and click OK. The network connections window will appear. It may happen that there are several of them, but the required one will not be crossed out with a red cross and its name is similar to “Local Area Connection” or “Wireless Connection” (in the case of using Wi-Fi). Right-click on the desired connection and go to properties, where the list will contain lines with IPv4 and IPv6 entries. Check the box next to IPv6, and double-click on IPv4. Check the boxes to automatically receive settings and save the changes. If access to the Internet does not appear, move on.

Setting up a local network connection in Windows 7
Finding out the router address
Perhaps you didn’t have to do anything in the previous window, the settings for obtaining IPv4 and IPv6 protocol addresses are automatic and everything was initially as it should be. Then you just need to configure the router, for which you need to know its address. Right-click on the connection again and select “Status” and then click “Details”. There will be several lines in the window that appears; we are interested in “IPv4 Address”. If you see an entry like 192.168.x.x, remember or write down what is indicated opposite “IPv4 DHCP server” - this will be its address. It may be that the computer is not able to receive the settings automatically, then the entry will look like 169.254.x.x. You can find out the router’s IP from its documentation, or it is indicated on the device’s case, and most often it is 192.168.0.1 or 192.168.1.1. Open your browser and enter the established IP in the address bar, and if it is correct, you will be prompted to enter your login and password.

Properties of “Internet Protocol Version 4 (TCP/IPv4)”
Setting up an internal network on the router
After entering your credentials correctly, you will be taken to the router control panel, and further actions depend on the device model and its firmware. You need to find the DHCP server control that is responsible for automatic receipt devices IP addresses and other parameters necessary for the network to function properly. Look for blocks whose names include DHCP settings, DHCP server, or similar. The block will contain a switch with the values Enable or Disable. Most often, these settings are located in the LAN section. Enable the DHCP server, save the changes and reboot the router. Once this is done, an Internet connection will appear on your computer.
Check your connection settings to your provider
You should not jump to hasty conclusions if the previous steps did not help set up the connection. Since the network is still not working normally, we check the connection with the provider, for which in the router control panel, go to the appropriate section. Almost all manufacturers call these options WAN or Internet. There are quite a lot of settings options in this section. Which ones are intended for you, you can find out from the contract or from the technical support of your service provider.
Reinstalling network card drivers and checking the firewall
It makes sense to do this when you are sure that all previous settings are correct, the connection with the provider is established, but the network cannot be configured normally. The best option would be to download the latest version of the driver from the manufacturer's website, which, it seems, will require going to a friend or neighbor. If this is not possible, the driver included on the installation disk will do. After reinstalling, be sure to restart your computer. Here it is also necessary to note driver failures that occur due to the installed software, which makes changes to the operation of network protocols on the computer. The most common representatives are antiviruses and firewalls. Make sure that such programs are not installed, and if they are, disable or remove them during the test, as they may block the connection.
Replacing the MAC address of a network card
Problems with MAC addresses sometimes arise in cases where the network is very large, but it is still worth eliminating it. On your computer, go to Device Manager by pressing the Win+R keys, entering devmgmt.msc and clicking OK. The device manager will launch, where you need to find the “Network adapters” section, expand it and select the network card with which the PC is connected. After double-clicking on it, in a new window, on the “Advanced” tab, select the Network address option and enter any twelve digits in the empty field on the right. After that, reboot and look at the result.
Clear DNS cache and reset TCP/IP settings
The following steps will reset all network settings for IPv6 and v4, so you must follow them. If you are ready for this, and you have information about all the settings (written down somewhere, for example), find the command line in the Start menu and run it with administrator rights. Enter the following commands in the window that appears, confirming your entry by pressing Enter. After running each command, restart your computer and check the result.
- ipconfig /flushdns
- netsh winsock reset
- netsh int ip reset c:\resetlog.txt - this command will completely reset all connections and will have to be configured again!

Clearing the DNS cache using the command line
You have a direct connection to your provider
The option when your computer is connected directly to the provider, bypassing the router, is now becoming less and less common, as the number of network devices is steadily growing. But what to do if you have just such a connection? Eliminate possible problems with drivers as indicated above and check that the connection settings are correct. Regarding the settings, the best option will contact technical support, since there are a lot of variations here.
Nothing helped at all
Maybe you're lucky and your ISP provides access using the new IPv6 protocol, the configuration of which requires knowledge of some subtleties. It should be noted that the expansion of the use of IPv6 is inevitable, since address space previous version of the protocol, IPv4 has come to an end, and the global network is growing every day. Since your efforts have been wasted, and your network still hasn’t started working, then there is only one piece of advice - call a specialist. It is quite possible that the problem that has arisen is non-standard or that equipment replacement/repair is required to solve it.
There is Internet access, but the error remains
This situation may well exist. The reasons may be different - most often when connecting through a proxy server. However, there is only one solution. Press Win+R, enter gpedit.msc - this will take you to the local group policy editor. In the menu on the left, go through the following items: “Local Computer” Policy - Computer Configuration - Administrative Templates - System - Internet Communication Management - Internet Communication Settings. Now, on the right side of the window, find and enable “Disable active probing for network connection status indicator.” In Windows 10, this setting is called "Turn off active network connection health checks." Please note that now, even if there is truly no connection, the message will not appear.
Conclusion
This article collects the most common problems associated with the “Network without Internet access” error and suggests ways to solve it. We hope that the material was interesting to you and helped you overcome the difficulties you encountered.
When you try to connect from one Windows computer to another, you may see a message like “Windows cannot access // *computer name*”, which is located on the local network. The error often occurs on Windows 7 and 10, but can also appear on 8 and other less popular versions of the system.
Article navigation:
Types of problems and error codes
An error about problems connecting Windows to the local network sometimes appears on Windows 7 after installing one of the official system update packages. In this case, the error code is shown at the end of the window - 0x80070035. Most often, the problem is trivial and caused by incorrect system settings on the computer (or on one of the computers), which is why all the problems with creating a local connection arise.
The error code message may look different:
- Windows cannot access a computer on the Windows local network (7, 8, 10, XP).
- There is no permission to access 'computername'. Contact your network administrator to gain access.
- Windows cannot access a computer on the network (local or home network, computer, network drive).
- Windows cannot access the computer. Please check the correct spelling of this name.
Error codes that may appear after the message: 0x80070035, 0x80004005, 0x8007004b, 0x800704b3. It remains to figure out what each error means and how to get rid of the problem.
Error 0x80070035 “Network path not found”
The most common error indicates that Windows has simply not found the path through which the connection can be established. To solve the problem, follow a few simple instructions.
Examination sharing settings:
- Right-click on the local drive that you cannot connect to.
- Select “Properties” and in the window that opens, go to the “Access” tab.
- Click “Advanced settings” and check the box next to “Share this folder.”
- Make sure that the “Share name” field specifies the exact local drive you want to connect to.
If the error continues to appear, you should try configuring Sharing a computer's IP address. This may help you bypass the error and set up a connection directly using the resource's IP address.
This requires:
- Click “Start”, type cmd in the search and find the command line.
- Right-click on the found application and run Command Prompt as administrator.
- Enter “ipconfig /all” (without quotes) into the command line field and press Enter.
- In the field that appears, find the IPv4 address of the computer. It looks like 192.168.X.X.
- In the “Run” window that appears, enter the IP and local drive in the format //192.168.1.1/F (where F is the name of the local drive).
If again nothing worked, and Windows still cannot establish a connection, it makes sense to check that the device manager is working correctly.
Setting up work device manager:
- Press the key combination Win+R.
- Enter devmgmt.msc in the field and click OK to enter the device manager.
- In the window that opens, click the “View” tab in the top menu.
- In the drop-down menu, check the box next to “Show hidden devices.”
- In the list of all devices, find and click on the “Network adapters” list.
The list of drivers that appears should be examined in detail. Outdated and unused network drivers may conflict with new Windows software, especially after certain security patches. To fix the connection problem, you should remove all old and unused drivers, and then restart your computer. The system should automatically install the new software version. To avoid deleting the necessary files, existing drivers for the displayed devices can be updated manually.
Fixing errors with account rights
Sometimes Windows cannot access another computer on the local network for quite trivial reasons. Errors with codes 0x80070035, 0x80004005, 0x8007004b, 0x800704b3 and other notifications may well be caused by these reasons, so you should check their absence.
- Access rights are not set for the user who is attempting to connect. Make sure that the user you are connecting to has administrator rights. The administrator account must be added to the list of allowed users.
- There are different passwords set in the Windows Security dialog. You should study the instructions for creating and distributing a local network and correct any errors found.
- The user is not the owner of the files and folders that he is trying to distribute on the local network.
In order to become the owner of a folder or file you need to:
- Right-click on the file or folder.
- Select "Properties".
- Go to the “Security” - “Advanced” - “Owner” tabs.
- Add the desired account to permissions.
In addition, you will need to provide the added account full access. This is done in the “Properties” - “Security” - “Edit” - “Add” tab. Only after these steps should you give this or that folder or files access on the local network. The error should go away and Windows will establish the connection without any problems.
Solving the error “Windows cannot access \\PC name”
To fix a local connection error with this note, you need to do a few things: simple actions with the folder you want to connect to:
- Right-click on the folder.
- Select the “Sharing” item in the submenu.
- Go to the "Specific Users" section.
- In the window that appears, click on the triangular arrow next to the “Add” button and select the user for whom you want to provide access. If users are not displayed in the list, you need to select “All”.
For the added user, you can set the access level: read or read and write. After this, you need to click on the “Sharing” button and, if no errors or notifications appear there, click the “Done” button. The method works on Windows 7 and newer. In XP, the interface may be called a little differently, but the principle of error correction remains the same.
Igor Alekseev, Ph.D., director of the YarSU Research Center.
What is Internet Sharing?
Shared Internet access for organizations is the most common solution. However, there are cases when large organizations do not have a shared Internet. More precisely, there is no single and common Internet access for the entire organization; for example, some departments work via a dedicated line, and some employees use dial-up modems to access the Internet. But there are more deplorable situations when the system administrator does not even know that some department has ordered and is using a special dedicated line.
Pros and cons of shared Internet access
Naturally, shared Internet access helps an organization control its Internet costs and, most importantly, ensure network security. Generally speaking, the unauthorized creation by users of Internet access channels should be prohibited not only by administrative, but also by technical measures. The network administrator must know what connections and channels exist in the corporate network, and especially where it is open to exchange information with the Internet, in order to protect the network from threats emanating from the Internet.
Thus, we will further consider the situation when an organization has one or more centralized Internet connections, through which all employees of the organization have common Internet access. Situations with confusion in Internet connections are clearly abnormal and must, first of all, be resolved by administrative decisions.
Shared Internet in an organization has a number of significant advantages. This is first of all:
- the ability to control the Internet - all information flows incoming or outgoing from the organization’s local network.
- the ability to install firewalls along the path of all incoming and outgoing IP packets to provide centralized network protection.
- the ability to control the organization’s total expenses on the Internet.
- the ability to generally record traffic and control user behavior on the Internet for the entire organization.
- More efficient use of funds: two slow channels from a provider usually cost more than one fast one; traffic with large volumes of consumption can cost less. In addition, so-called statistical multiplexing allows you to use Internet channel resources for public access more efficiently.
All this does not mean that the organization should have one Internet channel. There may be several of them, but shared Internet access presupposes centralized management of them, when all channels are considered as a single pool through which general Internet access is provided.
Speaking about the advantages of shared Internet access in an organization, it is necessary to say about the difficulties it presents. The challenges typically arise from the fact that all users have shared access and therefore influence each other. In practice, it often happens that the download of a large file launched by someone can take up all the resources of the common channel and prevent, for example, the accounting department from making an electronic payment. Thus, the tasks of monitoring, accounting and managing user access become extremely important for the general Internet. In other words, those opportunities that are mentioned as advantages of shared Internet access become necessary to implement!
How does Internet sharing work?
In order to understand how the problems of traffic accounting, managing user rights, and ensuring network security can be solved, it is necessary to understand how general Internet access works. Let's consider several scenarios for organizing general Internet access.
Shared Internet access for local network
In the very simple case The corporate network of an organization is a single local network that is connected to the Internet via a dedicated line, an Ethernet network office building or home network. In this case, most often the local network switch includes channel equipment: an xDSL modem/router or a PPPoE/PPTP router that works with the provider’s office or home network.
The administrator's ability to manage and control such a network will be limited by the settings available in the modem/router. As a rule, these are quite cheap devices, the control capabilities of which may be limited.
Corporate network with distributed offices and centralized channel
In this case, the organization has its own departmental network, ordering dedicated lines between its offices and combining their local networks into a single routable space. One of the offices, well located geographically, becomes the center where the Internet channel from the provider is laid. As a rule, in this case, routing equipment for combining local networks of individual offices has developed management and accounting capabilities. Also, organizations with such a network structure install separate systems - Internet control servers in order to solve the problems of traffic accounting and user access control. Internet control servers give IT staff greater flexibility and help them leverage the powerful features of routing equipment. For example, turning a report on traffic consumption by IP addresses into statistics for specific users. Network protection can be implemented by separate specialized devices or be one of the functions of the Internet control server. Rational use of the main and backup Internet channels for general access can also be ensured by Internet control server.
Routed corporate network with distributed Internet channels
Such a network automatically appears at an enterprise that unites the local networks of its remote sites by renting channels from an Internet provider, i.e. building a so-called virtual private network. Except that each office can get its own own Internet This access scheme is no different from the previous one. By concluding an agreement with a provider for a leased line, the client, as a rule, can choose whether this channel will be routed to the Internet or not. However, often from a topological point of view it will be more profitable not to drive Internet traffic to one central office, but to receive Internet access in each office. How, in this case, can Internet access be made common, and not scattered and unmanaged?
This problem can also be solved using a set of Internet control servers in each office where there is an independent Internet channel. For the administrator of such a network, managing shared Internet access from all offices will then be transparent and convenient.
Thus, optimal solution The task of setting up managed shared Internet access in all cases will be to use an Internet control server - one, in the case of one local network, or unified Internet channel and several, if Internet channels are available in geographically remote points of the company’s network.
Setting up sharing
Using the example of using A-Real Internet control of the development server of the A-Real Consulting company.
Shared Internet on a local network with one Internet channel
Initial conditions: ADSL line from the provider, the ADSL modem broadcasts to the WAN interface of the ADSL modem. Within the local network, gray addressing is used, for example 10.0.1.0/24.
To configure general Internet access, you must enable the internal interface of the A-Real Internet control server to the LAN switch port. On the internal interface of the A-Real Internet Control server, set the IP address and mask of your local network, for example, 10.0.1.254/24. On the external interface of the A-Real Internet control server and the LAN interface of the ADSL modem, set “gray” addresses from a different range, for example 10.0.255.1/24 and 10.0.255.255/24, respectively.
Further, if your network uses a proxy server, you can transfer its task to the built-in proxy server of the A-Real Internet control server. To do this, simply configure the proxy server address on your computer browsers on your local network: 10.0.1.254 port 3128.
- For example, by clearly linking users to computers, you can configure the simplest scheme on the A-Real Internet control server - by IP addresses. Naturally, in this case, measures must be taken to ensure that users cannot change their IP addresses on their own, for example, not to give them administrative access to computers.
- Authorization on the proxy server. You can give users individual logins and passwords to access Internet resources through a proxy server.
- Authorization via windows domain controller. The A-Real Internet Control Server can receive information about the user from the Active Directory domain controller, in which case the user will only need to log into the Windows domain with his password in order to obtain general Internet access through the A-Real Internet Control Server.
- Authorization through a separate program. If using a domain controller is not part of your plans, you can install on users’ computers a small program that is included with the A-Real Internet Control Server, which will prompt for the user’s login and password when accessing the Internet.
- Authorization via PPTP or PPPoE. You can set up a PPPoE or PPTP server on the Internet server so that users access the Internet through a VPN tunnel, which each of their computers must establish with the Internet control server - each with their own login and password.
Shared Internet access via A-Real Internet control server
A-Real Internet control server is a ready-made software Internet gateway. It is installed on a dedicated computer connected between the local network and the Internet. A-Real
Today I decided to prepare a short instruction with solutions to the problem when, when setting up Internet distribution via Wi-Fi in Windows 10, it is not possible to open a shared Internet connection.
How a virtual Wi-Fi network works in Windows 10. And not only in the “top ten”, in Windows 7 everything is exactly the same. First we use commands, or through special program launch the access point. After this, our laptop is already distributing a Wi-Fi network, but it does not have access to the Internet. That is, the network itself is there, you can connect to it, but the Internet will not work. Why? Yes, because you need to provide general access to the Internet. What does it mean. In the properties of the connection through which we connect to the Internet, we must allow general access to the Internet for the virtual Wi-Fi networks.
Below we will look at problems that often arise when setting up shared access for a virtual Wi-Fi network in Windows 10. It is not uncommon for people to share useful solutions to various problems in the comments to various articles. For which we thank them more!
There is no option to select a connection when opening public Internet access
I have seen comments on this very issue more than once. The solution was also shared in the comments. The problem is this. We launched Wi-Fi distribution network in Windows 10, on the page with adapters there is "Local Area Connection* 12" (number may be different). Now, we need to provide shared Internet access for this connection.
We go to the properties of our Internet connection (usually this is an "Ethernet", or high-speed connection), go to the “Access” tab, check the box next to “Allow other network users to use this computer’s Internet connection,” and we see that there is no option to select “Home network connection.” There's only " Wireless network", and there is no drop-down menu in which you need to select "Local Area Connection*". It looks like this:
Solution. Open the properties of the adapter through which you are connected to the Internet. It doesn't have to be an Ethernet adapter. Then, simply uncheck the "Allow other users..." checkbox and click Ok.

Then, open the properties of the same adapter again, check the box next to “Allow other network users to use this computer’s Internet connection,” and a menu should appear below in which you can select our “Local Area Connection*” that we launched. Click Ok.

You can also try disabling and enabling the adapter (by right-clicking on it and selecting the appropriate item), and then check the box again. After these steps, you should have access to the Internet via the Wi-Fi network that we launched on the laptop.
If you still don’t have the opportunity to choose home network from the list, make sure it is running. Where all the adapters are: “Ethernet”, “Wireless Network”, there should be “Local Area Connection*” with some number.
If you know any other solutions to this problem, I ask you to share them in the comments to this article.
There is no "Access" tab in connection properties in Windows 10
Opening Internet connection properties (to provide general access to the Internet), you may find that there is no tab "Access", on which you actually need to configure shared access.

1 First of all, you need to make sure that in the “Network and Internet” – “Network Connections” settings there is “Local Area Connection*”. This means that the virtual network is running. If it is not there, then you need to start the network according to the instructions, the link to which I gave above.
2 If you have only one connection there, for example “Ethernet”, then this tab will not appear, since there is not a single connection for which you could configure shared access. You need to install the driver for the Wi-Fi adapter and start the virtual network.
3 You may have already checked the "Allow other network users..." checkbox in the properties of other connections, for example, "Wireless network". Uncheck this box for all connections (from which it is possible), and the Access tab should appear.
4 If you have Windows 7, then the initial version of "Starter" does not have the ability to share. At home Windows versions 10, I didn't notice any problems with this.
If I find out any more information on this topic, I will definitely add it to this article. You can share your experience in the comments, or ask questions, we’ll figure it out.