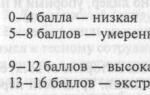Sudski sporovi
Izgled: naručite dizajnera ili to učinite sami
Dobar dizajn je skup! Ne tražimo daleko primjere; sjetimo se uzbuđenja oko crvenog slova "P" u Permu.
Perm logo. Studio Artemija Lebedeva.

Kreirao ga je studio Artemija Lebedeva. Ne tako davno, isti je studio pokrenuo uslugu ekspresnog dizajna za "mala i siromašna" poduzeća za 100.000 rubalja.
Što? ti to ozbiljno Treba li startup platiti sto dolara za dizajn?
Ponekad je za malu tvrtku 1000 rubalja za dizajn letka trošak koji možete odbiti. Učinite to sami. riječi Photoshop I Corel Draw

predstavnici malog i srednjeg poduzetništva već dugo nisu zbunjeni. Nakon što ste pogledali nekoliko lekcija i upoznali se s programskim alatima, možete sami napraviti izgled.
Ovaj logo izradila je djevojka nakon slušanja webinara o dizajnu
Napravili smo raspored, što je sljedeće?
Prijelom šaljemo u tiskaru. Ovdje se možemo suočiti s činjenicom da izgled nije pravilno pripremljen. Na primjer, ako ste prilikom naručivanja sa Smartprint.rf odlučili ručno učitati izgled, tada će stručnjak za pripremu datoteke za tisak provjeriti ima li u vašoj datoteci pogrešaka i ispraviti ih.

Obično naši kupci dobiju slično pismo nakon provjere izgleda. Greške u datoteci su već ispravljene. Ali što učiniti ako tiskara zahtijeva da sami napravite ispravke. U ovom članku ćemo govoriti o tome kako pripremiti izgled za offset tisak. Postoje opći zahtjevi za pripremu za sve izglede i specifičnosti za pojedine vrste
tiskanje.
Opći zahtjevi za pripremu izgleda
—Počnimo s formatima u kojima tiskara prihvaća datoteke:(općeprihvaćeni format publikacije. Moguće je spremiti izgled u ovom formatu u bilo kojoj grafičkoj aplikaciji);
—cdr(Corel Draw);
—tif(rasterska slika. Možete spremiti izgled u ovom formatu u bilo koju grafičku aplikaciju);
—psd(Adobe PhotoShop)
—ai(Adobe Illustrator)
—indd(Adobe InDesign)

Priprema izgleda euroknjižice za tisak
Provjeravamo podudarnost između veličine izgleda i veličine tiskanog ispisa: 297*210 mm. Sve je u redu!

Sljedeći korak: provjerite jesu li svi elementi u CMYK
Datoteka - Proporcije dokumenta.
U prozoru koji se pojavi pregledajte informacije navedene pod naslovima:
- Bitmap objekti.
- Ispune - ovdje su naznačeni modeli boja za popunjavanje vektorskih objekata.
- Ovdje su naznačeni obrisi - modeli boja kontura (potez) vektorskih objekata.
Mogu se navesti sljedeći modeli: CMYK, sivi tonovi, Pantone (samo ako se ispisuje posebnom tintom), modeli RGB i CMYK255 nisu prihvatljivi.
Ako su dostupni, moraju se pretvoriti u CMYK; preporučljivo je pretvoriti rasterske grafike u CMYK u rasterskim uređivačima (kao što je Adobe Photoshop)
Prije prijevoda, preporučljivo je provjeriti profil boja programa kako biste izbjegli izobličenje boje koju je zamislio dizajner.
Pretvori u CMYK
- Ako znate koji objekti imaju pogrešan model boja, odaberite objekt i odaberiteIspuna - Uniform Fill, u kartici modeli odaberite CMYK - kliknite OK.
- Objekti s gradijentnom ispunom ponovno se boje na isti način, samo je prozor odabran:"Punjenje fontane"
- Ako ne možete pronaći RGB objekte ili ih ima mnogo, ondaUredi - Pronađi i zamijeni - Zamijeni objekte - Zamijeni model boja ili paletu.
- U novom prozoru postavite potrebne postavke i kliknite "završi". Zatim kliknite: pronađi sve - zamijeni sve.
Važno je znati:
1) Budite oprezni s tekstom, ako je tekst obojen u različite boje, slova mogu promijeniti boju u boju prvog slova bloka. one. Prije takve zamjene, bolje je pretvoriti višebojni tekst u krivulje. Ipak, pažljivo provjerite je li se boja promijenila.
2) Obrisi i ispune zamjenjuju se zasebno. one. ako su RGB objekti i u ispunama i u potezima, označite okvir pored njih prilikom prve zamjene"ispune", s drugim - naprotiv"Obrisi".
3) Crni objekti, kada se pretvore iz RGB u CMYK, možda neće postati 100% crni, već kompozitno crni. U ovom slučaju, nakon prijevoda:
Kako se riješiti CMYK 255 u CorelDrawu
CMYK 255 nije prihvatljiv za ofsetni tisak. Lako je otkriti prisutnost objekata u informacijama dokumenta:
Datoteka - Proporcije dokumenta (gore opisane detaljnije).
Ako se sjećate koji su objekti umetnuti iz datoteka starijih verzija (do uključivo verzije 9) ili iz verzije 15 Corela, možete pokušati izbrisati te objekte i ponovno provjeriti informacije o dokumentu.
Radikalan način borbe protiv CMYK 255 je pretvaranje cijelog izgleda u RGB. Zatvorite datoteku, otvorite je i pretvorite u CMYK (način prevođenja opisan je gore).
Nedostatak je što boje mijenjaju svoje numeričke vrijednosti nakon prevođenja. Crna postaje četverokomponentna, crvena, svijetlo zelena, žuta blijede.
Stoga je bolje pronaći samo CMYK 255 objekte, kopirati ih u novi dokument, te ih u novom dokumentu pretvoriti u RGB, zatim u CMYK, a zatim ponovno obojiti promijenjene boje (pretragom i zamjenom boja).
Provjeravamo kvalitetu fotografija i rasterskih slika
Treba voditi računa o kvaliteti rasterskih elemenata. Ako niste u mogućnosti učiniti lijepe fotografije sami, bolje je koristiti slike iz zaliha fotografija i banaka fotografija.
Ako u svom izgledu koristite sliku niske razlučivosti, nakon ispisa rezultat bi vas mogao razočarati (zamućenje, kocke). Pogotovo kada je u pitanju tisak velikog formata.

Ne zaboravite na liniju savijanja u knjižici
Radi lakšeg savijanja (presavijanja knjižice), širina korica (1. stranica knjižice) = 100 mm, zatim 99 mm odnosno 98 mm (prema dijagramu). Unutrašnjost knjižice izgleda kao ogledalo.
Izgled treba pripremiti na takav način da slike ne padnu ispod linije savijanja, odnosno da se ne naruši logika prostora svakog polja. Osoba vidi presavijenu knjižicu.

Kako napraviti uvlake i prepuste u rasporedu u Corel Drawu
Knjižice se tiskaju na velikim listovima. Zatim se cijeli hrp ispisanih listova reže u željeni format. Ako ne ostavite praznine na izgledu, tada na donjim proizvodima nakon rezanja mogu biti bijele pruge duž rubova lista. Da biste izbjegli bijele pruge u rasporedima s pozadinom u boji, trebali biste ostaviti prepuste - rastegnuti pozadinu izvan formata proizvoda za 2,5-3 mm, uzimajući u obzir da će 2,5-3 mm biti odrezano sa svake strane.
VAŽNO:bijela polja nisu odlasci. Uvijek je potrebno istaknuti pozadinu u boji, fotografije i grafičke elemente koji je čine. Osim desnih margina, izgledi trebaju uzeti u obzir "uvlake" od rubova proizvoda od 3 mm.
Udaljenost od značajnih elemenata izgleda (riječi, telefonski brojevi, linije, itd.) do linije rezanja mora biti najmanje 2 mm, inače se elementi mogu posjeći.
Idite na izbornik "Prikaz" - "Postavke" - "Prilagodi vodiče"

U izborniku koji se otvori odaberite odjeljak "Vodiči" → "Prazne površine" i na vrhu odjeljka koji se otvori označite stavku "Prilagođene praznine".
Postavite gornju i lijevu marginu na 3 mm, a ostale su prema zadanim postavkama zrcalne.
Na taj način ćete ograničiti marginu za vaš izgled - 3 mm od ruba po cijeloj širini lista. I izvan ovih polja ne bi ih trebalo biti važne informacije izgled - tekst, tablice, slike itd.
Ako nije predviđeno da slika ide do ruba i bude odrezana, tada bi svi značajni objekti trebali biti unutar ovih polja.

Stvorite izglede vlastitim rukama, naučite nove stvari, ispišite ispis koji je koristan za kupce.
Knjižicom se obično naziva list A4 papira presavijen na pola. Brošure se mogu koristiti za informiranje kupaca ili zaposlenika tvrtke o proizvodu ili planiranom događaju. Za izradu profesionalne knjižice potrebno je posebni programi i dizajnerske vještine, ali jednostavna verzija knjižice može se napraviti pomoću običnog uređivača teksta Word i minimalnih vještina. Upravo o tome ćemo govoriti u ovom članku u obliku korak-po-korak uputa kako napraviti knjižicu u Wordu.
1. korak: promijenite orijentaciju stranice u pejzažnu.
Kako biste napravili knjižicu u Wordu, prvo trebate promijeniti orijentaciju stranice iz portretne u pejzažnu. To je učinjeno tako da je moguće upisati tekst duž lista. Da biste to učinili, idite na " Izgled stranice", kliknite na gumb "Orijentacija" i odaberite opciju "Pejzaž".
Korak br. 2. Smanjite margine od ruba lista.
Zatim morate smanjiti margine od ruba lista. Ako se to ne učini, knjižica će biti uokvirena velikim bijelim okvirom, što neće izgledati baš privlačno. Stoga, na istoj kartici " Izgled stranice Kliknite na gumb "Polja" i odaberite opciju "Usko". Prilikom odabira ove opcije koristit će se margine od 1,27 centimetara sa svake strane.

Općenito, margine od 1,27 cm izvrsne su za izradu brošura. No, ako želite još manja polja, odaberite opciju “ Prilagođena polja».

Nakon toga, prozor " Opcije stranice» u kojem možete postaviti potrebne veličine margina za svaku stranu lista.

Korak #3: Podijelite list papira u tri stupca.
Nakon što ste postavili margine, potrebno je list papira podijeliti na tri dijela. Da biste to učinili, na istoj kartici " Izgled stranice“Kliknite na gumb “Stupci” i odaberite opciju “Tri”.

Nakon toga će se list papira podijeliti na tri dijela. To možete primijetiti po promjeni ravnala iznad lista.
Treba napomenuti da će prelazak na drugi stupac biti moguć tek nakon što se prvi ispuni tekstom. Kako biste riješili ovaj problem, jednostavno pritisnite tipku Enter i ispunite stranicu velik broj prijelomi redaka.
Korak #4: Podesite separator i druge postavke brošure.
Po potrebi možete dodati razdjelnik između stupaca knjižice koju ste napravili. Da biste to učinili, ponovno kliknite na gumb "Stupci" i odaberite opciju "Ostali stupci".

Nakon toga će se pojaviti mali prozor s postavkama knjižice. Ovdje samo trebate označiti kućicu pokraj funkcije "Razdjelnik". Treba napomenuti da se separator pojavljuje samo ako su svi stupci brošure potpuno ispunjeni tekstom. Dok je knjižica prazna, separator se ne prikazuje.

Također u prozoru "Stupci" možete podesiti širinu stupaca knjižice i razmak između njih. Ako je potrebno, čak možete napraviti stupove različitih širina. Da biste to učinili, morate poništiti okvir pored funkcije " Stupci iste širine» i ručno postavite vrijednost širine za svaki stupac.

Kako napraviti knjižicu s mnogo stupaca
Ako želite napraviti knjižicu s više od tri stupca, to možete učiniti i pomoću uređivača teksta Word. Da biste to učinili, kliknite gumb "Stupci" na kartici "Izgled stranice" i odaberite opciju "Ostali stupci".

Nakon toga postavite željeni broj stupaca za svoju knjižicu.

I kliknite na gumb "Ok" za spremanje postavki.
Dogodi se da ne želite kontaktirati Agenciju i naručiti knjižicu od profesionalaca. Pa, je li stvarno nemoguće sami tiskati? Hmm... probajmo! Imam računalo (Windows) s instaliranim MS Office 2016. Mogu koristiti MS Word, PowerPoint, Publisher za svoje potrebe.
Koji je program bolji? Microsoft kaže Izdavač. Mislim da je to istina, jer Excel jako loše radi sa slikama, powerpoint je više okrenut videu i animaciji, a Word je najnezgodniji sa svojim autoformatiranjem, zbog kojeg je teško staviti slova na mjesta gdje bi trebala biti autor dizajna...
Usput, dobra stvar kod izdavača je da, ako iznenada kapitulirate pred složenošću programa, uvijek možete spremiti svoj projekt u DOCX formatu i završiti svoju knjižicu u Wordu. Ovo je put kojim ćemo ići: radimo to u Publisheru (Riječ u našim mislima).
S sigurnosti
Kako napraviti knjižicu u izdavaču (ili Wordu). Korak po korak upute
Pa... Na primjer, napravit ću knjižicu za naš Media Aid Design studio. Nisam dizajner, ne znam crtati, ali treba mi knjižica. Prođimo kroz tehnologiju i vidimo što se dogodilo u mom primjeru.Korak 1. Priprema
Prije nego što otvorite program, morate pogledati dostupne resurse i donijeti nekoliko odluka. Dakle, ono što imam je:- Cilj: Što ću učiniti s knjižicom nakon što bude gotova?
Knjižica mi je potrebna kako bih je podijelio u pušaonici u blizini našeg poslovnog centra ovisnim pušačima poput mene.
- Cilj po cilj (ili moj poslovni cilj): Što želim da ti ljudi učine nakon što su vidjeli brošuru? Ako to ne razumijem, neću moći procijeniti jesam li napravio dobru knjižicu ili nisam. Dakle... Želim da ti pušači češće počnu stavljati opuške u pepeljaru. Pa, ili je barem počeo pokušavati to učiniti.
- Ciljna publika. Okolni uredski plankton.
- Kako mogu biti siguran da ću postići svoj cilj? Pa... Vizualno procijenite red u pušionici prije i poslije promocije.
- Logo naše agencije (u vektorskom EPS formatu).
- Pisani tekstovi i fotografije. Naravno, kada sam počeo pisati ovaj članak, nisam ih imao, ali potrebni su, pa sam brzo guglao i sve pronašao. Često postoje problemi s kvalitetom fotografija za ispis, ali to je poseban članak. Ovdje ću napisati da su moje fotografije sasvim dovoljno kvalitetne.
To će biti standardni Euroleaflet (A4 s 2 velika), tiskan na uredskom kolor printeru u nakladi od 10 primjeraka. Ponekad se postavlja pitanje: zašto će to točno izgledati ovako? Odgovor: da, jer sam tako odlučio. Ovo je moja knjižica! Radim što hoću. U ovoj fazi mogu pogledati "reference" - slične tiskane proizvode ili konkurente ili samo one koje sam negdje naišao i svidio mi se. Reference pomažu u donošenju odluka o tome kako će konačni proizvod izgledati, kako će izgledati i, obrnuto, kako neće izgledati.
Priprema je gotova: točno znam što i zašto ću raditi, kako će otprilike izgledati, od čega ću je napraviti (sadržaj je u mapi), što ću s knjižicom kad bude gotova i kako ću shvatiti da je uspješno koristio sam knjižicu u svom radu ili ne.
Korak 2. Plan stranice
Plan izdvajam kao poseban korak, iako je u biti to završetak pripreme za dizajn brošure. Glavni zadatak plan stranice - da shvatim hoće li sve što tamo želim smjestiti stati u format koji sam odabrao. Pa kad nešto nacrtam ili napravim od papira, usput dobijem neke ideje što napisati ili što gdje staviti.Tlocrt stranice, unutarnje pruge
Tlocrt stranice, vanjska strana
Pa, općenito, ispalo je ovako nešto za mene. I odmah mi se u glavi počelo pojavljivati nekoliko opcija izgleda, htio sam smisliti neke druge stupce, sve briljantne ideje nisu stale na komad papira... To je normalno. Gotov proizvod uvijek je "konačni nacrt" i nikada neće biti savršen - uvijek postoji prostor za poboljšanje. Ali kad-tad treba stati i napraviti proizvod, inače možeš cijeli život razmišljati o jednoj knjižici. I nije vrijedan toga.
Korak 3. Odaberite predložak
Budući da smo odlučili započeti s Microsoft Publisherom, odlučimo hoćemo li koristiti ponuđene ugrađene predloške ili ne. Mislim da bismo to trebali iskoristiti. Budući da su predloške dizajna za Microsoft još uvijek razvili dizajneri, a nadam se ne posljednji. Tamo su standardno postavljeni zgodni parametri stranice, fontovi, razmaci između stupaca i sve ostalo. A budući da nisam dizajner i ne želim angažirati dizajnera, bolje mi je koristiti predložak nego šokirati druge svojom amaterskom izvedbom na razini školskih lekcija crtanja.
Odaberite predložak
Možete odabrati predložak prilikom izrade dokumenta.
Ako ne možete pronaći predloške u izdavaču, evo uputa.
Nije mi se svidio ograničeni skup predložaka u ovom programu, pa sam ih potražio na internetu. I tu sam se suočio sa svojim prvim razočaranjem u izdavaču - na Microsoftovoj web stranici ima puno predložaka, ali tamo nisam našao predloške za MS Publisher. Uglavnom sve za Word i Powerpoint.
Preuzmite predložak
Odmah sam stekao osjećaj da je MS Publisher Microsoftov najmanje omiljeni program. Ali nadam se da nas to neće spriječiti da napravimo knjižicu! ☺
Odabrao sam predložak i otvorio novi dokument u programu. Odmah sam bio zadovoljan što su stranice u predlošku raspoređene ispravnim redoslijedom - ne moram se brinuti da ću nakon što ispišem sve to morati izrezati i ponovno zalijepiti trakom kako bih dobio željeni knjižica...
Prikaži predložak
Korak 4. Rasporedite slike i naslove
Slike su te koje organiziraju sastav naše knjižice. Stoga počinjemo s njima. Ako tekst i grafički blokovi predložak nam se negdje miješa, tim gore po njih - radimo na naredbi Delete.
Promjena predloška
Mislio sam da je WALL-E super ilustracija za moj koncept, pa sam pronašao fotografiju i objavio je. Budući da je ovo knjižica za privatnu, nekomercijalnu upotrebu, ne trebam štititi autorska prava za ovu fotografiju - upravo sam je preuzeo s Googlea. Fotografiju sam razvukao u 2 trake i uklonio sve nepotrebne elemente dizajna. Tekst na pozadini fotografije je bio nečitljiv, pa sam ispod stavio žuti pravokutnik (svi dizajneri našeg Studija će histerizirati kad ga vide - ali tekst je čitljiv). Korištenje izdavača je vrlo jednostavno - svi izbornici su isti kao u Wordu. Udoban!
Usput, gumb "Obriši sve formatiranje" vrlo je koristan. Kad nisam mogao pobijediti podvlaku u predlošku, upotrijebio sam je i sve je nestalo! :)
Jasno oblikovanje
S unutarnje strane knjižice morao sam unaprijed pripremljeni tekst prilagoditi predlošku prijeloma. Kao rezultat toga, dodao sam tekst izravno u izgled.
Postavite tekst
Korak 5. Objavite sav sadržaj
Nakon postavljanja glavnih elemenata dizajna, slika i naslova, pokušavamo tamo staviti sav postojeći sadržaj. To može biti vrlo bolan proces: sve ne stane, a ako i stane, tako je sitnim slovima da ih je nemoguće pročitati. Stoga se u procesu natrpavanja sadržaja neke slike mogu smanjiti ili čak potpuno nestati. A konačni rezultat ovisi o vašoj viziji dizajna.
Dobio sam nešto ovako:
Sadržaj stavljamo na vanjsku stranu knjižice
A s druge strane:
Sadržaj stavljamo na unutarnju stranu knjižice
Usput, MS Publisher ima prikladne vodiče uz koje možete poravnati tekstualne i grafičke blokove jedan u odnosu na drugi. Ali to je već sljedeća faza našeg rada.
Korak 6: Poravnanje
Nakon što je glavni cilj naše knjižice postignut (sadrži optimalnu količinu informacija), obratimo pozornost na dizajn. Sigurno, većina našeg dizajna ugrađen je u predložak koji smo odabrali.
Od onoga na što biste trebali obratiti pozornost u završnoj fazi, želim istaknuti dvije stvari: međusobno poravnavanje blokova i veličinu fonta. Postoji nekoliko principa poravnanja, o tome postoji poseban materijal na našoj web stranici, ovdje ću reći: pogledajte svoj ukus da ništa ne strši.
Što se tiče fontova, traka s jednom veličinom fonta izgleda bolje od nekoliko. Isto vrijedi i za naslove. Malo sam procijenio i redizajnirao unutrašnjost svoje knjižice. Evo, pogledajte:
Poravnanje
Sada se čini da desna strana ne izgleda tako skučeno - morao sam ukloniti nekoliko redaka teksta i skratiti naslov.
Pa, čini se da je dizajn u osnovi gotov, da vidimo kako naša datoteka izgleda u Wordu! Spremi kao:
Spremanje u wordu
Spremanje teksta u wordu
Nije tako. U Wordu se sva naša ljepota brzo pretvorila u bundevu. Hmm, što se tiče integracije, ured je daleko od Adobea.
Knjižica u wordu
Pa, ako ne možemo nastaviti s uređivanjem u Wordu, onda je naš rad na dizajnu gotov. Izgled knjižice je spreman. U načelu, u Wordu nema što raditi: provjera pravopisa također dobro provjerava pravopis.
Korak 7: Ispis
Odlučio sam svoje izdanje tiskati na našem uredskom pisaču. Da biste to učinili, morate ispravno odrediti parametre dvostranog ispisa u svojstvima pisača. I većina uredskih pisača ima vrlo gadnu marginu od 5 mm, tako da moj super ideja s izrezanom fotografijom ne izgleda tako cool. Zaključak: tehnologiju ispisa potrebno je predvidjeti u fazi razvoja koncepta.
Pečat
Pa, uzmemo standardni A4 list, umetnemo ga u pisač i sada sam ispisao signalnu kopiju knjižice:
Gotova knjižica, naslovnica
A s druge strane.
Gotova knjižica, unutra
Marketinški cilj postignut. Dečki u pušionici su se smijali, čitali tekstove i na takav duhovit način internalizirali poruku o potrebi čistoće oko kante za smeće. Nitko nije pokušao igrati predloženu igru.
Art direktor našeg studija je dugo histerizirao, ali je na kraju rekao: ako želite dobar dizajn, obratite se Media Aid Designu. Pa nitko nije ništa drugo očekivao od njega.))).
Pozdrav čitateljima. Bilo da radite školsku zadaću ili izrađujete promotivne materijale, lijepa brošura uvijek može dobro doći i stvoriti pozitivno iskustvo za mnoge! Stoga ću vam u ovom članku pokazati kako to učiniti na jednostavan način.
Uvod
Uz pomoć Microsoft Word 2007. Pokazat ću vam kako izraditi brošure profesionalna kvaliteta a onda ako imate dobar printer, tada ih možete sami ispravno ispisati. Uz samo nekoliko jednostavnih klikova. Da, vrlo je jednostavno.
Iskreno govoreći, jedini pravi posao bit će priprema stvarnog sadržaja za dokument. Uostalom, Word će automatski ispisati svaku stranicu pravilnim redoslijedom i ispravno je postaviti na list prilikom ispisa. Prije nego što se upustite u dizajn brošure, prvo trebate postaviti izgled stranice. Kada se prebacite u način rada s brošurama, Word svaku komprimira kao da je presavijena na pola. Razgovarat ćemo o problemima izgleda kada dođemo do koraka 3 u nastavku. Pa počnimo!
Sve radimo korak po korak
- Otvorite karticu "Page Layout" na vrpci, idite na odjeljak "Page Options" i u donjem desnom kutu kliknite na željenu ikonu (pogledajte snimak zaslona):
Druga opcija koja je prikladna za Word 2010 i novije: Datoteka, zatim Ispis i na dnu kliknite Postavljanje stranice.

Podsjetnik o veličinama stranica (u milimetrima):
- A1 – 841 x 594
- A2 – 594 x 420
- A3 – 420 x 297
- A4 – 297 x 210
- A5 – 210 x 148

- Kada ste spremni za ispis brošura, kliknite Datoteka, a zatim Ispis. Zatim u odjeljku Stranice odaberite Postavke ispisa, konfigurirajte postavke koje vaš pisač podržava. Ako vaš pisač podržava automatski ispis na obje strane, upotrijebite jednu od opcija za Duplex ispis- Flip stranice na dugom rubu ili Flip stranice na kraćem rubu. Međutim, ako vaš model pisača zahtijeva ručno ulaganje za obostrani ispis, odaberite Ručni ispis s obje strane.
Zaključak
Sada svojoj knjižici možete dodati nove stranice i dodatne elemente dizajna, proširujući je koliko god želite! Imajte na umu da što ih je više u knjižici, to ćete morati postaviti višu vrijednost za uvez kako biste izbjegli ulazak teksta u područje spajanja stranica prilikom kasnijeg spajanja knjižice. 
usput, ovu metodu radi u bilo kojoj verziji Worda 2007 i novijim.
Kažemo "Hvala!"
Recite nam u komentarima jeste li uspjeli izraditi vlastitu brošuru mojom metodom.
A kako biste uvijek bili svjesni novih izdanja, pretplatite se na bilten i dodajte u grupe: Odnoklassniki, VKontakte - veze na grupe u izborniku. Uči sa mnom
Dogodi se da ne želite kontaktirati Agenciju i naručiti knjižicu od profesionalaca. Pa, je li stvarno nemoguće sami tiskati? Hmm... probajmo! Imam računalo (Windows) s instaliranim MS Office 2016. Mogu koristiti MS Word, PowerPoint, Publisher za svoje potrebe.
Koji je program bolji? Microsoft kaže Izdavač. Mislim da je to istina, jer Excel jako loše radi sa slikama, powerpoint je više okrenut videu i animaciji, a Word je najnezgodniji sa svojim autoformatiranjem, zbog kojeg je teško staviti slova na mjesta gdje bi trebala biti autor dizajna...
Usput, dobra stvar kod izdavača je da, ako iznenada kapitulirate pred složenošću programa, uvijek možete spremiti svoj projekt u DOCX formatu i završiti svoju knjižicu u Wordu. Ovo je put kojim ćemo ići: radimo to u Publisheru (Riječ u našim mislima).
S sigurnosti
Kako napraviti knjižicu u izdavaču (ili Wordu). Korak po korak upute
Pa... Na primjer, napravit ću knjižicu za naš Media Aid Design studio. Nisam dizajner, ne znam crtati, ali treba mi knjižica. Prođimo kroz tehnologiju i vidimo što se dogodilo u mom primjeru.Korak 1. Priprema
Prije nego što otvorite program, morate pogledati dostupne resurse i donijeti nekoliko odluka. Dakle, ono što imam je:- Cilj: Što ću učiniti s knjižicom nakon što bude gotova?
Knjižica mi je potrebna kako bih je podijelio u pušaonici u blizini našeg poslovnog centra ovisnim pušačima poput mene.
- Cilj po cilj (ili moj poslovni cilj): Što želim da ti ljudi učine nakon što su vidjeli brošuru? Ako to ne razumijem, neću moći procijeniti jesam li napravio dobru knjižicu ili nisam. Dakle... Želim da ti pušači češće počnu stavljati opuške u pepeljaru. Pa, ili je barem počeo pokušavati to učiniti.
- Ciljana publika. Okolni uredski plankton.
- Kako mogu biti siguran da ću postići svoj cilj? Pa... Vizualno procijenite red u pušionici prije i poslije promocije.
- Logo naše agencije (u vektorskom EPS formatu).
- Pisani tekstovi i fotografije. Naravno, kada sam počeo pisati ovaj članak, nisam ih imao, ali potrebni su, pa sam brzo guglao i sve pronašao. Često postoje problemi s kvalitetom fotografija za ispis, ali to je poseban članak. Ovdje ću napisati da su moje fotografije sasvim dovoljno kvalitetne.
To će biti standardni Euroleaflet (A4 s 2 velika), tiskan na uredskom kolor printeru u nakladi od 10 primjeraka. Ponekad se postavlja pitanje: zašto će to točno izgledati ovako? Odgovor: da, jer sam tako odlučio. Ovo je moja knjižica! Radim što hoću. U ovoj fazi mogu pogledati "reference" - slične tiskane proizvode ili konkurente ili samo one koje sam negdje naišao i svidio mi se. Reference pomažu u donošenju odluka o tome kako će konačni proizvod izgledati, kako će izgledati i, obrnuto, kako neće izgledati.
Priprema je gotova: točno znam što i zašto ću raditi, kako će otprilike izgledati, od čega ću je napraviti (sadržaj je u mapi), što ću s knjižicom kad bude gotova i kako ću shvatiti da je uspješno koristio sam knjižicu u svom radu ili ne.
Korak 2. Plan stranice
Plan izdvajam kao poseban korak, iako je u biti to završetak pripreme za dizajn brošure. Glavni zadatak plana stranice je utvrditi hoće li sve što želim tamo smjestiti stati u format koji sam odabrao. Pa kad nešto nacrtam ili napravim od papira, usput dobijem neke ideje što napisati ili što gdje staviti.Tlocrt stranice, unutarnje pruge
Tlocrt stranice, vanjska strana
Pa, općenito, ispalo je ovako nešto za mene. I odmah mi se u glavi počelo pojavljivati nekoliko opcija izgleda, htio sam smisliti neke druge stupce, sve briljantne ideje nisu stale na komad papira... To je normalno. Gotov proizvod uvijek je "konačni nacrt" i nikada neće biti savršen - uvijek postoji prostor za poboljšanje. Ali kad-tad treba stati i napraviti proizvod, inače možeš cijeli život razmišljati o jednoj knjižici. I nije vrijedan toga.
Korak 3. Odaberite predložak
Budući da smo odlučili započeti s Microsoft Publisherom, odlučimo hoćemo li koristiti ponuđene ugrađene predloške ili ne. Mislim da bismo to trebali iskoristiti. Budući da su predloške dizajna za Microsoft još uvijek razvili dizajneri, a nadam se ne posljednji. Tamo su standardno postavljeni zgodni parametri stranice, fontovi, razmaci između stupaca i sve ostalo. A budući da nisam dizajner i ne želim angažirati dizajnera, bolje mi je koristiti predložak nego šokirati druge svojom amaterskom izvedbom na razini školskih lekcija crtanja.
Odaberite predložak
Možete odabrati predložak prilikom izrade dokumenta.
Ako ne možete pronaći predloške u izdavaču, evo uputa.
Nije mi se svidio ograničeni skup predložaka u ovom programu, pa sam ih potražio na internetu. I tu sam se suočio sa svojim prvim razočaranjem u izdavaču - na Microsoftovoj web stranici ima puno predložaka, ali tamo nisam našao predloške za MS Publisher. Uglavnom sve za Word i Powerpoint.
Preuzmite predložak
Odmah sam stekao osjećaj da je MS Publisher Microsoftov najmanje omiljeni program. Ali nadam se da nas to neće spriječiti da napravimo knjižicu! ☺
Odabrao sam predložak i otvorio novi dokument u programu. Odmah sam bio zadovoljan što su stranice u predlošku raspoređene ispravnim redoslijedom - ne moram se brinuti da ću nakon što ispišem sve to morati izrezati i ponovno zalijepiti trakom kako bih dobio željeni knjižica...
Prikaži predložak
Korak 4. Rasporedite slike i naslove
Slike su te koje organiziraju sastav naše knjižice. Stoga počinjemo s njima. Ako nam tekstualni i grafički blokovi predloška negdje smetaju, tim gore po njih - razrađujemo naredbu Delete.
Promjena predloška
Mislio sam da je WALL-E super ilustracija za moj koncept, pa sam pronašao fotografiju i objavio je. Budući da je ovo knjižica za privatnu, nekomercijalnu upotrebu, ne trebam štititi autorska prava za ovu fotografiju - upravo sam je preuzeo s Googlea. Fotografiju sam razvukao u 2 trake i uklonio sve nepotrebne elemente dizajna. Tekst na pozadini fotografije je bio nečitljiv, pa sam ispod stavio žuti pravokutnik (svi dizajneri našeg Studija će histerizirati kad ga vide - ali tekst je čitljiv). Korištenje izdavača je vrlo jednostavno - svi izbornici su isti kao u Wordu. Udoban!
Usput, gumb "Obriši sve formatiranje" vrlo je koristan. Kad nisam mogao pobijediti podvlaku u predlošku, upotrijebio sam je i sve je nestalo! :)
Jasno oblikovanje
S unutarnje strane knjižice morao sam unaprijed pripremljeni tekst prilagoditi predlošku prijeloma. Kao rezultat toga, dodao sam tekst izravno u izgled.
Postavite tekst
Korak 5. Objavite sav sadržaj
Nakon postavljanja glavnih elemenata dizajna, slika i naslova, pokušavamo tamo staviti sav postojeći sadržaj. To može biti vrlo bolan proces: sve ne stane, a ako i stane, tako je sitnim slovima da ih je nemoguće pročitati. Stoga se u procesu natrpavanja sadržaja neke slike mogu smanjiti ili čak potpuno nestati. A konačni rezultat ovisi o vašoj viziji dizajna.
Dobio sam nešto ovako:
Sadržaj stavljamo na vanjsku stranu knjižice
A s druge strane:
Sadržaj stavljamo na unutarnju stranu knjižice
Usput, MS Publisher ima prikladne vodiče uz koje možete poravnati tekstualne i grafičke blokove jedan u odnosu na drugi. Ali to je već sljedeća faza našeg rada.
Korak 6: Poravnanje
Nakon što je glavni cilj naše knjižice postignut (sadrži optimalnu količinu informacija), obratimo pozornost na dizajn. Naravno, velik dio našeg dizajna bio je ugrađen u predložak koji smo odabrali.
Od onoga na što biste trebali obratiti pozornost u završnoj fazi, želim istaknuti dvije stvari: međusobno poravnavanje blokova i veličinu fonta. Postoji nekoliko principa poravnanja, o tome postoji poseban materijal na našoj web stranici, ovdje ću reći: pogledajte svoj ukus da ništa ne strši.
Što se tiče fontova, traka s jednom veličinom fonta izgleda bolje od nekoliko. Isto vrijedi i za naslove. Malo sam procijenio i redizajnirao unutrašnjost svoje knjižice. Evo, pogledajte:
Poravnanje
Sada se čini da desna strana ne izgleda tako skučeno - morao sam ukloniti nekoliko redaka teksta i skratiti naslov.
Pa, čini se da je dizajn u osnovi gotov, da vidimo kako naša datoteka izgleda u Wordu! Spremi kao:
Spremanje u wordu
Spremanje teksta u wordu
Nije tako. U Wordu se sva naša ljepota brzo pretvorila u bundevu. Hmm, što se tiče integracije, ured je daleko od Adobea.
Knjižica u wordu
Pa, ako ne možemo nastaviti s uređivanjem u Wordu, onda je naš rad na dizajnu gotov. Izgled knjižice je spreman. U načelu, u Wordu nema što raditi: provjera pravopisa također dobro provjerava pravopis.
Korak 7: Ispis
Odlučio sam svoje izdanje tiskati na našem uredskom pisaču. Da biste to učinili, morate ispravno odrediti parametre dvostranog ispisa u svojstvima pisača. I većina uredskih pisača ima vrlo gadnu marginu od 5 mm, tako da moja sjajna ideja za fotografije bez rubova više ne izgleda tako cool. Zaključak: tehnologiju ispisa potrebno je predvidjeti u fazi razvoja koncepta.
Pečat
Pa, uzmemo standardni A4 list, umetnemo ga u pisač i sada sam ispisao signalnu kopiju knjižice:
Gotova knjižica, naslovnica
A s druge strane.
Gotova knjižica, unutra
Marketinški cilj postignut. Dečki u pušionici su se smijali, čitali tekstove i na takav duhovit način internalizirali poruku o potrebi čistoće oko kante za smeće. Nitko nije pokušao igrati predloženu igru.
Art direktor našeg studija je dugo histerizirao, ali je na kraju rekao: ako želite dobar dizajn, obratite se Media Aid Designu. Pa nitko nije ništa drugo očekivao od njega.))).