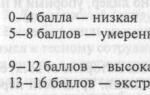Predmet: Sustavi brojeva
Cilj: Steći praktične vještine pretvaranja brojeva iz jednog brojevnog sustava u drugi.
Glavni sadržaj djela
Napišite program koji pretvara brojeve iz jednog SS u drugi i obrnuto.
Teorijske informacije
Računalo radi s informacijama specificiranim brojevima predstavljenim u obliku posebnih kodova u brojevnom sustavu (SS) usvojenom za ovo računalo.
SS je skup tehnika za imenovanje i označavanje brojeva. Postoje nepozicijski (rimski) i pozicijski SS. U položajnom SS-u bilo koji broj je prikazan kao niz znamenki, čija kvantitativna vrijednost ovisi o mjestu (položaju) koje svaka od njih zauzima u broju. Broj različitih znamenki korištenih za predstavljanje brojeva u položajnom SS-u naziva se njegova baza. To jest, ako se koristi k znamenki, tada će baza SS biti k.
Broj se može predstaviti na sljedeći način:
a n-1 a n-2. . . a ja . . a 1 a 0 , a -1 a -2 . . . a -m
cijeli broj razlomački dio
n znamenki m znamenki
Ovako prenumerirana mjesta nazivaju se činovi. Svaka od znamenki može imati jednu od vrijednosti k-1>= a i >=0 . k se koristi za kvantitativnu vrijednost svake od znamenki broja.
a n-1 * k n-1 + a n-2 * k n-2 +. . .+a i* k i +. . .+ a 1* k 1 + a 0 k 0 + a -1 k -1 +a -2 k -2+ . . .+a -m k -m
Pozicijski sustavi prikladni su jer vam omogućuju pisanje velikih brojeva koristeći relativno mali broj znakova. Još jedna prednost je jednostavnost izvođenja aritmetičkih operacija nad brojevima napisanim u tim sustavima.
Ovisno o osnovi SS-a, možemo razlikovati:
1) Decimalni SS. Koristi 10 znamenki: 0,1,2,3,4,5,6,7,8,9.
2) Binarni SS. Koristi 2 znamenke: 0 i 1.
3) Oktalni SS. Koristi 8 znamenki: 0,1,2,3,4,5,6,7.

4) Heksadecimalni SS. Koristi 16 znamenki: 0,1,2,3,4,5,6,7,8,9,A,B,C,D,E,F.
Najmanji broj koji se može koristiti kao baza SS je broj 2. Odgovarajuća SS baza je binarna. Pogodnost ovog sustava leži u njegovoj izuzetnoj jednostavnosti. U njemu postoje samo dvije znamenke, 0 i 1. Nedostatak je što morate koristiti puno znakova za pisanje čak i malih brojeva.
Oktalni i heksadecimalni SS koriste se u računalstvu jer je pretvaranje iz binarnog SS u oktalni i heksadecimalni SS lakše od pretvaranja u decimalni. S oktalnim i heksadecimalnim SS-om možete napisati dugačak broj koristeći manje znakova nego u binarnom SS-u.
Pretvaranje brojeva iz jednog SS u drugi
1. Prijevod cijelih brojeva.
Za pretvaranje cijelog broja iz jednog SS-a u drugi trebate:
1) Podijelite ovaj broj s bazom novog SS da biste dobili cijeli kvocijent. Rezultirajući ostatak (uključujući 0) bit će niža znamenka broja u novom SS.
2) Rezultirajući kvocijent mora se ponovno podijeliti s bazom novog SS. Ostatak ovog dijeljenja bit će sljedeća znamenka broja. Dijeljenje se izvodi sve dok rezultat dijeljenja ne bude 0.
3) Snimanje primljenih znamenki broja u novi SS vrši se od kraja (tj. obrnutim redoslijedom od njihovog izračuna).
1) pretvorite 672 10 u oktalni SS.
1)672 8 2) 84 8 3) 10 8 4) 1 8
64 84 8 10 8 1 0 0
Rezultat će biti 1240 8 .
2) pretvoriti 127 10 u binarni SS.
1) 127 2 2) 63 2 3) 31 2 4) 15 2
12 63 6 31 2 15 14 7
5) 7 2 6) 3 2 7) 1 1
Rezultat će biti 1111111 2 .
2. Pretvaranje realnih brojeva
Prilikom pretvaranja realnih brojeva iz jednog SS u drugi, cijeli broj se prevodi zasebno (pogledajte gore opisani algoritam), a frakcijski dio se prevodi na sljedeći način:
Broj se množi s bazom novog SS-a.
Cjelobrojni dio rezultata bit će prva znamenka razlomka broja u novom SS-u.
Razlomački dio rezultata ponovno se množi s bazom novog SS-a itd.
Proces se nastavlja sve dok se ne postigne navedena točnost.
0.2*2=0.4=0+0.4 (0)
0.4*2=0.8=0+0.8 (0)
0.8*2=1.6=1+0.6 (1)
0.6*2=1.2=1+0.2 (1)
Pretvaranje x=0,2 10 u binarni SS
Ako su baze starog i novog SS-a povezane relacijom p=q k (8=2 3, 16=2 4), tada je prijenos s jednog SS-a na drugi pojednostavljen. Da bi se broj iz SS s bazom p pretvorio u broj iz SS s bazom q, potrebno je svaku znamenku u prvom broju predstaviti brojem iz SS s bazom q, a broj znamenki mora biti jednak k .
Da biste pretvorili broj iz heksadecimalnog SS u binarni, samo koristite tablicu da biste zamijenili znamenke broja s ekvivalentnim vrijednostima u binarnom SS. Na primjer:
C93 16 =1100 1001 0011 2
Inverzne transformacije izvode se na sličan način.
Pretvaranje brojeva iz oktalnog SS u binarni i natrag radi se na potpuno isti način, samo se troznamenkasti nizovi koriste za pisanje brojeva u binarnom SS. Na primjer
453 8 = 100 101 011 2
Ovo se pravilo također može koristiti pri pretvaranju brojeva iz decimalnog SS u binarni. Ako za takav prijevod koristite oktalni ili heksadecimalni SS, smanjuje se broj izvršenih operacija dijeljenja, a time i broj mogućih pogrešaka.
Na primjer:
Pretvorite 156 10 u binarni SS.
1) pretvoriti broj u heksadecimalni SS
Imamo 9C. Sada pišemo ovaj broj koristeći binarni SS. Proizlaziti.
LABORATORIJSKI RADOVI IZ INFORMACIJSKIH ZNANOSTI
ZA EKONOMSKO-MATEMATIČKI FAKULTET
(stream Mbd, Mkbd – 1 tečaj)
Lab 1: Unos i uređivanje u Writer (OpenOffice.org) 3
Postavljanje procesora..................................................... ... ................................................ ......... .......... 3
Tipkanje..................................................... ......................................................... ............................................ 3
Oblikovanje ................................................. ......................................................... ............. .................. 5
Operacije traženja i zamjene ............................................. ................................................... ........................ 6
Popisi................................................. ......................................................... ............................................. 6
Primjena stilova..................................................... ......................................................... .............. ................ 7
Vježbe za samostalan rad.................................................. ......................................... 8
Sigurnosna pitanja na temu:................................................ ...... ............................................ ....... 8
Laboratorijski rad 2. Ugrađivanje objekata u dokument......................................... ......................... 9
Rad sa tablicama..................................................... ......... ................................................ ................. ................. 9
Izrada crteža i dijagrama..................................................... ......................................................... ............. ...... 9
Metode za ugradnju objekata pripremljenih u drugim aplikacijama ..................................... 10
Postavke slike ................................................ ......... ................................................ ............... 11
Uređivanje formula ................................................. ......................................................... ............... 11
Automatsko numeriranje objekata.................................................. ..................................................... ........... .... 12
Vježbe za samostalan rad.................................................. ......................................... 12
Sigurnosna pitanja na temu:................................................ ......................................................... 12
Laboratorijski rad 3. Priprema dokumenta za ispis......................................... ........... 13
Provjera pravopisa................................................ ................ ................................. ............................ 13
Instaliranje zaglavlja i podnožja..................................................... ..................................................... ........... .... 13
Stvaranje fusnota i bilješki na kraju ................................................... ...................... ............................ ......... 13
Paginacija.................................................. ................................................. ..... 13
Pečat................................................. ................................................. ...... ................................... 14
Sigurnosna pitanja na temu:................................................ ......................................................... 14
Lab 4: Izračun u Calc-u................................................ ......................................................... 15
Korištenje formula..................................................... ......................................................... ............ 17
Umetanje funkcija..................................................... ......................................................... ................................. 18
Dizajn stola ................................................ ............. ..................................... ................... .......... 19
Sigurnosna pitanja na temu:................................................ ...... ............................................ ... 19
Laboratorijski rad 5. Poslovna grafika..................................... ..................................................... 20
Izrada dijagrama..................................................... .... ................................................ .......... 20
Uređivanje dijagrama..................................................... ................. ................................. ....................... 20
Vježbe za samostalan rad.................................................. ...... ........................ 21
Sigurnosna pitanja na temu:................................................ ......................................................... 21
Laboratorija 6: Neke značajke OpenOffice.org Calc..................................... ........... .... 22
Datum i vrijeme..................................................... ......... ................................................ ................................................. 22
Logičke funkcije................................................. ... ................................................ ......... .......... 23
Matematičke funkcije................................................. ... ................................................ ......... ... 24
Sigurnosna pitanja na temu:................................................ ...... ............................................ ... 24
Laboratorijske vježbe 7. Statistička obrada podataka.................................. ......... ............ 25
Brojčane karakteristike uzorka................................................. ...................... ............................ ............... 25
Laboratorijski rad 8. Funkcije koje koriste kriterije...................................... ......... ............ 26
Matematičke funkcije. Funkcija SUMIF..................................................... ............... 28
Lab 9. Obrada lista u CALC-u..................................... ......... .................... 34
Izrada popisa..................................................... ......... ................................................ ............... ................... 34
Razvrstavanje popisa..................................................... .... ................................................ .......... ............... 35
Pretraživanje pomoću standardnog filtra..................................... ........................................................ 35
Automatsko filtriranje podataka................................................. ................. ................................. ....................... 36
Napredno filtriranje..................................................... ................... .............................. ......................... .... 36
Laboratorijski rad 10. Osnove rada u BASE DBMS-u.................................................. ........... ................... 37
Izrada baze podataka..................................................... ......... ................................................ ............... .......... 37
Promjena baze podataka ................................................. .......... ............................................ ................ ....... 39
Obrada zahtjeva................................................. ................ ................................. ................................... 40
Sigurnosna pitanja na temu:................................................ ......................................................... 40
Lab 1: Unos i uređivanje u Writer (OpenOffice.org)
Postavljanje procesora
Preuzmite Word Processor Writer (OpenOffice.org) koristeći Start / Programs / Writer (OpenOffice.org).
preuzimanje sustav pomoći . Provjerite sustav pomoći: njegova struktura je ista kao pomoć za operativni sustav Windows.
Razmotrite elemente Writer prozora. Pomoću izbornika Pogled postavite način prikaza – Izgled stranice, osigurajte dostupnost vladarima (ako je potrebno, povežite ih pomoću izbornika Pogled). Isprobajte druge načine prikaza, poput korištenja izbornika Pogled, i pomoću gumba u donjem lijevom dijelu prozora: namjena svakog gumba može se odrediti pomoću tooltip-a. Provjerite dvije ploče – Standard I Oblikovanje. Ako su instalirane druge ploče, onemogućite ih (Prikaz / Alatne trake). Instalirati mjerilo slike 100% (Prikaz / Zumiranje / 100% / OK ili polje Zumiranje s padajućim popisom na standardnoj alatnoj traci).
Za instalaciju radni parametri program za obradu teksta, odaberite Alati/Opcije. /OpenOffice.Writer U tab Pogled provjerite naredbe za potvrdne okvire Prikaz grafičkih objekata I Opisi alata, i sve ekipe Windows(statusna traka, okomito ravnalo, trake za pomicanje); na kartici General postavite mjerne jedinice – centimetre, na kartici Pravopis onemogućiti naredbe Automatski provjeri pravopis I Automatski provjerite gramatiku– ove provjere usporavaju rad, mogu se provesti kada je dokument finaliziran. Na kartici Spremanje odabrati Automatsko spremanje svakih 10 minuta. Pregledajte postavke na drugim karticama. Za implementaciju napravljenih postavki kliknite gumb U redu.
Opcije stranice konfiguriran pomoću izbornika Format / Stranice i gdje se mogu postaviti veličina lista i njegova orijentacija, margine i drugi parametri. Korištenje odgovarajućih dijaloških kartica Opcije stranice, postavite veličinu papira na A4, orijentaciju – portret, margine – 20 mm sa svih strana, zatim kliknite OK.
Tipkanje
Na ploči za oblikovanje provjerite postavke: stil - Obični, font (font) – Times New Roman, veličina font - 10. U radno područje unesite donji tekst koristeći odgovarajuće gumbe za poravnanje: centrirano (za adresu), obostrano (za tijelo teksta), poravnato udesno (prezime). Ispis točke s ruskim rasporedom - pritiskom na krajnju desnu tipku u donjem redu (znak?), zarez - ista tipka kada se pritisne Shift. Za preskakanje retka koristite tipku enter Uđi.
Za uklanjanje pogrešno uneseni tekst, koristite tipke za brisanje Backspace ili Izbrisati. Obično radi program za obradu teksta način umetanja , kada novouneseni znak proširuje već unesene znakove. U način zamjene, Novouneseni znakovi zamjenjuju prethodno unesene. Da biste omogućili ili onemogućili način zamjene, dvaput kliknite na indikator ZAMJENIK u statusnoj traci.
Writer vam omogućuje automatizaciju nekih operacija tipkanja. Ponovljene riječi mogu se spremiti kao autotekst , a zatim će se unijeti prvim znakovima ili posebnom oznakom. Na primjer, dodajte riječ "Informatika" u AutoText. Da biste to učinili, slijedite ove korake: upišite riječ Computer Science u tekst i kopirajte je u međuspremnik, zatim odaberite izbornik Edit \ AutoText, unesite kopiranu riječ Computer Science iz međuspremnika u ploču AutoText, provjerite je li kategorija provjereno standard, kliknite na gumb autotekst, odaberite Stvori tekst iz skočnog izbornika, a zatim kliknite gumb dodati. Sada počnite unositi ovu riječ u tekst koji upisujete - računalo će automatski ponuditi umetanje odgovarajuće riječi; Za umetanje samo pritisnite tipku Uđi.
Writer također ispravlja neke uobičajene pogreške na sličan način: proizvodi autocorrect . Na primjer, pogrešno unesena riječ bilten automatski će se zamijeniti ispravnom riječju - bilten. Automatsko ispravljanje možete postaviti pomoću izbornika Alati / Automatsko ispravljanje / Zamijeni. Konfigurirajte zamjenu III znakova s tekstom "Ivanov Ivan Ivanovich". Na jelovniku autocorrect pregledati popis takvih ispravaka i dodati mu nove riječi.
Unesite tekst (ne obazirući se na granice paragrafa, kasnije će se promijeniti):
Dragi Ivane Petroviču!
Obavještavam Vas da će se 10. ožujka u 10,00 sati u konferencijskoj sali otvorenog dioničkog društva "Integral" održati naredna skupština povjerilaca sa dnevnim redom:
Odobrenje izmjena plana vanjskog upravljanja OJSC Integral.
Sa sobom morate imati:
putovnicu ili osobnu iskaznicu
punomoći
čin usklađivanja računa vaše tvrtke s OJSC "Integral"
Vanjski direktor OJSC "Integral"
A.A.Aleksandrov
Kada uređujete dokument, ponekad morate jasno vidjeti gdje su tipke pritisnute. Uđi, koliko je puta pritisnuta razmaknica itd. – odnosno vidjeti posebne znakove koji se ne mogu ispisati. Da biste to učinili, upotrijebite gumb Znakovi koji se ne ispisuju u standardnoj alatnoj traci (¶). Pritisnite ovaj gumb i pogledajte simbole i položaj takvih simbola. Onemogući gumb Znakovi koji se ne ispisuju.
Oblikovanje
Odabir fragmenta teksta, kao što je već navedeno, vrši se povlačenjem mišem. Za isticanje zasebnog retka svila se izrađuje lijevo od linije, jedna riječ – dupli klik na prvo slovo ove riječi . Odaberite odlomak cijeli odlomak se može kliknuti lijevo od početka odlomka. Isprobajte sve ove metode odabira.
pomaknuto ili kopirano putem međuspremnika na bilo koje mjesto u aktivnom dokumentu ili u drugi dokument. Koristite bilo koju od prethodno opisanih metoda: gumbi Rez, Kopirati, Umetnuti; odgovarajući kontekstni izbornik ili naredbe izbornika Uredi; tipkovnički prečaci: Ctrl+X– izrezati, Ctrl+C– kopiraj u međuspremnik, Ctrl+V– zalijepiti iz pufera. Kada pomičete fragment na maloj udaljenosti, prikladniji je drugi način: postavite pokazivač miša na odabrano područje (vrsta pokazivača je strelica) i povucite fragment lijevom tipkom miša na željeno mjesto (pokazivač mijenja izgled - sada to je strelica s pravokutnikom na dnu). Na sličan način, fragment se može kopirati: iste radnje se izvode kada se pritisne tipka Ctrl.
Odabrani fragment može se izbrisano pritiskom na tipku za brisanje Izbrisati. Kopirajte povlačenjem fragment druge rečenice " u 10.00" na bilo koje drugo mjesto na istoj liniji. Izbrišite kopirani fragment.
Odaberite sav pripremljeni tekst. Promijenite veličinu fonta na 12.
Za ugradnju lijevo i desno granice teksta koristite markere na ravnalu. Za instaliranje uvlačenje odlomka (uvucite prvi redak u odlomku) možete pritisnuti tipku tab tab. Količina udubljenja može se prilagoditi pomoću odgovarajućeg markera na vodoravnom ravnalu.
Postavite prored pomoću izbornika Format / kartica Odlomak – Uvlake i razmaci, na vrijednost jedan i pol. Pogledajte koje su vam druge vrste proreda dostupne. Također možete postaviti prored pomoću odgovarajućih gumba na alatnoj traci oblikovanje. Pronađite ove gumbe, odaberite odlomak teksta i isprobajte različite vrijednosti proreda.
Pregledajte različite načine poravnavanja teksta u odlomku: lijevo, desno, središnje, obostrano, pomoću odgovarajućih gumba na traci za oblikovanje ili izborniku postavki odlomka.
Za fino podešavanje parametara odlomka možete koristiti izbornik Format / kartica Odlomak – Uvlake i razmaci. Pronađite na kartici postavku poravnanja teksta, njegov stil (glavni tekst); postavljena uvlaka za navedeni odlomak:
ü Lijevo. Ovo je uvlačenje cijelog odlomka lijevo od ruba teksta;
ü Pravo. Ovo je uvlačenje cijelog odlomka s desne strane ruba teksta;
ü Prije. Ovo je uvlačenje cijelog odlomka u odnosu na prethodni odlomak;
ü Nakon. Ovo je uvlačenje cijelog odlomka prema gore od sljedećeg odlomka.
Odaberite odlomak koji počinje riječima "Obavještavam vas" i postavite lijevu uvlaku na 1 cm, desnu uvlaku na 1 cm, razmak prije odlomka na 1 cm, razmak iza odlomka na 1 cm. Pogledajte kako se promijenio tekst.
Odaberite prvi redak kao fragment i formatirajte ga drugim fontom i veličinom fonta pomoću alatnih traka i kontekstnog izbornika. Postavite rijetki font za ovaj redak, koristite izbornik za to Format/Simbol. Pregledajte sve moguće postavke prikazane u karticama ovog izbornika i pronađite postavku razmaka između znakova. Postavite font na razrijeđenost od 3 točke. Pogledajte kako se pravopis retka promijenio. Pokušajte postaviti vrstu fonta na sažeti.
Za otkazivanja pogrešne radnje, koristite gumb Otkazati na standardnoj alatnoj traci: poništava zadnju izvršenu radnju. Ako je potrebno poništiti nekoliko radnji, one se mogu označiti na popisu, otvoriti pomoću strelice desno od gumba Otkazati i poništava se jednim pritiskom na ovu tipku. Pogreškom otkazana operacija može se vratiti pomoću gumba Povratak. Premjestite prvu rečenicu dokumenta bilo gdje povlačenjem mišem. Otkažite ovu radnju pomoću gumba Otkazati.
Operacije pronalaženja i zamjene
Pretpostavimo da postoji pogreška u nazivu organizacije: OJSC se ne zove "Integral", već, na primjer, "Interval". Kako mogu unijeti promjene bez ponovnog upisivanja krivo upisane riječi svaki put? Koristite izbornik Uredi/Zamijeni. U dijaloškom okviru u polje Traži upišite riječ Integral, au polje Zamijeni riječ Interval (za aktiviranje željenog polja kliknite na njega mišem). Pritisnite Find Next, zatim Replace. Ako ste sigurni da sve treba zamijeniti, kliknite odgovarajući gumb.
Popisi
Najlakši način za dizajniranje popisa je korištenje gumba na alatnoj traci za oblikovanje. Odaberite dvije točke dnevnog reda u pripremljenom dokumentu kao blok: rasporedite ih u obrazac numerirani popis . Da biste to učinili, kliknite na gumb Numerirani popis u ploči za oblikovanje.
U obrascu ispunite popis dokumenata koje morate imati sa sobom popis s grafičkim oznakama : označite odgovarajuća tri retka i kliknite na gumb Markeri. Ako niste zadovoljni izgledom markera, možete ih promijeniti pomoću izbornika Format / Markeri i numeriranje (ili sličnog kontekstnog izbornika) i odabrati jednu od dostupnih opcija. Pomoću kartice Slike Možete odabrati druge oznake. Uvlačenje popisa može se prilagoditi pomoću gumba Smanji/povećaj uvlaku.
Pomoću istog izbornika možete organizirati i višerazinska lista . Da biste to učinili, u izborniku Format / Popis možete konfigurirati vrstu razina stvorenog popisa, vrstu njihovog numeriranja, uvlake i druge parametre. Zatim stvorite regularni numerirani popis, gdje će svi brojevi biti iste razine. Zatim upotrijebite tipku TAB na tipkovnici ili gumbe Smanji/povećaj uvlaku U svakoj točki prelazimo na željenu razinu.
Možete koristiti ploču Grafičke oznake i numeriranje za izmjene na popisima.
Pretpostavimo da u nizu automatski numeriranih odlomaka trebate jedan odlomak bez numeriranja, kao u primjeru:
1) prvi stavak
2) drugi stavak
treći pasus bez numeriranja
3) četvrti stavak
To se može učiniti na sljedeće načine:
Metoda 1: numerirajte sve odlomke bez iznimke; zatim postavite kursor prije trećeg odlomka i pritisnite tipku
Metoda 2: numerirajte sve odlomke bez iznimke; zatim postavite kursor ispred trećeg odlomka i kliknite na ikonu Numeriranje na alatnoj traci. Stavak gubi svoj broj i uvlaku teksta.
Metoda 3: Numerirajte odlomke 1 i 2 pomoću ikone numeriranja na alatnoj traci. Zatim idite na stavak 4, odaberite Format – Oznake i numeriranje – karticu Postavke i postavite broj 3 u početni brojač vrijednosti.
Napravite tri popisa i na svakom pokušajte svaki od načina isključivanja elementa s općeg popisa.
Spremite kreirani dokument.
Primjena stilova
Možete formatirati svaki odlomak zasebno, ali za veliki dokument to oduzima puno vremena. Stoga svi moderni uredski paketi pojednostavljuju ovaj postupak korištenjem stilova. Stil odlomka određuje oblikovanje i samog odlomka (uvlake, razmaci, poravnanje itd.) i oblikovanje znakova u odlomku (font, veličina itd.).
Da biste postavili stil odlomka, postavite pokazivač na njega i kliknite na gumb Stilovi i oblikovanje na alatnoj traci ili odaberite Oblik / Stilovi iz izbornika. Zatim odaberite željeni stil s popisa.
Da biste promijenili postojeći stil, odaberite ga u prozoru gumba Stilovi i oblikovanje, kliknite desnom tipkom miša i odaberite izbornik Promijeniti.
Da biste stvorili vlastiti stil odlomka, odaberite tekst generiran prema vašim zahtjevima u tekstu. Otvorite izbornik Stilovi i oblikovanje i kliknite gumb Stvorite stil iz odabira.
Stvorite vlastiti stil odlomka i pokažite njegovu upotrebu.
Ponovno pregledajte postavke izbornika ODLOMAK i ZNAK pozivom pomoću kontekstnog izbornika ili iz izbornika prozora FORMAT. Isprobajte sve moguće postavke u njima i naučite kako pomoću njih oblikovati tekst.
Napravite novi dokument (gumb Kreiraj) s parametrima stranice - A4 format, orijentacija - portret, lijeva i desna margina 3 cm, gornja i donja - 2 cm; U njega upišite tekst odjeljka Liste. Stavite naslov u središte. Napravite dvije kopije teksta u istom dokumentu. U prvoj kopiji promijenite vrstu fonta (font) i njegovu veličinu. Postavite razmak između znakova. Povećajte lijevi i desni ispun. U drugoj kopiji promijenite jednostruki prored u dvostruki. Postavite razmak prije drugog odlomka na 1 cm, a iza njega na 2 cm.
Napravite datoteku od četiri odlomka teksta, za svaki odlomak postavite vlastiti font, stil, prored i poravnanje teksta. Istaknite pojedine riječi u tekstu postavljanjem njihovog stila - podebljano, kurziv, podcrtano. Dodajte tri popisa svom tekstu: s grafičkim oznakama, numerirani i višerazinski. Spremite dokument kao popise u mapi Moji dokumenti.
Za pregled dokumenta Obavijesti kliknite na njegovo ime u izborniku Prozor: ova naredba izbornika omogućuje vam da aktivirate bilo koji dokument učitan u Writer i rasporedite ih sve odjednom na ekranu pomoću stavke Rasporedi sve. Ako je potrebno, možete promijeniti lokaciju prozora mijenjanjem veličine prozora povlačenjem njihovih obruba i premještanjem na željeni položaj iza naslovne trake. Rasporedite prozore dokumenta s obavijestima i popisom na različite načine.
Sigurnosna pitanja na temu:
1. Postavljanje parametara stranice;
2. Postavljanje automatskog teksta i automatskog ispravljanja;
3. Postavljanje fonta teksta;
4. Postavljanje parametara odlomka;
5. Dokumentirajte stil, stvarajući vlastiti stil.
Izrada crteža i dijagrama
Crtež se može izraditi pomoću grafičkog uređivača i ugraditi u dokument. Jednostavne crteže i dijagrame često je prikladnije pripremiti pomoću ugrađenih alata programa za obradu teksta. Povežite alatnu traku za crtanje Pogled / Alatne trake / Crtanje (ili gumb Crtanje na standardnoj alatnoj traci).
Nacrtajte strukturni dijagram Ekonomsko-matematičkog fakulteta. Odaberite AutoShapes / Basic Shapes / Rounded Rectangle, povucite pokazivač miša iz gornjeg lijevog u donji desni kut nacrtanog pravokutnika, otpustite tipku miša (nacrtani oblik ostaje odabran: na njegovim uglovima i sredini su kvadratne oznake strane), odaberite Akcija / Poravnaj / Distribucija / Poravnaj po sredini: Zaobljeni pravokutnik pojavit će se točno u sredini dokumenta. Za uređivanje obrisa pravokutnika, odaberite ga i kliknite gumb Vrsta linije: odaberite željenu vrstu. Ne skidajući odabir kliknite na gumb Caption, a zatim unutar oblika upišite tekst: Ekonomsko-matematički fakultet. Odaberite tekst natpisa i formatirajte ga: centrirajte ga, odaberite odgovarajuću vrstu i veličinu fonta.
Ispod zaobljenog pravokutnika, po analogiji, nacrtajte dva identična ovala (možete izravno koristiti gumb Oval na ploči za crtanje): u jedan unesite natpis Upute i specijalnosti, u drugi - Odjeli. Da biste poravnali ovale, odaberite oba oblika (da biste to učinili, držite Shift), učinite Action: Align Top (ovo će poravnati ovale s gornjim rubom stranice), a zatim ih mišem povucite na željenu poziciju; ponovno centriranje ako je potrebno. Nacrtajte strelice između zaobljenog pravokutnika i svakog od ovala: kliknite gumb sa strelicom i povucite miš od početka strelice kod zaobljenog pravokutnika do njenog kraja kod ovala. Da biste oblikovali strelicu, koristite tipku Line Type.
Ispod svakog ovala nacrtajte u obliku pravokutnika popis relevantnih struktura, na primjer, za odjele: Primijenjena matematika i računarstvo, Ekonomija i menadžment, Ekonomska teorija, CAD, Viša matematika.
Ako je radnja izvršena netočno, upotrijebite gumb Odustani; odabrani objekt se može izbrisati pritiskom na tipku Izbrisati.
Postavke slike
Ugrađena slika se može premjestiti: nakon što je odaberete klikom miša, ona se povlači na bilo koje mjesto u dokumentu. Za promjenu veličine slike, povucite jedan od njezinih rubova za odgovarajući kvadrat ( marker za promjenu veličine ). Isprobajte ove korake na ugrađenom crtežu.
Pomoću alatne trake Slike ili kontekstnog izbornika moguće su različite metode podešavanja slike. Instalirajte ovu ploču i isprobajte mogućnosti njenih alata: mijenjanje kontrasta i svjetline. Najvažniji alat za podešavanje slike je gumb koji omogućuje teći okolo slika ugrađena u dokument s tekstom: na vrhu i dnu slike, oko okvira, duž konture itd. Unesite bilo koji tekst (na primjer, kopirajte tekst iz datoteke s obavijestima), prekrijte prethodno ugrađeni isječak na njemu i isprobajte različite opcije omatanja. Ako je potrebno, koristite kontekstni izbornik / Prelom.
Uređivanje formula
Za unos jednostavnih formula dovoljne su opcije izbornika Style / Subscript ili Superscript (stupanj). U novu datoteku unesite formulu g i¹a+b x 3 (Za unos znaka nejednakosti i grčkih slova koristite umetanje simbola: provjerite postavku fonta Symbol, kliknite na odgovarajući simbol, zatim kliknite gumb Umetni; nakon unosa svih potrebnih simbola kliknite Zatvori. Za unos indeksa i stupnja , pritisnite tipke sa željenim slovom na tipkovnici, označite slovo i postavite indeks ili superskript. x I g stavi ga u kurziv.
Za unos složenijih formula upotrijebite poseban uređivač formula (izbornik Umetanje / Objekt / Formula). Unesite odnos za funkciju normalne distribucije

Da biste to učinili, preuzmite uređivač formula i unesite lijevu stranu formule s tipkovnice na uobičajeni način. Za unos razlomka prije integrala koristite predloške razlomaka i radikala; unesite mala grčka slova. Slično, odaberite odgovarajuće predloške za simbol integrala, potencije i beskonačnosti. Koristite miš za navigaciju između polja formule. Ako je potrebno, redefinirajte stil i veličinu znakova. Za završetak unosa formule kliknite izvan nje. Ako trebate urediti formulu, dvaput kliknite na nju.
Automatsko numeriranje objekata
Objekti koji zahtijevaju numeriranje su: slike, formule i tablice. Razmotrimo kontinuirano numeriranje slika u tekstu. U kontekstnom izborniku umetnute slike odaberite Naslov. Stil numeriranja i separator postavljeni su u skladu sa zahtjevima za oblikovanje dokumenta. Nakon toga, crtež automatski dobiva sljedeći broj. Da biste se povezali sa slikom u tekstu, napišite vezu poput "kao što je prikazano na slici", odaberite naredbu glavnog izbornika Umetni – Unakrsna referenca. U dijaloškom okviru odaberite vrstu polja Slike i sliku koja nam je potrebna. Nakon klika na gumb Umetni, broj slike se upisuje na poziciju kursora. Prilikom dodavanja ili brisanja slika, brojevi se automatski mijenjaju.
Najprikladnije je numerirati slike bez omotavanja teksta oko njih.
Numerirajte tri slike i unesite reference na njih u tekst.
Vježbe za samostalan rad
U svoju datoteku umetnite tablicu s rezultatima zadnjeg predavanja: disciplina, datum predavanja, ocjena. Ukrasti sortiranje(sređivanje podataka) tablice po abecedi disciplina, po rokovima predaje, po dobivenim ocjenama (Tablica / Razvrstavanje...). U tablicu dodajte novi red Ukupno i ispod stupca s ocjenama izračunajte svoj ukupni rezultat koristeći funkciju zbroja (alatna traka Tablica \ Zbroj). Umetnite odgovarajuću bilješku u ćeliju s iznosom (Insert \ Note).
Sigurnosna pitanja
Zbirka laboratorijskih radova iz informatike i smjernice za njihovu izvedbu
Odjeljak 1. Softver sustava.................................................................................................................................... |
|
Laboratorijski rad br.1. Osnovne tehnike rada u MS-DOS-u..................................... .......... ............... |
|
Laboratorijski rad br.2. Osnovne tehnike za rad u Windows OS-u: Explorer, prečaci.................................. |
|
Laboratorijski rad br.3. Osnovne tehnike za rad u Windows OS-u: pretraživanje datoteka, oporavak |
|
informacija................................................. ......................................................... ............. ..................................... ................... . |
|
Laboratorijski rad br.4. Osnovne tehnike za rad u Windows OS: Total Commander .............................. |
|
Laboratorijski rad br.5. Arhiviranje................................................. ......................................................... ............. ......... |
|
Odjeljak 2. Aplikacijski softver............................................................................................................................... |
|
Laboratorijski rad br.6. Oblikovanje teksta u MS Wordu ............................................... ....................... .. |
|
Laboratorijski rad br.7. MS Word: popisi, umetanje i oblikovanje automatskih oblika. ............................ |
Laboratorijski rad br.8. MS Word: dijeljenje teksta u stupce, umetanje i oblikovanje slike.
.......................................................................................................................................................................... |
|
Laboratorijski rad br.10. MS Word: umetanje i oblikovanje tablice, umetanje formule u |
|
dokument, umetanje i oblikovanje natpisa i crteža. ................................................. ...... ...................... |
|
Laboratorijski rad br.11. MS Word: crtanje dijagrama toka, naljepnica i automatskih oblika.................................. |
|
Laboratorijski rad br.12. MS Word: umetanje raznih objekata u dokument..................................... ........... |
|
Laboratorijski rad br.13. MS Word: umetanje i oblikovanje tablica, formula. ........................ |
|
Laboratorijski rad br.14. MS Word: stvaranje predložaka dokumenata korištenjem Forms UI..... |
|
Laboratorijski rad br.15. MS PowerPoint: izrada prezentacije. ................................................. ...... ....... |
|
Laboratorijski rad br.15. MS PowerPoint: Dodajte animaciju. ................................................. ...... ....... |
|
Laboratorijski rad br.16. MS Excel: izrada i dizajn jednostavne tablice. ................................... |
|
Laboratorijski rad br.17. MS Excel: jednostavni izračuni u MS Excelu, format ćelije. ........................ |
|
Laboratorijski rad br.18. MS Excel: apsolutno i relativno adresiranje..................................................... ......... |
|
Laboratorijski rad br.19. MS Excel: funkcije. ................................................. ......................................................... |
|
Laboratorijski rad br.20. MS Excel: funkcije analize podataka. ................................................. ...... .......... |
|
Laboratorijski rad br.21. MS Excel: crtanje grafikona. ................................................. ...... ............. |
|
Laboratorijski rad br.22. MS Excel: crtanje .............................................. ...................... ........................ |
|
Laboratorijski rad br.23. MS Excel: samostalan rad na crtanju grafikona. ................... |
|
Laboratorijski rad br.24. MS Excel: sortiranje i filtriranje podataka............................................. ......... ..... |
|
Odjeljak 3. Rad na internetu.................................................................................................................. |
|
Laboratorijski rad br.25. Traženje informacija na internetu................................................. ....... ................ |
|
Laboratorijski rad br.26. E-pošta..................................................... ............................................. |
|
Upute za izvođenje laboratorijskog rada br. 1 .............................................. .......... ............... |
|
Upute za izvođenje laboratorijskog rada br. 2 .............................................. .......... ............... |
|
Upute za izvođenje laboratorijskog rada br. 3 .............................................. .......... ............... |
|
Upute za izvođenje laboratorijskog rada br. 4 .............................................. .......... ............... |
|
Upute za izvođenje laboratorijskog rada br. 5 .............................................. .......... ............... |
|
Upute za izvođenje laboratorijskog rada br. 6 .............................................. .......... ............... |
|
Upute za izvođenje laboratorijskog rada broj 7 ................................................ .......... ............... |
|
Upute za izvođenje laboratorijskog rada br. 8 ................................................ .......... ............... |
|
Upute za izvođenje laboratorijskog rada br. 9 .............................................. .......... ............... |
|
Upute za izvođenje laboratorijskog rada br. 10 ................................................ .......... ................ |
|
Upute za izvođenje laboratorijskog rada br. 11 .............................................. .......... ................ |
|
Upute za izvođenje laboratorijskog rada br. 13 ................................................ .......... ................ |
|
Upute za izvođenje laboratorijskog rada br. 14 ................................................ .......... ................ |
|
Upute za izvođenje laboratorijskog rada br. 15 ................................................ .......... ................ |
|
Upute za izvođenje laboratorijskog rada br. 16 ................................................ .......... ................ |
|
Upute za izvođenje laboratorijske vježbe br. 17 .............................................. .......... ................ |
|
Upute za izvođenje laboratorijskog rada br. 18 ................................................ .......... ................ |
|
Upute za izvođenje laboratorijskog rada br. 19 ................................................ .......... ................ |
|
Upute za izvođenje laboratorijske vježbe br. 20 .............................................. .......... ................ |
|
Upute za izvođenje laboratorijske vježbe br. 21 .............................................. .......... ................ |
|
Upute za izvođenje laboratorijskog rada br. 22 ................................................ .......... ................ |
|
Upute za izvođenje laboratorijskog rada br. 24 ................................................ .......... ................ |
|
Upute za izvođenje laboratorijske vježbe br. 25 .............................................. .......... ................ |
|
Upute za izvođenje laboratorijskog rada br. 26 ................................................ .......... ................ |
Odjeljak 1. Softver sustava
Laboratorijski rad br.1. Osnovne tehnike rada u MS-DOS-u.
Svrha rada: naučiti pregledavati sadržaj diskova i mapa, kreirati direktorije, kopirati, premještati, preimenovati, brisati datoteke i direktorije.
1 Stvorite datoteku 1.txt, 2.txt na disku C.
2 Stvorite datoteku 3.txt na disku D.
3 Napravite MSDOS direktorij na disku C.
4 Napravite Txt direktorij u MSDOS direktoriju.
5 Kopirajte datoteke 1.txt, 2.txt, 3.txt u direktorij Txt.
6 Izbrišite datoteke 1.txt, 2.txt, 3.txt s pogona C i D.
7 Kopirajte datoteke s nastavkom .jpg iz direktorija C:\Pictures u direktorij MSDOS.
8 Kopirajte sve datoteke s nastavkom .dcu iz direktorija C:\Pictures u direktorij Txt.
9 Uklonite sve datoteke s ekstenzijom .dcu iz direktorija C:\Pictures
10 Pregledajte direktorij C:\Pictures.
11 Preimenujte datoteke iz ovog direktorija u datoteke 1.jpg, 2.jpg, 3.jpg, 4.jpg, 5.jpg.
13 Izbrišite MSDOS direktorij iz pogona C.
Sigurnosna pitanja:
1 Operacijski sustav (definicija, funkcije, klasifikacije, sastav, OS primjeri);
2 Datoteka (definicija, identifikator datoteke, atributi datoteke, put datoteke);
3 Grozd (definicija);
4 Defragmentacija;
5 Oblikovanje (definicija);
6 Sastav MS-DOS OS-a;
7 Općenite MS-DOS naredbe.
Laboratorijski rad br.2. Osnovne tehnike za rad u Windows OS-u: Explorer, prečaci.
Svrha rada: ovladati osnovnim tehnikama rada s datotekama u Exploreru. Naučite stvarati prečace.
Opcija 1.
1 Napravite mape "1", "2" na disku D.
2 Napravite mape “11”, “111”, “1111” unutar mape “1”.
3 Napravite mape "Prva", "Druga", "Treća" unutar mape "2"
4 Napravite mapu "Prečaci" na radnoj površini.
5 Napravite prečac za program Paint unutar mape “Shortcuts” (put do programske datoteke je
C:\Windows\System32\mspaint.exe).
6 Napravite prečac za program Explorer unutar mape “Shortcuts” (put do programske datoteke je C:\Windows\explorer.exe ). Koristite bilo koju od opcija.
7 Napravite prečac za pogone C i D unutar mape "Prečaci".
8 Napravite prečac za programe kalkulatora unutar mape "Prečaci" (C:\Windows\system32\Calc.exe)
9 NA RADNOJ RADNIM RAČUNALIMA stvorite prečace za programe Notepada ( C:\Windows\system32\notepad.exe) I
Istraživač (C:\Windows\explorer.exe)
10 Uklonite mapu Prečaci i prečace za Explorer i Notepad s radne površine.
11 Izbrišite mape “1” i “2” iz pogona D.
opcija 2.
1 Koristeći treću opciju za kreiranje prečaca, kreirajte prečac za program Explorer na radnoj površini (put do programske datoteke je C:\Windows\Explorer.exe);
2 Napravite mapu "Test task" na pogonu D;
3 Koristeći drugu opciju za kreiranje prečaca, kreirajte prečac za program Paint (put do programske datoteke je C:\Windows\Pbrush.exe) u mapi D:\Test task;
4 Kopirajte prečac za program Explorer s radne površine i smjestite ga u mapu D:\Test task. Koristite opciju prve kopije;
5 Uklonite prečac za program Explorer s radne površine;
6 Kopirajte sve datoteke s ekstenzijom u mapu D:\ Testni zadatak.jpg iz mape Mreža
okruženje\ Cijela mreža\ Lan\ Server_lan\ Korisnici\ Student\ SUSU\ Pudovkina T.A.\Rad
koristeći bilo koju od opcija kopiranja;
7 Napravite mapu “Slike” u mapi D:\ Testni zadatak i tamo premjestite sve datoteke s nastavkom .jpg iz mape D:\ Testni zadatak;
8 Preimenujte datoteke 1.jpg, 2.jpg, 3.jpg, koji se nalaze u mapi D:\Ispitni zadatak\Slike.
Nova imena: 11.jpg, 22.jpg, 33.jpg;
9 Kreirajte prečac na radnoj površini za mapu D:\ Testirajte zadatak koristeći drugu opciju za kreiranje prečaca;
10 Organizirati (sortirati) datoteke u Exploreru po tipu, po nazivu (naredba Pregled\Složi ikone\odaberite željenu opciju);
11 Konfigurirajte način prikaza datoteka u Exploreru (naredba View\List ili View\Table);
Opcija 3.
1 Kopiraj mapu " Files » from Network Neighborhood\ Entire Network\ Microsoft Windows Network\ Lan\ Server_lan\ Users\ Student\ SUSU\ Pudovkina T.A.\
2 Napravite mape na sljedećim stazama (naziv mape naveden je na kraju staze):
C:\TEMP\1 |
C:\10 |
||
D:\Slika\DOS\2 |
|||
C:\PROGRAMI\BC\3 |
C:\ALATI\12 |
||
C:\PROGRAMI\NC\4 |
m) D:\13 |
||
C:\Documents and Settings\Student\Work |
O:\14 |
||
stol\5 |
C:\Temp\1\15 |
||
D:\Instaliraj\6 |
C:\10\16 |
||
C:\Programske datoteke\Windows NT\7 |
D:\13\17 |
||
D:\Instaliraj\WInXP\8 |
O:\14\18 |
||
C:\Programske datoteke\Solo\9 |
|||
3 Kopirajte sljedeće datoteke iz mape “Datoteke” u stvorene mape (mapa se nalazi na radnoj površini)
naziv(i) datoteke |
|
Vuk i tele.avi |
C:\TEMP\1 |
Calc.exe i sol.exe |
D:\Slika\DOS\2 |
disketa.gif i zemlja.gif |
C:\PROGRAMI\BC\3 |
leopard.gif i space.gif |
C:\PROGRAMI\NC\4 |
Sigurnosna pitanja.hlp |
C:\Dokumenti i postavke\Student\Desktop\5 |
Ključ №1.hlp, Ključ №2.hlp, Ključ №3.hlp |
D:\Instaliraj\6 |
Bogovi Egipta.txt |
D:\Instaliraj\WInXP\8 |
Tipkovnica.doc |
C:\Programske datoteke\Solo\9 |
Križaljke.xls |
C:\10 |
Formati.htm |
C:\Program Files\Common Files\11 |
Hijeroglif1.jpg , Hijeroglif2.jpg |
C:\ALATI\12 |
Sve datoteke su tipa .bmp |
D:\13 |
Shema PC.rtf |
O:\14 |
Sve tekstualne datoteke (tip .txt) |
C:\Temp\1\15 |
Sve zvučne datoteke (vrsta .wav) |
C:\10\16 |
4 Preimenujte sljedeće datoteke iz mape “Files” (mapa je na radnoj površini)
5 Napravite prečace za sljedeće programe:
Notepad programi (put do programa: C:\Windows\system32\notepad.exe) MS Word programi (put C:\Program Files\Microsoft Office\Office10\WinWord.exe)
Programi kalkulatora (put do programa: C:\Windows\system32\calc.exe)
Opcija 4.
1 Kopirajte datoteke iz navedenih mapa u mapu "Datoteke". Nalazi se mapa s datotekamana radnoj površini. Prilikom kopiranja koristiteDESNA GUMB MIŠA.
D:\Moja glazba\glazbeni uzorci\9 |
|||
C:\Programske datoteke\2 |
C:\Programi\BC\10 |
||
D:\Image\Drivers\11 |
|||
C:\Moji dokumenti\12 |
|||
C:\Windows\Temp\5 |
C:\Programske datoteke\Solo\Spremi\13 |
||
C:\Windows\Help\Tours\6 |
|||
D:\1C_Kučerenko\7 |
Radni stol\15 |
||
C:\GARANT\USER0\8 |
2 Kopirajte datoteku Keyboard.doc iz mape “Files” na disketu.
3 Kopirajte mapu Network Neighborhood\ Entire Network\ Microsoft Windows Network\ Lan\ Server_lan\ Users\ Student\ SUSU\ Pudovkina T.A.\ na pogon D CCO
4 U mapi "Datoteke" kreirajte mape "Slike", "Tekst", "Glazba", "Pomoć", "Internet"
5 POTEZ:
a) u mapu Desktop:\Files\Pictures slikovne datoteke iz mape D:\TsKO
b) u mapu Desktop:\Files\Text tekstualne datoteke iz mape D:\TsKO
c) u mapu Desktop:\Files\Internet Internet datoteke iz mape D:\TsKO
d) u mapu Desktop:\Files\Music music files iz mape D:\TSKO
e) u mapu Desktop:\Files\Help help files iz mape D:\TSK
Opcija 5.
1 Napravite mapu "Provjeri" na radnoj površini
2 Kopirajte sve slikovne datoteke iz mape “Files” u mapu “Check” (mapa “Files” se nalazi na:Mrežno susjedstvo\ Cijela mreža\ Microsoft Windows mreža\ Lan\ Server_lan\ Korisnici\ Student\ SUSU\ Pudovkina T.A..)
3 Kopirajte sve tekstualne datoteke iz mape “Files” u mapu “Check” (mapa “Files” se nalazi na: vidi točku 2.)
4 Kopirajte sve glazbene datoteke iz mape “Files” u mapu “Check” (mapa “Files” nalazi se na: vidi točku 2.)
5 Unutar mape “Check” stvorite mape “Pictures”, “Text” i “Music”
6 Premjestite sve slikovne datoteke iz mape “Provjeri” u mapu “Slike”.
7 Premjestite sve tekstualne datoteke iz mape "Provjeri" u mapu "Tekst".
8 Premjestite sve glazbene datoteke iz mape Provjeri u mapu Glazba
9 Napravite mapu “Shortcuts” UNUTAR mape “Check”.
10 Stvorite prečace za sljedeće programe unutar mape “Shortcuts”:
10.1.
10.2. MS Word programi (put C:\ Program Files\ Microsoft Office\ Office10\ WinWord.exe)
10.3. Disk C
10.4.
Opcija 6
Napravite mapu "Prečaci" na radnoj površini. Stvorite prečace unutar mape "Prečaci" za sljedeće datoteke i programe:
1 Notepad programi (put do programa: C:\Windows\system32\notepad.exe)
2 MS Word programi (put do programa: C:\ Program Files\ Microsoft Office\ Office11\ WinWord.exe)
3 MS Excel programi (put do programa: C:\ Program Files\ Microsoft Office\ Office11\ Excel.exe)
4 diska C
5 Vožnja D
6 diskova A
7 Mape Moji dokumenti
8 Datoteka “Keyboard.doc” (datoteka se nalazi na disketi)
9 Programi Explorer (put do programa: C:\Windows\Explorer.exe)
10 MS Paint programi (put do programa: C:\Windows\system32\mspaint.exe)
11 Programi kalkulatora (put do programa: C:\Windows\system32\calc.exe)
Sigurnosna pitanja:
1 Kako pokrenuti program?
2 Kako pregledati sadržaj PC diskova?
3 Kako napraviti mapu? Na koliko načina postoji stvaranje mapa?
4 Što je prečac, koja je njegova svrha i kako ga napraviti?
5 Nakon brisanja prečaca, nestaje li datoteka na koju je [prečac] ukazao? Zašto?
6 Koji je put datoteke?
7 Koliko prečaca može voditi do iste datoteke? Zašto?
8 Koje su glavne vrste datoteka? Navedite njihove ekstenzije.
Laboratorijski rad br.3. Osnovne tehnike rada u Windows OS-u: traženje datoteka, vraćanje podataka
Svrha rada: naučiti pretraživati datoteke koristeći različite mogućnosti pretraživanja i posebne znakove. Naučite oporaviti izbrisane datoteke.
Opcija 1.
1 Koristite Start→Traži kako biste pronašli sljedeće datoteke i zapišite put do njih u bilježnicu.
b) Winword.exe c) WordPad.exe d) MsPaint.exe e) Excel.exe
e) Explorer.exe
2 Napravite prečace na radnoj površini za datoteke navedene u zadatku 1.
3 Izbrišite datoteke iz zadatka 2 i vratite ih.
opcija 2.
1 Pronađite sve datoteke na disku C datoteke koje počinju slovom s mogu imati bilo koji nastavak.
2 Pronađite sve datoteke na disku C počevši od win, nastavak datoteke može biti bilo koji.
3 Pronađite sve datoteke na disku Czavršetak Datotečni nastavak koji počinje slovom s može biti bilo koji.
4 Pronađite sve datoteke na disku Du čije ime postoji slovo w, ekstenzija datoteke može biti bilo što.
5 Pronađite sve tekstualne datoteke u mapi C:\Windows (ekstenzija tekstualne datoteke – .txt)
6 Pronađite sve na disku C MS Word dokumenti (ekstenzija datoteke – .doc)
7 Pronađite sve na disku Cdatoteke nazvane iz 4 slova, proširenje može biti bilo što.
8 Pronađite na disku C sve tekstualne datoteke(ekstenzija tekstualne datoteke – .txt) sa imenom od 4 slova
9 Pronađite u mapi C:\Windows sve datoteke čije se ime sastoji od 7 slova i počinje s win (ekstenzija datoteke može biti bilo koja)
10 Izbrišite sve datoteke iz zadatka 6 i vratite ih
Sigurnosna pitanja:
1 Koje su vrste datoteka pretražive?
2 Koji se posebni znakovi koriste za pretraživanje?
3 Navedite primjere upita koji koriste posebne znakove?
4 Kako možete ograničiti svoju pretragu ako je naziv datoteke koju tražite nepoznat?
5 Gdje se smještaju datoteke nakon brisanja?
6 Kako izbrisati datoteke zaobilazeći koš za smeće?
Laboratorijski rad br.4. Osnovne Windows tehnike: Total Commander
Svrha rada: ovladati osnovnim tehnikama rada s datotekama u upravitelju datoteka Total Commander.
1 Napravite mapu Total na disku D
2 Kopirajte mapu D:\Dttoys u mapu D:\Total
3 Izbrišite mapu D:\Dttoys
4 Napravite mapu Slike u mapi Ukupno
5 Kopirajte sve datoteke s nastavkom .wmf iz D:\Work u D:\Total\Pictures
6 Premjestite sve datoteke s nastavkom .bmp iz D:\Work u D:\Total\Pictures.
7 Spakirajte mapu D:\Total\Dttoys. Nazovite arhivu Arch1.rar i smjestite je na pogon C.
8 Napravite samoraspakirajuću arhivu za D:\Total\Dttoys na disku D. Postavite opciju za brisanje izvornih datoteka nakon pakiranja.
9 Raspakirajte arhivu C:\Arch1.rar na pogon D:\Total\Unpacking. Najprije se mora stvoriti mapa za raspakiranje.
10 Izbrišite arhivu C:\Arch1.rar.
11 Napravite arhivu za mapu Total na pogonu D. Nazovite arhivu Total.zip
12 Pokažite rezultat rada učitelju.
13 Izbrišite mape s kojima ste radili (D:\Total, D:\Dttoys, D:\Work)
Napomena: potrebno je izvršiti sve gore navedene radnje pomoću tipkovnice.
Sigurnosna pitanja:
1 Koja je vrsta softvera Total Commander?
2 Navedite primjere sličnih programa.
3 Odredite tipke i tipkovničke prečace za rad u Total Commanderu.
Laboratorijski rad br.5. Arhiviranje
Svrha rada: naučiti kreirati različite vrste arhiva (obični, samoraspakirajući i višesveščani).
Opcija 1.
1 Stvorite samoizvlačeći se arhiva za mapu D:\Dttoys. Ime stvorene arhive je Arch1.exe. Napravite arhivu u mapi D:\Arhiviranje.
Mogućnosti arhiviranja
2 Izvadite datoteke iz stvorene arhive na pogon D.
3 Napravite arhivu za mapu D:\Dttoys. Ime stvorene arhive je Arch2.rar. Napravite arhivu u mapi D:\Arhiviranje.
Mogućnosti arhiviranja: ne instaliraj; Metoda kompresije: brza.
4 Izdvojite datoteke iz arhive Arch2.rar u mapu D:\Archiving. Prvo je potrebno kreirati mapu UnArchive: u polje Extraction path (vidi točku 2) upišite D:\RazArchive.
5 Napravite Arch3.rar arhivu za D:\RazArchiving\Dttoys u mapi D:\Archiving.
Mogućnosti arhiviranja : ne instaliraj;
6 Napravite viševolumensku arhivu na disketama za D:\RazArchiving\Dttoys. Ime arhive Arch.rarMogućnosti arhiviranja: brisanje datoteka nakon arhiviranja;
Metoda kompresije: brza.
Veličina volumena: autodetekcija.
7 Izdvojite datoteke iz višetomne arhive Arch.rar u D:\Archiving.
8 Formatirajte disketu s prvim volumenom arhive koristeći puno formatiranje.
9 Formatirajte disketu s drugim volumenom arhive pomoću brzog formatiranja.
10 Napravite arhivu iz Explorera za D:\RazArchiving\Dttoys. Nazovite arhivu Arch4.rar i smjestite je na disketu.
Mogućnosti arhiviranja: Brisanje datoteka nakon arhiviranja;
Način kompresije: maksimalno (najbolje).
11 Iz Explorera raspakirajte stvorenu arhivu Arch4.rar u D:\Archiving
12 U Exploreru napravite arhivu za D:\RazArchiving\Dttoys.
13 Iz Explorera raspakirajte arhivu stvorenu u koraku 12 na pogon D
14 Brisanje mapa: D:\Dttoys, D:\Archiving, D:\RazArchiving.
opcija 2.
1 Napravite mapu "Rezerviraj" na disku D
2 Kopirajte mapu “Sigurnost” iz mape “Rezerva”.Mrežno susjedstvo\ Cijela mreža\ Lan\
Server_lan\ Korisnici\ Student\ SUSU\ Pudovkina T.A.
3 U Exploreru pogledajte veličinu mape “Security” i zapišite tu veličinu u bilježnicu.
4 Otvorite program WinRar→idite u mapu “Reserve” i odaberite mapu “Security”.
5 Sigurnost1 → odredite metodu kompresije HIGH
→ knjiga "U REDU".
6 rezervirati “Dodaj”→navedite naziv arhive – Sigurnost2 → navedite način kompresije BRZO → rezervirajte. "U REDU".
7 rezervirati “Dodaj”→navedite naziv arhive – Sigurnost3 → odredite metodu kompresije REGULAR → knjiga. "U REDU".
8 rezervirati “Dodaj”→navedite naziv arhive – Sigurnost4 → navedite metodu kompresije DOBRO → knjiga. "U REDU".
9 rezervirati “Dodaj”→navedite naziv arhive – Sigurnost5 →navedite način kompresije
MAKSIMALNO →knjiga. "U REDU".
10 knjiga “Dodaj” → naziv arhive – Sigurnost1 → opcija “Stvori Sfx arhivu” → metoda kompresije
UBRZATI
11 knjiga. “Dodaj” → naziv arhive – Sigurnost2 → opcija “Stvori Sfx arhivu” → metoda kompresije
12 knjiga “Dodaj” → naziv arhive – Sigurnost3 → opcija “Stvori Sfx arhivu” → metoda kompresije
13 knjiga. “Dodaj” → ime arhive – Sigurnost4 → opcija “Stvori Sfx arhivu” → metoda kompresije
14 knjiga. “Dodaj” → naziv arhive – Sigurnost5 → opcija “Stvori Sfx arhivu” → metoda kompresije
MAKSIMALNO
Rezultat rada upišite u bilježnicu u obliku tablice:
15 Napravite mape “1”, “2”, “3”, “4” i “5” u mapi “Rezerviraj”.
16 Odaberite datoteku Security1.rar → knjiga. “Izdvoj u”→ odaberite mapu “1”→ knjiga. "U REDU"
17 Odaberite datoteku Security2.rar → knjiga. “Izdvoj u”→ odaberite mapu “2”→ knjiga. "U REDU"
18 Otvorite File Explorer→ idite u mapu D:\Reserve → dvaput kliknite na datoteku Security3.exe → tipkom “Browse” odredite mapu “3” → knjiga. “OK” → knjiga. "Ekstrakt"
19 U Exploreru → idite u mapu D:\Reserve → dvaput kliknite na datoteku Security4.exe → pomoću gumba “Browse” odredite mapu “4” → knjiga. “OK” → knjiga. "Ekstrakt"
20 U Exploreru → idite na mapu D:\Backup → kliknite desnom tipkom miša. prijeđite mišem preko datoteke Security5.rar → odaberite “Extract files” → odredite mapu “5” → book. "U REDU".
21 Formatirajte dvije diskete (da biste to učinili, u Exploreru kliknite desnom tipkom miša na ikonu diskete→ Format → odaberite “Brzo”).
22 Napravite mapu “Floppy disk” u mapi “Reserve”.
23 Stvorite arhivu s više volumena: a. Umetnite prvu disketu
b. Otvorite program WinRar
c. Idite u mapu “Rezervirajte” i odaberite mapu “Sigurnost”.
d.Knjiga “Dodaj” → pomoću gumba Browse odredite Disk 3.5 (A:) → HIGH-SPEED metoda kompresije → veličina volumena AUTO-DETECT → knjiga. "U REDU".
e. → morate umetnuti disketu i pritisnuti tipku za nastavak arhiviranja (gumb “OK” ili “Yes” ili
"Nastaviti")
24 Ekstrahirajte datoteke iz arhive s više volumena:
f. Umetnite prvu disketu
g. U Exploreru idite na Disk 3.5 (A:) i kliknite desnom tipkom miša na ikonu datoteke → odaberite “Extract files” → odaberite “Desktop” → book. "U REDU"
h. Nakon nekog vremena pojavit će se poruka koja traži da umetnete drugu disketu.→ morate umetnuti disketu i pritisnuti gumb za nastavak uklanjanja (gumb “OK” ili “Yes” ili “Continue”).
25 Otvorite pomoć za WinRar i ZAPIŠI U BILJEŽNICU: što je Sfx arhiva i zašto je zgodna, što je višetomna arhiva.
Sigurnosna pitanja:
1 Arhiviranje (definicija);
2 Stupanj kompresije (vrste, o čemu ovisi);
3 Značajke samoraspakirajuće arhive;
4 Zašto vam je potrebna višetomna arhiva?
5 Navedite parametre arhiviranja;
Odjeljak 2. Aplikacijski softver
Laboratorijski rad br.6. Oblikovanje teksta u MS Wordu
Svrha rada: naučiti oblikovati tekst (podešavati parametre fonta, margine, razmake). Naučite kopirati format određenog teksta.
Izvješće o radu π
Laboratorijski rad br. 6 "Izrada tablica pomoću tabličnog procesora Microsoft Excel"
Svrha rada: upoznavanje sa Microsoft Excel sučeljem, stjecanje praktičnih vještina unosa informacija, formula i funkcija u ćelije proračunske tablice.
1 OSNOVNE TEORIJSKE ODREDBE
1.1 Microsoft Excel sučelje
1.1.1. Knjige i listovi
Proračunske tablice, koje uključuju program Microsoft Excel, dizajnirane su za izvođenje bilo kakvih periodičnih izračuna.
Pokrenite ovu aplikaciju.
Njegovo sučelje je donekle slično sučelju Microsoft Worda, međutim, umjesto praznog lista (radnog polja), vidimo tablicu s kojom korisnik mora raditi. Microsoft Excel datoteka organizirana je kao radna knjiga koja se sastoji od takvih tablica (listova). Radna knjiga u Microsoft Excelu je datoteka koja se koristi za obradu i pohranu podataka. Svaka knjiga može se sastojati od nekoliko listova, tako da možete staviti različite podatke u jednu datoteku i uspostaviti potrebne veze između njih.
Listovi se koriste za organiziranje i analizu podataka. Možete istovremeno unositi, uređivati i izvoditi izračune na nekoliko listova podataka. U radnu knjigu možete umetnuti listove grafikona za grafički prikaz podataka i module za izradu i pohranu makronaredbi koje se koriste za izvođenje posebnih zadataka.
Nazivi listova nalaze se na naljepnicama koje se nalaze na dnu prozora radne knjige. Za prelazak s jednog lista na drugi morate navesti odgovarajući prečac. Naziv trenutnog lista uvijek je podebljan. Listovi se mogu preimenovati, umetnuti, izbrisati, premjestiti ili kopirati unutar iste radne knjige ili iz jedne radne knjige u drugu.
1.1.2 Unos podataka u ćelije
Ćelije u proračunskoj tablici mogu sadržavati podatke različitih vrsta (tekst, broj, datum itd.), kao i formule ili funkcije za rad s njima. Da biste unijeli nešto u odabranu ćeliju, morate stati na nju s kursorom i jednostavno unijeti s tipkovnice. Nakon završetka unosa podataka potrebno je izaći iz moda za uređivanje pritiskom na tipku Enter. Ako trebate promijeniti podatke u ćeliji, možete ići na dva načina: postaviti nove podatke na stare podatke ili dvokliknuti da biste prešli u način uređivanja sadržaja ćelije.
1.1.3 Unos formula u ćelije
Formule i funkcije koriste se za rad s podacima sadržanim u ćelijama. Unos bilo koje formule počinje znakom “=”. Ćelije u proračunskoj tablici označene su slovom (stupac) i brojem (broj retka). Recimo, na primjer, da imamo dva broja u ćelijama A1 i B1 i trebamo unijeti formulu koja ih zbraja u ćeliju C1. Da biste to učinili, morate postaviti kursor na ćeliju C1 i unijeti znak "=". Nakon toga, u načelu, bilo bi moguće prijeći na latinični font i upisati izraz: “A1 + B1”. Nakon pritiska na Enter, vrijednost zbroja bi se pojavila u ćeliji s formulom. Međutim, Excel ima jednostavniji mehanizam za unos formula. Nakon što se upiše znak “=”, za unos naziva ćelije u formulu potrebno je kliknuti na odgovarajuću ćeliju. Preporuča se samo na ovaj način upisivati formule.
1.2 Korištenje Microsoft Excel funkcija.
Možete koristiti standardne Microsoft Excel funkcije za izvođenje izračuna na listovima radne knjige i makro listovima. Količine koje se koriste za izračunavanje vrijednosti funkcije nazivaju se argumentima. Vrijednosti koje su rezultat vrednovanja funkcija nazivaju se povratne vrijednosti. Redoslijed u kojem se moraju pojaviti argumenti funkcije naziva se sintaksa funkcije. Da biste koristili funkciju, morate je unijeti kao dio formule u ćeliju radnog lista. Formula mora započeti znakom jednakosti (=) nakon kojeg slijedi niz veličina, operatora i funkcija. Ako se funkcija pojavljuje na samom početku formule, ispred nje mora stajati znak jednakosti, kao u svakoj drugoj formuli.
Zagrade se koriste za označavanje početka i kraja liste argumenata. Zagrade moraju biti uparene; razmaci prije ili iza zagrada nisu dopušteni. Argumenti moraju biti smješteni unutar zagrada. Popis argumenata može se sastojati od brojeva, teksta, booleovih vrijednosti, nizova, vrijednosti pogreške ili referenci. Navedeni argumenti moraju imati važeće vrijednosti za navedeni argument. Argumenti mogu biti konstante ili formule. Ove formule pak mogu sadržavati druge funkcije. Funkcije koje su argument drugoj funkciji nazivaju se ugniježđene. Microsoft Excel formule mogu koristiti do sedam razina ugniježđivanja funkcija.
Na primjer, razmotrite sintaksu i redoslijed zbrajanja sadržaja raspona ćelija od G2 do G18. Da biste postigli željeni rezultat, morate unijeti redak “=SUM(G2:G18)” u bilo koju ćeliju (obično ćeliju neposredno ispod presavijenog stupca). Redoslijed unosa je sljedeći: unesite “=”, zatim ručno upišite “SUM” i otvorite zagradu, kliknite na ćeliju G2, stavite dvotočku, kliknite na ćeliju G18, zatvorite zagradu, pritisnite “Enter”. Funkcija SUM može se dobiti još brže, ali kasnije ćemo razmotriti drugu metodu.
2 NAPREDAK RADA
(Svaki zadatak raditi na posebnom listu radne bilježnice.)
Zadatak 1. Da biste stekli početne vještine unosa informacija i formula u ćelije proračunske tablice, stavite dva proizvoljna broja u ćelije A1 i B1. Zatim unesite četiri formule za najjednostavnije aritmetičke operacije (“+”, “-”, “*”, “/”, “^” - dizanje na potenciju) s tim brojevima. Za referencu: simbol “/” može se upisati pomoću tipke desno od tipke “=” preko “Shift”; simbol “” može se upisati pomoću tipke “6” na latiničnom rasporedu tipkovnice dok držite pritisnutu Tipka “Shift”. Možete smjestiti formule, na primjer, u ćelije C1 do C5. U ćelije D1 – D5 upišite komentare na te formule.
Zadatak 2. Napravite proračunsku tablicu za izračun mjesečnih plaća za tvrtku s 10 zaposlenih. Struktura tablice prikazana je u nastavku:
Stol je popunjen za 10 osoba. Na dnu tablice funkcije SUM sažimaju ukupne iznose za sve stupce.
Zadatak 3.
Izvršite izračun koristeći formule dane u Dodatku B.
Zadatak 4.
Izvedite izračun koristeći formule dane u Dodatku A. Napišite funkciju jedne varijable, funkciju nekoliko varijabli i funkciju s operatorom testa uvjeta (=IF()). Mogućnosti za zadatke daje nastavnik.
Kada koristite funkciju IF, format naredbe je:
= AKO(log_izraz;vrijednost_ako_točno;vrijednost_ako_netočno)
Logički izraz je bilo koja vrijednost ili izraz koji ima vrijednost TRUE ili FALSE. Na primjer, A10=100 je Boolean izraz; ako je vrijednost u ćeliji A10 100, tada se izraz procjenjuje na TRUE. U protivnom - LAŽ. Ovaj se argument može koristiti u bilo kojem operatoru usporedbe.
Vrijednost_ako_točno je vrijednost koja se vraća ako je logički izraz TRUE. Na primjer, ako je ovaj argument niz "Unutar proračuna", a Booleov je TRUE, tada će funkcija IF prikazati tekst "Unutar proračuna". Ako je logical_expression TRUE, a value_if_true prazan, tada se vraća vrijednost 0. Za prikaz riječi TRUE, morate koristiti logičku vrijednost TRUE za ovaj argument. Value_if_true može biti formula.
Vrijednost_ako_netočno je vrijednost koja se vraća ako logički izraz ima vrijednost FALSE. Na primjer, ako je ovaj argument niz "Over Budget", a logical_expression je FALSE, tada će funkcija IF prikazati tekst "Over Budget". Ako je logical_expression FALSE, a vrijednost_if_false je izostavljena (to jest, nema točke-zareza nakon value_if_true), tada se vraća logička vrijednost FALSE. Ako je logical_expression FALSE, a value_if_false je prazan (tj. nakon value_if_true slijedi točka sa zarezom iza koje se zatvara zagrada), tada se vraća vrijednost 0. Value_if_false.
3 TEST PITANJA
Što su radne knjige i listovi u Excelu?
Kako se adresiraju elementi tablice?
Što je automatsko zbrajanje?
Kako unijeti formulu u tablicu?
Kako spremiti podatke u tablicu?
4 BIBLIOGRAFSKI POPIS
1.K.Carlberg. Analiza poslovanja u Excelu. Kijev.Moskva. “Dijalektika”, 1997. –440 s.
2.Microsoft Excel 2000: priručnik. ur. Y. Kolesnikova - St. Petersburg: Peter, 1999, 352 str.
3. Informatika: udžbenik. ur. N. Makarova. – M.: Financije i statistika, 2000., 768 str.
4. Karpov B. MS Office 2000: priručnik. - St. Petersburg: Peter, 2000., 448 str.
DODATAK A - “Opcije zadatka”
DODATAK B – “Primjeri matematičkih funkcija programa Excel”
Najjednostavnije matematičke funkcije
Funkcije zaokruživanja
Specifične matematičke funkcije
LABORATORIJSKI RADOVI IZ INFORMACIJSKIH ZNANOSTI