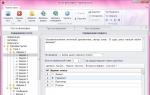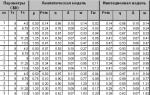Bežične mreže toliko su nam postale poznate da se više i ne sjećamo vremena kada je bilo potrebno satima petljati kako bi se spojili na internet. I onda danima “pušite” forume, pokušavajući utvrditi što je uzrok problema s bežičnim pristupom mreži. Sada je mnogo lakše - samo pritisnite jedan gumb i cijeli svijet je u vašem džepu. Međutim, prije toga, ova bežična mreža mora biti konfigurirana.
Samo postavljanje WiFi-a na ByFly ne traje više od 5 minuta, ali kako konfigurirati usmjerivač s ByFly na puna snaga WiFi? Idemo!
Gdje početi i kako to postaviti
Nije važno želite li postaviti wifi na byfly na osobnom računalu bez žice koja ide izravno na mrežnu karticu ili želite znati kako postaviti byfly bežični internet na prijenosno računalo - morate početi s Jedna stvar, naime, odlučite o modelu i vrsti distribucijske opreme koju imate instaliranu.
Mnogi čimbenici ovise o vrsti wifi opreme koja će utjecati na kvalitetu vašeg online život:
"domet" bežičnog uređaja koji distribuira signal - ovaj faktor određuje koliko možete biti udaljeni od usmjerivača i primati pristojnu razinu signala;
sposobnost usmjerivača da prenosi signal s minimalnim padom razine kroz zidove i druge prepreke;
jednostavnost i pristupačnost postavljanja bežični internet;
stupanj štetnog zračenja, jer iako nije tako jak kao onaj od mobilne komunikacije– ovaj pokazatelj se razlikuje od modela do modela;
broj istovremeno spojenih uređaja.
Kao što vidite, odabir pravog usmjerivača je odgovoran zadatak koji ne bi trebao biti prepušten davatelju usluga. I sve češće ljudi ostavljaju opremu koju im je pružatelj dao i pate od raznih gore navedenih nedostataka.
Pogledajmo prvo slučaj modema Promsvyaz M200a.

Kako bismo postavili wifi, počnimo modificiranjem distribucijskog uređaja u načinu usmjerivača. U odjeljcima gornjeg izbornika kliknite na Postavljanje sučelja, zatim na Internet. U kartici Encapsulation specificiramo modifikaciju ISP-a u PPPoA/PPPoE, nakon čega bi dijaloški okvir sučelja trebao izgledati kao na donjoj slici. Tamo moramo navesti korisničko ime i lozinku na odgovarajućim mjestima wifi korisnik. Specifikacije korisničkog imena i lozinke wifi ruter možete pogledati u svom ugovoru s pružateljem usluga. Promijenite stavku Bridge Interface u Activated i postavite Default Route na YES. Zatim jednostavno spremimo sve naše izmjene wifi byfly veze klikom na “Spremi” na dnu prozora. 
Sada postavimo točku Wi-Fi pristup byfly. U istom izborniku odaberite prvo Interface Setup na vrhu, a odmah ispod – Wireless. Izgled Dijaloški okvir će postati isti kao što je prikazano na slici. Postavite PerSSID prekidač na Aktivirano. Stavka SSID pokazuje naziv mreže koji ćete vidjeti vi i svi koji se žele spojiti na vašu bežičnu mrežu. Stavke Authentication Type i Encryption definiraju mrežna sigurnosna pravila, pa ih postavite strogo kako je ovdje prikazano. Na mjesto gdje piše Pre-Shared Key upišite, po mogućnosti složenu, kombinaciju velikih i malih slova latinične abecede, kao i brojeva - najmanje osam ukupno i zapamtite je. Sada možete uštedjeti. 
Koristeći slične korake, također možete konfigurirati drugu opremu iz byfly. Riječ je o modemima zxhn h208n i zxv10 h208l iz ZTE-a, kao i hg532e i hg8245a iz Huaweija. Koriste se isti principi, samo se sučelje ljuske određenog usmjerivača i nazivi nekih stavki izbornika mogu malo razlikovati. Ali dosljednost i principi postavljanja bežičnog pristupa ostat će isti.
byfly osobni račun
Prijavom na osobni račun korisnika možete izvršiti mnoge radnje sa svojim osobni račun, naučit ćete kako postaviti wifi na byfly, možete provjeriti stanje i promijeniti lozinku. Morate promijeniti lozinku za svoj osobni račun u odjeljku "Korisnički račun" na web stranici byfly.by. Da biste to učinili, prilikom ulaska osobni račun Unesite svoj broj ugovora u odgovarajuća polja - to će biti vaša prijava i lozinka. Tamo idite na karticu "Operacije", pronađite "Promijeni lozinku" i promijenite je u drugu.
Također u byfly računu postoje informacije o postavljanju bežičnog pristupa s modema različitih proizvođača i možete konfigurirati mrežnu karticu vašeg osobno računalo, konfigurirajte sam modem, kao i samu bežičnu internet vezu. 
Obično WiFi veza ByFly ne predstavlja posebne poteškoće. Međutim, neki korisnici imaju poteškoća s postavljanjem modema ili usmjerivača. Dalje ćemo razgovarati o tome kako spojiti ByFly WiFi. Pitanja predložena za razmatranje su standardna, a popularna modifikacija "Promsvyaz-M200" bit će istaknuta kao model usmjerivača koji se razmatra. Za ByFly postavljanje modema nije najteža operacija. Ali prvo o svemu.
Kako spojiti ByFly WiFi: neophodni primarni uvjeti
Prije svega, prilikom sklapanja ugovora o pružanju usluga obratite pozornost na navođenje određenih podataka u njemu kao što su prijava i lozinka koji će se koristiti pri povezivanju s mrežom.
Druga točka odnosi se na opremu primljenu od dobavljača. Prvo samo trebate spojiti usmjerivač na računalo i instalirati upravljačke programe za njega. Ako je operativni sustav instaliran u automatski način rada nije proizveden, morate koristiti poseban disk koji sadrži sav potreban softver. Mora se uključiti pri kupnji osnovne opreme.
Konačno, trebali biste provjeriti ima li vaše prijenosno ili stolno računalo WiFi bežični modul, instalirane odgovarajuće upravljačke programe i radi li normalan način rada. Razumijete da bez takvog modula u sustavu i za njega instaliranih upravljačkih programa nema potrebe govoriti o bežičnoj vezi. Zasebno, imajte na umu da se na nekim modelima prijenosnih računala komunikacija može omogućiti pomoću posebnog prekidača na bočnim pločama, tipkovničkih prečaca pomoću FN ili neke druge metode. Ovo je vrlo važno, jer daljnje razmatranje pitanja internetske veze bez toga nema smisla.
Provjera dijagrama spajanja
U pravilu, u pitanju kako spojiti ByFly WiFi, povezivanje modula također ne bi trebalo biti problem. U ove svrhe koristi se standardni kabel s RJ-45 konektorima, koji se naziva i patch kabel.
Na ByFly? Jednostavno je. Kabel pružatelja usluga povezan je s glavnim uređajem, ali za konfiguriranje samog uređaja prvo ćete morati koristiti izravnu vezu s terminalom. Ovo je potrebno samo u prvoj fazi postavljanja potrebnih vrijednosti parametara, a kasnije neće biti potrebno. Nakon spremanja postavki, one će se primijeniti na cijelu virtualnu mrežu.
Postavljanje WiFi-a na ByFly Promsvyaz
Dakle, krug je uključen i radi. Prvi korak u rješavanju problema kako postaviti WiFi na ByFly bit će ulazak u sučelje usmjerivača, koji će zapravo biti odgovoran za pružanje komunikacije.
Da bismo to učinili, koristimo bilo koji web preglednik instaliran na sustavu (čak i isti Internet Explorer ili Edge, prisutni u sustavu Windows 10). Iz softver Ova vrsta zapravo ne ovisi ni o čemu.
Pristup sučelju
Sada će konfiguracija ByFly WiFi modema biti izvedena prema donjem dijagramu. Unesite 192.168.1.1 u adresnu traku. U standardnoj konfiguraciji, admin se koristi kao prijava i lozinka. Ako usmjerivač iz nekog razloga daje pogrešku, postavke se mogu resetirati pritiskom odgovarajuće tipke na stražnjoj strani uređaja ili odspajanjem iz električne mreže na oko 10-15 sekundi.
Neki korisnici savjetuju održavanje duljeg intervala (oko 15 minuta), no ja mislim da to nije potrebno.

Sada pitanje kako postaviti WiFi na ByFly dolazi do najosnovnijeg dijela. Ušli smo u sučelje rutera. Koristimo karticu Postavljanje sučelja, gdje prvo trebate postaviti vrstu veze na PPPoE (ISP polje).

Na u ovoj fazi pitanje se svodi na sljedeće: morat ćete unijeti prijavu i lozinku koji su navedeni u ugovoru. Zatim, što je vrlo važno, potrebno je postaviti aktivaciju u polje Bridge Inetrface (označite kućicu Activated).

Slične radnje izvode se za liniju zadane rute s ponovnim povezivanjem na zahtjev postavljenim na 30 minuta.

Spremite promjene i idite na karticu Wireless. Sada postavljanje WiFi ByFly ("Promsvyaz" modem je samo uzet kao primjer) uključuje unos sljedećih parametara:
- aktivirati pristupnu točku;
- postavite Broadcast SSID na Da;
- u polje SSID naziv mreže unesite proizvoljni naziv;
- u vrsti provjere autentičnosti odaberite PSK2-WPA;
- U polje Pre-shared key unesite stvorenu pristupnu lozinku za vezu;
- spremite promjene klikom na gumb Spremi.
Postavke sustava
U teoriji, nakon svih izvedenih operacija, i veza i mreža bi trebale raditi. Ali također se događa da operativni sustav automatski instalirane postavke ne percipira. U ovom slučaju, pitanje kako spojiti ByFly WiFi svodit će se na promjenu nekih parametara mrežnog adaptera.
Da biste to učinili, morat ćete se prijaviti u odjeljak za upravljanje mrežom i zajednički pristup, koji se nalazi u standardnoj “Control Panel” (može se pozvati i naredbom ncpa.cpl iz “Run” konzole).
Ovdje morate odabrati željenu mrežnu vezu i otići na odjeljak za promjenu svojstava mrežnog adaptera. U mrežnim svojstvima odaberite postavke IPv4 protokola (u pravilu glavna opcija veze koristi četvrtu verziju, a ne šestu).

Za gateway postavljamo 192.168.1.1, a za vlastitu internu adresu mijenjamo zadnju znamenku u 2. Primanje DNS adresa, ako sve radi, može se ostaviti da prima postavke automatski.
Što učiniti ako DNS ne radi?
Ali što učiniti kada veza ne radi čak ni s automatski konfiguriranim postavkama? U većini slučajeva, problem povezivanja ByFly WiFi može se riješiti ručnim postavljanjem adresa DNS poslužitelja.

To znači zadavanje parametara iz konfiguracije četvorki i osmica na temelju besplatnih Google servisa. Ne sviđa vam se ova opcija? Upotrijebite postavke Yandexa ili jednostavno izvršite potpuno resetiranje s brisanjem predmemorije DNS-a u naredbenom retku ipconfig /flushdns.
Nakon izvršenja naredbe, preporučljivo je ponovno pokrenuti sustav i provjeriti radi li.
Problemi s preferencijama proxyja
Usput, vrijedi napomenuti činjenicu da je u nekim sustavima korištenje proxy poslužitelja za lokalne adrese omogućeno prema zadanim postavkama. Ova postavka utječe na mrežu i pristup računalima koja se na njoj nalaze.
U postavkama IP protokola morate otići na dodatne opcije i onemogućiti korištenje proxyja, ako to nije predviđeno komunikacijskim postavkama samog davatelja usluga. Sumnjivo je, naravno, da se u početku koristi proxy, međutim, ne boli provjeriti postavke. Osim toga, možete čak i eksperimentirati s adresama. IP možete unijeti ručno, ali samo tako da se razlikuje od adrese pristupnika za najmanje četiri do pet desetki. To jest, ako je zadnja znamenka usmjerivača 0 ili 1, adresa računala mora sadržavati vrijednost 40 ili 50 na kraju.
Konačno, još jedan razlog zašto veza ne radi mogao bi biti pomoću VPN-a. Barem u fazi pristupanja deblokiranim resursima, preporučljivo je onemogućiti ovu funkciju. I brzina interneta će biti veća, a vrijeme čekanja na odgovor sa stranice će se smanjiti, inače ćete samo završiti s greškom 504 kao što je Gateway Timeout, što ukazuje na nedostupnost glavnog pristupnika, ili, jednostavnije, sam router, što je router ili modem.
Kratak sažetak
Kao što već možete razumjeti iz svih gore navedenih materijala, sama WiFi ByFly veza nije osobito komplicirana. U principu, sve radnje vrlo podsjećaju na povezivanje s pružateljem usluga Rostelecom (barem glavni parametri usmjerivača i njegove postavke izgledaju isto). Jedina razlika je u tome što prvi operater vrlo često koristi Bridge shemu, a drugi se temelji na mreži koja radi u PPPoE načinu rada. Inače, nakon što ste razumjeli ova jednostavna pravila za postavljanje veze, možete ih primijeniti na sve uređaje i operatere (pružatelje) ako je iz nekog razloga automatsko postavljanje parametara nemoguće.
Kako biste sami postavili internetsku vezu, morate izvršiti sljedeće korake:
1. Spojite modem na računalo i telefonsku liniju.
2. Konfigurirajte mrežnu karticu.
3. Stvorite internetsku vezu u operativnom sustavu.
Korak 1. Spajanje modema na računalo i telefonsku liniju:
Riža. Dijagram povezivanja
1. Prije nego počnete, provjerite je li vaše računalo isključeno.
2. Spojite modem na telefonsku liniju (Sl. 1): spojite “DSL” (ili “LINE”) konektor modema na “MODEM” (ili “ADSL”) konektor razdjelnika, spojite telefonski aparat na “PHONE” (ili “TEL”) konektor ") razdjelnik. Spojite "LINE" konektor razdjelnika na telefonsku utičnicu. Za to koristite priložene telefonske kabele.
3. Spojite modem na mrežni adapter računala: spojite "ETHERNET" (ili "LAN1-LAN3") konektor modema na konektor mrežne kartice na stražnjoj strani vašeg računala pomoću isporučenog Ethernet kabela.
4. Spojite modem na mrežu od 220 V preko priloženog adaptera i uključite napajanje pritiskom na tipku "ON/OFF" na stražnjoj ploči. Pričekajte da lampica "Power" prestane treperiti i ostane svijetliti.
Pažnja! Kako bi izbjegao poraz električni udar Nemojte koristiti oštećeni strujni adapter.
5. Uključite računalo i pričekajte da se operativni sustav učita.
6. Provjerite vezu s davateljem (mreža za prijenos podataka RUE Beltelecom). Ako je ADSL veza s davateljem usluga uspješno uspostavljena, indikator “DSL” stalno svijetli zeleno ili narančasto ovisno o modelu modema, ako veza s davateljem usluge još nije uspostavljena, indikator “DSL” će treptati. Ovisno o modelu i postavkama modema, drugi indikatori također mogu svijetliti, ali ako je veza ispravna, indikatori “Power”, “ETHERNET” (ili “LAN1-LAN3”) i “DSL” moraju biti uključeni na bilo kojem modem.
Važno! Telefoni ne smiju biti uključeni prije razdjelnika, inače to može negativno utjecati na kvalitetu pristupa internetu.
Modem koji ste dobili je prema zadanim postavkama konfiguriran za korištenje na jednoj radnoj stanici (računalo). Kako biste radili na nekoliko radnih stanica (računala) istovremeno, potrebno je konfigurirati modem u načinu rada "Router".
PAŽNJA! Isključite modem u slučaju grmljavinskog nevremena!
Korak 2. Konfiguriranje mrežne kartice
Za Windows 8 ()
1. Nakon što se vaše računalo pokrene i prijavite, desnom tipkom miša kliknite na dnu zaslona. Na dnu zaslona trebala bi se pojaviti široka traka u boji s desne strane na kojoj će se pojaviti riječi Sve aplikacije. Kliknite na ovaj natpis.
2. Sada pomaknite popis programa udesno, pronađite i kliknite na prečac izbornika Control Panel.
3. Na upravljačkoj ploči koja se otvori pronađite odjeljak Mreža i internet i kliknite na poveznicu Pregled stanja mreže i zadataka.
4. Novi prozor trebao bi prikazati sve dostupne žične mrežne adaptere. Pritisnite prečac Ethernet mrežne veze i u uskom prozoru koji se pojavi kliknite na gumb Svojstva.
5. Zatim pronađite Internet Protocol Version 4 u prozoru i dvaput kliknite na ovu frazu. Ili mišem odaberite frazu Internet Protocol Version 4 i kliknite gumb Svojstva odmah ispod i desno.
6. Odaberite "Koristi sljedeću IP adresu". U retku "IP adresa" unesite vrijednost (bez navodnika) "192.168.1.2", u retku "Subnet mask" - vrijednost "255.255.255.0", u retku "Default gateway" ("Default gateway") -"192.168.1.1" .
7. Odaberite "Koristi sljedeće adrese DNS poslužitelja" i unesite vrijednosti "Preferirani DNS poslužitelj" i "Alternativni DNS poslužitelj". Zatim kliknite "U redu"
8. Pritisnite "Zatvori".
Za Windows 7
()
1.Otvorite izbornik "Start" → "Upravljačka ploča" → "Mreža i internet" (ako ovaj odjeljak nedostaje, pogledajte sljedeći) → "Kontrolni centar" "Centar za mrežu i dijeljenje" → "Promjena postavki adaptera" (na lijeva strana prozora).
2. Desnom tipkom miša kliknite "Poveži se putem lokalna mreža" ("Lokalna veza") i odaberite "Svojstva".
3. U prozoru koji se pojavi poništite (označite) stavku “Internet Protocol version 6 (TCP/IPv6)”, zatim odaberite stavku “Internet Protocol version 4 (TCP/IPv4)” ("Internet Protocol version 4" (TCP) /IPv4)) i kliknite lijevom tipkom miša na gumb "Svojstva".
4. Odaberite "Koristi sljedeću IP adresu". U retku "IP adresa" unesite vrijednost (bez navodnika) "192.168.1.2", u retku "Subnet mask" - vrijednost "255.255.255.0", u retku "Default gateway" ("Default gateway") -"192.168.1.1" .
Odaberite "Koristi sljedeće adrese DNS poslužitelja" i unesite vrijednosti "Preferirani DNS poslužitelj" i "Alternativni DNS poslužitelj". Zatim kliknite "U redu"
5. Pritisnite "Zatvori".
Za Windows XP/2003
()
1.Otvorite izbornik Start → Postavke → Upravljačka ploča → Mrežne veze
2. Desnom tipkom miša kliknite prečac "Local Area Connection" i odaberite "Properties" iz kontekstnog izbornika.
3. Zatim odaberite "Internetski protokol (TCP/IP)" i kliknite gumb "Svojstva"
4. Odaberite "Koristi sljedeću IP adresu"
U retku IP adrese unesite vrijednost "192.168.1.2", u retku Subnet mask - vrijednost 255.255.255.0, u retku Zadani pristupnik - vrijednost "192.168.1.1".
Odaberite "Koristi sljedeće adrese DNS poslužitelja" i unesite vrijednosti za "Preferirani DNS poslužitelj" i "Alternativni DNS poslužitelj". Zatim kliknite "OK""
Korak 3. Stvorite internetsku vezu
Za Windows 8 ()
1. Za početak otvorite kontrolni izbornik. Da biste to učinili:
A) ako koristite miš: pomaknite kursor u gornji desni kut i povucite ga prema dolje;
ili:
B) ako koristite zaslon osjetljiv na dodir: dodirnite desnu stranu zaslona i prijeđite prstom do sredine.
U izborniku koji se pojavi odaberite "Opcije"
2. U sljedećem izborniku kliknite na "Upravljačka ploča"
3. Na upravljačkoj ploči trebali biste pronaći odjeljak "Mreža i internet" i odabrati "Internetska veza"
4. Zatim, među vrstama veze trebate odabrati "Velika brzina (s PPPoE)"
5. Sustav će tražiti vaše vjerodajnice:
Unesite svoju prijavu (koja odgovara broju ugovora) i lozinku u polja Korisničko ime i Lozinka.
Možete postaviti "naziv veze" na što god želite. Nakon što ste sve unijeli, kliknite gumb "Poveži".
6. Ako su svi podaci ispravno uneseni, nakon nekoliko sekundi provjere veze moći ćete pristupiti internetu!
Za Windows 7 ()
1.Otvorite izbornik "Start" → "Upravljačka ploča" → "Mreža i internet" (ako ovaj odjeljak nedostaje, pogledajte sljedeći) → "Kontrolni centar" "Centar za mrežu i dijeljenje" → "Postavite novu vezu ili mreža".
2. Zatim u prozoru koji se pojavi odaberite “Poveži se na Internet” → “Dalje”
3. Ako vidite pitanje "Koristiti postojeću vezu?" (“Želite li koristiti vezu koju već imate?”), zatim odaberite “Ne, stvori novu vezu” i kliknite “Dalje”. Pojavit će se izbor brzih veza, odaberite "Velike brzine (s PPPoE)" ("Širokopojasni (PPPoE)").
4. U polje "Korisničko ime" unesite svoju prijavu (korisničko ime navedeno u "Narudžbenici" za uslugu), au polje "Zaporka" unesite ono što je napisano u retku "Inicijalna lozinka". Kako biste provjerili jesu li znakovi lozinke ispravno uneseni, označite potvrdni okvir "Prikaži unesene znakove".
Označite potvrdni okvir "Zapamti ovu lozinku". U retku "Naziv veze" unesite naziv internetske veze "byfly" i kliknite gumb "Poveži se".
5. U prozoru koji se otvori pojavit će se pokušaj povezivanja s internetom. Pritisnite gumb "Preskoči" ili (na kraju postupka) "Svejedno postavite vezu". Pritisnite gumb "Zatvori".
6. Za pokretanje stvorene veze možete stvoriti prečac na radnoj površini i pokrenuti ga (vidi točku 7); ili na traci sustava u području sata (obično u donjem desnom kutu), kliknite na ikonu ili , a zatim kliknite na naziv veze stvorene u koraku 4 ("byfly"). Kliknite gumb "Poveži" koji se pojavi. Vidi dalje točku 8.
7. Napravite prečac za spajanje na Internet na radnoj površini. Otvorite popis mrežnih veza: “Start” → “Upravljačka ploča” → “Mreža i internet” (ako ovaj odjeljak nedostaje, pogledajte sljedeći) → “Centar "Centar za mrežu i zajedničko korištenje" → "Promjena postavki adaptera".
Desnom tipkom miša kliknite na naziv veze stvorene u koraku 4 (“byfly”) i odaberite “Stvori prečac” → “Da”. Na radnoj površini brzo dvaput kliknite stvoreni prečac.
8. Otvorit će se prozor “Connect byfly”. U njemu kliknite gumb "Poveži se".
Za Windows XP/2003 ()
1.Otvorite izbornik "Start" → "Postavke" → "Upravljačka ploča" → "Mrežne veze"
2. Pritisnite "Stvori novu vezu" iu prozoru koji se otvori pritisnite gumb "Dalje".
3. Odaberite "Poveži se na Internet" → "Dalje"
4. Odaberite "Ručno postavljanje veze" → "Dalje"
5. Odaberite "Putem širokopojasne veze koja zahtijeva korisničko ime i lozinku" → "Dalje"
6. U retku "Service Provider Name" unesite "byfly". Pritisnite gumb "Dalje".
7. Unesite “Login” (korisničko ime navedeno u servisnom obrascu) i “Password” iz obrasca za narudžbu u polje “Password” u polje “Confirmation” ponovno unesite lozinku gumb "Dalje".
8. U prozoru koji se otvori označite okvir "Dodaj prečac na radnu površinu" i kliknite gumb "Završi".
9. Otvorit će se prozor “Spajanje: byfly”. U njemu kliknite gumb "Svojstva".
10. Idite na karticu "Sigurnost", odaberite "Napredno" (prilagođeni parametri) i kliknite gumb "Opcije..."
11. U prozoru koji se otvori odaberite “Dopusti sljedeće protokole” i potvrdite samo okvire “Plain password (PAP)” i “Password verification protocol (CHAP)”. Pritisnite U redu→Da.
Uobičajene pogreške sustava Windows kada pokušaj povezivanja s internetom ne uspije:
Pogreška 678/651. Udaljeno računalo ne reagira.
Greška se javlja kada nema veze između računala i modema, između modema i davatelja usluga ili modem nije ispravno konfiguriran. Ako se pojavi greška, prije svega provjerite je li modem ispravno spojen na računalo i telefonsku liniju te svijetle li svi indikatori na modemu. Provjerite je li mrežna kartica instalirana u sustavu. Ako su sve veze ispravno uspostavljene, ponovno pokrenite modem.
Pogreške 691/719. Pristup je odbijen jer korisničko ime ili lozinka nisu valjani u ovoj domeni.
Ako se pojavi ova pogreška, ponovno uspostavite vezu i unesite prijavu i lozinku točno kao u "Obrascu za narudžbu usluge". Prije unosa lozinke provjerite izgled tipkovnice i mala slova - znakovi lozinke prikazani su kao točke i nije moguće vizualno provjeriti je li lozinka ispravno unesena. Ako ponovno stvaranje veze nije pomoglo, to znači da vaš račun nije bio aktiviran na u trenutku. Čim se kreira i aktivira račun u sustavu za vas, odmah ćete moći koristiti svoju prijavu/lozinku za spajanje na Internet. Provjerite datum početka usluge u “Narudžbenici” - ranije navedeni datum Vaš račun neće biti aktiviran.
Greška 735. Poslužitelj je odbio traženu adresu
Na računalu morate otići na “Start” → “Upravljačka ploča” → “Mrežne veze” iu ovoj mapi pronaći prečac “Poveži se na byfly”. Zatim odaberite ovu vezu, desnom tipkom miša kliknite "svojstva" → "TCP/IP internetski protokol" → "Svojstva". Nakon toga označite potvrdni okvir "Automatski dodijeli IP adresu". Zatim odaberite "Automatski pribavi adresu DNS poslužitelja." Pritisnite "OK" i ponovno "OK".
Greška 769. Navedeno odredište je nedostupno
Pogreška se javlja kada je mrežna kartica softverski onemogućena ili na njoj nisu instalirani upravljački programi ili čak nije prisutna u računalu. Da biste programski omogućili mrežnu karticu, otvorite popis mrežnih veza:
- za Windows XP/2003 ovo je “Start” → “Postavke” → “Upravljačka ploča” → “Mrežne veze”,
- za Windows 7 ovo je “Start” → “Upravljačka ploča” → “Mreža i internet” (ako ovaj odjeljak nedostaje, pogledajte sljedeći) → “Centar "Centar za mrežu i zajedničko korištenje" → "Promjena postavki adaptera". Desnom tipkom miša kliknite ikonu "Lokalna veza" i odaberite "Omogući". Ikona mrežne veze promijenit će se iz sive u svijetleću, a status će biti "Povezano" ili "Mreža". Nakon što uključite mrežnu karticu, pokušajte se ponovno spojiti na Internet.
Greška 676. Telefonska linija zauzet.
Ova se pogreška može pojaviti ako je veza neispravno stvorena. Pokušajte ponovno uspostaviti vezu.
Za sva pitanja vezana uz spajanje i postavljanje ADSL modema obratite se servisu 24 sata tehnička podrška Internet putem telefona 123.
Načini plaćanja
Za plaćanje byfly usluge koristi se avansni način plaćanja. To znači da pristup Internetu dobivate samo ako imate pozitivno stanje na osobnom računu.
Fizičke osobe mogu platiti byfly usluge u uslužnim centrima/punktovima Beltelecoma i poštanskim uredima Belpochta. Prilikom plaćanja početnog računa, kao i kod svih naknadnih dopuna, pojedinaca mora biti imenovan jedinstveni broj aplikacije za uslugu.
Popis pravnih subjekata unovčiti za usluge pri prvom povezivanju, a zatim nadopuniti račun putem ciljanog plaćanja.
Byfly usluge možete platiti karticama za brzo plaćanje ili uslugom „Obećano plaćanje“..
Osim toga, plaćanje usluge byfly moguće je:
- JSC "ASB Belarusbank" putem mreže informacijskih kioska i bankovnih institucija;
- OJSC Belinvestbank putem mreže bankomata i informacijskih kioska;
- CJSC “Minsk Transit Bank” putem sustava “Moja banka”;
- OJSC "Technobank" kroz sustav elektronički novac;
- OJSC "BPS-Bank" putem mreže bankomata i informacijskih kioska;
- OJSC "Belagroprombank" putem mreže samoposlužnih uređaja i sustava internetskog bankarstva;
- Putem sustava elektroničkog novca EasyPay;
- Virtualne ekspresne platne kartice kupljene u online trgovinama www.belpay.by i www.pinshop.by;
- u mreži salona "Svyaznoy";
- putem sustava mobilnog plaćanja (pomoću mobilnog telefona);
- OJSC "Priorbank" putem mreže platnih i informacijskih terminala (PST) i putem drugih usluga;
- korištenjem usluge “TV bankarstvo” koja se realizira u okviru “ Informativni portal» ZALA.
Imajte na umu da svoj osobni račun možete nadopuniti bilo kojim iznosom i koliko god puta želite!
Ubrzati
Brzina pristupa internetu korištenjem paketa s prepaid prometom ovisi o tehničkim mogućnostima na mjestu spajanja, ali ne prelazi 4 Mbit/s. Brzina pristupa internim internetskim resursima određena je odabranim tarifnim planom.
Važno! U tarifni planovi označava brzinu pristupa Internetu u Kbit/s. Brzina naznačena prilikom preuzimanja datoteka prikazana je u KB/s (1KB/s = 8Kbit/s).
Netarifirani resursi
Besplatan pristup internim resursima i naplatni pristup Internetu omogućen je unutar jedne veze. U slučaju kašnjenja u plaćanju usluge, zadržava se pristup internim internetskim resursima 5 (pet) dana, samo pristup web stranici www.byfly.by i “korisničkom računu” koji se nalazi na http: / je zadržan /issa.beltelecom.by.
Trenutno na popisu interni resursi byfly uključuje:
- http://game.byfly.by/ - kompleks poslužitelja za igre.
- http://ftp.byfly.by/ - poslužitelj koji sadrži besplatno distribuirane programe koji mogu biti traženi od strane pretplatnika.
- http://shoutcast.byfly.by/ - internetski radio. Shoutcast je vrsta audio emitiranja u stvarnom vremenu na internetu. Za slušanje radija trebat će vam Winamp.
- http://irc.byfly.by/ - Internet Relay Chat. IRC je komunikacijski sustav koji vam omogućuje pronalaženje novih prijatelja, saznavanje novosti i komunikaciju s istomišljenicima na tematskim kanalima.
- http://wsus.byfly.by/ - usluga ažuriranja operativni sustavi Windows 2000/XP/2003, kao i ostali Microsoft proizvodi.
- http://www.vkus.by/ - recepti, fotografije, savjeti stručnjaka, majstorske tečajeve.
- http://www.allfree.by/ - vijesti iz svijeta, humor, filmovi, glazba, igre i više.
- http://www.animeplus.by/ - anime portal: obrazac, arhiva, galerija, igre
- http://www.gameplanet.by/ - Bjeloruska igraća zajednica. Internetski resurs koji pokriva sve aspekte gaming i IT industrije u Republici Bjelorusiji i šire.
- http://www.jatv.by/ - tisuće videa dostupnih za gledanje online i taj broj stalno raste, ogromna zbirka TV serija, anime i viceva sa svih strana Interneta.
- http://www.360.by/ Sve o Minsku: poster, karta, popusti, ocjena mjesta s recenzijama.
- http://ikino.itv.by/error.php - vijesti sa svjetskih i domaćih TV kanala, glazbeni spotovi, filmski traileri, videa, video blogovi.
- http://www.kosht.com/ - informacije o cijenama za računalo, mobitel i kućanskih aparata, a uključuje i popularnu uslugu besplatni oglasi, vijesti, banka poslova, forumi o temama povezanim s računalima
- http://333.by/ - mobilni zabavni portal koji nudi veliki izbor slika, videa, java igara, knjiga i glazbe za preuzimanje,
i još mnogo toga - popis je dostupan na web stranici www.byfly.by.
Služba održavanja "123". Radno vrijeme: 24 sata dnevno, 7 dana u tjednu.
1. Pokušajte otvoriti stranice byfly.by ili beltelecom.by
Ako stranica byfly.by ili beltelecom.by otvara, ali druge internetske usluge nisu dostupne, to znači da je vaš pristup internetu blokiran. Obično je razlog blokiranja negativno stanje. Stanje na svom korisničkom računu možete provjeriti klikom na link: Korisnički račun.
Ako pristup stranicama byfly.by ili beltelecom.by nemoguće, najvjerojatnije nastao tehnički problem na komunikacijskim mrežama.
2. Provjerite opremu i komunikacije
Možda je uzrok nesreće u vašem stanu. Provjerite je li priključen na računalo (ruter), TV set-top box mrežni kabel, ima li napajanja mrežnih uređaja (sklopka, ruter, TV set-top box) ako je dostupno. Ako vaš uređaj ima napajanje uključeno u njega ( BP), ali na uređaju najvjerojatnije nema indikacije BP uređaj je pregorio i treba ga zamijeniti servisni centar RUE "Beltelecom". Također je moguće da je mrežni adapter računala onemogućen. To se može provjeriti putem upravitelja hardvera, u " sustav"upravljačka ploča Windows.
3. Ponovno pokrenite hardver
Zbog kratkotrajnog kvara (na primjer, nestanka struje), mrežna oprema u stanu može privremeno pokvariti ( ruter, prekidač (prekidač), TV set-top box). Da biste riješili ovaj problem, obično je dovoljno samo ponovno pokrenuti kućne uređaje odgovorne za pružanje pristupa usluzi. Isključite napajanje iz utičnice na 10-20 sekundi, a zatim ponovno uključite utikač.
4. Možda ste nedavno promijenili usmjerivač ili računalo
Obično kada prvi put povežete novi uređaj s uslugama byfly.by ili beltelecom.by, trebate konfigurirati vezu, tj. prilikom spajanja novog uređaja na internet putem WiFi morate pronaći svoju pristupnu točku i unijeti lozinku. Za PAMETNA ZALA i, u aplikacijama dizajniranim za pristup usluzi, potrebna je prijava i lozinka navedeni u vašem ugovoru.
5. Ne možete sami pronaći uzrok problema?
Nazovite kratki telefonski broj 123 (dostupno s mobitela). Tehnička podrška izvršit će početnu dijagnostiku mogućih problema. U mnogim slučajevima situacija se može ispraviti putem telefona ako uzrok gubitka veze nije fizičko oštećenje kabela ili mrežne opreme.
Ako se problem ne može riješiti telefonom, operater prihvaća hitan zahtjev. Zatim postoje dva scenarija: operater vam govori koju opremu treba isključiti i odvesti je servisni centar za dijagnostiku/zamjenu ili će vam biti poslani stručnjaci za daljnju dijagnostiku i rješavanje problema. Vrijeme dolaska tehničara dogovara se telefonski i zakazuje u vrijeme koje odgovara naručitelju od strane dispečera tehničke službe.