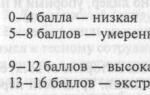Մենք կենթադրենք, որ սպասարկման հարցումների մուտքային հոսքը ամենապարզն է...
Տուն
Շատերը գիտեն, որ շատ դեպքերում դուք հեշտությամբ կարող եք պատկեր ցուցադրել անհատական համակարգչից կամ նոութբուքից հեռուստացույց՝ օգտագործելով տեսամալուխ, որը նման է այն մալուխին, որի միջոցով մոնիտորը միացված է ձեր համակարգչին: Բայց ոչ շատ մարդիկ գիտեն, թե ինչպես կարելի է հեռախոսը միացնել հեռուստացույցին, և այս հոդվածում մենք կանդրադառնանք պատկերը հեռախոսից հեռուստացույց ցուցադրելու 6 եղանակներին:
Հեռախոսի միացում HDMI մալուխի միջոցով

Այս մեթոդը նման է համակարգիչը հեռուստացույցին միացնելուն, սակայն այստեղ կա մի նրբերանգ՝ սմարթֆոնների մեծ մասը, եթե ոչ բոլորը, չունեն micro HDMI պորտ: Եվ, ի դեպ, կան միայն մի քանի պլանշետներ, որոնք ունեն այն:
Այս դեպքում Micro USB-ից HDMI-ի ադապտեր կարող է օգնել մեզ, բայց դա իմաստ ունի միայն այն դեպքում, եթե սարքն աջակցում է OTG գործառույթին: Այստեղ կարևոր գործոն է HDMI մալուխի երկարությունը: Եթե դրա երկարությունը չափազանց կարճ է, և հեռուստացույցից հեռավորությունը շատ հեռու է, դա կսահմանափակի ձեր գտնվելու վայրը հեռուստացույցի համեմատ:
Ինչպես տեսնում ենք, այս մեթոդում ոչ մի բարդ բան չկա, բայց այն շատ նրբերանգներ և սահմանափակումներ է դնում հարմարավետ օգտագործման համար:

Արդյունք ստանալու համար ձեզ հարկավոր կլինի Android սարք՝ նախապես տեղադրված ծրագրերից մեկով և հեռուստացույց՝ Wi-Fi մոդուլի աջակցությամբ կամ HDMI մալուխը միացնելու հնարավորությամբ: Այս կերպ դուք կարող եք դիտել լուսանկարներ և տեսանյութեր, զննարկել ինտերնետում, եթե ունեք զննարկիչ, և ձեր Android սարքի միջոցով վայելել հեռուստացույցի էկրանին այլ բովանդակություն:
Այնուամենայնիվ, այս կապի մեթոդը նույնպես ունի թերություններ. Եթե դուք խաղեր եք խաղում կամ տեսանյութեր եք հեռարձակում ինտերնետում, ապա կարևոր է ունենալ ստաբիլ գերարագ ինտերնետ, և նույնիսկ ավելի լավ, անսահմանափակ: Հեռուստացույցի որոշ մոդելներում դուք կարող եք նաև խնդիրներ ունենալ հեռախոսը հեռուստացույցի հետ զուգակցելու հարցում, քանի որ որոշ հավելվածներ դրանք պարզապես չեն տեսնում:
MHL ադապտեր
MHL (Mobile High-Definition Link) ադապտերը HDMI-ի մի տեսակ ակտիվ անալոգ է և նաև ունիվերսալ լարային լուծումներից է: Դրանով դուք կարող եք միանալ ձեր հեռախոսին անլար ստեղնաշար, gamepad և այլ սարքեր, որոնք թույլ կտան օգտագործել ձեր հեռախոսը վիրտուալ որպես վահանակ: Արտաքինից MHL ադապտերը նման է micro USB-ի HDMI ադապտերին, բայց ի տարբերություն սովորական ադապտերի, այն թույլ է տալիս փոխանցել Full HD տեսանյութը վայրկյանում 60 կադր հաճախականությամբ և ունի լայն ալիք ձայնի աջակցություն: Այստեղ ամեն ինչ կախված կլինի ձեր հեռախոսի հնարավորություններից։

Հարկ է նաև նշել, որ MHL ադապտերը պահանջում է արտաքին աղբյուրէլեկտրամատակարարում 1A հոսանքով 5 Վ և ավելի բարձր լարման դեպքում։
Այս կապի առավելությունն այն է, որ այն թույլ է տալիս լիցքավորել սմարթֆոնը, երբ միացված է MHL ադապտերին: Հիմնական թերությունն այն է, որ ոչ բոլոր հեռուստացույցներն ունեն MHL աջակցություն: Այս կետը պետք է հստակեցվի գնելիս, եթե նախատեսում եք օգտագործել այս տեխնոլոգիան: Բացի այդ, ձեր հեռախոսը պետք է աջակցի տվյալների փոխանցմանը MHL-ի միջոցով
Հեռուստացույցի ընդունիչ
Հեռուստացույցի ընդունիչ կամ, այլ կերպ ասած, կարգավորիչ, որը կարող է օգտագործվել կաբելային հեռուստատեսությանը միանալու ժամանակ: Հիմնական առանձնահատկություն այս մեթոդըայն է, որ դուք կարող եք միացնել ձեր հեռախոսը հեռուստացույցին Wi-Fi-ի միջոցով՝ օգտագործելով Screen Mirroring տեխնոլոգիան: Այս դեպքում հեռուստացույցը և հեռախոսը պետք է լինեն նույն սահմաններում Wi-Fi ցանցեր. Այս դեպքում կարող եք նաև վայելել շրջապատող ստերեո ձայնը և HD պատկերները: Հարկ է նաև նշել, որ նման set-top box-ների որոշ արտադրողներ ունեն հեռուստացույցով հեռախոսի էկրանից պատկերներ ցուցադրելու իրենց հավելվածները:

Այս ընկերություններից մեկը Xiaomi-ն է, որը թույլ է տալիս կառավարել ձեր հեռուստացույցը Mi Box-ի միջոցով՝ օգտագործելով իր ստանդարտ հավելվածը: Հատկանշական է, որ Google ընկերությունըարդեն պատրաստել է ծրագրային հարթակ այս տեսակի set-top box-ի համար, որը կոչվում է Google TV, որը նույնպես բաց կոդով է, որը թույլ է տալիս ծրագրավորողներին ստեղծել իրենց սեփական վիջեթները հեռուստատեսային հարթակների համար:

Այս տեսակի կապի անկասկած առավելությունը մալուխային կապերի վերացումն է: Մենք նաև նշում ենք, որ, ի տարբերություն HDMI մեթոդի, այստեղ դուք կապված չեք հեռուստացույցի հետ կապված դիրքի հետ, քանի որ տվյալների փոխանցումը տեղի է ունենում Wi-Fi կապի միջոցով:
Դյուրակիր էլեկտրոնային մոդուլ
Այս սարքը շատ նման է USB ֆլեշ կրիչին և ունի տվյալների փոխանակման մի քանի տեսակներ, ինչպիսիք են Wi-Fi-ը և Bluetooth-ը: Այն աշխատում է նույն սկզբունքով, ինչ հեռուստացույցի ընդունիչը, միայն թե ազատվում եք ոչ միայն լարերից, այլև լրացուցիչ տարածք գրավող սարքերից։

Պարզապես նման սարքը հեռուստացույցի HDMI պորտին միացնելով, այն լրացուցիչ տեղ չի զբաղեցնի, ինչը նրա առավելություններից է։ Սարքը կառավարվում է հատուկ բջջային հավելվածով, որոնցից մեկը Google Home-ն է։
Miracast
Miracast-ը Wi-Fi Mirroring տեխնոլոգիայի վրա հիմնված անլար ստանդարտ է, որը հաստատվել է 2012 թվականին: Այս տեխնոլոգիայի հիմնական առավելությունը հեռուստացույցի և սմարթֆոնի միջև կապող տարրի բացակայությունն է։ Այս տեխնոլոգիան հեշտ է կարգավորվում, քանի որ այն օգտագործելու համար ձեզ հարկավոր է երկու համատեղելի սարք, որտեղ նրանցից մեկը կատարում է հաղորդիչի դեր, իսկ մյուսը՝ ստացողի դերը։ Ինչպես MHL-ի դեպքում, Miracast-ը կարող է հեռարձակել տեսանյութ Full HD ձևաչափով և փոխանցել բազմալիք աուդիո Audio 5.1 ռեժիմով:

Հեռուստացույցի էկրանին պատկերներ ցուցադրելու համար դուք պետք է ունենաք Android 4.2 կամ ավելի բարձր տարբերակով հեռախոս կամ պլանշետ: Դուք պետք է միացնեք Screen Mirroring ռեժիմը ձեր սարքում՝ օգտագործելով բջջային հավելված. Այնուհետև կարգավորումներում ընտրեք «Անլար էկրան» և ցանկում գտեք հեռուստացույցը, որին ցանկանում եք միանալ: Բացի այդ, այս ռեժիմը նախ պետք է ակտիվացվի ձեր հեռուստացույցում:

Այնուամենայնիվ, ինչպես MHL տեխնոլոգիայի դեպքում, ձեզ հարկավոր կլինի հեռուստացույց և սմարթֆոն, որն աջակցում է Miracas-ին: Եթե հեռուստացույցի հետ ամեն ինչ ավելի պարզ է, քանի որ դրա համար կարելի է գնել երրորդ կողմի սարք՝ Miracast աջակցությամբ, ապա նման սմարթֆոնների տեսականին այնքան էլ լայն չէ:
Այս տեխնոլոգիաներից որն է ճիշտ ձեր օգտագործման համար, լիովին կախված է ձեզանից: Ի վերջո, այժմ, պատկերացում ունենալով տարբեր սարքերի, դրանց դրական և բացասական կողմերի մասին, կարող եք ընտրել ձեզ համար ամենահարմար տարբերակը։
Այսպիսով, դուք ցանկանում եք միացնել թվային հեռուստատեսությունը: Ի՞նչ է պետք անել դրա համար, և ինչի՞ վրա պետք է ուշադրություն դարձնել: Ես կպատասխանեմ ձեր բոլոր հարցերին։ Միանգամից ասեմ, որ խոսքը ցամաքային թվային հեռուստատեսություն(set-top box, ալեհավաք, օդ), մալուխի մասին - սա այստեղ չէ)
Ինչպե՞ս միացնել թվային հեռուստատեսությունը: Դա իրականում շատ պարզ է:
Ես ձեզ առաջարկում եմ պարզ ալգորիթմ, որից հետո դուք կարող եք հեշտությամբ միացնել և կարգավորել 10 կամ 20 թվային ալիք ձեր հեռուստացույցով: Բայց, քանի որ յուրաքանչյուր քայլ ունի իր նրբությունները, ես դրանց վերաբերյալ առանձին հոդվածներ գրեցի։ Ուշադիր ուսումնասիրեք այն ամենը, ինչ գրված է այստեղ, և դուք երջանիկ կլինեք՝ անվճար թվային հեռուստատեսություն ձեր տանը: Բոլոր հղումները բացվում են նոր պատուհանում:
Այսպիսով, եկեք գնանք:
Առաջին երեք քայլերը թվային հեռուստացույցը միացնելիս կամ «Որտեղի՞ց սկսել»:
- Կարդացեք սա համառոտ ներածությունիմ գրած թեմայի շուրջ. Այս կերպ Դուք ընդհանուր առմամբ մոտավոր պատկերացում կունենաք խնդրի մասին։
- Դիտեք այն երկրային թվային հեռուստատեսության միջոցով: Միգուցե ավելին էիք սպասում կամ այլ բան: Եթե ձեզ չի բավարարում այնտեղ հեռարձակվողը, կարող եք փակել այս կայքը և շարունակել ձեր բիզնեսը)
- Համոզվեք, որ մոտակայքում կա թվային հեռուստացույց, որն աշխատում է DVB T2 ձևաչափով, և որ դուք գտնվում եք դրանցից մեկի հեռարձակման տարածքում:
Եթե առաջին երեք կետերը ձեզ չհուսահատեցրին, ապա եկեք շարունակենք։ Ավելի հավանական է, հաջորդ քայլերըֆինանսական ծախսեր կպահանջեն, այնպես որ լավ ստուգեք ծածկույթի տարածքը և մտածեք՝ իզո՞ւր եք անում այս ամենը։
Ձեզ անհրաժեշտ է ընդամենը հեռուստացույց (ես վերցրել եմ 1100-ով) և (ուժեղացուցիչով վերցրել եմ 700 ռուբլի): Ընդհանուր առմամբ, թողարկման գինը 1800 ռուբլի է, որն ինքն իրեն վճարում է կաբելային հեռուստատեսության բաժանորդագրության մեկ տարվա ընթացքում: Եվ եթե դուք ալեհավաք չեք գնում, ապա դա հիանալի է: Եվ հեռուստացույցը կարող է արդեն ներկառուցված ընդունիչ ունենալ թվային հեռուստատեսությունը միացնելու համար:
«Թվային» միացման հետագա քայլերը
- Եկեք հարցը լուծենք .
- Մենք հարցը լուծում ենք
- Ունենալով այն ամենը, ինչ ձեզ անհրաժեշտ է: (ուրա՜)
- Եթե դուք որսել եք ավելի շատ ալիքներ, քան պետք է (կրկնօրինակներ), .
- Եթե ինչ-որ բան չստացվեց, և մենք ոչինչ չհասկացանք, ապա մի հուսահատվեք:
- Եթե ոչինչ չի օգնում, ապա զանգահարեք կամ նամակ գրեք տեղական հաճախորդների աջակցության կենտրոն: Ես գրեցի, և նրանք փաստորեն իմ հարցերին այնտեղից պատասխանեցին։ Լավ արեցիր։
Միացում թվային հեռուստատեսություն- նավը տիեզերք չարձակելը, և ես կարծում եմ, որ սա հասանելի է բոլորին, ովքեր ունեն նման ցանկություն և շատ քիչ գումար)
Ահա մի կարճ ձեռնարկ՝ մի շարք որոգայթներով: Հուսով եմ, որ այն օգտակար է ձեզ համար:
Այս տարիքում տեղեկատվական տեխնոլոգիաներՀամացանցը հասանելի է գրեթե յուրաքանչյուր տանը, և մարդկանց ճնշող մեծամասնությունը ծանոթ է դրա առավելություններին: Բայց ահա թե ինչպես կարելի է ցանց ստեղծել wifi տանըՈչ բոլորը գիտեն, թեև այս տեղեկատվությունը օգտակար կլինի շատերին: Այս հոդվածից դուք կսովորեք, թե ինչպես միացնել wifi-ն տանը, ինչու է դա անհրաժեշտ և ինչ պետք է գնել դրա համար:
Wi-Fi տեխնոլոգիաների առավելությունները
Ամենից հաճախ Wi-Fi ցանցի ստեղծման հարցը տալիս են այն մարդիկ, ովքեր օգտագործում են շարժական սարքեր՝ նոթբուքեր, պլանշետներ, սմարթֆոններ և Wi-Fi աջակցությամբ հեռախոսներ: Այս տեխնոլոգիայի օգտագործումը թույլ է տալիս ազատվել բազմաթիվ լարերից, ապահովել շարժման լիակատար ազատություն և ցանց մուտք գործել բազմաթիվ տարբեր սարքերի համար: Wi-Fi-ը կազմակերպման և անլար կապի միջոց է տեղական ցանց, և այս ցանցի բոլոր սարքերից ինտերնետ մուտք գործելու միջոց. այսինքն՝ կարող եք օգտագործել այն առցանց խաղերի համար, տվյալների փոխանակում տեղական ցանցում և միացված լինելու դեպքում տարածել ինտերնետը: Wi-Fi-ն ամեն ինչ անում է հարմար լուծումտան համար, որն ապահովում է այս տեխնոլոգիայի բարձր ժողովրդականությունը։
Պահանջվող սարքավորումներ
Եկեք պարզենք, թե ինչպես կարելի է wifi սարքել տանը: Սկսենք ցուցակից անհրաժեշտ սարքավորումներ. Wi-Fi-ի օգտագործումը հնարավոր է միայն այն դեպքում, եթե դուք ունեք այն աջակցող սարքեր՝ պլանշետներ, նոթբուքեր և Wi-Fi ադապտեր ունեցող համակարգիչներ: Բայց եթե այդպիսի սարքեր չկան, ապա դա կարող է շտկվել: Եվ ընդհանրապես պետք չէ գնել այն նոր համակարգիչ, կարող եք գնել միայն Wi-Fi ցանցի քարտ։ Այս լուծումը հնարավոր է նաև դյուրակիր համակարգիչների համար։ Նման ցանցային քարտերը կարելի է միացնել տարբեր ինտերֆեյսների միջոցով՝ PCMCIA, PCI և այլն: IN վերջերս Wi-Fi ադապտերները, որոնք միանում են USB-ի միջոցով, ձեռք են բերել ժողովրդականություն, դրանք փոքր չափերով են, միանում են հեշտությամբ և հարմար և հարմար են գրեթե բոլոր սարքերի համար, անկախ դրանց տեսակից անհատական համակարգիչ, նոութբուք կամ նեթբուք։ Հաճախ ցանցային ադապտերները պահանջում են դրանց համար դրայվերների տեղադրում, որպես կանոն, այդ դրայվերները տեղադրված են սարքի հետ ներառված սկավառակի վրա. Դրանց տեղադրումը շատ ժամանակ չի պահանջում և չի պահանջում բարձր որակավորում։
Wi-Fi ցանցերը կարող են գործել կետից կետ ռեժիմով, այսինքն՝ առանց միջնորդի միացնել երկու սարք (օրինակ՝ համակարգիչ և նոութբուք): Այս լուծումը թույլ է տալիս օգտագործել և՛ ընդհանուր ցանցային ռեսուրսները (օրինակ՝ թղթապանակներ կամ տպիչներ), և՛ ինտերնետը: Բայց դա այնքան էլ հարմար չէ, քանի որ երբ մի սարքն անջատված է, ցանցն անհետանում է, օրինակ, եթե անջատեք ինտերնետին միացված համակարգիչը, ապա երկրորդը նույնպես կկորցնի օգտագործելու ունակությունը: համաշխարհային ցանց. Հետեւաբար, հաճախ օգտագործվում է լրացուցիչ սարք `երթուղիչ (նաեւ կոչվում է երթուղիչ):
Այս սարքը կարող է աջակցել Wi-Fi ցանցին և ինտերնետ կապին՝ առանց հաճախորդի համակարգչից կախվածության: Այսինքն՝ տեղադրելով և միացնելով Wi-Fi երթուղիչ, դուք իսկապես կարող եք լիովին օգտվել ձեր անլար ցանցից: Մենք ձեզ կասենք, թե ինչպես այն կարգավորել տանը wifi երթուղիչ. Նախ պետք է հարմար տեղ ընտրել։ Այստեղ չափանիշները հետևյալն են՝ երթուղիչին պետք է անցկացվի ցանցային մալուխ (որի միջոցով մենք միացված ենք ինտերնետին) և երթուղիչի ազդանշանը պետք է թափանցի բնակարանի բոլոր սենյակները։ Երթուղիչները գալիս են ինչպես արտաքին, այնպես էլ ներքին ալեհավաքներով: Ենթադրվում է, որ առաջինների ազդանշանը շատ ավելի հզոր է, ինչը թույլ է տալիս դրանք օգտագործել նույնիսկ հաստ պատերով տներում։ Իհարկե, երթուղիչին անհրաժեշտ է ոչ միայն ցանցային մալուխ, այլև էլեկտրականություն. արժե հաշվի առնել այս կետը դրա համար տեղ ընտրելիս: Եթե տանը հոսանքի ալիքներ կան, ապա նպատակահարմար է տեղադրել լարման պաշտպանիչ՝ կարևոր սարքավորումները վնասից պաշտպանելու համար:
Երթուղիչները գալիս են տարբեր մոդելներով, սակայն դրանց միացման և կազմաձևման սկզբունքները մոտավորապես նույնն են: Նախ, դուք պետք է միացնեք երթուղիչը ինտերնետին, քանի որ այժմ դա այն է, և ոչ թե համակարգիչը, որը միացված է մատակարարի ցանցին, այնպես որ մենք դրան միացնելու ենք համակարգչում նախկինում օգտագործված հոսանքի լարը: Երթուղիչի վրա կարող են լինել մի քանի միակցիչներ, մատակարարի մալուխը միացված է որպես WAN: Երթուղիչը կարգավորելու համար կարող եք համակարգիչ կամ նոութբուք միացնել LAN պիտակավորված միակցիչներին:
Երթուղիչի կարգավորում
Երթուղիչի յուրաքանչյուր մոդելի գրաֆիկական ինտերֆեյսը կարող է տարբեր լինել, քանի որ մանրամասն տեղեկություններԱվելի լավ է դիմել հրահանգներին: Մենք կուսումնասիրենք ամենակարևոր կետերը, որոնց վրա պետք է ուշադրություն դարձնել: Նախ, մենք պետք է գնանք երթուղիչի IP հասցեն, օրինակ, http://192.168.1.1 - այս հասցեն նշված է սարքի փաստաթղթերում: Սարքի վեբ ինտերֆեյսում մենք կարող ենք կարգավորել ինտերնետ կապը. սա ամենակարևորն է, չէ՞: Ժամանակակից երթուղիչների աջակցություն տարբեր տեսակներկապեր, բայց պրովայդերների շրջանում ամենատարածվածը PPPoE կապն է: Նման կապի համար մենք պետք է նշենք մուտքն ու գաղտնաբառը, որոնք մեզ տրամադրվել են ինտերնետ մատակարարի կողմից պայմանագիրը կնքելիս։ Հաճախ անհրաժեշտ է նշել DNS սերվերը. այս տեղեկատվությունը տրամադրվում է նաև մատակարարի կողմից: Որոշ պրովայդերներ թողարկում են IP և ավտոմատ կերպով ապահովում են ինտերնետ հասանելիություն՝ առանց որևէ հատուկ կարգավորումների: Այս դեպքում մենք միայն պետք է ընտրենք «Automatic IP» կետը «WAN Connection» դաշտում: Պարամետրերի անունները, իհարկե, կարող են տարբեր լինել, բայց միայն մի փոքր:
Wi-Fi երթուղիչի ստեղծման կարևոր կետը IP հասցեների թողարկումն է: Այն կարող է լինել դինամիկ, երբ յուրաքանչյուր միացնող սարքին ինքնաբերաբար վերագրվում է IP կամ ձեռքով, երբ բոլոր կարգավորումները մուտքագրվում են ինքնուրույն: Առաջին դեպքում, դուք պետք է ակտիվացնեք ձեր երթուղիչի DHCP սերվերի գործառույթը:
Մուտքի սահմանափակում
Եթե դուք սովորում եք, թե ինչպես տեղադրել wifi տանը, ապա անպայման ստիպված կլինեք բախվել ինտերնետ հասանելիության սահմանափակման խնդրին: Ի վերջո, բոլոր միացումները տեղի են ունենում առանց մալուխի օգնության, ուստի ավելի դժվար է կառավարել դրանք: Հետևյալ տարբերակները հնարավոր են.
- գաղտնագրման և գաղտնաբառի մուտքի սահմանափակում;
- սահմանափակել մուտքը հաճախորդի MAC հասցեներով (այսինքն՝ միանալով երթուղիչին) սարքերի.
- որևէ սահմանափակումների բացակայություն.
Եթե դուք չեք օգտագործում ինտերնետ կապի և մուտքի որևէ սահմանափակում, ապա բոլորը, ովքեր գտնվում են երթուղիչի ազդանշանի շառավղում, կկարողանան օգտվել ձեր Wi-Fi-ից: Իհարկե, ձեր հարևանները ձեզ երախտապարտ կլինեն, բայց կան մի շարք բացասական կողմեր՝ ձեր արագության նվազում և երթևեկության հնարավոր հետախուզում: Ուստի համակարգչային անվտանգության մասնագետները խորհուրդ են տալիս սահմանափակել մուտքը։ Ըստ MAC հասցեների զտումը նշանակում է սարքերի ցանկ, որոնք կարող են միանալ երթուղիչին: Այս լուծումը հարմար չի լինի, եթե դուք պետք է ժամանակավորապես մուտք գործեք, օրինակ՝ հյուրերին: Հետևաբար ամենաշատը ժողովրդական միջոցմուտքի սահմանափակումները կոդավորումն են: Գոյություն ունեն Wi-Fi գաղտնագրման երեք հիմնական տեսակ՝ WEP, WPA, WPA2. դրանք դասավորված են ըստ օգտագործվող ալգորիթմների անվտանգության և բարդության բարձրացման: WEP տեխնոլոգիան հնացել է, կան այս ալգորիթմի վրա կառուցված ցանցերը արագ կոտրելու եղանակներ, ուստի խորհուրդ չի տրվում օգտագործել WEP-ը:
Այս հոդվածում մենք փորձեցինք խոսել Wi-Fi տեխնոլոգիայի առավելությունների մասին։ Այժմ դուք գիտեք, թե ինչպես ընտրել wifi ձեր տան համար, և դուք կկարողանաք օգտագործել անլար ցանցերի բոլոր հնարավորությունները՝ սահմանափակելով ձեր ցանցը չարտոնված օգտվողներից: Երթուղիչի տեղադրումը բարդ գործընթաց չէ:
Բարի օր։
Որպեսզի տանը կարողանաք կազմակերպել անլար Wi-Fi ցանց և բոլորին հնարավորություն տալ մուտք գործել ինտերնետ շարժական սարքեր(նոութբուքեր, պլանշետներ, հեռախոսներ և այլն) - ձեզ երթուղիչ է պետք (նույնիսկ շատ սկսնակ օգտվողներ արդեն տեղյակ են դրա մասին): Ճիշտ է, ոչ բոլորն են համարձակվում միացնել այն և ինքնուրույն կարգավորել այն...
Իրականում, մարդկանց մեծամասնությունը կարող է դա անել (ես հաշվի չեմ առնում բացառիկ դեպքերը, երբ ինտերնետ պրովայդերը ստեղծում է այդպիսի «վայրի»՝ իր պարամետրերով ինտերնետ մուտք գործելու համար...): Այս հոդվածում ես կփորձեմ ամենաշատը պատասխանել հաճախակի տրվող հարցեր, որը ես լսել եմ (և լսել) Wi-Fi երթուղիչի միացման և տեղադրման ժամանակ: Այսպիսով, եկեք սկսենք ...
1) Ի՞նչ երթուղղիչ է պետք, ինչպե՞ս ընտրել այն:
Թերևս սա առաջին հարցն է, որ տանն անլար Wi-Fi ցանց կազմակերպել ցանկացող օգտատերերն իրենց տալիս են։ Ես այս հարցը կսկսեի մի պարզ և կարևոր կետից. ի՞նչ ծառայություններ է մատուցում ձեր ինտերնետ պրովայդերը (IP հեռախոսակապ կամ ինտերնետ հեռուստատեսություն), ինչպիսի՞ ինտերնետի արագություն եք ակնկալում (5-10-50 Մբիտ/վ), և ի՞նչ պրոտոկոլով: միացված են ինտերնետին (օրինակ՝ այժմ հայտնի՝ PPTP, PPPoE, L2PT):
Նրանք. Երթուղիչի գործառույթները կսկսեն ի հայտ գալ ինքնուրույն... Ընդհանրապես, այս թեման բավականին ծավալուն է, ուստի խորհուրդ եմ տալիս կարդալ իմ հոդվածներից մեկը.

ձեր տան համար երթուղիչի որոնում և ընտրություն -
2) Ինչպե՞ս միացնել երթուղիչը համակարգչին:
Որպես կանոն, երթուղիչն ինքնին գալիս է սնուցման աղբյուրով և ԱՀ-ին միանալու ցանցային մալուխով (տես նկ. 1):
Ի դեպ, խնդրում ենք նկատի ունենալ, որ երթուղիչի հետևի պատին կան մի քանի վարդակներ ցանցային մալուխը միացնելու համար՝ մեկ WAN պորտ և 4 LAN ( պորտերի քանակը կախված է երթուղիչի մոդելից: Ամենատարածված տնային երթուղիչներում կազմաձևումն այնպիսին է, ինչպիսին Նկ. 2).
Բրինձ. 2. Ուղղորդիչի տիպիկ հետևի տեսք (TP Link):
Պրովայդերի ինտերնետ մալուխը (որը, ամենայն հավանականությամբ, նախկինում միացված է եղել համակարգչի ցանցային քարտին) պետք է միացված լինի երթուղիչի կապույտ պորտին (WAN):
Օգտագործելով երթուղիչին կից մալուխը, դուք պետք է միացնեք համակարգչի ցանցային քարտը (որտեղ նախկինում միացված էր մատակարարի ինտերնետ մալուխը) երթուղիչի LAN միացքներից մեկին (տես Նկար 2 - դեղին պորտեր): Ի դեպ, այս կերպ կարող եք միացնել ևս մի քանի համակարգիչ։
Կարևոր պահի! Եթե չունեք համակարգիչ, կարող եք ցանցային մալուխով միացնել երթուղիչի LAN պորտը նոութբուքին (նեթբուքին): Փաստն այն է, որ երթուղիչի սկզբնական կարգավորումն ավելի լավն է (և որոշ դեպքերում այլ կերպ հնարավոր չէ անել) լարային կապի միջոցով: Բոլոր հիմնական պարամետրերը նշելուց հետո (անլար Wi-Fi կապ ստեղծելուց հետո), կարող եք անջատել ցանցի մալուխը նոութբուքից և շարունակել աշխատել Wi-Fi-ի միջոցով:
Որպես կանոն, մալուխների և սնուցման սարքերի միացման հետ կապված խնդիրներ չկան: Ենթադրենք, որ ձեր սարքը միացված է, և դրա վրա գտնվող լուսադիոդները սկսում են թարթել :):
3) Ինչպե՞ս մուտքագրել երթուղիչի կարգավորումները:
Սա, հավանաբար, հոդվածի առանցքային հարցն է։ Շատ դեպքերում դա արվում է բավականին պարզ, բայց երբեմն... Եկեք կարգով դիտարկենք ամբողջ գործընթացը։
Լռելյայնորեն, յուրաքանչյուր երթուղիչի մոդել ունի իր հասցեն՝ կարգավորումները մուտքագրելու համար (ինչպես նաև մուտքի և գաղտնաբառի համար): Շատ դեպքերում դա նույնն է. http://192.168.1.1/, սակայն, կան բացառություններ։ Ահա մի քանի մոդելներ.
- Asus - http://192.168.1.1 (Մուտք՝ admin, Գաղտնաբառ՝ admin (կամ դատարկ դաշտ));
- ZyXEL Keenetic - http://192.168.1.1 (Մուտք՝ ադմինիստրատոր, գաղտնաբառ՝ 1234);
- D-LINK - http://192.168.0.1 (Մուտք. admin, Գաղտնաբառ: admin);
- TRENDnet - http://192.168.10.1 (Մուտք՝ admin, Գաղտնաբառ՝ admin):
Կարևոր պահի! Անհնար է 100% ճշգրտությամբ ասել, թե ինչ հասցե, գաղտնաբառ և մուտք կունենա ձեր սարքը (նույնիսկ չնայած վերը թվարկածս ապրանքանիշերին): Բայց այս տեղեկատվությունը պետք է նշվի ձեր երթուղիչի փաստաթղթերում (ամենայն հավանականությամբ, օգտագործողի ձեռնարկի առաջին կամ վերջին էջում):
Բրինձ. 3. Մուտքագրեք ձեր մուտքն ու գաղտնաբառը՝ երթուղիչի կարգավորումները մուտք գործելու համար:
Նրանց համար, ովքեր չեն կարողացել մուտք գործել երթուղիչի կարգավորումներ, կա լավ հոդված պատճառներով (ինչու դա կարող է տեղի ունենալ): Ես խորհուրդ եմ տալիս օգտագործել խորհուրդները, հղումը ստորև բերված հոդվածին:

Ինչպե՞ս մուտք գործել 192.168.1.1: Ինչու այն չի մուտք գործում, հիմնական պատճառներն են.
Ինչպես մուտքագրել Wi-Fi երթուղիչի կարգավորումները (քայլ առ քայլ) -
4) Ինչպես ստեղծել ինտերնետ կապ Wi-Fi երթուղիչում
Նախքան այս կամ այն կարգավորումները նկարագրելը, այստեղ պետք է փոքրիկ ծանոթագրություն անել.
- Առաջին - նույնիսկ երթուղիչները մեկից մոդելի տեսականինկարող է ունենալ տարբեր որոնվածը (տարբեր տարբերակներ): Կարգավորումների ընտրացանկը կախված է որոնվածից, այսինքն. ինչ կտեսնեք, երբ գնաք կարգավորումների հասցե (192.168.1.1): Կարգավորումների լեզուն նույնպես կախված է որոնվածից: Ստորև բերված իմ օրինակում ես ցույց կտամ հանրաճանաչ երթուղիչի մոդելի կարգավորումները՝ TP-Link TL-WR740N (պարամետրեր Անգլերեն, բայց դրանք հասկանալն այնքան էլ դժվար չէ։ Իհարկե, նույնիսկ ավելի հեշտ է տեղադրել ռուսերեն):
- Երթուղիչի կարգավորումները կախված կլինեն ձեր ինտերնետ մատակարարի ցանցային կազմակերպությունից: Երթուղղիչը տեղադրելու համար ձեզ անհրաժեշտ են կապի մասին տեղեկություններ (մուտք, գաղտնաբառ, IP հասցեներ, կապի տեսակ և այլն), սովորաբար այն ամենը, ինչ ձեզ անհրաժեշտ է, պարունակում է ինտերնետ կապի պայմանագրում:
- Վերոնշյալ պատճառներով անհնար է տալ համընդհանուր հրահանգներ, որոնք հարմար են բոլոր առիթների համար...
Տարբեր ինտերնետ պրովայդերներից տարբեր տեսակիմիացումներ, օրինակ՝ Megaline, ID-Net, TTK, MTS և այլն, օգտագործում են PPPoE կապ (ես այն կանվանեի ամենահայտնին)։ Բացի այդ, այն ապահովում է ավելի բարձր արագություն:
Ինտերնետ մուտք գործելու համար PPPoE-ն միացնելիս պետք է իմանաք գաղտնաբառը և մուտք գործեք: Երբեմն (ինչպես, օրինակ, ՄՏՍ-ը) օգտագործում է PPPoE+Static Local. մուտքը ինտերնետ կտրամադրվի, գաղտնաբառը մուտքագրելուց և մուտք գործելու համար մուտք գործելուց հետո տեղական ցանցը կազմաձևվում է առանձին. Ձեզ անհրաժեշտ կլինի՝ IP հասցե, դիմակ, դարպաս:
Անհրաժեշտ կարգավորումներ (օրինակ PPPoE, տես նկ. 4):
- Դուք պետք է բացեք «Ցանց / WAN» բաժինը;
- WAN միացման տեսակը - նշեք կապի տեսակը, այս դեպքում PPPoE;
- PPPoE Connection. Username - նշեք մուտքը ինտերնետ մուտք գործելու համար (նշված է ինտերնետ մատակարարի հետ ձեր պայմանագրում);
- PPPoE միացում. Գաղտնաբառ - գաղտնաբառ (նման);
- Երկրորդական միացում - այստեղ մենք կամ ոչինչ չենք նշում (Անջատված է), կամ, օրինակ, ինչպես MTS-ում, մենք նշում ենք Ստատիկ IP (կախված ձեր ցանցի կազմակերպությունից): Սովորաբար, այս կարգավորումների տարրը ազդում է ձեր ինտերնետ մատակարարի տեղական ցանց մուտքի վրա: Եթե դրա կարիքը չունեք, պետք չէ շատ անհանգստանալ.
- Միացեք ըստ պահանջի - անհրաժեշտության դեպքում հաստատեք ինտերնետ կապ, օրինակ, եթե օգտագործողը մուտք է գործում ինտերնետ բրաուզեր և պահանջում է էջ ինտերնետում: Ի դեպ, խնդրում ենք նկատի ունենալ, որ Max idle Time-ի ներքևում կա սյունակ. սա այն ժամանակն է, որից հետո երթուղիչը (եթե այն անգործուն է) կանջատվի ինտերնետից:
- Միացեք ավտոմատ կերպով - ավտոմատ կերպով միացեք ինտերնետին: Իմ կարծիքով օպտիմալ պարամետրն այն է, ինչ պետք է ընտրես...
- Միացեք ձեռքով - ձեռքով միացեք ինտերնետին (անհարմար...): Թեև որոշ օգտատերերի համար, օրինակ, եթե կա սահմանափակ երթևեկություն, միանգամայն հնարավոր է, որ այս տեսակը լինի ամենաօպտիմալը, որը թույլ կտա նրանց վերահսկել երթևեկության սահմանը և չգնալ կարմիրի մեջ:

Բրինձ. 4. Կարգավորում PPPoE միացումներ(ՄՏՍ, ՏՏԿ և այլն)
Արժե նաև ուշադրություն դարձնել Ընդլայնված ներդիրին. դրա մեջ կարող եք տեղադրել DNS (դրանք երբեմն անհրաժեշտ են):

Բրինձ. 5. Ընդլայնված ներդիր TP Link երթուղիչում
Մեկ այլ կարևոր կետ - շատ ինտերնետ պրովայդերներ կապում են ձեր MAC հասցեն ցանցային քարտին և թույլ չեն տալիս մուտք գործել ինտերնետ, եթե MAC հասցեն փոխվել է ( մոտ. Յուրաքանչյուր ցանցային քարտ ունի իր յուրահատուկ MAC հասցեն).
Ժամանակակից երթուղիչները կարող են հեշտությամբ ընդօրինակել ցանկալի MAC հասցեն: Դա անելու համար անհրաժեշտ է բացել ներդիրը Ցանց/MAC կլոնև սեղմեք կոճակը Կլոնավորել MAC հասցեն.
Որպես այլընտրանք, դուք կարող եք հայտնել ձեր նոր MAC հասցեն ձեր ինտերնետ պրովայդերին, և նրանք կանջատեն այն:
Նշում. MAC հասցեն մոտավորապես այսպիսին է. 94-0C-6D-4B-99-2F (տես նկ. 6):

Բրինձ. 6. MAC հասցե
Ի դեպ, օրինակ « Բիլլայն» կապի տեսակը չէ PPPoE, Ա L2TP. Կարգավորումն ինքնին կատարվում է նույն ձևով, բայց որոշ նախազգուշացումներով.
- Wan միացման տեսակը - կապի տեսակը պետք է ընտրվի L2TP;
- Օգտագործողի անուն, գաղտնաբառ - մուտքագրեք ձեր ինտերնետ մատակարարի կողմից ձեզ տրամադրված տվյալները;
- Սերվերի IP-հասցե - tp.internet.beeline.ru;
- պահպանել կարգավորումները (երթուղիչը պետք է վերաբեռնվի):

Բրինձ. 7. L2TP-ի կարգավորում Billine-ի համար...
Նշում.Փաստորեն, կարգավորումները մուտքագրելուց և երթուղիչը վերագործարկելուց հետո (եթե ամեն ինչ ճիշտ եք արել և մուտքագրել եք հենց անհրաժեշտ տվյալները), ինտերնետը պետք է հայտնվի ձեր նոութբուքում (համակարգչում), որը միացրել եք ցանցային մալուխի միջոցով: Եթե դա այդպես է, ապա մնում է միայն ստեղծել անլար Wi-Fi ցանց: Հաջորդ քայլում մենք կանենք սա...
5) Ինչպես ստեղծել անլար Wi-Fi ցանց երթուղիչում
Անլար Wi-Fi ցանցի կարգավորումը, շատ դեպքերում, հանգում է նրան մուտք գործելու համար ցանցի անունը և գաղտնաբառը: Որպես օրինակ, ես ցույց կտամ նույն երթուղիչը (չնայած ես կվերցնեմ ռուսական որոնվածը, որպեսզի ցույց տամ ինչպես ռուսերեն, այնպես էլ անգլերեն տարբերակները):
Նախ պետք է բացել Wireless բաժինը (անլար ցանց), տես նկ. 8. Հաջորդը սահմանեք հետևյալ կարգավորումները.
- Ցանցի անուն - այն անունը, որը դուք կտեսնեք Wi-Fi ցանցին որոնելիս և միանալիս (մուտքագրեք ցանկացած);
- Տարածաշրջան - կարող եք նշել «Ռուսաստան»: Ի դեպ, շատ երթուղիչներ նույնիսկ նման պարամետր չունեն.
- Ալիքի լայնությունը, ալիքը- կարող եք թողնել Auto-ն և ոչինչ չփոխել;
- Պահպանեք ձեր կարգավորումները:

Բրինձ. 8. Wi-Fi կարգավորումանլար ցանց TP Link երթուղիչում:
Հաջորդը, դուք պետք է բացեք « Անլար անվտանգություն«. Շատերը թերագնահատում են այս կետը, բայց եթե դուք չեք պաշտպանում ցանցը գաղտնաբառով, ապա ձեր բոլոր հարևանները կկարողանան օգտագործել այն՝ դրանով իսկ նվազեցնելով ձեր ցանցի արագությունը:
- Տարբերակ. պետք չէ փոխել այն և թողնել այն ավտոմատ;
- Կոդավորումը` նաև ավտոմատ;
- PSK գաղտնաբառը ձեր Wi-Fi ցանց մուտք գործելու գաղտնաբառը է: Ես խորհուրդ եմ տալիս նշել մի բան, որը դժվար է գտնել կանոնավոր որոնման կամ պատահական գուշակության միջոցով (ոչ 12345678):

Բրինձ. 9. Գաղտնագրման տեսակի (անվտանգության) կարգավորում։
Կարգավորումները պահելուց և երթուղիչը վերագործարկելուց հետո ձեր անլար Wi-Fi ցանցը պետք է սկսի աշխատել: Այժմ դուք կարող եք կապ հաստատել ձեր նոութբուքի, հեռախոսի և այլ սարքերի վրա:
6) Ինչպես միացնել նոութբուքը անլար Wi-Fi ցանցին
Որպես կանոն, եթե երթուղիչը ճիշտ է կազմաձևված, Windows-ում ցանցը կարգավորելու և մուտք գործելու հետ կապված խնդիրներ չպետք է լինեն: Իսկ այդպիսի միացում մի երկու րոպեում է կատարվում, ոչ ավել...
Նախ, ժամացույցի կողքին գտնվող սկուտեղի վրա սեղմեք Wi-Fi պատկերակի վրա: Գտնված Wi-Fi ցանցերի ցանկով պատուհանում ընտրեք ձերը և մուտքագրեք գաղտնաբառը միանալու համար (տես Նկար 10):
Բրինձ. 10. Ընտրելով Wi-Fi ցանց՝ ձեր նոութբուքը միացնելու համար:
Եթե ճիշտ եք մուտքագրել ցանցի գաղտնաբառը, նոութբուքը կապ կհաստատի, և դուք կարող եք սկսել օգտվել ինտերնետից: Փաստորեն, սա ավարտում է կարգավորումը: Նրանց համար, ում դա չի հաջողվել, ստորև ես կներկայացնեմ բնորոշ խնդիրների մի քանի հղումներ:

Նոթբուքը չի միանում Wi-Fi-ին (չի գտնում անլար ցանցեր, կապ չկա) -

Windows 10-ում Wi-Fi-ի հետ կապված խնդիրներ. ցանց առանց ինտերնետ հասանելիության.
Այսօր ժամանակակից բնակարանների և տների մեծ մասը հագեցած է անլար Wi-Fi-ով, որը թույլ է տալիս բոլոր համակարգիչներին և շարժական գաջեթներին ազատ մուտք գործել ինտերնետ: Եթե տանը դեռ Wi-Fi չունեք, ապա ամենայն հավանականությամբ բացել եք այս հոդվածըիրավիճակը շտկելու համար։
Այսպիսով, ինչի համար է անհրաժեշտ Wi-Fi կապերՏներ. Ստորև մենք կանդրադառնանք հիմնական քայլերին, որտեղ, ըստ էության, դուք պետք է սկսեք տեղադրել անլար ինտերնետը տանը:
Ի՞նչ է անհրաժեշտ տանը Wi-Fi-ին միացնելու համար:
Քայլ 1. պայմանագիր կնքել մատակարարի հետ

Դուք կարող եք բաց թողնել այս քայլը, եթե արդեն ունեք ինտերնետ միացված ձեր տանը, բայց այն աշխատում է բացառապես մետաղալարով:
Այսօր ռուս պրովայդերներն օգտատերերին առաջարկում են երեք տեսակի ինտերնետ կապ՝ ADSL, FTTB և xPON:

Դուք կարող եք ստուգել, թե արդյոք ձեր տունը միացված է որոշակի մատակարարի ծառայություններին պաշտոնական կայքում, որտեղ, որպես կանոն, կա էջ՝ տան համարով կապը ստուգելու համար: Իրավիճակն այնպիսին է, որ նույնիսկ Ռուսաստանի խոշոր քաղաքներում սակավ բնակեցված փողոցներում տներում չկա մատակարարող սարքավորում, ինչը նշանակում է, որ միակ տարբերակը ADSL-ի օգտագործումն է, որն առաջարկում է հեռախոսային օպերատորը (նույն ինքը՝ մատակարարը):
Որպես կանոն, մատակարարի կայքում ձեզ խնդրում են ընտրել ցանկալի սակագներից մեկը, որոնցից յուրաքանչյուրը տարբերվում է հասանելի ինտերնետի արագությամբ և լրացուցիչ գործառույթներ. Այսպիսով, որպես կանոն, ամենաէժան սակագինը կապահովի ինտերնետ կապի սահմանափակ արագություն ցերեկը, իսկ գիշերը՝ անսահմանափակ արագություն։
Թանկ սակագինը ինտերնետը կտրամադրի առանց սահմանափակումների, բայց նաև թույլ կտա միանալ IP հեռուստատեսությանը որոշակի քանակությամբ անվճար HD ալիքներով:
Սակագնի ընտրությունը կատարվում է բացառապես ձեր ֆինանսական հնարավորությունների և նախասիրությունների հիման վրա: Բայց մենք ձեր ուշադրությունն ենք հրավիրում այն փաստի վրա, որ եթե դուք չեք պատրաստվում առանձին գնել Wi-Fi երթուղիչ, համոզվեք, որ այն տրամադրվում է անվճար մատակարարի կողմից ընտրված սակագնով:
Սակագին ընտրելով, ձեզանից սովորաբար կպահանջվի կամ զանգահարել մատակարարին կամ լրացնել ձևաթուղթ՝ մասնագետին զանգահարելու համար:
Հաջորդը, համաձայնեցված ժամին, ձեզ մոտ է գալիս մասնագետը, ով ձեզ հետ կնքում է ծառայության պայմանագիր, տրամադրում է սարքավորումներ և անմիջապես միացնում այն (խնդիրն ավելի հեշտ է, եթե մատակարարը տրամադրի իր սեփական երթուղիչը):
Քայլ 2. Wi-Fi երթուղիչի գնում

Այն դեպքում, երբ դուք ունեք լարային ինտերնետ կապ կամ մատակարարի հետ պայմանագիր կնքելիս ձեզ չեն տրամադրվել այս սարքավորումներից, այն պետք է գնել առանձին։
Եթե դուք առանձին-առանձին երթուղիչ եք գնում, ապա այս առաջադրանքին պետք է մոտենալ ամենայն պատասխանատվությամբ՝ հաշվի առնելով բազմաթիվ նրբերանգներ ընտրելիս: Ինչպես ընտրել ճիշտ Wi-Fi երթուղիչը ձեր տան համար, արդեն քննարկվել է մեր կայքում:
Քայլ 3. երթուղիչը միացնել համակարգչին

Այսպիսով, դուք ունեք ամեն ինչ ինտերնետը կարգավորելու համար, մնում է միայն կարգավորել այն: Քանի դեռ երթուղիչը չի կարգավորվել, Wi-Fi-ը չի աշխատի դրա վրա: Նախ անհրաժեշտ է միացնել երթուղիչը ձեր համակարգչին: