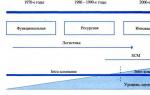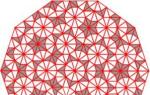Հաշվապահություն և հարկեր Նույնիսկ մոլի խաղացողները երբեմն աշխատում են Word տեքստային խմբագրիչի հետ: Ագրասենյակի աշխատող
Ամեն օր ու ամբողջ օրը պետք է զբաղվեմ մեքենագրությամբ։ Բայց երբեմն լինում են հանդիսավոր պահեր։ Եվ հենց այստեղ է, որ նույն տեքստային խմբագրիչը կարող է դառնալ անփոխարինելի օգնական։ Գործընկերոջը հոբելյանի կապակցությամբ շնորհավորելու համար կարող եք արագ ստեղծել գեղեցիկ բացիկ կամ նույնիսկ վկայական: Եթե որոշեք ստեղծել ամբողջ կամ, ապա ստիպված կլինեք նույնիսկ փոխել էջի գույնը։ Word-ի նոր տարբերակներում դա արվում է բավականին պարզ, և դուք նույնիսկ կարող եք նախօրոք տեսնել, թե ինչ է ստացվելու դրանից: Նրանց, ովքեր դեռ ունեն Word 2003, խորհուրդ եմ տալիս կարդալ այս մեկը: Այժմ մենք կանդրադառնանք, թե ինչպես փոխել էջի գույնը, օգտագործելով Word 2010-ը որպես օրինակ:
Մեթոդ 1. Օգտագործելով տպված ջրանիշի հատկությունը
Blur ֆունկցիան կարգավորում է պատկերի պայծառությունն ու հակադրությունը, որպեսզի պատկերն ավելի քիչ տեսանելի լինի տեքստի հետևում:
Մեթոդ 2Նշում. . Այնուամենայնիվ, պարզապես կարգավորումն այնպես փոխելը, որ փաստաթուղթը ստեղծելիս նոր գույնը հայտնվի էջում, չի երաշխավորում, որ փաստաթուղթը կտպվի ավելացված գույնով:
- Որպեսզի նոր գույնը հայտնվի ֆայլի տպագիր տարբերակում, անհրաժեշտ է կատարել լրացուցիչ քայլ։ Բացի այդ, դուք պետք է համոզվեք, որ ձեր տպիչը աջակցում է առանց եզրագծերի տպագրմանը, այլապես ձեզ կմնա առանց գույնի եզրագծերով փաստաթուղթ:
- Փոխեք ձեր փաստաթղթի էջերի ֆոնի գույնը:
- Տպեք փաստաթուղթը նոր ֆոնի գույնով:
Word-ում գունավոր էջ պատրաստելու համար մենք պետք է բացենք նոր փաստաթուղթ և անցնենք ներդիր Էջի դասավորություն, և գտնեք բլոկը այս ներդիրի հոսքում Էջի ֆոնև սեղմեք դյուրանցման աջ կողմում գտնվող փոքր սև սլաքի վրա Էջի գույնը. Կբացվի գունապնակ, որտեղ դուք պետք է ընտրեք մեր ապագա էջի գույնը:
Ստանալով ֆոնի գույնը տպագրության համար
Ինչպես նշվեց ավելի վաղ, այս փոփոխությունը կատարելը միայն կհանգեցնի ձեր համակարգչի էկրանին նոր ֆոնի գույնի հայտնվելուն: Եթե ցանկանում եք, որ այս գույնը նույնպես տպվի, կա ևս մեկ տարր, որը դուք պետք է ստուգեք:
Ֆոնի գույնը չի ընդգրկում ամբողջ էջը
Երբ դիտում եք փաստաթղթի նախադիտումը, հնարավոր է, որ ձեր նոր ֆոնի գույնը չընդգրկի ամբողջ էջը: Եթե այո, ապա նախ պետք է համոզվեք, որ ձեր տպիչը աջակցում է առանց եզրագծերի տպագրությանը: Շատ տպիչներ, հատկապես էժան տնային մոդելները, չեն աջակցում այս հատկությունը, այնպես որ դուք չեք կարողանա ծայրից ծայր գունավոր տպագրություն կատարել, եթե չանցնեք այլ տպիչի:
Իսկ եթե ընտրես Լրացման մեթոդներ, ուրեմն սա «չմշակված դաշտ» է ձեր երևակայության համար։

Այնուամենայնիվ, հնարավոր է նաև, որ ձեր տպիչը աջակցում է առանց եզրագծերի տպագրությանը, սակայն այս տարբերակը միացված չէ: Դա շտկելու համար դուք պետք է ստուգեք տպիչի հատկությունները: Կախված ձեր ունեցած սարքի տեսակից, Borderless-ը կարող է հայտնվել տարբեր վայրերում, ուստի կարող է անհրաժեշտ լինել տարբեր ներդիրներով նայել:
Թեև «Borderless» տարբերակը կարող է հասանելի չլինել թղթի որոշ չափերի համար, այն կարող է հասանելի լինել մյուսների համար: Այսպիսով, նախքան տպիչից ամբողջությամբ հրաժարվելը, նայեք առկա թղթի չափերին և տեսեք, թե արդյոք այլ տարբերակներից որևէ մեկը աջակցում է այս տարբերակին:
- Ներդիրի վրա Գրադիենտ,Դուք կարող եք ընտրել գույների և թերթիկը լրացնելու մեթոդների անցումները:
- Ներդիրի վրա Հյուսվածք, կարող եք ընտրել ձեր դիզայնին համապատասխան հյուսվածք կամ վերբեռնել ձերը:
- Ներդիրի վրա Կաղապար, կարող եք ընտրել պարզ օրինաչափություն և դրանով ծածկել ձեր փաստաթղթի ամբողջ էջը։
- Եվ ներդիրի վրա Նկարչություն, կարող եք վերբեռնել ձեր նկարները կամ նկարները և ձևավորել էջը ձեր ոճով։
Իսկ էջի գույնը որոշելուց հետո կարող եք ցանկացած այլ տեքստ տպել դրա վրա։ Կամ կարող եք նկարներ ավելացնել և բացիկ ստեղծել,
Էջի նախապատմությունը չի կարող տպագրվել հրատարակչում երկու հիմնական պատճառով, բայց նրանց օգնությամբ. Սա հրատարակչի ձևն է ձեզ ասելու, որ դուք պետք է կրճատեք ֆոնային պատկերը մինչև որոշակի թվով պիքսել մեկ դյույմի վրա՝ հիմնվելով փաստաթղթի համար ձեր օգտագործման վրա: Կայքերն ավելի շատ սեղմում են պահանջում, քան կոմերցիոն տպագրությունը, այնպես որ դուք կտեսնեք ավելի շատ ֆոնային խնդիրներ, երբ պատրաստվում եք համացանցին: Եթե դուք ունեք մի քանի նախապատմություններ ունեցող փաստաթուղթ, որը տարբերվում է էջերում, դուք կարող եք վերահսկել, թե ինչ եք տպում՝ օգտագործելով տպման ընտրանքները:
Եթե ցանկանում եք ֆոն ստեղծել ձեր աշխատանքի համար, ապա այն պարտադիր չէ, որ լինի մեկ գունավոր: Դուք կարող եք ստեղծել այնպիսի գլուխգործոց, որը ցույց կտաք բոլորին, ում ճանաչում եք: Այս հոդվածում ես ձեզ կասեմ, թե ինչպես դա անել գունավոր էջի ֆոն, թիկունքև ի՞նչ այլ եղանակներ կան ձեր աշխատանքը ձևավորելու համար:
Ուշադրություն. Հոդվածում նկարագրված բոլոր կարգավորումները կարտացոլվեն, երբ դրանք կարգավորեք, միայն ներսում փաստաթղթի էլեկտրոնային տարբերակը. Տպելիս նույնիսկ Preview-ը կարող է խեղաթյուրված պատկերացում տալ այն մասին, թե փաստաթուղթը թղթի վրա ինչպիսի տեսք կունենա: Տպագրության արդյունքը կարող է շատ զարմանալի լինել:
Կանգնած ամուր հողի վրա
Կարող եք նաև ստուգել այս կարգավորումները, եթե ձեր ֆոնը չի տպվում: Ձեր ֆոնային տպագրությունը համոզվելու եղանակներից մեկն այն է, որ ձեր ընտրած թուղթը չծածկի այն: Եթե ձեր ֆոնը թեթև պատկեր է, օրինակ՝ ողողված, այն բաց գույնի թղթի վրա տպելը կարող է հանգեցնել ֆոնի միաձուլմանը: Օրինակ՝ հատուկ թղթի վրա տպված խունացած քարտեզը, որը նախատեսված է հին մագաղաթի տեսք ունենալու համար, կարող է պատճառ դառնալ, որ ձեր ֆոնն առաջացնի գանձ, որը դուք չեք ուզում: Նման դեպքերում փորձարկեք հրատարակչի գունային խմբագրման որոշ գործիքներով:
Գործիքներ ընտրացանկից - Ընտրանքներ - Տպել ներդիրում ստուգեք Ֆոնի գույները և ձևավորումները վանդակը: Եթե ընդհանրապես նախապատմություն չունեք, սա կարող է օգնել:
Շատերը բախվում են ֆոնային տպագրության խնդրին: Հստակ պատասխան այն հարցին, թե ինչու Word 2003-ում ֆոնը սխալ է տպագրվել,Համացանցում չգտա: Ես առաջարկում եմ այս խնդիրը լուծելու իմ սեփական ճանապարհը։
Տպեք տեքստը և գրաֆիկան սև և սպիտակ
Սավառնեք բացվող ընտրացանկերի ընտրանքների վրա, որոնք կարող են մգացնել կամ մեծացնել հակադրությունը հետին պլանում: Ձեր տպիչի շահագործման հրահանգները: Հաստատեք Հատկությունների երկխոսությունը և սեղմեք Տպել: Ընթացիկ փաստաթուղթը տպագրված է սև և սպիտակ: Եթե ընտրված է որևէ տարբերակ, բոլոր ներկայացումները կամ գրաֆիկական պատկերները կտպվեն առանց գույնի: Ֆոնային ձևաչափով - Էջ - Background Monochrome-ը բոլոր գույները փոխակերպում է երկու արժեքի՝ սև և սպիտակ:
- Բացվում է երկխոսության տուփի Ընդհանուր ներդիրը:
- Սեղմեք Հատկություններ:
- Դուք կտեսնեք ձեր տպիչի հատկությունների երկխոսության տուփը:
- Ընտրեք սև ու սպիտակ տպելու տարբերակը:
- Ամբողջ տեքստը տպված է սև գույնով:
- Բոլոր եզրագծերը տպված են սև գույնով։
- Ֆոնային սահմանված ձևաչափով - Էջ - ֆոն չի տպվի:
Երբեմն անհրաժեշտ է MS Word-ի տեքստային փաստաթղթի հետին պլան ավելացնել՝ այն ավելի վառ և հիշվող դարձնելու համար: Սա առավել հաճախ օգտագործվում է վեբ փաստաթղթեր ստեղծելու ժամանակ, բայց դուք կարող եք նույնը անել սովորական տեքստային ֆայլի հետ:
Առանձին-առանձին, հարկ է նշել, որ դուք կարող եք ֆոն ստեղծել Word-ում մի քանի ձևով և ամեն դեպքում տեսքըփաստաթուղթը տեսողականորեն տարբեր կլինի: Եկեք ավելին պատմենք նրանցից յուրաքանչյուրի մասին:
Տարբերակ 1. Փոխել էջի գույնը
Այս մեթոդը թույլ է տալիս Word-ով էջը գունավոր դարձնել, և դրա համար ամենևին էլ պարտադիր չէ, որ այն արդեն տեքստ պարունակի։ Դուք կարող եք տպել այն ամենը, ինչ ձեզ հարկավոր է կամ ավելացնել այն ավելի ուշ:

Բացի սովորականից «գունավոր»ֆոն, կարող եք նաև օգտագործել լրացման այլ մեթոդներ որպես էջի ֆոն:

Տարբերակ 2. Փոխել տեքստի ֆոնը
Բացի ֆոնից, որը լրացնում է էջի կամ էջերի ամբողջ տարածքը, Word-ում կարող եք փոխել ֆոնի գույնը միայն տեքստի համար: Այս նպատակների համար կարող եք օգտագործել երկու գործիքներից մեկը. «Տեքստի ընդգծման գույնը»կամ «Լրացնել», որը կարելի է գտնել ներդիրում «Տուն»(նախկինում «Էջի դասավորություն»կամ «Ձևաչափ», կախված օգտագործվող ծրագրի տարբերակից):
Առաջին դեպքում տեքստը կլցվի ձեր ընտրած գույնով, բայց տողերի միջև ընկած տարածությունը կմնա սպիտակ, իսկ ֆոնն ինքնին կսկսվի և կավարտվի տեքստի նույն տեղում: Երկրորդում տեքստի մի հատված կամ ամբողջ տեքստը կլցվի պինդ ուղղանկյուն բլոկով, որը ծածկելու է տեքստի զբաղեցրած տարածքը, բայց վերջ/սկիզբը՝ տողի վերջում/սկզբում: Այս մեթոդներից որևէ մեկի միջոցով լրացնելը չի տարածվում փաստաթղթի դաշտերի վրա:

Փոփոխված ֆոնով փաստաթղթերի տպում
Շատ հաճախ խնդիրը ոչ միայն տեքստային փաստաթղթի ֆոնը փոխելն է, այլև այն հետագայում տպելը: Միացված է այս փուլումԴուք կարող եք բախվել խնդրի՝ ֆոնը տպված չէ: Դուք կարող եք դա շտկել հետևյալ կերպ.

Եզրակացություն
Այսքանն է, այժմ դուք գիտեք, թե ինչպես կարելի է ֆոն ստեղծել Word փաստաթղթում, ինչպես նաև գիտեք, թե որոնք են «Լրացնել» և «Ֆոնի ընդգծված գույնը» գործիքները: Այս հոդվածը կարդալուց հետո դուք անպայման կկարողանաք փաստաթղթերը, որոնց հետ աշխատում եք, ավելի կենսունակ, գրավիչ և հիշարժան դարձնել:
Գունավոր տպագրությունառավել պահանջված A4 և A3 ձևաչափերով: Ամենից հաճախ փաստաթղթեր են պատվիրվում ուսումնական նյութեր, դասընթաց կամ թեստերհամալսարանների համար։ Լրացուցիչ հարմարությունը պահեստային կրիչների (ֆլեշ կրիչներ, սկավառակներ, այլ շարժական սարքեր) և աղբյուրի սկանավորման հետ աշխատելու հնարավորությունն է: Եթե անհրաժեշտ է բարելավել դրանց որակը, մեր մասնագետները հարմարեցնում են նյութերը լավագույն որակըտպել.
Ի տարբերություն վեբկայքի տպագրատանը հասանելի բազմաթիվ առաջադրանքների, գունավոր տպագրության սկզբնական նյութերի պահանջները պակաս կատեգորիկ են: Դրանք կարող եք դիտել ԱՅՍՏԵՂ: Միակ բացառությունը կլինի պաստառների և գծագրերի պատրաստման աշխատանքները. պատկերների նվազագույն թույլատրելիությունը պետք է լինի 300 կամ ավելի dpi (կետ մեկ դյույմում), իսկ գծագրերին պետք է կցվեն տառատեսակներ:
Լուսանկարների և պատկերների համար թվային գունավոր տպագրությունը նույնպես հարմար է, եթե աղբյուրի ֆայլի որակը թույլ է տալիս ստեղծել գունագեղ, արտահայտիչ տպագրություն:
ՆՅՈՒԹԵՐ ԳՈՒՆԱՎՈՐ ՊԱՏԿԵՐՆԵՐԻ ԿԻՐԱՌՄԱՆ ՀԱՄԱՐ
Թվային արտադրության մեթոդը ներառում է առավելագույնի օգտագործումը տարբեր տեսակներթուղթ - ստանդարտ ծածկույթով հարթից մինչև տարբեր տեսակի դիզայներական թուղթ: Ավելի լավ է խտությունը ընտրել մասնագետի առաջարկությամբ, հատկապես, երբ A4 գունավոր տպագրություն է պահանջվում լուրջ փաստաթղթերի համար, ուսումնական նյութեր, ուսումնական աշխատանքներ.
Լայնաֆորմատ արտադրության մեթոդների ծառայությունների ամբողջ տեսականին տպարանում ավելի տպավորիչ է թվում.
- պաստառներ և պաստառներ
- լուսանկարներ թղթերի վրա՝ փայլատ, փայլուն, ատլասե
- կտավի վրա (փայլատ, փայլուն)
- ինքնասոսնձվող (թղթի և թաղանթի վրա)
- պաստառներ
- ցանց
- BackLite
Այլ տեսակի նյութերի և լրացուցիչ և հետտպագրական աշխատանքների գների մասին (լամինացիա, շրջանակ, պրոֆիլներ և այլ տեսակի ծառայություններ) կարելի է ստանալ սրահի մասնագետներից ցանկացած ժամանակ (24/7):
ՔԻՉ ՏԱՓԱԳՐՈՒԹՅԱՆ ՄԱՍԻՆ
Vp24.ru-ն մի վայր է, որտեղ հասանելի է էժան գունավոր տպագրություն Մոսկվայում: Ի հավելումն շոշափելի ֆինանսական օգուտների, մեր հաճախորդները վայելում են տեխնիկական հնարավորությունների ողջ շրջանակը և երբեք չեն կասկածում ստացված արտադրանքի վերջնական որակի վրա:
Դուք կարող եք տպել ամբողջական կամ մասնակի թերթեր և գրքեր, մեկ առ մեկ կամ մի քանի թերթ միաժամանակ: Եթե տվյալները, որոնք ցանկանում եք տպել, գտնվում են աղյուսակում Microsoft Excel, կարող եք տպել միայն Excel աղյուսակը։
Բացի այդ, դուք կարող եք գիրքը տպել ոչ թե տպիչով, այլ ֆայլով: Սա օգտակար է, եթե ցանկանում եք գիրքը տպել այլ տպիչով, քան այն տպիչի վրա, որն ի սկզբանե օգտագործվել է տպագրության համար:
Պատրաստվում է տպագրության
Նախքան ձեր տվյալները Excel-ում տպելը, հիշեք, որ տպման օպտիմալ որակի համար կան բազմաթիվ տարբերակներ: Լրացուցիչ տեղեկությունների համար տե՛ս Տպել Excel-ում:
Կարևոր է.Որոշ ձևաչափեր, ինչպիսիք են գունավոր տեքստը կամ բջիջների ստվերավորումը, կարող են լավ տեսք ունենալ էկրանին, բայց կարող են չգործել այնպես, ինչպես սպասվում էր, երբ տպագրվում է սև-սպիտակ տպիչի վրա: Կարող եք նաև ցանցով թերթ տպել, որի շնորհիվ տվյալները, տողերը և սյունակները ավելի լավ կառանձնանան:
Տպել մեկ կամ մի քանի թերթ
Տպել մեկ կամ մի քանի գիրք
Գրքի բոլոր ֆայլերը, որոնք պետք է տպվեն, պետք է լինեն նույն թղթապանակում:
Բացեք ընտրացանկը Ֆայլև ընտրիր թիմ Բաց.
Ctrl-սեղմեք այն գրքերի անունները, որոնք ցանկանում եք տպել, այնուհետև սեղմեք Կնիքը.
Տպեք թերթի ամբողջական կամ դրա մի մասը
Տպել Excel աղյուսակը
Գրքի տպում ֆայլում

Կարևոր է.Եթե պահպանված ֆայլը տպեք այլ տպիչի վրա, էջերի ընդհատումները և տառատեսակների տարածությունը կարող են փոխվել:
Տպել թերթիկ
Աշխատանքային թերթիկ տպելիս լավագույն արդյունքների համար օգտագործեք «Տպել» հրամանը Excel-ում համացանցի համար, այլ ոչ թե «Տպել» հրամանը զննարկիչում: Դուք կարող եք տպել ամբողջ թերթիկը կամ պարզապես անհրաժեշտ բջիջները:
Եթե ցանկանում եք տպել մի շարք բջիջներ, ընտրեք դրանք: Ամբողջ թերթիկը տպելու համար ոչինչ մի ընտրեք։

Ընտրված տպագրության տարածքի փոփոխություն
Համացանցում Excel-ում կարող եք նշել այն տարածքը, որը ցանկանում եք տպել կամ տպել ամբողջ աշխատաթերթը: Եթե որոշեք փոխել ընտրված տպման տարածքը, ահա թե ինչպես դիտել փոփոխությունները.
Աշխատանքային թերթում ընտրեք այն բջիջները, որոնք ցանկանում եք տպել՝ քաշելով:
Ներդիրի վրա Ֆայլընտրել տարրը Կնիքըև սեղմեք կոճակը Կնիքը.
Տպելու համար միայն ընտրված տարածքը, տարածքում Տպման ընտրանքներսեղմեք Ընթացիկ հատված.
Եթե նախադիտումը ցույց է տալիս ձեր ուզած տվյալները, սեղմեք Կնիքը.
Տպման ընտրությունը փոխելու համար փակեք պատուհանը նախադիտումսեղմելով Xև կրկնել նախորդ քայլերը։
Ամբողջ թերթիկը տպելու համար սեղմեք Ֆայլ > Կնիքը > Կնիքը. Համոզվեք, որ վանդակը նշված է Ամբողջ թերթիկըև սեղմեք կոճակը Կնիքը.

Եթե ունեք աշխատասեղանի Excel, կարող եք լրացուցիչ տպագրության ընտրանքներ սահմանել: Սեղմեք կոճակը Բացեք Excel-ումև թերթի վրա ընտրեք մի քանի տպագրվող տարածքներ:

Տպեք աշխատաթերթը թաքնված տողերով և սյունակներով
Excel-ում համացանցում, երբ թաքնված տողերով կամ սյունակներով աշխատաթերթ եք տպում, թաքնված տողերն ու սյունակները չեն տպվում: Եթե ցանկանում եք ներառել թաքնված տողեր և սյունակներ, դուք պետք է ցույց տաք դրանք նախքան աշխատաթերթը տպելը:
Դուք կարող եք իմանալ, թե արդյոք տողերը կամ սյունակները թաքնված են՝ բացակայելով վերնագրի պիտակները կամ կրկնակի տողերը, ինչպես ցույց է տրված այս նկարում:

Ահա, թե ինչպես ցուցադրել տողերը կամ սյունակները:

Նշում.Տողերի և սյունակների վերնագրերը չեն ցուցադրվում նախադիտման և տպման ռեժիմում:
Գրքի տպագրություն
Եթե ձեր Excel-ը վեբ աշխատանքային գրքույկի համար ունի միայն մեկ թերթ, կարող եք պարզապես . Բայց եթե աշխատանքային գրքույկը պարունակում է մի քանի թերթ, դուք պետք է նավարկեք դեպի դրանք՝ սեղմելով թերթի դյուրանցումը, այնուհետև տպեք այդ թերթիկը:

Չգիտե՞ք, արդյոք գրքում թաքնված էջեր կան: Ահա թե ինչպես կարելի է ստուգել.
Տպել աղյուսակը
Երբեմն անհրաժեշտ է տպել թերթի միայն մի մասը, օրինակ՝ աղյուսակը: Դա կարելի է անել Excel-ում համացանցի համար, եթե աղյուսակը պարունակում է 10000-ից պակաս բջիջ: Ավելի քան 10,000 բջիջ ունեցող թերթերի համար դուք պետք է օգտագործեք Excel աշխատասեղանի հավելվածը:
Աղյուսակը տպելու համար հետևեք հետևյալ քայլերին.

Էջերի համարների տպում թերթիկի վրա
Դուք չեք կարող զետեղել, դիտել կամ տպել էջի համարներ Excel-ում համացանցի համար: Բայց եթե ունեք Excel աշխատասեղանի հավելված, կարող եք էջերի համարներ ավելացնել աշխատաթերթի վերևում կամ ներքևում (վերնագրի կամ ստորագրի մեջ) և տպել այն:
Սեղմեք կոճակը Բացեք Excel-ումաշխատանքային գրքույկը բացելու և Էջի դասավորության տեսքով էջերի համարներ ավելացնելու համար, այնուհետև տպեք աշխատաթերթը Excel-ից: Ահա թե ինչ պետք է անեք դա անելու համար.
Տես նաև
Լրացուցիչ տեղեկություններ
Դուք միշտ կարող եք հարց տալ Excel Tech Համայնքից, օգնություն խնդրել Պատասխանների համայնքում կամ առաջարկել նոր գործառույթ կամ կատարելագործում վեբկայքի համար:
Էջի ֆոն ստեղծելու համար օգտագործեք «Էջի ֆոն» բլոկի գործիքները, որոնք գտնվում են «Էջի դասավորություն» ներդիրում 2007, 2010 կամ «Դիզայն» 2010, 2013 թողարկումների համար:
Որպեսզի էջի ֆոնը միատեսակ լինի, տեքստը սկզբում չպետք է լրացվի սպիտակով: Տեքստի լրացումը հեռացնելը հեշտ է.
- ընտրեք փաստաթղթի ամբողջ տեքստը՝ սեղմելով «Ctrl» + «A» ստեղները կամ ցանկի միջոցով՝ «Տուն» → «Ընտրել» → «Ընտրել բոլորը»;
- «Պարբերություն» բլոկում բացեք «Լրացրեք» գործիքը (ներքևում թեքությամբ և դեղին շերտով դույլ)՝ կտտացնելով աջ կողմում գտնվող սլաքի վրա.
- ընտրեք «Ոչ գույն» տողը:
«» համանուն հոդվածը լիովին բացատրում է, թե ինչպես աշխատել տեքստի ֆոնի (լրացման) հետ: Համոզվեք, որ ստուգեք այն և օգտագործեք այն ձեր աշխատանքում:
Այս ընթացակարգը օգտակար է անել, եթե դուք պատճենել եք փաստաթղթի մասեր այլ աղբյուրներից:
Քանի որ էջի ֆոնն ունի բազմաթիվ օգտագործում և տարբեր տեսք ունի, դրանք ստեղծելու համար կան մի քանի գործիքներ:
Եկեք մանրամասն նայենք, թե ինչպես կարելի է ֆոն տեղադրել Word փաստաթղթում:
Ինչպես պատրաստել գունավոր էջի ֆոն
Էջի ֆոնը կարող է պատրաստվել Word գունապնակում առկա ցանկացած գույնից: Փաստաթղթերի էջերի համար գունավոր ֆոն ստեղծելու համար դուք պետք է.
- Գնացեք «Դիզայն» → «Էջի ֆոն» → «Էջի գույն»;
- Ընտրեք ցանկալի գույնը առկա գունապնակից և սեղմեք դրա վրա մկնիկի օգնությամբ:
Եթե գունապնակի գույները ձեզ չեն բավարարում, կարող եք ընտրել «Այլ գույներ...» հրամանը և բացվող «Գույներ» պատուհանում կարգավորել անհրաժեշտ գույնը՝ օգտագործելով «Սպեկտր» ներդիրում գտնվող RGB HSL ներկապնակը:
Ինչպես գունավոր ֆոնը դարձնել գրադիենտ
Էջի ֆոնի ավելի բարդ գունավորման համար հնարավոր է ֆոն ստեղծել՝ օգտագործելով սահուն անցումտարբեր գույների երանգներ (գրադիենտ):
Այս ֆոն ստեղծելու ալգորիթմը հետևյալն է.
- Գնացեք «Դիզայն» → «Էջի ֆոն» → «Էջի գույն» → «Լրացման մեթոդներ»;
- Բացեք «Գրադիենտ» ներդիրը և կատարեք անհրաժեշտ կարգավորումները.
«Գույներ» բլոկում ընտրեք գույների քանակը՝ գրադիենտ ստեղծելու համար:
Նշում. Երբ ընտրեք «Նախադրված» տարբերակը, կարող եք ֆոնի համար ընտրել թեմատիկ գրադիենտ նախադրյալները Word-ում:
«Թափանցիկություն» բլոկում սահմանեք պահանջվող արժեքները: Որքան փոքր է, այնքան լավ տեսանելի են փաստաթղթի տեքստը և այլ բովանդակությունը:
«Hatch Type» բլոկում նշիչը սահմանեք ցանկալի տեսակի ուղղության վրա՝ գույնի երանգները փոխելու համար:
- Հաստատեք ձեր կարգավորումները՝ սեղմելով OK:
Ինչպես նկարը դարձնել էջի ֆոն
Ավելի բարդ ֆոնի համար, որը սահմանում է փաստաթղթի բացառիկ դիզայնը, կարող եք օգտագործել գծագրեր, լուսանկարներ կամ նկարներ: Դուք կարող եք օգտագործել այս տարբերակը՝ կատարելով հետևյալ ընթացակարգը.
- Եկեք գնանք «Դիզայն» → «Էջի ֆոն» → «Էջի գույն» → «Լրացման մեթոդներ»;
- Բացեք «Նկար» ներդիրը և ընտրեք նկար ֆոնի համար;
- Կտտացրեք «Նկարչություն» կոճակին և բացվող պատուհանում ընտրեք ֆայլի անունը առկաներից.
- Հաստատեք ձեր ընտրությունը «Գործարկել» կոճակով
- Ավարտեք գործողությունը OK:
Երբ նկարն օգտագործվում է որպես ֆոն, դրա դիրքը և չափը պետք է համապատասխանեն փաստաթղթի էջին: Գրքի ձևաչափը ներառում է ուղղահայաց գծագրերի օգտագործում, իսկ լանդշաֆտային ձևաչափը՝ հորիզոնական դասավորություն:
Եթե նկարը նույնպես մեծ չափս, ապա ծրագիրը ինքնաբերաբար «կկտրի» իր եզրերը: Եթե հետին պլանում տեղադրված նկարն ավելի փոքր է չափերով, այն կկրկնօրինակվի և ինքնաբերաբար կսոսնձվի բացակայող կողմին:
Ինչպես կատարել նկարի թափանցիկ ֆոն
Նկարի թափանցիկ ֆոնը ստեղծվում է հետևյալ կերպ.
- Ընտրեք «Էջի դասավորություն» կամ «Դիզայն» ներդիրը;
- Բացվող ցանկում ընտրեք «Ոչ գույն»:
Ինչպես փոխել էջի ֆոնը
Անհրաժեշտության դեպքում էջի ֆոնը կարող է փոխվել: Դա անելու համար դուք պետք է սահմանեք նոր ֆոնային կարգավորումներ, և նախորդ ֆոնը կփոխարինվի նորով:
Օրինակ՝ փոխենք արդեն իսկ ստեղծված թերթիկի ֆոնը։
- Գնալ դեպի «Դիզայն» ներդիր → «Էջի նախապատմություն» → «Էջի գույն» → «Լրացման մեթոդներ»:
- Բացվող պատուհանում ընտրեք «Նկարչություն» ներդիրը:
Ինչպես տեսնում եք, մեր դեպքում մենք արդեն ունենք տեղադրված ֆոնային պատկեր:
- Սեղմեք «Նկար» կոճակը և ընտրեք նոր նկար:
- Սեղմեք OK:
Այսպիսով, մենք կարողացանք փոխել նախկինում ընտրված ֆոնը և տեղադրել նոր նկար:
Ինչպես պատճենել թերթի ֆոնը
Էջի կամ որևէ այլ ֆոնի գունային ֆոն չի կարող ընտրվել Word գործիքների միջոցով և, համապատասխանաբար, այն չի կարող պատճենվել:
Ինչպես հեռացնել էջի ֆոնը Word-ում
Չկա առանձին հրաման, որը պատասխանատու է ֆոնը հեռացնելու համար: Հետևաբար, կախված նրանից, թե ինչ գործողություններ են կատարվել նախկինում ֆոնի վրա, կիրառելի են տարբեր հեռացման գործիքներ:
Ինչպես հեռացնել ֆոնը պատճենելուց հետո
Տվյալ ֆոն ունեցող փաստաթղթերի տեքստը նոր վայրում պատճենելուց հետո ֆոնը կարող է նաև պատճենվել: Էջի ավելորդ ֆոնը հեռացնելու 3 եղանակ կա.
1 ճանապարհ. Տեքստի տեղադրում առանց ոճերի:
Այս մեթոդը ներառում է «Կպցնել» հրամանի ընտրությունը՝ օգտագործելով «Միայն պահպանել տեքստը» հրամանը, նախքան տեքստը նոր վայրում տեղադրելը:
Մեթոդ 2. Մաքրել ֆորմատավորումը:
Տեղադրելուց հետո ընտրեք պատճենված տեքստը և կիրառեք «Մաքրել բոլորը» հրամանը «Տուն» ներդիրի ցանկի ժապավենում «Ոճեր» հրամանի բլոկում:
3 ճանապարհ. Օգտագործեք նոթատետր:
Ինտերնետից տեքստը պատճենելիս երբեմն չեք կարող հեռացնել էջի ֆոնը՝ օգտագործելով Word հրամանները: Այս դեպքում կարող եք անել հետևյալը.
- Տեքստը փոխանցել Notepad-ին (որը ստանդարտ ներկառուցված Windows ծրագիր է);
- Կրկին ընտրեք տեքստը և պատճենեք տեքստը Notepad-ից նոր փաստաթղթում:
Նոթատետրը չի պահպանում որևէ ոճավորում կամ ձևաչափում, ուստի նախկինում սահմանված ֆոնն ինքնաբերաբար կհեռացվի:
Ինչպես հեռացնել ֆոնի գույնը
Գունավոր ֆոնի հեռացումը կատարվում է այն փոխարինելով առանց գույնի ֆոնով: Նման փոխարինման կարգը հետևյալն է.
- «Էջի ֆոն» գործիքի բլոկում կտտացրեք «Էջի գույնը» սլաքին;
Ինչպես հեռացնել ֆոնը նկարից
Նկարների հավաքածուն որպես էջի ֆոն հեռացնելու համար հարկավոր է այս ֆոնի վերևում առանց գույնի ֆոն դնել: Այս գործողության կատարման ալգորիթմը.
- Ընտրեք «Էջի դասավորություն»/«Դիզայն» ներդիրը;
- «Էջի ֆոն» գործիքի բլոկում կտտացրեք «Էջի գույնը» սլաքին;
- Բացվող ցանկում կտտացրեք «Ոչ գույն» տողի վրա:
Ինչպես տպել ֆոն
Լռելյայնորեն, էջի ֆոնային տպումը կազմաձևված չէ, և շատերը հարցնում են «Ինչու ֆոնը չի տպվում»: Հետևաբար, նախադիտման պատուհանում տպելու պատրաստման ժամանակ փաստաթուղթը կարող է հայտնվել առանց ֆոնի գույնի կամ նախշի:
Ֆոնը տպելու համար անհրաժեշտ է կատարել համապատասխան կարգավորումները.
- Բացեք «Ֆայլ» ներդիրը;
- Ընտրեք «Ընտրանքներ» բաժինը;
- «Բառի ընտրանքներ» պատուհանում բացեք «Ցուցադրել» բաժինը;
- «Տպման ընտրանքներ» բաժնում ստուգեք «Տպել ֆոնային նկարներ և գույներ» վանդակը:
Դուք կարող եք մուտք գործել Word Options պատուհանը Տպել պատուհանից: Դա անելու համար դուք պետք է գնաք «Էջի կարգավորում» → «Տպման ընտրանքներ»:
Սա օգտվողի հիմնական սխալներից մեկն է, որից հետո տպիչը չի տպում էջի ֆոնը:
Word փաստաթղթերի նախապատմությունների օրինակներ
Այժմ դուք գիտեք, թե ինչպես կարելի է էջի ֆոն ստեղծել Word-ում: Այս բաժնում մենք կանդրադառնանք նախապատմությամբ փաստաթղթերի մի քանի օրինակների:
Բիզնես փաստաթղթերի նախապատմություն
Այն ներառում է լակոնիկ և խիստ դիզայնի օգտագործում՝ զուգորդված կորպորատիվ ոճով։ Կարող է օգտագործվել հայտարարությունների կամ փաստաթղթերի համար, որոնք ուշադրության կարիք ունեն:
Գունավոր ֆոն գրքույկի համար
Ավելի պայծառ, քան կորպորատիվ փաստաթղթերի համար: Ֆոնը պետք է ուշադրություն գրավի: Բայց միևնույն ժամանակ տեքստը պետք է հեշտ ընթեռնելի լինի։