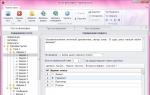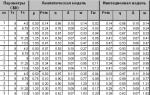Վերցնենք բնօրինակ նկարը.
Մենք խփում ենք «Կախարդական փայտիկը» սպիտակ ֆոնի վրա: Ֆոնը ընդգծված է, բայց հիմա մենք չենք ջնջի ֆոնը, այլ կանենք դա այլ կերպ։

Շրջեք ընտրված տարածքը (այսինքն՝ ֆոնի փոխարեն կընտրվի աղջկա կերպարը)

Եվ սեղմեք Ctrl+J ստեղները: Արդյունքում մենք ունենք նոր շերտ, որի վրա կտրված պատկեր է թափանցիկ ֆոն. Փաստաթղթի պատուհանում փոփոխություններ չեն լինի, բացառությամբ, որ ընտրությունը կվերանա: Բայց շերտերի գունապնակում (բացված F7 ստեղնը սեղմելով) մենք կտեսնենք նոր երկրորդ շերտ՝ «Layer 1» (անգլերեն տարբերակում՝ «Layer 1»):

Այժմ օգտագործելով Crop Tool-ը
դուք պետք է մեծացնեք նկարչական կտավի տարածությունը, որպեսզի տեղ մնա ստվերի համար: Դա անելու համար անհրաժեշտ է փաստաթղթի ցուցադրման ռեժիմը սահմանել ամբողջական էկրանին (մեկ կամ մի քանի անգամ սեղմելով F ստեղնը): Ակտիվացրեք գործիքը, փաստաթղթի վրա շրջանակ նկարեք և ձգեք այն, ինչպես ցույց է տրված նկարում: Այնուհետև սեղմեք Enter ստեղնը:

Կրկին սեղմեք F ստեղնը մեկ կամ մի քանի անգամ, մինչև մենք վերադառնանք փաստաթղթերի ցուցադրման սովորական ռեժիմին:
Հիմա եկեք ֆոն ստեղծենք աղջկա կազմվածքի տակ։
Ավելացրեք նոր շերտ, որպեսզի այն լինի երկու նախորդ շերտերի միջև։ Դա անելու համար շերտերի գունապնակում ակտիվացրեք ներքևի շերտը (այն պետք է ընդգծվի կապույտով) և սեղմեք ստեղների համադրությունը Ctrl+Shift+N, մուտքագրեք անունը (ես այն անվանեցի «Background»), սեղմեք Enter։
Հիմա եկեք ֆոնի համար գրադիենտ լցոն ստեղծենք: Սեղմեք ստեղնաշարի D ստեղնը, գործիքագոտու գունային գունապնակում սևը դառնում է հիմնական, իսկ սպիտակը՝ երկրորդական:
Կտտացրեք սև գույնի վրա, բացվում է հիմնական գույնի ներկապնակը, որի մեջ մենք մուտքագրում ենք 70% արժեքը պարամետրի համար: IN(B-ն նշանակում է պայծառություն)

ապա սեղմեք OK: Գունապնակում հիմնական գույնը սևից կփոխվի մոխրագույնի:
Գործիքադարակից ընտրեք Gradient Tool-ը:
Ծրագրի պատուհանի վերին ձախ անկյունում աջ սեղմեք նկարում նշված վայրի վրա.

Բացվում է գրադիենտ խմբագիր, որտեղ մենք կտտացնում ենք վերևի ձախ գրադիենտի վրա՝ դրանով իսկ գունային գունապնակից ընտրելով հիմնական և երկրորդական գույներով գրադիենտ.

ապա OK: Հաջորդը, պատուհանը կփակվի, և մկնիկի կուրսորը կվերածվի խաչի: Մենք ձախ սեղմում ենք նկարի ներքևի մասում և, առանց այս ստեղնը բաց թողնելու, կուրսորը տեղափոխում ենք ուղղահայաց վերև։ Նկարի վերևում բաց թողեք բանալին:

Եթե ամեն ինչ ճիշտ եք արել, ապա պետք է ստանաք այսպիսի բան.

Եկեք նորից ստեղծենք նոր շերտ՝ սեղմելով ստեղների համակցությունը Ctrl+Shift+N, Enter։ Քանի որ մենք ակտիվացրել ենք «Background» շերտը, դրա վերևում կհայտնվի նոր շերտ, որը հենց այն է, ինչ մեզ անհրաժեշտ է:

Այժմ մենք պետք է ստեղծենք աղջկա ընտրություն այս շերտի վրա: Սեղմած պահեք Ctrl ստեղնը և այն ուղղեք վերին շերտի պատկերակին: Կուրսորը ստանում է հետևյալ ձևը.

Կտտացրեք պատկերակը, և ընտրությունը կստեղծվի, իսկ շերտը, որը նախկինում ակտիվ էր, մեր դեպքում կմնա ակտիվ, սա վերջին ստեղծված շերտն է, որը գտնվում է կտրված պատկերով:
Այժմ մենք պետք է լրացնենք ընտրությունը սևով: Դա անելու համար սևը դարձրեք հիմնական գույնը գունային գունապնակում այնպես, ինչպես մենք արել էինք ավելի վաղ՝ սեղմելով D ստեղնը, այնուհետև սեղմեք Alt+Delete ստեղնաշարի համադրությունը, այն լրացնում է ընտրությունը հիմնական գույնով և հեռացրեք ընտրությունը սեղմելով Ctrl+D:
Փաստաթղթի պատուհանում փոփոխություններ չենք տեսնի, քանի որ սև լցոնումը ծածկված է վերին շերտով: Բայց շերտերի գունապնակում դուք կարող եք հստակ տեսնել նոր լցոնումը, որը հայտնվել է.

Սա կլինի մեր ստվերը։ Հիմա եկեք նրան տանք ցանկալի դիրքը։ Գնացեք Խմբագրում --> Փոխակերպում --> Խեղաթյուրում ներդիրը և երևացող շրջանակի եզրերի անկյուններում և միջին հատվածներում տեղաշարժելով քառակուսիները՝ տալիս ենք մոտավորապես այսպիսի դիրք.

Հնարավոր է, որ ձեզ անհրաժեշտ լինի նաև կարգավորել ստվերի ներքևի հատվածը՝ քաշելով շրջանակի ստորին անկյունը: Իմ դեպքում, ստվերի ներքևի եզրը այնքան էլ չէր համընկնում աղջկա կոշիկի հետ, այնպես որ ես շարժեցի շրջանակի անկյունը վերև և աջ, մինչև ստվերը տեղադրվեր ձախ ոտքի տակ.

Ստվերին վերջնական տեսք տալուց հետո սեղմեք Enter:
Եկեք ստվերին մի փոքր լղոզենք։ Գնացեք Filters --> Blur --> Gaussian Blur (Filter --> Blur --> Gaussian Blur), բացվող երկխոսության վանդակում արժեքը սահմանեք 1,5 պիքսել:

Ստվերային օրինաչափությունն ավելի իրատեսական է դառնում, երբ եզրերի լղոզումը մեծանում է, երբ ստվերը հեռանում է այն առարկայից, որտեղից այն գցվում է: Մենք կստեղծենք նաև այս էֆեկտը՝ օգտագործելով Gaussian blur-ը, սակայն մշուշումը անհավասար դարձնելու համար մենք պետք է կիրառենք Quick Mask ռեժիմը՝ գրադիենտ փոփոխությամբ:
Անցեք «Արագ դիմակ» ռեժիմին՝ սեղմելով Q ստեղնը:
Այժմ մեզ անհրաժեշտ է սև և սպիտակ գրադիենտ: Ինչպես նախորդ անգամ, սեղմելով D ստեղնը, սևը դարձրեք հիմնական գույնը, իսկ սպիտակը՝ երկրորդական գույնը գունապնակում, աջ սեղմեք ծրագրի պատուհանի ձախ անկյունում գտնվող գրադիենտ պատկերակի վրա և բացվող երկխոսության վանդակում նույնպես։ ընտրեք վերևի ձախ գրադիենտը: Տեղափոխեք կուրսորը ստվերի ներքևի մասում, սեղմեք մկնիկի ձախ կոճակը և կուրսորը տեղափոխեք ստվերի վերև, ինչպես ցույց է տրված նկարում, բաց թողեք ստեղնը այնտեղ:

Մկնիկի կոճակը բաց թողնելուց հետո կհայտնվի արագ դիմակը։

Սեղմեք ստեղնաշարի Q ստեղնը ևս մեկ անգամ՝ արագ դիմակից նորմալ ռեժիմ դուրս գալու համար:
Photoshop-ը մեզ ցույց կտա սովորական ընտրություն կոշտ եզրերով, բայց փաստն այն է, որ այս կերպ այն ցուցադրում է ցանկացած ընտրություն լղոզված եզրերով: Մենք դա կհաստատենք՝ կիրառելով Gaussian blur-ը:

Քանի որ Gaussian Blur ֆիլտրը մեր կիրառած վերջին զտիչն էր, մենք կարող ենք այն կանչել՝ սեղմելով Ctrl+Alt+F ստեղնաշարի համակցությունը: Եկեք ընտրենք 10 պիքսել շառավիղ և սեղմենք OK: Ծայրերը որոշ չափով մշուշոտ և անհավասար են.

Այսպիսով, ես կրկին կիրառեցի Gaussian blur-ը` առանց կարգավորումները փոխելու: Դա անելու համար պարզապես սեղմեք Ctrl+F (առանց Alt):
Մենք կարծես դասավորել ենք եզրերը: Բայց ստվերի ինտենսիվությունը միատարր է, սև, և դա անբնական է։ Ստվերի հագեցվածությունը պետք է նվազի, երբ այն հեռանում է ստվեր նետող օբյեկտից: Այժմ մենք կփոխենք ստվերի ինտենսիվությունը:
Այս անգամ կկիրառենք Layer դիմակ։ Սոյայի գունապնակում կտտացրեք նկարում ցուցադրված պատկերակին

Այժմ մեզ անհրաժեշտ է սպիտակ-մոխրագույն գրադիենտ: Կրկին սեղմեք D ստեղնը, գունային գունապնակում հիմնական գույնը սևն է, իսկ երկրորդականը սպիտակն է: Բայց այս անգամ մենք պետք է փոխենք գույները, որի համար սեղմում ենք X ստեղնը, գույները փոխվում են։
Զգուշորեն կտտացրեք գույնի պատկերակի ներքևի աջ անկյունում գտնվող սև գույնը և բացվող գույնի փոփոխության գունապնակում սահմանեք գույնը սև: կամընտիր լինելով, պարամետրի արժեքը « Բ«30%, լավ:
Այնուհետև, ինչպես նախկինում, ընտրեք «Գրադիենտ» գործիքը, աջ սեղմեք ծրագրի պատուհանի ձախ անկյունում գտնվող գրադիենտ պատկերակի վրա և բացվող երկխոսության վանդակում ընտրեք նաև վերևի ձախ գրադիենտը: Նույն կերպ, ինչպես մենք արեցինք Quick Mask ռեժիմում, քաշեք գրադիենտը ստվերի երկայնքով՝ սկզբից մինչև վերջ:

Բայց այստեղ մի փոքրիկ նրբերանգ կա. Եթե դուք ավարտում եք գրադիենտը մինչև ստվերի վերին եզրին հասնելը, ապա ստվերի վերին եզրագիծը լիովին կվերանա, և մեզ դա պետք չէ: Եթե դուք ավարտում եք գրադիենտը արդեն գծագրության կտավի եզրից այն կողմ, ստվերի լցման ինտենսիվությունը շատ քիչ կնվազի: Հետեւաբար, դուք պետք է փորձեր կատարեք: Մենք քաշեցինք գրադիենտը, չհավանեցինք, սեղմեցինք Ctrl+Z և նորից արեցինք:
Եվ վերջնական հպում. Ստվերը երբեք ամբողջովին սև չէ, նույնիսկ այն առարկայի կողքին, որը նետում է այն: Հետեւաբար, մենք պետք է նվազեցնենք ստվերի ընդհանուր ինտենսիվությունը: Վերևի աջ անկյունում գտնվող շերտերի գունապնակում փոխեք Opacity պարամետրը մոտ 85-90 տոկոսի:
Դա հիմնականում այն է: Ինձ համար բավականին լավ ստացվեց:
Մանիպուլյացիայի գաղտնիքները Photoshop-ում. ստվերներ և լույսՑանկացած կոլաժում ստվերները շատ կարևոր կողմ են: Նույնը վերաբերում է լուսային էֆեկտներին, եթե ստվերները ճիշտ կիրառվեն, ձեր պատկերը կարող է ապշեցուցիչ տեսք ունենալ: Այս ձեռնարկում ես ձեզ ցույց կտամ Photoshop-ում իրատեսական ստվերներ ստեղծելու մի քանի եղանակ:
Առաջին քայլը կլինի միայն տեսությունը, որը կօգնի ձեզ հասկանալ, թե ինչպես են աշխատում լույսերն ու ստվերները, իսկ հաջորդ քայլերում ես ձեզ ցույց կտամ, թե ինչպես ստեղծել ստվերներ:
Լույսի աղբյուր և ստվերային անկյուններ:
Նախքան սկսեք որևէ բան անել ձեր կերպարի հետ, դուք պետք է որոշեք՝ ձեզ ստվերներ են պետք, թե ոչ: Կողմնորոշվելու համար նախ անհրաժեշտ է որոշել հիմնական լույսի աղբյուրը:
Ինչպես տեսնում եք, բնօրինակ պատկերում լույսի աղբյուրը գտնվում է վերևի ձախ մասում: Կոլաժում երկինքն ու ամպերը նույնպես լուսավորված են վերևի ձախից։ Դուք միշտ պետք է հարգեք լույսի ուղղությունը: Դուք պետք է բացահայտեք նկարի տարրերը, որոնք կծառայեն որպես ձեր ուղեցույցը լույս և ստվեր ստեղծելու համար:
Ստորև ներկայացնում ենք նմանատիպ դեպք. Բայց այս անգամ լույսի աղբյուրը գտնվում է աջ կողմում և դարձյալ նկարիչը կոլաժը ստեղծելիս որպես ուղեցույց օգտագործել է մոդելի մարմնի շեշտադրումները։

Պատահում է նաև, որ մենք չենք կարող գտնել մի ուղենիշ, որը կօգնի մեզ որոշել հիմնական լույսի աղբյուրի դիրքը, բայց պատկերում առկա ստվերները կարող են օգնել ձեզ: Ահա մի օրինակ.

Բնօրինակի վրա պատկեր չկա ճանապարհային նշան, ես այն ավելացրել եմ Photoshop-ում։ Ենթադրելով, որ ես չունեի ելակետ, որը կօգնի ինձ որոշել, թե որտեղ է գտնվում հիմնական լույսի աղբյուրը (այս դեպքում՝ արևը), ես ստեղծեցի ճանապարհային նշանի ստվերը՝ որպես ուղեցույց օգտագործելով տղամարդու և աղջկա ստվերները: Ես այն ստեղծել եմ նույն անկյան տակ և նույն անթափանցիկությամբ։ Եթե սկզբնական ստվերը, որն օգտագործում եք որպես ուղեցույց, մշուշոտ է, կարող եք դիմել ստվերին Gaussian Blur(Gaussian Blur), որպեսզի այն հնարավորինս մոտ լինի սկզբնական ստվերին:

Դա պարզ տեսություն է: Պարզ ասած, դուք պետք է բացահայտեք լույսի աղբյուրը, որպեսզի իմանաք, թե ինչպես ստեղծել ստվերներ: Հաջորդ քայլերում ես ձեզ ցույց կտամ, թե ինչպես ստեղծել իրական ստվերներ զրոյից: Ես ձեզ ցույց կտամ իմ սեփական տեխնիկան, բայց դուք կարող եք հարմարեցնել այն ձեզ հարմարեցնելու համար: Կան տարբեր տեսակներստվերներ, հետևաբար, ինձ համար ավելի հեշտ բացատրելու և ձեզ հասկանալու համար ես նրանց կտամ տարբեր անուններ։
Շոշափող ստվեր
Ես այս տեսակի ստվերը կանվանեմ «շոշափող ստվեր», քանի որ չգիտեմ դրա իրական անունը: Սա ստվերի շատ կարևոր տեսակ է, քանի որ այն իրականում ցույց է տալիս, թե արդյոք օբյեկտը կանգնած է մակերեսի վրա, թե մոտ: Ստորև նկարը ցույց է տալիս իրական ստվերի օրինակ, որտեղ դուք կարող եք հստակ տեսնել, թե ինչ տեսակի ստվեր է:

Այս տեսակի ստվերների վերստեղծումը Photoshop-ում դժվար չէ, բայց դա որոշակի պրակտիկա է պահանջում: Օրինակ, ես վերցրեցի մի պատկեր, որն օգտագործեցի իմ մյուս ձեռնարկի համար: Ես մոդելին առանձնացրեցի իր հին ֆոնից և դրեցի նրան նորի վրա՝ կոլաժ ստեղծելու համար: Ինչպես տեսնում եք, մի փոքր ձանձրալի տեսք ունի, ակնհայտորեն ստվերների պակաս կա, և մոդելը կարծես օդում կախված է:

Ինչպես ես ստեղծում եմ ստվերները, որոնք տեսնում եք ստորև նկարում, հետևյալն է Խոզանակ(Վրձին) միջին չափի (կախված կոլաժի չափից), տեղադրեք Ճնշում(Հոսքը) մոտ 30% է, և Անթափանցիկություն(Անթափանցիկություն) խոզանակներ - մոտ 25%: Հետո ես սկսում եմ նկարել առարկայի եզրերը, որտեղ այն դիպչում է մակերեսին: Եզրերը ներկում եմ, այսպես ասած, ներսից։ Ավելի լավ գաղափարի համար նայեք ստորև ներկայացված պատկերին:

Սա այն է, ինչ ես կոչում եմ հուզիչ ստվերը «առաջ և հետո»: Ես չգիտեմ դրա պաշտոնական անունը:

Փափուկ ստվեր
Այս տեսակի ստվերը, թերևս, նույնիսկ ավելի կարևոր է, քան հպման ստվերը, քանի որ այն ավելի տեսանելի է, և եթե այն ճիշտ եք ստեղծում, հնարավոր է, որ ձեզ անհրաժեշտ չլինի հպման ստվերը, որի մասին մենք խոսեցինք վերևում:
Այս դեպքում դուք կարող եք մի փոքր ավելի ազատ լինել, քանի որ այստեղ պետք չէ չափազանց ճշգրիտ լինել։ Պարզապես վերցրեք փափուկ խոզանակ, սահմանեք արժեքը Կոշտություն(կարծրություն) 20-45% տարածաշրջանում և ներկիր այն օբյեկտի շուրջը, որի հետ աշխատում ես: Նկատի ունեցեք, որ որքան հեռանաք թեմայից, այնքան ստվերը ավելի քիչ անթափանց կլինի, քանի որ այն մարում է:
Նայեք ստորև ներկայացված պատկերին: Ես ներկեցի ստվերները՝ օգտագործելով փոքր արժեք ունեցող մեծ փափուկ վրձին: Անթափանցիկություն(Անթափանցություն) (20% կամ ավելի): Ինչպես տեսնում եք, ստվերում անհնար է հստակ սահմանել աղջկա կազմվածքը, քանի որ այն չափազանց մշուշոտ է, բայց դա միանշանակ ռեալիզմ է հաղորդում ընդհանուր տեսարանին: Նաև ուշադրություն դարձրեք, թե ինչպես է ստվերը կորցնում ինտենսիվությունը, երբ այն ավելի է հեռանում թեմայից: Այս ամենը ստեղծվել է ոչ թե պլանշետով, այլ մկնիկով:

Ստվեր գցեք
Եթե ցանկանում եք Photoshop-ում ավելի իրատեսական ստվերներ ստեղծել, ապա ձեզ հարկավոր է այլ տեխնիկա օգտագործել: Գրեթե միշտ կան մի քանի եղանակներ Photoshop-ում նույն արդյունքի հասնելու համար: Պարզ ասած, այս տեխնիկան ներառում է օբյեկտի ձևի օգտագործումը ստվեր ստեղծելու համար:
Մեթոդ 1
Դա անելու եղանակներից մեկը շերտը կրկնօրինակելն է, այնուհետև այն փոքրացնել Պայծառություն(Lightness) մինչև 0: Այնուհետև տեղադրեք կրկնօրինակված շերտը սկզբնական շերտի տակ և վերանվանեք այն Shadow (Shadow), եթե ցանկանում եք:
Ես արդեն պատրաստել եմ կարճ ցուցադրություն, թե ինչպես ստեղծել այս տեսակի ստվեր: Դուք կարող եք դիտել այն . Դրանից հետո օգտագործեք գործիքը Խեղաթյուրում(Խեղաթյուրել) ստվերը ձեր ցանկությամբ հարմարեցնելու համար: Դուք կարող եք դիմել Gaussian Blur(Gaussian Blur), եթե ցանկանում եք լղոզել ստվերը, կարող եք նաև հարմարեցնել Անթափանցիկություն(Անթափանցիկություն) շերտ:

Հետո մի քիչ դիմեցի Gaussian Blur(Gaussian Blur), կրճատված Անթափանցիկություն(Անթափանցիկություն) շերտը և օգտագործվում Շերտային դիմակ(Շերտային դիմակ) և Գրադիենտ(գրադիենտ) ստվերը խամրելու համար: Այնուհետեւ, օգտագործելով աղավաղումներ(Խեղաթյուրել) (Ctrl+T կամ մենյու Խմբագրում(Խմբագրել) - Փոխակերպում(Փոխակերպում) - Խեղաթյուրում(Խեղաթյուրել)) Ես մի փոքր թեքեցի այն:

Մեթոդ 2
Նույն արդյունքին հասնելու երկրորդ միջոցը, ինչ վերևում պատկերված է, օգտագործելն է Շերտերի ոճեր(Շերտերի ոճեր): Կարծում եմ, որ այն ավելի թեթև է և արագ: Ես ձեզ ցույց կտամ իսկապես հիանալի միջոց, որը շատերը չգիտեն:
Պարզապես բացեք պատուհանը Շերտերի ոճեր(Layer Styles) (իմ օրինակում՝ Tower շերտը) և ավելացրեք Ստվեր(Drop Shadow): Այստեղ ամենակարևոր պարամետրն է Չափը(չափ) ստվերներ. Այս տարբերակով դուք վերահսկում եք, թե որքան մշուշոտ կլինի ձեր ստվերը:
Մեծացնել Անթափանցիկություն(Անթափանցիկություն) մինչև 100%, քանի որ այդ դեպքում դուք կարող եք կամայականորեն նվազեցնել այն՝ օգտագործելով սահիչը Անթափանցիկություն(Անթափանցիկություն) շերտերի գունապնակում: Ես օգտագործել եմ բարձր արժեք Օֆսեթներ(Հեռավորությունը) ներս այս օրինակում, որպեսզի ավելի լավ տեսնեք ստվերի ստեղծումը, բայց այս պարամետրը կարևոր չէ։

Այժմ գալիս է զվարճալի մասը: Դուք կարող եք այս ստվերը վերածել առանձին շերտի: Շերտերի գունապնակում աջ սեղմեք շերտի ստվերային էֆեկտի անվան վրա և ընտրեք Ստեղծեք շերտ(Ստեղծել շերտ):
Այս գործողությունը ստեղծում է նոր շերտ նույն կարգավորումներով Խառնուրդի ռեժիմ(Blend Mode) և Անթափանցիկություն(Անթափանցիկություն): Դուք կարող եք դա անել ցանկացած էֆեկտով: Որից հետո, Արտացոլել(Շրջեք) շերտը և անհրաժեշտության դեպքում փոքրացրեք այն Անթափանցիկություն(Անթափանցիկություն): Կրկնեք վերը նշված քայլերը՝ ստվերը թեքելու համար:

Կարծում եմ՝ ստվերների մասին ասածս բավական է։ Այժմ անցնենք լուսավորությանը: Ես ձեզ ցույց կտամ մի քանի տեխնիկա, որոնք ես օգտագործում եմ իրատեսական լույս ստեղծելու համար:
միջադեպի լույս
Ես ուզում եմ ձեզ ցույց տալ, թե ինչպես եմ ստեղծել ստորև նկարում ներկայացված լուսային էֆեկտները: Այս մեթոդը ես օգտագործում եմ իմ կոլաժում, որի վրա այժմ աշխատում եմ։ Ես դրա վրա մի ամբողջ դաս կգրեմ։

Այս տեսակի լուսային էֆեկտների ստեղծումը Photoshop-ում դժվար չէ, բայց եթե ցանկանում եք հասնել իրատեսական պատահական լույսի, ապա պետք է մի փոքր մտածեք: Այստեղ շատ կարևոր են միաձուլման ռեժիմները: Մի վախեցեք յուրաքանչյուր լուսային էֆեկտ ստեղծել առանձին շերտի վրա և կիրառել տարբեր խառնուրդի ռեժիմ յուրաքանչյուրի համար:
Առաջին բանը, որ ես ստեղծեցի, լույսի աղբյուրն էր: Ես վերցրեցի բավականին մեծ փափուկ դեղին վրձին և նկարեցի մի մեծ կետ: Այնուհետև ես անցա խառնուրդի բոլոր ռեժիմները, որպեսզի տեսնեմ, թե որն է ինձ ավելի հարմար:
Հիշեք, որ խառնուրդի ռեժիմները ազդում են պայծառության արժեքների վրա: Եթե ցանկացած միաձուլման ռեժիմում լույսը չի երևում այնպես, ինչպես ցանկանում եք, փորձեք օգտագործել ավելի մուգ, ավելի քիչ հագեցած գույն: Այս օրինակում ես օգտագործեցի մուգ դեղինը՝ փայլ ստեղծելու համար:

Այնուհետև ես ստեղծեցի վերջնական փայլը՝ օգտագործելով ֆիլտրը Բլիկ(Lens Flare) մենյուում Զտել(Զտիչ) - Ներկայացում(Հատուցում) - Բլիկ(Ոսպնյակի բռնկում): Ես ստեղծեցի քառակուսի ընտրություն, այն լցրեցի սևով նոր շերտի վրա և ավելացրի շեշտադրում այս սև քառակուսու կենտրոնում: Այնուհետև փոխեց իր գույնը դեղինով Կարգավորող շերտ(Կարգավորման շերտ) Երանգ/հագեցվածություն(Hue/Saturation) և փոխել շերտերի խառնուրդի ռեժիմը Էկրան/Լուսավորություն(Էկրան)՝ քառակուսու սև հատվածները թաքցնելու համար:

Երբ լույսի աղբյուրը պատրաստ է, դուք պետք է վերարտադրեք դրանից ընկնող լույսը այլ առարկաների վրա, օրինակ՝ գետնին կամ պատերին: Դա անելու ամենատարածված միջոցը փափուկ խոզանակ օգտագործելն է և այս դեպքում դեղին գույնը:
Ես գտա այդ միաձուլման ռեժիմները Lightening հիմունքներ(Գունավոր Dodge) Պայծառ լույս(Վառ լույս) և Գծային պարզաբանող(Ավելացնել) (Linear Dodge (Ավելացնել)) լավագույնն են լուսային էֆեկտներ ստեղծելու համար, բայց ինչպես ասացի, դա կախված է ձեր ֆոնի գույներից և պայծառության մակարդակից: Որքանով է իրատեսական լուսավորությունը, կախված է նրանից, թե որտեղ եք այն տեղադրել:

Ինչպես տեսնում եք վերևի նկարում, գետնին լույս ավելացնելը կոլաժն ավելի իրատեսական է դարձնում: Այն պատրաստված է մեծ փափուկ դեղին խոզանակի և խառնուրդի ռեժիմի միջոցով Lightening հիմունքներ(Color Dodge) հետո ես օգտագործեցի գործիքը Խեղաթյուրում(Խեղաթյուրել) (Ctrl+T) և այն սեղմել հորիզոնական: Ձախ կողմում պատին լուսավորություն ավելացնելով, այն էլ ավելի իրատեսական դարձավ: Այսպիսով, ինչպես ասացի վերևում, ամեն ինչ կախված է նրանից, թե որտեղ եք տեղադրում լուսավորությունը: Պատի վրա լուսավորություն ստեղծելու համար ես պարզապես կրկնօրինակեցի գետնի լուսավորությունը և ցատկեցի այն:

Մակերեւութային լուսավորություն
Լուսավորության տարբեր տեսակներ ստեղծելու մեկ այլ միջոց է օգտագործել Շերտերի ոճեր(Շերտերի ոճեր): Այս տեխնիկան օգտագործվում է, երբ առարկան լուսավորված է կողքից կամ հետևից:
Այս տեխնիկան բաղկացած է ավելացումից Ներքին փայլ(Inner Shadow) և օգտագործեք խառնուրդի ռեժիմը, որն ավելի հարմար է տվյալ իրավիճակում:
Միաձուլման միևնույն ռեժիմի օգտագործումը միշտ չէ, որ աշխատում է, դուք պետք է շտկեք այն: Մեր նպատակն է վերստեղծել լույսը օբյեկտի եզրերին:

Լուսավորության գույնը կախված է նրանից, թե արդյոք դուք աշխատում եք կոլաժի վրա ցերեկային լույսկամ գիշերային տեսարան: Եթե դուք օգտագործում եք ռեժիմներ Կայծակում(Dodge) կամ Պայծառ լույս(Vivid Light), ապա դուք պետք է օգտագործեք մուգ գույները, քանի որ այս միաձուլման ռեժիմները դրանք ավելի պայծառ կդարձնեն: Դուք ստիպված կլինեք բազմիցս փորձել և սխալվել՝ նախքան պայծառության ճիշտ արժեքը գտնելը: Նաև պարտադիր չէ, որ էֆեկտը շատ նկատելի լինի։ Նույնիսկ նուրբ էֆեկտը կփոխի ձեր առարկայի տեսքը:
Ես ուրվագծեցի այն, ինչ ես պարզապես բացատրեցի: Սա կոպիտ տարբերակ է, բայց մեզ հարմար է։ Նայեք ստորև ներկայացված պատկերին: Ես դա կիրառեցի նրա վրա Ներքին ստվեր(Ներքին ստվեր) վերևի նկարում ցուցադրված կարգավորումներով:

Ահա ևս մեկ օրինակ VinternnV կոլաժի deviantART-ից:

Այս մեթոդն ունի իր թերությունները. Երբ մենք կիրառում ենք կարգավորումները Ներքին ստվեր(Ներքին ստվեր), այն հաճախ լուսավորության էֆեկտ է ստեղծում անցանկալի տարածքներում:
Ես սովորաբար մեծացնում եմ պարամետրի արժեքը կողմնակալություն(Հեռավորություն) և փոփոխություն Անկյուն(Անկյուն) լույսի աղբյուրի ուղղությանը հարմարվելու համար, բայց նույնիսկ այդ դեպքում կարող եք անցանկալի արդյունքներ ստանալ: Պարամետրերի ավելացում Չափը(Չափ), դուք ստանում եք ավելի մշուշոտ էֆեկտ, բայց սովորաբար միայն լույսի բարակ գիծը բավական է այն լավ տեսք ունենալու համար: Պարզության համար նայեք ստորև ներկայացված պատկերին: Ես էֆեկտը շատ ուժեղ դարձրի, որպեսզի ավելի լավ տեսնեք:

Ինչպես տեսնում եք վերևի նկարում, դիմելու արդյունքը Ներքին փայլ(Ներքին ստվեր) լուսավորություն ստեղծելու համար ունեն որոշ անցանկալի էֆեկտներ: Նրանք այս օրինակում սարսափելի տեսք չունեն, բայց եկեք պատկերացնենք, որ ես չէի ուզում, որ այն տարածքը, որը ես պտտեցի վերևի նկարում, ունենար այդ լուսավորության էֆեկտը:
Ինչպե՞ս կարող ենք ազատվել դրանից՝ չազդելով այն տարածքների վրա, որոնք լավ են: Դուք չեք կարող օգտագործել ռետին, քանի որ այն Շերտերի ոճ(Շերտի ոճ): Կար ժամանակ, երբ ես մեծ դժվարությամբ էի այս հարցում, բայց ի վերջո գտա այս խնդրի լուծումը։
Լուծումը ոճի վերափոխումն է (այս դեպքում Ներքին ստվեր(Ներքին ստվեր) առանձին շերտի մեջ, ինչպես ես ձեզ ասացի ավելի վաղ, երբ մենք խոսում էինք ստվերների մասին): Գրազ եմ գալիս, որ ոչ շատերն են օգտագործում այս տեխնիկան Photoshop-ում, բայց դա իսկապես օգտակար է, օրինակ, երբ ցանկանում եք օգտագործել արդեն իսկ օգտագործված էֆեկտը: Օրինակ, եթե ցանկանում եք օգտագործել երկու տարբեր ստվերային էֆեկտներ:
Այսպիսով, շերտի էֆեկտների հնարավորությունները ընդլայնելու համար աջ սեղմեք ցանկալի էֆեկտի վրա և ընտրեք Ստեղծեք շերտ(Ստեղծել շերտ): Այս գործողությամբ դուք ավտոմատ կերպով ստեղծում եք նորը կտրող դիմակ(clipping mask) շերտը հետ Անթափանցիկություն(Անթափանցություն) և միաձուլման ռեժիմ, որը դուք ընտրել եք այս շերտի ոճի համար: Դրանից հետո դուք կարող եք ստեղծել շերտի դիմակ և դիմակավորել անցանկալի տարածքները:

Գլոբալ լուսավորություն
Լուսավորման էֆեկտի վերջին տեսակը գլոբալ լուսավորությունն է, որը ես ստեղծում եմ ֆիլտրի միջոցով Լուսավորության էֆեկտ(Լուսային էֆեկտ): Ես օգտագործում եմ այս ֆիլտրը իմ գրեթե բոլոր կոլաժներում վերջին քայլերում: Այս էֆեկտը կդարձնի ձեր կոլաժը 99%-ով ավելի լավը: Սա կործանարար ֆիլտր է, ինչը նշանակում է, որ այն կիրառելուց հետո այն անմիջապես կփոխի ձեր պատկերը, և էֆեկտը հնարավոր չէ հետարկել: Այս լուսային զտիչը կարող եք գտնել մենյուում Զտել(Զտիչ) - Ներկայացում(Ռենդեր) - Լուսային էֆեկտներ(Լուսային էֆեկտներ):

Բայց կա այս ֆիլտրը կիրառելու ոչ կործանարար միջոց, եթե դուք վերափոխեք շերտը Խելացի օբյեկտ(Խելացի օբյեկտ): Դուք կարող եք վերափոխել սովորական շերտը Խելացի օբյեկտ(Smart Object) շերտերի գունապնակում: Աջ սեղմեք շերտի վրա և ընտրեք Փոխակերպել խելացի օբյեկտի(Խելացի օբյեկտ): Ստորև կարող եք տեսնել գլոբալ լուսավորության էֆեկտի մի քանի օրինակ:
Օրինակ 1

Օրինակ 2

Ահա և ստվերների և լուսավորության համար: Հուսով եմ, որ դուք ինչ-որ բան սովորեցիք: Այս ամենը ձեր փորձերի և ձեր պրակտիկայի համար է:
Այս դասը ձեզ համար պատրաստել է կայքի թիմը
Ստվերները շատ կարևոր կողմ են լուսանկարչական պատկերների հետ աշխատելիս: Ճիշտ այնպես, ինչպես լուսային էֆեկտների դեպքում, ստվերների ճիշտ օգտագործումը, ի վերջո, մեզ հիանալի արդյունքներ կտա: Այս ձեռնարկում ես ձեզ ցույց կտամ մի քանի տեխնիկա, որոնք ես օգտագործում եմ Photoshop-ում իրատեսական ստվերներ և լուսային էֆեկտներ ստեղծելու համար:
Առաջին քայլը կլինի միայն տեսությունը, որը կօգնի ձեզ հասկանալ, թե ինչպես են աշխատում լույսն ու ստվերները: Հաջորդ քայլում ես ձեզ ցույց կտամ, թե իրականում ինչպես են ստեղծվում ստվերները:
Լույսի և ստվերի աղբյուր
Նախքան ձեր լուսանկարչական մանիպուլյացիա սկսելը, դուք պետք է որոշեք՝ ձեզ ստվեր է պետք, թե ոչ: Նախ, եկեք սահմանենք հիմնական լույսի աղբյուրը:
Դուք կարող եք տեսնել, որ բնօրինակ պատկերում լույսի աղբյուրը գտնվում է վերևի ձախ կողմում: Լուսանկարի մանիպուլյացիայի վրա ավելացված շերտը՝ ամպեր և երկինք, նույնպես լուսավորված է վերևի ձախ անկյունից։ Հաջորդը, դուք պետք է սահմանեք, թե որ պատկերի տարրերը կլինեն ստվերում, և որոնք կլուսավորվեն լույսի աղբյուրով: Դուք միշտ պետք է հարգեք լույսի ուղղությունը իր աղբյուրից:
Ստորև ներկայացնում ենք նմանատիպ դեպք. Բայց այս անգամ լույսի աղբյուրը աջ կողմում է, ինչն ընդգծել է նկարիչը՝ լուսավորելով մոդելի մարմնի որոշ հատվածներ։

Երբեմն չկան ուղենիշներ, որոնք կօգնեն մեզ որոշել, թե որտեղ է գտնվում հիմնական լույսի աղբյուրը, սակայն պատկերում առկա ստվերները կարող են օգնել:
Դիտարկենք մի օրինակ։

Բնօրինակ պատկերը ճանապարհային նշան չուներ, ուստի ես այն ավելացրի Photoshop-ում: Ես չունեի հղման կետեր, որոնք կօգնեն ինձ որոշել, թե որտեղ պետք է լինի հիմնական լույսի աղբյուրը (այս դեպքում արևը): Ճանապարհային նշանի ստվերը ես պատրաստեցի՝ օգտագործելով տղամարդու և աղջկա ստվերները՝ նույն անկյան տակ և նույն անթափանցիկությամբ: Եթե ձեր օգտագործած ստվերներն ի սկզբանե մշուշոտ են, դուք պետք է դրանց վրա կիրառեք Gaussian Blur ֆիլտր, որպեսզի դրանք նման լինեն սկզբնական ստվերներին:

Սա տեսության հիմքն է։ Մի խոսքով, դուք պետք է բացահայտեք լույսի աղբյուրը, որպեսզի իմանաք, թե ինչպես ստեղծել ստվեր: Հաջորդ քայլերում մենք կսովորենք, թե ինչպես իրականում ստեղծել ստվերներ զրոյից: Ես ձեզ ցույց կտամ իմ անձնական տեխնիկան, բայց դուք կարող եք այն հարմարեցնել ձեր ոճերին: Կան տարբեր տեսակի ստվերներ. Բացատրության հեշտության համար եկեք նրանց տանք տարբեր անուններ։
Ստվերային կոնտակտ
Եկեք այս տեսակի ստվերն անվանենք «ստվերային շփում»: Սա ստվերի շատ կարևոր տեսակ է, որը ցույց է տալիս, որ առարկան գտնվում է գետնին կամ մակերեսին շատ մոտ: Ստորև նկարում դուք կարող եք պարզ տեսնել իրական օրինակայսպիսի ստվեր.

Photoshop-ում նման ստվեր ստեղծելը դժվար չէ, բայց դա որոշակի պրակտիկա կպահանջի: Որպես օրինակ՝ ես վերցրեցի մի պատկեր, որն օգտագործվում էր ավելի վաղ պատրաստված մեկ այլ ձեռնարկից: Ես կտրեցի մոդելի պատկերը սկզբնական ֆոնից և պատճենեցի այն նոր շերտի վրա: Ինչպես տեսնում եք, մոդելը մի փոքր անիրատեսական տեսք ունի՝ լողում է օդում՝ ակնհայտորեն ստվերի պակասով։

Ստվեր ստեղծելու ձևը, որը պատկերված է ստորև, հետևյալն է. Վերցրեք միջին չափի վրձին (կախված ձեր լուսանկարչական մանիպուլյացիայի չափից), դրեք խոզանակի կարծրությունը 30%, իսկ անթափանցիկությունը մոտ 25% և ներկեք դրա ծայրը: ստվերը օբյեկտի ներսից. Տես ստորև նկարը։

Սրանք արդյունքներ են այսպես կոչված «ստվերային շփումից» առաջ և հետո։

Փափուկ ստվեր
Այս ստվերներն ավելի կարևոր են, քան ստվերի «ստվերային կոնտակտը», քանի որ դրանք ավելի նկատելի են, եթե դուք ճիշտ օգտագործեք Soft Shadow-ը, ապա ձեզ նույնիսկ պետք չի լինի «ստվերային կոնտակտի» ստվերը, որի մասին ես խոսեցի վերևում:
Փափուկ ստվերներով մենք մի փոքր ավելի շատ ազատություն ունենք, այնպես որ դրանք կիրառելիս պետք չէ շատ ճշգրիտ լինել: Վերցրեք փափուկ խոզանակ, 20-45% կարծրությամբ և օգտագործեք այն՝ ստվեր նկարելու այն օբյեկտի շուրջը, որի հետ աշխատում եք: Խնդրում ենք նկատի ունենալ, որ երբ հեռանում եք օբյեկտից, ստվերը պետք է ավելի փոքր լինի, այն ավելի թափանցիկ դառնա և աստիճանաբար անհետանա:
Նայեք ստորև ներկայացված պատկերին: Ես ներկեցի ստվերները՝ օգտագործելով մեծ փափուկ խոզանակ՝ ցածր անթափանցիկությամբ (20% կամ նման բան): Ինչպես տեսնում եք, ստվերում չեք կարող պարզել աղջկա ձևը, քանի որ ստվերը չափազանց մշուշոտ է, բայց դա միանշանակ ռեալիզմ է հաղորդում տեսարանին: Նաև ուշադրություն դարձրեք, թե ինչպես է ստվերը պակաս ինտենսիվ, քանի որ այն հեռանում է աղջկա մարմնից: Այս ամենն արվել է մկնիկի միջոցով։

Իրատեսական ստվեր
Photoshop-ում ավելի իրատեսական ստվերներ ստեղծելու համար դուք պետք է այլ տեխնիկա օգտագործեք: Ինչպես միշտ ներս Photoshop ծրագիր, արդյունքի հասնելու մի քանի հնարավորություն կա։ Մի խոսքով, այս մեթոդը ներառում է ձեր օբյեկտի ձևի օգտագործումը ստվեր ստեղծելու համար:
Մեթոդ 1
Դա անելու եղանակներից մեկը բնօրինակ շերտը կրկնօրինակելն է, այնուհետև պայծառությունը նվազեցնելը մինչև 0: Այնուհետև կրկնօրինակված շերտը տեղափոխում եք բնօրինակից ներքև և այն վերանվանում «Shadow»:
Ես հատուկ պատրաստեցի ցուցադրական տեսանյութ, թե ինչպես պատրաստել այս տեսակի ստվեր: Դուք կարող եք դիտել այն։ Դրանից հետո օգտագործեք Free Transform ստվերը ձեր օբյեկտի տակ տեղադրելու համար: Հաջորդը, դուք կարող եք օգտագործել Gaussian Blur-ը՝ ստվերը լղոզելու, շերտի անթափանցիկությունը կարգավորելու և Gradient Fill գործիքով շերտի դիմակ ավելացնելու համար՝ ստվերային էֆեկտ ստեղծելու համար:


Մեթոդ 2
Նույն արդյունքին հասնելու երկրորդ եղանակը, ինչպես վերը նշված նկարում, բայց օգտագործելով շերտերի ոճերը: Կարծում եմ, այս մեթոդն ավելի հեշտ է և արագ: Ես ձեզ ցույց կտամ իսկապես հիանալի միջոց, որի մասին շատերը չգիտեն:
Բացեք շերտի ոճերի պատուհանը (իմ օրինակում՝ «Towers» շերտը) և ընտրեք «Drop Shadow» կարգավորումները: Այստեղ ամենակարեւոր պարամետրը Shadow Size-ն է: Սահմանեք ձեր ուզած ստվերի չափը: Բարձրացրեք անթափանցիկությունը մինչև 100%, մենք միշտ կարող ենք նվազեցնել այն ավելի ուշ: Ես օգտագործել եմ Shadow Size-ի բարձր արժեք՝ ամբողջ ստվերն ավելի լավ տեսնելու համար, բայց հեռավորությունն իրականում նշանակություն չունի:

Եկեք բացենք «Tower» շերտի էֆեկտը շերտերի գունապնակում: Աջ սեղմեք «Drop Shadow» էֆեկտի շերտի վրա «Շերտեր» գունապնակում և ընտրեք «Ստեղծել շերտ»: Այս գործողությունը կստեղծի նոր շերտ՝ նույն խառնուրդի ռեժիմով և անթափանցիկության կարգավորումներով: Հետագայում դուք կարող եք օգտագործել այս տեխնիկան այլ էֆեկտներով: Դրանից հետո շերտը շրջեք և նվազեցրեք դրա անթափանցիկությունը անհրաժեշտ մակարդակին: Կրկնեք վերը նկարագրված նույն քայլերը՝ ստվերը ճիշտ տեղադրելու համար:

Կարծում եմ, որ դա, հավանաբար, այն ամենն է, ինչ ես կարող եմ ասել, թե ինչպես ստեղծել ստվերներ: Այժմ մենք կանցնենք լուսավորությանը: Ես ձեզ ցույց կտամ մի քանի տեխնիկա, որոնք ես օգտագործում եմ իրատեսական լուսավորություն ստեղծելու համար:
Թեթև լույսեր
Ես ուզում եմ ձեզ ցույց տալ, թե ինչպես եմ ստեղծել լուսավորության էֆեկտը, որը ներկայացված է ստորև նկարում:
Այս տեսակի լուսային էֆեկտների ստեղծումը Photoshop-ում առանձնապես դժվար չէ, բայց դուք պետք է մի փոքր ավելի շատ աշխատեք բնական լույսի հասնելու համար: Այստեղ շատ կարևոր է օգտագործել պատկերների միաձուլման տարբեր ռեժիմներ: Մի մոռացեք ստեղծել յուրաքանչյուր լուսային էֆեկտ իր առանձին շերտի վրա և փորձեք կիրառել դրանց խառնուրդի տարբեր ռեժիմներ:
Առաջին քայլը լույսի աղբյուր ստեղծելն է: Օգտագործեք դեղին գույնի բավականին մեծ փափուկ խոզանակ (Brush) և նկարեք մեծ կետ: Այնուհետև մենք կփորձենք կիրառել բոլոր առկա խառնուրդի ռեժիմները և ընտրել լավագույնը:
Հիշեք, որ խառնուրդի տարբեր ռեժիմների համադրումն աշխատում է պայծառության տարբեր արժեքներով: Կարող եք նաև օգտագործել ավելի մուգ, պակաս հագեցած գույներ: Այս օրինակում ես օգտագործել եմ մուգ դեղինը՝ վառ փայլ ստեղծելու համար:

Եկեք ավարտենք պայծառ փայլի ստեղծումը, օգտագործելով զտիչ մենյուից Filter> Render> Lens Flare: Ստեղծեք քառակուսի ընտրություն նոր շերտի վրա (Ctrl+Shift+N) և լրացրեք այն Fill (G) սև գույնով, սև քառակուսու մեջտեղում ընդգծեք: Փոխեք ընդգծման գույնը դեղինի` օգտագործելով Hue/Saturation կարգավորումները և փոխեք խառնուրդի ռեժիմը Screen` քառակուսու սև տարածքը թաքցնելու համար:

Լույսի աղբյուրը պատրաստվելուց հետո դուք ստիպված կլինեք աղբյուրից եկող լույսը տարածել լուսանկարչական մանիպուլյացիայի այլ օբյեկտների վրա, ինչպիսիք են գետնին և պատերը: Դա անելու ամենատարածված միջոցն է ձեռքով ներկել լույսի բծերը՝ օգտագործելով փափուկ դեղին խոզանակ:
Ես գտնում եմ, որ Color Dodge-ը, Vivid light-ը կամ Linear Dodge-ը լուսավորության էֆեկտների խառնուրդի լավագույն ռեժիմներն են, սակայն, ինչպես ասացի վերևում, ամեն ինչ կախված է ֆոնի գույնից և ընդհանուր լուսավորության մակարդակից: Բացի այդ, տեսարանի իրատեսությունը մեծապես կախված է նրանից, թե որտեղ եք տեղադրում լույսի աղբյուրը:

Ինչպես երևում է վերևի նկարից, գետնի լույսը այս լուսանկարի մանիպուլյացիան ավելի իրատեսական է դարձնում: Դուք կարող եք դա անել՝ օգտագործելով դեղին գույնի մեծ փափուկ խոզանակ սպիտակեցման (Color Dodge) միաձուլման ռեժիմով և օգտագործելով Distort գործիքը (Ctrl + T)՝ լապտերի լույսը հորիզոնական սեղմելու համար: Չմոռանանք նաև ձախ կողմի պատի մասին։
Պատի վրա լույս ստեղծելու համար շերտը կրկնօրինակեք գետնին լույսի հետ և պտտեք այն հորիզոնական՝ օգտագործելով Free Transform:

Լույսի գիծ
Այս տեխնիկան կարող է օգտագործվել, երբ լույսը գալիս է առարկայի մի կողմից կամ հետևից: Դուք կարող եք դա անել՝ օգտագործելով շերտի ոճը:
Տեխնիկան հետևյալն է` ավելացնել Ներքին ստվեր՝ օգտագործելով Blend Mode-ը, որն ամենալավն է աշխատում: Փորձեք խառնման տարբեր ռեժիմներ: Նպատակն այն է, որ մենք ստեղծենք կարևոր կետեր օբյեկտի եզրերին:

Ձեր օգտագործած գույնը կախված կլինի նրանից՝ աշխատում եք մուգ, թե բաց տոնով պատկերների հետ: Եթե դուք օգտագործում եք Color Dodge, Vivid լույսի միաձուլման ռեժիմները, դուք պետք է օգտագործեք մուգ գույներ, քանի որ դրանք այն ռեժիմներն են, որոնք նրանց ավելի վառ տեսք կունենան:
Օգտագործեք փորձությունը և սխալը, մինչև չգտնեք գույներ ճիշտ թեթևության արժեքով, որոնք կաշխատեն որոշակի խառնուրդի ռեժիմների հետ: Ավելին, պարտադիր չէ, որ ազդեցությունը շատ ուժեղ լինի։ Նույնիսկ մեղմ ազդեցությունը կփոխվի տեսքըձեր օբյեկտը.
Ես արագ շտկեցի արժեքները՝ ցույց տալու այն, ինչ ես հենց նոր ասացի ձեզ: Սրանք պարզ, կոպիտ կարգավորումներ են, բայց նրանք դեռ թույլ են տալիս ցուցադրել այս լուսավորության էֆեկտը: Մկնիկը դրեք ստորև նկարի վրա և կտեսնեք տարբերությունը:

Ահա VinternnV-ից լուսանկարչական մանիպուլյացիայի մեկ այլ օրինակ:

Այս մեթոդն ունի իր թերությունները. Ներքին ստվերային կարգավորումներն օգտագործելիս հաճախ նկատում եք, որ այս էֆեկտն ազդում է նաև այն տարածքների վրա, որոնց վրա չէիք ցանկանա, որ այն ազդի:
Ես սովորաբար մեծացնում եմ օֆսեթ հեռավորությունը և փոխում եմ թեքության անկյունը՝ ըստ լույսի աղբյուրի լուսավորության և ուղղության, բայց նույնիսկ այդ դեպքում դուք կարող եք անցանկալի արդյունք ունենալ: Պարամետրերում մեծացնելով արժեքների չափը, դուք կստանաք ցանկալի էֆեկտ, բայց, որպես կանոն, դրա համար լավ տեսք ունեցող, միայն լույսի բարակ գիծ է անհրաժեշտ։ Տե՛ս ստորև նկարը... Ես էֆեկտը ծայրահեղ եմ դարձրել, որպեսզի ավելի լավ տեսնես:

Այս օրինակում այն այնքան էլ վատ տեսք չունի, բայց եկեք ձևացնենք, որ չեք ցանկանում, որ լույսը ազդի վերևի նկարում նշածս տարածքի վրա:
Ինչպե՞ս ազատվել դրանից՝ առանց ճիշտ ազդեցություն ունեցող տարածքների վրա ազդելու: Մենք չենք կարող օգտագործել ռետինը, քանի որ այն շերտի ոճ է: Ինձ համար, իրոք, դժվար էր դրանով զբաղվել, բայց ես գտա այս խնդիրը շրջանցելու միջոց:
Լուծումը շերտի ոճը (մեր դեպքում ներքին ստվերը) առանձին շերտի վերածելն է, ինչպես որ ես բացատրեցի ստվերային օրինակում։ Գրազ եմ գալիս, որ շատ մարդիկ չեն օգտագործում այս հատկությունը Photoshop-ում, բայց դա իսկապես օգտակար հնարք է, օրինակ, երբ ցանկանում եք օգտագործել էֆեկտը, որն արդեն օգտագործել եք: Կամ եթե ցանկանում եք օգտագործել երկու տարբեր ստվերային էֆեկտներ:
Շերտերի գունապնակում ընդլայնել շերտի վրա կատարված գործողությունները, էֆեկտի վրա սեղմել աջը և ընտրել հրամանը, ստեղծել շերտ։ Դա անելուց հետո ծրագիրն ինքնաբերաբար կստեղծի նոր շերտ՝ կտրող դիմակով, անթափանցիկությամբ և խառնուրդի ռեժիմի կարգավորումներով, նույնը, ինչ դուք արդեն սահմանել եք շերտի ոճի համար: Դրանից հետո դուք կարող եք ստեղծել շերտի դիմակ և թաքցնել այն տարածքները, որոնք ձեզ անհանգստացնում են:

Ընդհանուր լուսավորություն լուսանկարչական մանիպուլյացիայի մեջ
Լուսավորման էֆեկտի վերջին տեսակը կլինի ընդհանուր լուսավորությունը, որը ես ստեղծում եմ Filter>Render>Lighting Effects-ի միջոցով: Ես օգտագործում եմ այս ֆիլտրը իմ գրեթե բոլոր լուսանկարչական մանիպուլյացիաներում որպես վերջնական քայլ: Սա այն էֆեկտն է, որը 99%-ով կդարձնի ձեր լուսանկարների մանիպուլյացիան ավելի լավ տեսք: Սա պատկերի փոփոխման կործանարար մեթոդ է, այլ կերպ ասած, այն կիրառելուց հետո այն կփոխի լուսանկարի մանիպուլյացիայի պատկերը, և այս գործողությունը հնարավոր չէ հետարկել:

Բայց կա այս ֆիլտրը ոչ կործանարար կերպով կիրառելու միջոց, եթե շերտը վերածեք Smart Object-ի։ Դուք կարող եք սովորական շերտը վերածել խելացի օբյեկտի Շերտերի պալիտրաից: Աջ սեղմեք շերտի վրա և ընտրեք Փոխարկել խելացի օբյեկտին: Ստորև կարող եք տեսնել շրջակա լուսավորության էֆեկտի օգտագործման որոշ օրինակներ: Սավառնեք պատկերի վրա՝ տեսնելու արդյունքները առաջ և հետո:
Օրինակ 1

Օրինակ 2

Ահա այն ամենը, ինչ ես ուզում էի պատմել ստվերների և լուսավորության դերի մասին լուսանկարչական մանիպուլյացիաներ ստեղծելու և պատկերների հետ աշխատելու գործում: Հուսով եմ, որ դուք ինչ-որ նոր բան սովորեցիք:
Կիրառեք այս մեթոդները գործնականում և մի վախեցեք փորձարկումներից:
Photoshop-ի ստվերների/կարևորների կարգավորումն օգնում է լուսավորել պատկերի մի փոքր մուգ հատվածները և մգացնել բաց տարածքները՝ վերականգնելու չափազանց մեծ հակադրություն ունեցող լուսանկարներում թաքնված մանրամասները:
Ցավոք, Shadows/Highlights-ը այն սակավաթիվ կարգավորումներից է, որը հասանելի չէ Photoshop-ում որպես ճշգրտման շերտ: Սա կարող է ձեզ ստիպել հավատալ, որ մենք այլ ելք չունենք, քան ուղղակիորեն կիրառել այս ուղղումը պատկերի վրա:
Բարեբախտաբար, դա այդպես չէ: Այս հոդվածում դուք կիմանաք, որ կա մի պարզ, բայց հզոր հնարք, որը կարող է օգնել ձեզ ստանալ ճշգրտման շերտերի բոլոր առավելությունները՝ օգտագործել Shadows/Highlights որպես ոչ կործանարար խելացի զտիչ:
Ես այս լուսանկարն արել եմ պայծառ, արևոտ օր, ուստի այն տառապում է չափազանց մեծ կոնտրաստից՝ ստվերային տարածքները չափազանց մութ են, իսկ շեշտադրումները՝ չափազանց բաց: Եկեք նայենք, թե ինչպես կարող ենք օգտագործել Shadows/Highlights-ը որպես խելացի զտիչ՝ ստանալով նույն արդյունքները, ինչ նախկինում, բայց առանց պատկերի կառուցվածքը խախտող որևէ փոփոխություն կատարելու:
Բնօրինակ պատկեր
Քայլ 1. Փոխակերպեք պատկերը խելացի օբյեկտի
Երբ մենք օգտագործում ենք «Shadows/Hellights» ստատիկ ուղղման համար ( այսինքն՝ ուղղում, որն ուղղակիորեն կիրառվում է պատկերի պիքսելների վրա), առաջին բանը, որ մենք պետք է անենք, պատկերը կրկնօրինակելն է և պատճենը տեղադրել առանձին շերտի վրա։ Այսինքն՝ մենք աշխատում ենք պատկերի կրկնօրինակով, իսկ բնօրինակ լուսանկարը մնում է անձեռնմխելի։ Այս դեպքում մենք չպետք է անհանգստանանք դրա մասին, քանի որ մենք կկիրառենք Shadows/Highlights-ը որպես խելացի զտիչ: Իսկ խելացի ֆիլտրերը լիովին ոչ կործանարար տեխնիկա են:
Ինչ է խելացի ֆիլտրը: Սա սովորական Photoshop ֆիլտր է, բացառությամբ, որ այն կիրառվում է ոչ թե սովորական շերտի, այլ խելացի օբյեկտի վրա: Դուք կարող եք խելացի օբյեկտը պատկերացնել որպես թափանցիկ տարա, որը պատկեր է պարունակում: Պատկերը տարայի մեջ դնելուց հետո բոլոր գործողությունները կատարում ենք ոչ թե պատկերով, այլ կոնտեյներով։ Տեսողականորեն ամեն ինչ թվում է, թե մենք փոփոխություններ ենք կատարում հենց պատկերի մեջ, բայց դա այդպես չէ: Կոնտեյները խմբագրվում է, մինչդեռ դրա ներսում գտնվող պատկերը մնում է անձեռնմխելի:
Մեր թեմայի համար կարևոր է հասկանալ, որ երբ մենք կիրառում ենք Photoshop-ի զտիչներից մեկը Smart Object-ի վրա, այն ինքնաբերաբար դառնում է Smart Filter: Իսկ սովորական ֆիլտրերի նկատմամբ խելացի ֆիլտրերի հիմնական առավելություններից մեկն այն է, որ դրանց պարամետրերը մնում են ամբողջությամբ խմբագրելի: Սա մեզ հնարավորություն է տալիս ցանկացած պահի վերադառնալ դրանց և նորից խմբագրել դրանք: Միևնույն ժամանակ՝ ոչ մշտական փոփոխություններնկարում ներառված չեն:
Առաջին բանը, որ մենք պետք է անենք, մեր պատկերը խելացի օբյեկտի վերածելն է: Եթե նայենք Շերտերի գունապնակին, կարող ենք տեսնել, որ մեր պատկերը գտնվում է ֆոնային շերտում.
Շերտերի գունապնակում մենք տեսնում ենք, որ լուսանկարը գտնվում է ֆոնային շերտում
Այն խելացի օբյեկտի փոխարկելու համար կտտացրեք «Շերտեր» ներկապնակի վերին աջ անկյունում գտնվող փոքր ընտրացանկի պատկերակին.
Սեղմեք մենյուի պատկերակը շերտերի գունապնակում
Այնուհետև ընտրեք « Փոխակերպել խելացի օբյեկտի»:
Մենյուից ընտրեք «Փոխակերպել խելացի օբյեկտին»:
Տեսողականորեն, փաստաթղթի հիմնական տարածքում, պատկերին ոչինչ չի պատահել: Բայց եթե նորից նայենք Layers գունապնակում, կտեսնենք, որ փոքր խելացի օբյեկտի պատկերակը հայտնվել է շերտի մանրապատկերի ստորին աջ անկյունում: Սա նշանակում է, որ շերտը վերածվել է խելացի օբյեկտի.
Շերտի մանրապատկերի ստորին աջ անկյունում հայտնվել է պատկերակ, որը մեզ ասում է, որ սա խելացի օբյեկտ է
Քայլ 2. Ընտրեք ընդգծված/ստվերային ճշգրտում
Շերտը վերածելով խելացի օբյեկտի՝ մենք պատրաստ ենք խելացի ֆիլտրի նման կիրառել Shadow/Highlight կարգավորումը։ Բայց ինչպե՞ս կարող ենք որպես խելացի զտիչ կիրառել մի բան, որը զտիչ չէ:
Ինչպես պարզվում է, «Shadow/Light» ուղղումը հատուկ է։ Սա պատկերի երկու ուղղումներից մեկն է ( երկրորդը HDR տոնայնացումն է), որ Photoshop-ը թույլ է տալիս կիրառել որպես Smart Filter: Այն ընտրելու համար անցեք «Պատկեր» մենյու, այնուհետև ընտրեք «Ուղղում» և այնուհետև «Ստվերներ/Կարևորումներ»:
Խնդրում ենք նկատի ունենալ, որ պատկերի բոլոր ուղղումները ցուցադրվում են ցանկում մոխրագույնև հասանելի չէ այս պահին- բացի երկուսից ( «Shadows/Highlights» և «HDR Toning»):
Գնացեք Պատկեր > Կարգավորումներ > Ստվերներ/Կարևորումներ
Քայլ 3. Ընտրեք «Ցույց տալ առաջադեմ ընտրանքները»
Ձեր էկրանին պետք է բացվի «Shadows/Highlights» երկխոսության տուփը լռելյայն կարգավորումներով: Բայց այս բոլոր պարամետրերի վրա ես մանրամասն չեմ անդրադառնա։
Եթե երկխոսության վանդակում ցուցադրվում են միայն երկու լռելյայն սահիչներ ( «Ստվերային էֆեկտ» և «Լուսային էֆեկտ») միացնել տարբերակը Լրացուցիչ ընտրանքներ» ( նշելով դրա համար նախատեսված վանդակը):
Միացնել «Ընդլայնված ընտրանքներ» տարբերակը
Արդյունքում մենք կունենանք մուտք դեպի լրացուցիչ պարամետրեր: Վերևում կլինեն «Լույս» և «Ստվեր» բաժինները՝ յուրաքանչյուրը երեք սահիչով («Էֆեկտ», «Տոն» և «Շառավիղ»): Իսկ ներքևում ներկայացված է «Ուղղում» բաժինը՝ «Գույն» և «Միջտոններ» սահիչներով, ինչպես նաև «Կարևորվող կետերի կտրում» և «Ստվերների կտրում» տարբերակներով: Ես օգտագործում եմ Photoshop CC 2014-ը, որը որոշ ընտրանքների անուններում որոշ փոքր փոփոխություններ է կրել:
Եթե դուք օգտագործում եք Photoshop-ի ավելի վաղ տարբերակը, ապա Tone տարբերակը պետք է անվանվի Tone Depth, Color-ը պետք է լինի Color Correction, իսկ Midtones-ը պետք է լինի: Halftone Contrast« Այս փոփոխությունները վերաբերում են միայն պարամետրերի անվանումներին, և դրանց ֆունկցիոնալությունը մնում է անփոփոխ.
Ընդլայնված ստվերներ/ընդգծված երկխոսության տուփ
Մի հայացքով. էֆեկտ, տոն և շառավիղ
Այստեղ համառոտ ակնարկինչպես են աշխատում «Լույս» և «Ստվեր» բաժինների երեք սլայդերները.
«Ազդեցություն». «Ստվեր / լույս» ճշգրտման սկզբունքն է լուսավորել մուգ տարածքները և մգացնել բացերը՝ լրացուցիչ նուրբ մանրամասներ բացահայտելու համար: Էֆեկտ պարամետրը նշում է, թե որքան մութ տարածքներ կբացվեն ( «Ստվերներ» բաժնում) և որքանով մթնեցնել բացերը ( «Լույսեր» բաժնում) Որքան աջ շարժեք սահիչը, այնքան ավելի ինտենսիվ կլինի լուսավորությունը կամ մթագնում:
«Tone»: Photoshop-ի ավելի վաղ տարբերակներում - « Տոնի լայնությունը« Tone slider-ը սահմանում է հնչերանգների շրջանակը, որը պետք է մշակվի մութ կամ բաց տարածքներում: Միայն այս տիրույթում ընկած տոները կթեթևացվեն կամ կմգանվեն՝ ըստ էֆեկտի կողմից սահմանված արժեքի: «Shadow» բաժնում ցածր «Tone» արժեքները նշանակում են, որ միայն ամենամութ տարածքները կլուսավորվեն:
Պարամետրի արժեքը մեծացնելիս ընդլայնվում է կիսատոնների շրջանակը, որոնք կմշակվեն: Եթե արժեքը ավելի քան 50% է (կանխադրված), ապա նույնիսկ արդեն վառ տոնները կպայծառանան: Photoshop-ը լուսավորում է մուգ հատվածները՝ օգտագործելով աստիճանական անցում, իսկ մուգ երանգները դառնում են ավելի վառ, քան ավելի բաց երանգները:
«Լույս» բաժնում «Տոն» սահիչը աշխատում է ճիշտ նույնը, միայն հակառակ ուղղությամբ: Ցածր արժեքները նշանակում են, որ միայն ամենաթեթև տոնները կմգանվեն: Արժեքի մեծացումն ընդլայնում է կիսաձայների տիրույթը: Իսկ Tone-ի 50%-ից ավելի արժեքը նշանակում է, որ պատկերի նույնիսկ մուգ հատվածները կմգանվեն: Ինչպես Shadows-ի դեպքում, Photoshop-ը մգացնում է ընդգծված կետերը, օգտագործելով fade, այնպես որ շեշտադրումները դառնում են նույնիսկ ավելի մուգ, քան պատկերի չճշգրտված ստվերները:
«Radius». «Radius» պարամետրը որոշում է, թե ճշգրտված տարածքները որքան սահուն կերպով կխառնվեն պատկերի չուղղված հատվածներին: Ավելի մեծ «Radius» արժեքը սահմանում է հարթ և տեսողականորեն ավելի բնական անցումներ տարածքների միջև: Radius-ի փոքր արժեքը առաջացնում է ավելի կտրուկ անցումներ և կարող է հանգեցնել տարրերի եզրերի շուրջ ուրվականների: Սովորաբար, ավելի բարձր Radius արժեք է օգտագործվում:
Ես «Shadow» բաժնի պարամետրերը սահմանեցի հետևյալ արժեքներով. «Էֆեկտ» - 40%, «Տոն» - 50% (կանխադրված), «Radius» - մոտավորապես 102 պիքսել: «Shadow/Highlight»-ը որպես խելացի զտիչ միացված օգտագործելիս այս փուլումկարիք չկա նշելու բոլոր պարամետրերի ճշգրիտ արժեքները:
Մենք կարող ենք վերադառնալ դրանց և խմբագրել դրանք ցանկացած ժամանակ.
Ահա թե ինչպիսին է իմ պատկերը մութ հատվածները լուսավորելուց հետո.
Նուրբ մանրամասներն այժմ տեսանելի են պատկերի մութ հատվածներում
Հաջորդը, ես պարամետրերի արժեքները սահմանեցի «Լույս» բաժնում: Ես բարձրացնում եմ «Effect» արժեքը մինչև 20%, թողնում եմ «Tone» արժեքը լռելյայն - 50% և «Radius» -ը մեծացնում եմ մոտ 91 պիքսել:
Պարամետրերի արժեքները «Shadow» բաժնի համար
Ահա թե ինչ տեսք ունի իմ պատկերը ընդգծված կետերը մգացնելուց հետո՝ ավելի նուրբ մանրամասներ բացահայտելու համար.
Պատկերի ավելի մուգ հատվածներն այժմ ավելի նուրբ մանրամասներ են ցուցադրում, իսկ ընդհանուր պատկերի հակադրությունը նվազել է
Մի հայացքով. Գույն և միջին տոն
«Կարգավորումներ» բաժնում երկու տարբերակ կօգնի մեզ փոխհատուցել այն խնդիրները, որոնք կարող են առաջանալ լուսավոր և մութ տարածքները կարգավորելուց հետո: «Գույնի» սահիչը («Գույնի ուղղում») կարող է օգտագործվել գունային ընդհանուր հագեցվածությունը մեծացնելու կամ նվազեցնելու համար, եթե այն ներկայումս տարբերվում է բնօրինակ պատկերից:
Օգտագործելով «Միջին տոն» սահիչը (« Միջին տոնային հակադրություն«) Դուք կարող եք մեծացնել միջին տոների հակադրությունը, եթե պատկերը ներկայումս չափազանց հարթ է թվում:
Ես բարձրացնում եմ Color արժեքը մինչև 30, իսկ Midtone արժեքը մոտ 19-ի: Shadow Crop և Highlight Crop ընտրանքները որոշում են մուգ երանգների տոկոսը, որոնք կտրվեն մաքուր սևին, և ընդգծված շեշտադրումների տոկոսը, որոնք կտրվեն մինչև մաքուր սպիտակ:
Եթե դուք չունեք համոզիչ պատճառ այս կարգավորումները փոխելու համար, խորհուրդ եմ տալիս դրանք թողնել իրենց կանխադրվածներում.
«Ուղղում» բաժնում գտնվող պարամետրերի արժեքները
Ահա թե ինչպիսին է իմ պատկերն այս պահին.
Պատկերի շտկված տարբերակը
Խելացի ֆիլտրի առավելությունները
Ընտրանքները սահմանելուց հետո սեղմեք «OK»՝ երկխոսության տուփը փակելու և պատկերի վրա փոփոխությունները կիրառելու համար.
Սեղմեք «OK»
Եվ հենց այստեղ է սկսվում զվարճանքը: Ես լուսավորեցի մուգ հատվածները, այնուհետև մգացրեցի կարևորագույն կետերը և վերջապես մի փոքր կարգավորեցի միջին տոները: Դրանից հետո բոլոր փոփոխությունները կիրառվեցին որպես խելացի զտիչ։
Այնուհետև, եթե նայենք Շերտերի գունապնակին, կտեսնենք ստվերային/ընդգծված կարգավորումը, որը նշված է որպես Խելացի ֆիլտր խելացի օբյեկտի համար.
Նոր Smart Shadows/Highlights զտիչը հայտնվում է Շերտերի վահանակում
Որո՞նք են այս ուղղումը որպես խելացի զտիչ օգտագործելու առավելությունները: Նախ, մենք կարող ենք անջատել Highlight/Shadow ուղղումը` սեղմելով տեսանելիության պատկերակը (աչքի պատկերակը): Սեղմեք դրա վրա՝ անջատելու Shadow/Highlight կարգավորումը և դիտելու բնօրինակ պատկերը փաստաթղթի պատուհանում: Կրկին կտտացրեք պատկերակը, որպեսզի միացնեք «Shadows/Hightlights» և տեսեք ճշգրտված տարբերակը:
Այն աշխատում է այնպես, ինչպես նախադիտում«Shadows/Highlights»-ում, բացառությամբ, որ այս դեպքում մենք կարող ենք փոխել ուղղումը նույնիսկ այն բանից հետո, երբ այն կիրառվել է պատկերի վրա.
Անջատեք ստվերային/ընդգծված կարգավորումը՝ սեղմելով տեսանելիության պատկերակի վրա
Եթե նայեք արված լուսանկարին թվային տեսախցիկ, կարող եք նկատել, որ այն շատ ավելի քիչ մանրամասներ է ցույց տալիս, քան տեսնում է մարդու աչքը։ Իրականում սենսորը շատ տեղեկատվություն է գրավում: Դուք կարող եք դուրս բերել մանրամասները Photoshop-ում:

Ստորև բերված մեթոդը հիանալի է հյուսվածքը դուրս բերելու և հագուստի, կենդանիների մազերի կամ պատերի նման մի բանի չափսեր հաղորդելու համար: Մարդու մաշկի համար ավելի լավ է չօգտագործել այս մեթոդը, քանի որ այն ցույց կտա կնճիռներ, ծակոտիներ և սպիներ։ Հետեւաբար, դուք ստիպված կլինեք աշխատել շերտի դիմակներով: Ավելի լավ է RAW պատկերը փոխարկել TIFF-ի: Այս ձևաչափը մանիպուլյացիայի համար ավելի շատ տեղ է տալիս առանց որակի կորստի:
Այսպիսով, բացելով լուսանկարը Photoshop-ում, ստեղծեք նոր դատարկ շերտ:


Այս շերտի վրա մենք իրականացնում ենք աննշան թերությունների (աղբ, սպիներ, ավելորդ առարկաների) նախնական շտկում։ Անհրաժեշտության դեպքում կատարում ենք աղմուկի ուղղում։


Մաքրումից հետո բացեք պատկերը Color Efex Pro 3.0 հավելվածում

Գտեք և կիրառեք «տոնային հակադրություն» ֆիլտրը:

Լռելյայն արժեքը միանգամայն ընդունելի է, բայց դուք կարող եք փորձարկել սահիչներով: Պահպանեք փոփոխությունները նոր շերտում:

Այժմ, օգտագործելով փափուկ ռետին կամ փափուկ խոզանակ դիմակի վրա, մենք ջնջում ենք այն շերտի այն հատվածները, որոնք հենց նոր պատրաստեցինք, որտեղ ազդեցությունը չպետք է հայտնվի: Ավելի լավ պարզության համար կարող եք անջատել ստորին շերտերը:

Շատ բարձր ճշգրտություն պետք չէ։ Դուք կարող եք թեթև բռնել ուրվագիծը: Դուք կարող եք թողնել ձեր դեմքի հատվածները, որոնք պետք է հստակ սահմանվեն, սովորաբար աչքերն ու շուրթերը:

Ցանկալի է նաև ջնջել ամբողջ ֆոնը։

Վերին շերտը սրբելով մանիպուլյացիաներն ավարտելուց հետո կարող եք տեսնել, թե ինչ է տեղի ունենում։

Այնուհետև կարող եք փոխել վերին շերտի թափանցիկությունը՝ էֆեկտը թուլացնելու համար:

Այստեղ ավարտվում է հիմնական մշակումը։ Այժմ դուք կարող եք կենտրոնանալ լուսավոր տարածքների վրա: Այս մեթոդը նաև թույլ կտա նվազեցնել լուսավոր հատվածների պայծառությունը կամ լուսավորել մուգ հատվածները։ Ստեղծեք երկու նոր շերտ: Անջատեք վերին մասը:

Գնացեք «Պայծառություն/Հակադրություն» մենյու

Ներքևի շերտում մենք բարձրացնում ենք պայծառությունը, իսկ վերին շերտում այն նվազեցնում ենք կամ թողնում ենք անփոփոխ։