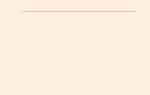Հարց. ՀամօգտագործումԻնտերնետ կապը հնարավոր չէ միացնել: Միացումն ըստ տեղական ցանցարդեն կազմաձևված է օգտագործման համար
Ինտերնետ կապի փոխանակումը հնարավոր չէ միացնել: Տեղական ցանցի միացումն արդեն կազմաձևված է ավտոմատ IP հասցեավորման համար պահանջվող IP հասցեն օգտագործելու համար...Ի՞նչ պետք է անեմ, որպեսզի ստեղծեմ ընդհանուր մուտք առաջին կապից մինչև երկրորդը, չեմ կարող... Շնորհակալություն նախապես ձեր օգնության համար...
Պատասխան. Runner0910,
ձեր մատակարարը (հավանաբար դիտավորյալ) տարածում է IP նույն տիրույթում՝ 192.168.137.*, որտեղ Vin-ը սովորաբար հասցե է նշանակում «համօգտագործելիս»:
Դուք պետք է անջատվեք ինտերնետից, այնուհետև կիսվեք «Տեղական ցանցի միացումով» «Տեղական ցանցի միացում 2»-ով, այնուհետև անցեք «Տեղական ցանցի միացում 2» TCP/IPv4 հատկությունները և փոխեք 192.168.137.1-ը 192.168.0.1-ի,
ապա միացրեք ինտերնետը
Հարց. ինտերնետի փոխանակումը չի միանում
Բարի կեսօր
Արդեն երկրորդ-երրորդ օրն է, ինչ ես չեմ կարողանում միացնել Ինտերնետ փոխանակումը Վիրտուալ WiFi-ի համար: Բանն այն է, որ պատուհան է բացվում՝ զգուշացնելով, որ ընդհանուր մուտքն արդեն օգտագործվում է «ethernet_14»-ի համար: Սա ինչ ethernet_14 է, ես գաղափար չունեմ: Այնուհետև հայտնվում է պատուհան, որտեղ նշվում է, որ հաջորդ անգամ միանալուց հետո նոր կարգավորումները կկիրառվեն, իսկ հետո՝ սխալի պատուհան:
Պատասխան. միջատ_87, Windows-ը թարմացվեց, և այս խնդիրն անհետացավ: Բայց COM Surrogate-ի հետ խնդիր կար: Միացնում եմ ընդհանուր մուտքը - նոթբուքի վրա, որտեղից տարածում եմ, գրված է, որ ինտերնետ կա, սարքերի վրա (սմարթ WM10-ի վրա, պլանշետի վրա՝ Android-ով) գրված է, որ ինտերնետ չկա։ Փորձում եմ անջատել փոխանակումը և նորից միացնել, գրվում է՝ «COM Surrogate has stoped working», ապա պատուհանը՝ «Անսպասելի սխալ է տեղի ունեցել», և «Ցանցային միացումներ» պատուհանը ամբողջությամբ կախված է։
Ընդհանուր առմամբ, եզրակացությունը հետևյալն է. Windows 10-ը պատրաստ չէ այդքան հեշտությամբ բաժանել ինտերնետը:
Հարց. Ինտերնետ հասանելիության համօգտագործում միաժամանակ 2 ինտերֆեյսով (lan+wlan)
Որոշակի մանիպուլյացիաների միջոցով հնարավոր եղավ wlan քարտից վիրտուալ մուտքի կետ ստեղծել win7-ում։ Հնարավո՞ր է ստանդարտ միջոցներ Windows, տրամադրե՞լ ընդհանուր ինտերնետ հասանելիություն երկու ինտերֆեյսի: Դրանցից մեկը LAN է, մյուսը՝ WLAN։ Նրանք կամրջին չեն ավելացնում։
Հ.Գ. Եթե չեք անհանգստանում Windows-ով, ի՞նչ ծրագիր կառաջարկեք այս առաջադրանքն իրականացնելու համար:
Պատասխան.
Մեջբերում Նոյել:
Վախենում եմ՝ ոչ։
Բայց, որքան հիշում եմ, դա հեշտ է անում։
Անվճար տարբերակը բավական է։
Հարց. Տեղական ցանցի միջոցով արտաքին IP-ի միջոցով սերվեր մուտք չկա
Ես ունեմ երկու տվյալների բազա տարբեր տարածքներում։ Առաջինն այն է, որտեղ մուտքագրվում և մշակվում են տվյալները, իսկ երկրորդը, որտեղ աշխատում են օգտատերերը: Երկրորդ տվյալների բազան պետք է թարմացվի շաբաթական: Ցանցն անջատված է: Թվում է, թե այս խնդիրը պետք է լուծվի Replication-ի միջոցով, բայց ինչպես դա անել և որտեղ կարդալ դրա մասին ռուսերեն: Միգուցե կան պատրաստի սցենարներ կրկնօրինակման համար։
Պատասխան.Եվ այսպես, փաստորեն, ամեն ինչ աշխատեց, բայց մեկ տեղից հետո, բոլորին հայտնի... Այսպիսով, սերվերի կողքին համակարգիչ կա, սերվերի անընդհատ պինգ է աշխատում և տալիս է «թայմաութ». միջակայքը գերազանցվել է», ընդհանուր առմամբ չի հասնում։ Այս պահին սերվերի վրա ստեղծվում է գոյություն ունեցող ինտերնետ կապի պատճենը և... PING-Ը ՀԱՅՏՆՎՈՒՄ Է, և ամբողջ մուտքը արտաքին IP-ի միջոցով է: Այս դեպքում կապը հիմարաբար պատճենվում է «create a copy» կոճակով, այն միացված չէ և կազմաձևված չէ, գոյություն ունեցողի պատճենը պարզապես ստեղծվում է տրիվիալ և հիմար ձևով:
Այսուհետ ամեն ինչ աշխատում է։ Ես կրկնօրինակ ստեղծելիս նայեցի երթուղիների տարբերությանը. չկա: Այսպիսով, ինչպես կարող ենք թողնել այս վիճակը, քանի որ վերաբեռնումը նորից սպանում է մուտքը... նույնիսկ եթե հատուկ տարբերակներ չկան, ապա միգուցե հրամանի տողից կապ ստեղծելու/ջնջելու հրաման կա: Ես գիտեմ, որ կապ կա, քանի որ ես օգտագործում եմ այն, բայց ստեղծում/ջնջում...
Ես դեռ չեմ հասկանում, թե որն է կատակը… Ես նույնիսկ վերադասավորեցի Windows-ը և վերակազմավորեցի այն նվազագույնի, բայց դա դեռ նույնն է:
Հարց. Ինչպե՞ս կարգավորել ինտերնետը և տեղական ցանցը Windows Server 2008 r2 սերվերի վրա
Բարի օր, հարգելի ֆորումի օգտվողներ:
Ես դիմում եմ ձեզ օգնության համար:
Կազմակերպությունը վերջերս նոր սերվեր է գնել
(Հակիրճ նկարագրություն.
ՕՀ Microsoft Windows Server 2008 R2 Enterprise 6.1.7601 Service Pack 1 Build 7601
Մուտքագրեք x64 վրա հիմնված համակարգիչ
Ցանցային ադապտերներ ՕՀ անունը Microsoft Windows Server 2008 R2 Enterprise
Տարբերակ 6.1.7601 Service Pack 1 Build 7601
Լրացուցիչ ՕՀ նկարագրություն Հասանելի չէ
ՕՀ արտադրող Microsoft Corporation
Համակարգի անունը RFOSERVER
Արտադրող Gigabyte Technology Co., Ltd.
Մոդել GA-78LMT-S2PT
Մուտքագրեք x64 վրա հիմնված համակարգիչ
Պրոցեսոր AMD FX(tm)-8320 Ութմիջուկ պրոցեսոր, 2912 ՄՀց, միջուկներ՝ 4, տրամաբանական պրոցեսորներ՝ 8
Տեղադրված պատահական մուտքի հիշողություն (RAM) 16.0 ԳԲ
Ցանցային ադապտերներ Qualcomm Atheros AR8161/8165 PCI-E Gigabit Ethernet Controller (NDIS 6.20)),
Որը նախատեսվում է տեղադրել հինին փոխարինելու համար։
Կա նաև տեղական ցանց. աշխատանքային խումբ 10 համակարգչի «RFO» (բոլոր ԱՀ-ները միացված են անջատիչի միջոցով) և
ADSL ինտերնետ (երթուղիչ):
Ցանցի և ինտերնետի շահագործման սկզբունքը հին սերվերով.
Օգտագործողի բոլոր համակարգիչները + սերվերը + երթուղիչը միացված են անջատիչի միջոցով:
Հին սերվերն ունի 2 կարգավորում՝ տեղական ցանցի և ինտերնետի բաշխման համար:
Խնդիր.
Նոր սերվերի վրա կարող եք կարգավորել կամ ինտերնետը կամ տեղական ցանցը (Ցանցի և համօգտագործման կենտրոնի միջերեսը նման է Windows 7-ին):
Հարց. ինչպե՞ս կարող եմ կարգավորել և՛ տեղական ցանցը, և՛ ինտերնետը՝ այլ օգտվողներին բաշխելով:
Կանխավ շնորհակալություն։
Պատասխան.Ես ոչ մի խնդիր չունեմ, ավելի հավանական է, որ մեքենան անձամբ ունի դրանք, ես չեմ հասկանում խնդրի էությունը.
Մոռացել եմ ավելացնել. գ) գլխ.
Հարց. Ինչպե՞ս կազմակերպել համօգտագործվող ինտերնետ հասանելիությունը
Բարև բոլորին: Իմ աշխատավայրում, որտեղ ցանցում կա 100-ից ավելի համակարգիչ, ինտերնետ հասանելիություն չկա: Ես և իմ գործընկերները որոշեցինք գնել USB մոդեմ և դրա միջոցով կազմակերպել մուտք դեպի ինտերնետ: Ինտերնետում փնտրելուց հետո ես գտա հրահանգներ, թե ինչպես դա անել: Այնուամենայնիվ, հետևելով տարբեր հրահանգներին, ես խնդիրներ ունեցա: Ստորև՝ նրանց մասին։
Ցանցի կազմակերպման վերաբերյալ կարող եմ ասել, որ մեր համակարգիչների հասցեի տեսակն ասում է «Նշանակված է DHCP-ին»։ Ես տեղադրեցի մոդեմը իմ համակարգչում: Բացի այդ, ըստ հրահանգների, ես ստեղծեցի նոր կապ: Արդյունքում, իմ համակարգիչը սկսեց մուտք գործել ինտերնետ, բայց միևնույն ժամանակ ես կորցրի ընդհանուր ցանցի թղթապանակներ մուտք գործելու հնարավորությունը, և այն նույնպես դադարեց աշխատել ինձ համար: էլ. Երբ ինտերնետ կապն անջատված է, ամեն ինչ նորից աշխատում է:
Այսպիսով, ես սովորաբար չեմ կարող (առանց ներքին ցանցի մուտքը խափանելու) մուտք գործել ինտերնետ այն համակարգչով, որի վրա տեղադրված է մոդեմը: Հետևաբար, ես առայժմ հարց ունեմ՝ հնարավո՞ր է իմ իրավիճակում կազմակերպել մուտք դեպի ինտերնետ՝ չխաթարելով մուտքը ցանց։
P.S. Եթե ես բավարար տվյալներ չեմ տրամադրել պատասխանելու համար, ապա գրեք դրա մասին, քանի որ չգիտեմ, թե ինչ կարող է անհրաժեշտ լինել այն լուծելու համար:
Պատասխան.
Բացի այդ, ձեր համակարգչում (այնպես, որ այն դառնա երթուղիչ).
1. գործարկեք «Երթուղում և հեռակառավարում» ծառայությունը, գործարկման ռեժիմը՝ «Ավտո»
2. ռեեստրի մասնաճյուղում HKEY_LOCAL_MACHINE\SYSTEM\CurrentControlSet\Services\Tcpip\Parameters
սահմանել IPEnableRouter պարամետրը 1
Հարց. Համատեղ մուտք դեպի ինտերնետ (RNDIS սարքը միացված է համակարգչին LAN-ով)
Ողջույն։
Կա մի քանի ԱՀ-ից բաղկացած տեղական գրասենյակային ցանց՝ երթուղղիչով ( 192.168.0 .1 ) Այս տեղական համակարգիչներից մեկին (Win XP SP3-ով): USB մալուխ միացված սարքը օգտագործելով RNDIS վարորդներ(Ես այնքան էլ լավ չեմ հասկանում, թե ինչ է սա): Ներքևի գիծը սա է. երբ ես միացնում եմ սարքը, այս համակարգչի վրա ցանցային միացումներհայտնվում է նոր կապ՝ կապված RNDIS-ի հետ (ես այն կանվանեմ NDIS1): Այս ԱՀ-ն ունի ինտերնետ մուտք «LAN կապի» միջոցով (երթուղիչի միջոցով):
NDIS1-ը չի կարող ավտոմատ կերպով ստանալ IP հասցեն: Ես տեղադրում եմ IP հասցեի տեսակը NDIS1-ի համար TCP/IP-ում 192.168.1 .1 . (նշում. դա այլ ենթացանց է, ես ձեզ կասեմ, թե ինչու ստորև): Համար սարքերիր ներքին ցանցի կարգավորումներում ես նշում եմ ենթացանցային դիմակ 255.255.255.0, gateway 192.168.1 .1 , DNS 192.168.1 .1 , սարքի ստատիկ IP-ն 192.168 է։ 1 .9. Այժմ գրասենյակի ենթացանցում 192.168.0 .* այս սարքը հասանելի դարձավ իր IP-ի միջոցով: Բայց այս սարքը ինտերնետ հասանելիություն չունի:
Ինչպես կարող եմ կարգավորել «LAN միացում» այս համակարգչի վրա, որպեսզի NDIS1-ը նույնպես կարողանա մուտք գործել ինտերնետ՝ օգտագործելով «LAN կապ»: Եթե նշեմ «տեղական ցանցի միացում» վանդակը - Թույլատրել մուտքը այլ օգտվողներին, ապա հայտնվում է հաղորդագրություն. կապը ցանցային համակարգիչների հետ կարող է կորչել»... Եթե սեղմեք «ԱՅՈ», «չի կարող թույլ տալ ինտերնետ կապի փոխանակումը թույլատրվում է, տեղական տարածքի կապն արդեն կազմաձևված է ավտոմատ կերպով բաշխվող IP-ի օգտագործման համար»:
Ի՞նչ անեմ։
Շնորհակալություն։
P.S. Ինչու՞ եմ տալիս մեկ այլ ենթացանցի IP. եթե ես IP տամ գրասենյակային ցանցից, ապա NDIS1-ը կստանա IP, բայց սարքը «տեսանելի» չի լինի գրասենյակային ցանցում: Իսկ ինչու - Հ.Զ.
Պատասխան. Seksns, ես ինքս դա չգիտեի, տրամաբանորեն արդարացված է: Ես կփորձարկեմ այն
Հարց. Ինտերնետ կապի փոխանակման (ICS) ծառայությունը Windows 7-ում ճիշտ չի աշխատում
Ողջույն Ես փորձում եմ WiFi-ը նոութբուքից տարածել երթուղիչի միջոցով ZyXEL Keenetic, ամեն ինչ անում եմ ըստ. 4-րդ քայլում ես չեմ կարող միացնել ինտերնետ կապի փոխանակումը (նոութբուքը ինտերնետին միանում է USB 3G մոդեմի միջոցով):
ՕՀ՝ Windows 7 Home Basic x86
Թույլ տվեք հստակ բացատրել պատճառը.
Ինչպիսի՞ն է նրանց համար 4-րդ քայլը.
Ինչպիսի՞ն է ինձ համար 4-րդ քայլը.
Նրանք. Ես չեմ տեսնում «Միացեք տան ցանցին» բացվող ընտրացանկը:
Ի՞նչ անել։
Երբ փորձում եք միանալ Windows-ի մեկ համակարգչից մյուսին, կարող եք տեսնել այնպիսի հաղորդագրություն, ինչպիսին է «Windows-ը չի կարող մուտք գործել // *computer_name*», որը գտնվում է տեղական ցանցում: Սխալը հաճախ տեղի է ունենում Windows 7-ում և 10-ում, բայց կարող է հայտնվել նաև 8-ում և համակարգի այլ ոչ այնքան հայտնի տարբերակներում:
Հոդվածների նավարկություն.
Խնդիրների տեսակները և սխալի կոդերը
Windows 7-ում տեղական ցանցին միացնելու խնդիրների հետ կապված սխալը երբեմն հայտնվում է համակարգի թարմացման պաշտոնական փաթեթներից մեկը տեղադրելուց հետո: Այս դեպքում սխալի կոդը ցուցադրվում է պատուհանի վերջում՝ 0x80070035: Ամենից հաճախ խնդիրը չնչին է և առաջանում է համակարգչի (կամ համակարգիչներից մեկի վրա) սխալ համակարգի կարգավորումների պատճառով, ինչի պատճառով առաջանում են տեղական կապ ստեղծելու հետ կապված բոլոր խնդիրները:
Սխալի կոդը կարող է տարբեր լինել.
- Windows-ը չի կարող մուտք գործել համակարգիչ Windows տեղական ցանցում (7, 8, 10, XP):
- «Computername» մուտք գործելու թույլտվություն չկա: Մուտք գործելու համար դիմեք ձեր ցանցի ադմինիստրատորին:
- Windows-ը չի կարող մուտք գործել համակարգիչ ցանցում (տեղական կամ տնային ցանց, համակարգիչ, ցանցային սկավառակ):
- Windows-ը չի կարող մուտք գործել համակարգիչ: Խնդրում ենք ստուգել այս անվան ճիշտ ուղղագրությունը:
Սխալի կոդերը, որոնք կարող են հայտնվել հաղորդագրությունից հետո՝ 0x80070035, 0x80004005, 0x8007004b, 0x800704b3: Մնում է պարզել, թե ինչ է նշանակում յուրաքանչյուր սխալ և ինչպես ազատվել խնդրից:
Սխալ 0x80070035 «Ցանցի ուղին չի գտնվել»
Ամենատարածված սխալը ցույց է տալիս, որ Windows-ը պարզապես չի գտել այն ուղին, որի միջոցով կարելի է կապ հաստատել: Խնդիրը լուծելու համար հետևեք մի քանի պարզ հրահանգների.
Փորձաքննություն համօգտագործման կարգավորումներ:
- Աջ սեղմեք տեղական սկավառակի վրա, որին չեք կարող միանալ:
- Ընտրեք «Հատկություններ» և բացվող պատուհանում անցեք «Մուտք» ներդիրին:
- Կտտացրեք «Ընդլայնված կարգավորումներ» և նշեք «Կիսվել այս թղթապանակի» կողքին գտնվող վանդակը:
- Համոզվեք, որ «Share name» դաշտը նշում է ճշգրիտ տեղական սկավառակը, որին ցանկանում եք միանալ:
Եթե սխալը շարունակում է հայտնվել, դուք պետք է փորձեք կարգավորել Համակարգչի IP հասցեի համօգտագործում. Սա կարող է օգնել ձեզ շրջանցել սխալը և կապ հաստատել ուղղակիորեն՝ օգտագործելով ռեսուրսի IP հասցեն:
Սա պահանջում է.
- Կտտացրեք «Սկսել», մուտքագրեք cmd որոնման մեջ և գտեք հրամանի տողը:
- Աջ սեղմեք գտնված հավելվածի վրա և գործարկեք «Command Prompt»-ը որպես ադմինիստրատոր:
- Հրամանի տողում մուտքագրեք «ipconfig /all» (առանց չակերտների) և սեղմեք Enter:
- Հայտնվող դաշտում գտեք համակարգչի IPv4 հասցեն: Կարծես 192.168.X.X.
- «Run» պատուհանում, որը երևում է, մուտքագրեք IP-ն և տեղական դրայվը //192.168.1.1/F ձևաչափով (որտեղ F-ը տեղական սկավառակի անունն է):
Եթե նորից ոչինչ չստացվեց, և Windows-ը դեռ չի կարող կապ հաստատել, իմաստ ունի ստուգել, որ սարքի կառավարիչը ճիշտ է աշխատում:
Աշխատանքի կարգավորում սարքի կառավարիչ:
- Սեղմեք Win+R ստեղնաշարի համադրությունը:
- Մուտքագրեք devmgmt.msc դաշտում և սեղմեք OK՝ սարքի կառավարիչ մուտքագրելու համար:
- Բացվող պատուհանում կտտացրեք «Դիտել» ներդիրը վերևի ընտրացանկում:
- Բացվող ընտրացանկում նշեք «Ցուցադրել թաքնված սարքերը» կողքին գտնվող վանդակը:
- Բոլոր սարքերի ցանկում գտեք և կտտացրեք «Ցանցային ադապտերներ» ցանկը:
Հայտնվող վարորդների ցանկը պետք է մանրամասն ուսումնասիրվի։ Ցանցի հնացած և չօգտագործված դրայվերները կարող են հակասություն ունենալ Windows-ի նոր ծրագրաշարի հետ, հատկապես անվտանգության որոշակի շտկումներից հետո: Կապի խնդիրը լուծելու համար դուք պետք է հեռացնեք բոլոր հին և չօգտագործված դրայվերները, այնուհետև վերագործարկեք ձեր համակարգիչը: Համակարգը պետք է ավտոմատ կերպով տեղադրի ծրագրաշարի նոր տարբերակը: Անհրաժեշտ ֆայլերը ջնջելուց խուսափելու համար ցուցադրվող սարքերի առկա դրայվերները կարող են ձեռքով թարմացվել:
Հաշվի իրավունքների հետ կապված սխալների շտկում
Երբեմն Windows-ը չի կարող մուտք գործել լոկալ ցանցի մեկ այլ համակարգիչ միանգամայն չնչին պատճառներով: 0x80070035, 0x80004005, 0x8007004b, 0x800704b3 կոդերի և այլ ծանուցումների սխալները կարող են առաջանալ այս պատճառներով, այնպես որ դուք պետք է ստուգեք դրանց բացակայությունը:
- Մուտքի իրավունքներ սահմանված չեն այն օգտվողի համար, ով փորձում է միանալ: Համոզվեք, որ օգտվողը, որին միանում եք, ունի ադմինիստրատորի իրավունքներ: Ադմինիստրատորի հաշիվը պետք է ավելացվի թույլատրված օգտվողների ցանկին:
- Windows Security երկխոսության մեջ կան տարբեր գաղտնաբառեր: Դուք պետք է ուսումնասիրեք տեղական ցանց ստեղծելու և տարածելու հրահանգները և ուղղեք հայտնաբերված սխալները:
- Օգտագործողը այն ֆայլերի և թղթապանակների սեփականատերը չէ, որոնք նա փորձում է տարածել տեղական ցանցում:
Թղթապանակի կամ ֆայլի սեփականատեր դառնալու համար անհրաժեշտ է.
- Աջ սեղմեք ֆայլի կամ թղթապանակի վրա:
- Ընտրեք «Հատկություններ»:
- Գնացեք «Անվտանգություն» - «Ընդլայնված» - «Սեփականատեր» ներդիրները:
- Թույլտվություններին ավելացրեք ցանկալի հաշիվը:
Բացի այդ, դուք պետք է տրամադրեք ավելացվածը հաշիվամբողջական մուտք. Դա արվում է «Հատկություններ» - «Անվտանգություն» - «Խմբագրել» - «Ավելացնել» ներդիրում: Միայն այս քայլերից հետո դուք պետք է թույլ տաք այս կամ այն թղթապանակին կամ ֆայլերին մուտք գործել տեղական ցանց: Սխալը պետք է անհետանա, և Windows-ը կապը կհաստատի առանց որևէ խնդիրների:
«Windows-ը չի կարող մուտք գործել \\ PC անունը» սխալի լուծում
Այս նշումով տեղական կապի սխալը շտկելու համար հարկավոր է մի քանի բան անել. պարզ գործողություններայն թղթապանակով, որին ցանկանում եք միանալ.
- Աջ սեղմեք թղթապանակի վրա:
- Ընտրեք «Համօգտագործում» տարրը ենթամենյուում:
- Գնացեք «Հատուկ օգտվողներ» բաժինը:
- Բացվող պատուհանում կտտացրեք «Ավելացնել» կոճակի կողքին գտնվող եռանկյունաձև սլաքին և ընտրեք այն օգտվողին, ում համար ցանկանում եք մուտք գործել: Եթե օգտատերերը ցուցադրված չեն ցանկում, դուք պետք է ընտրեք «Բոլորը»:
Ավելացված օգտվողի համար կարող եք սահմանել մուտքի մակարդակը՝ կարդալ կամ կարդալ և գրել: Դրանից հետո դուք պետք է սեղմեք «Share» կոճակը և, եթե այնտեղ սխալներ կամ ծանուցումներ չհայտնվեն, սեղմեք «Կատարված» կոճակը: Մեթոդն աշխատում է Windows 7 և ավելի նոր օպերացիոն համակարգերում: XP-ում ինտերֆեյսը կարող է մի փոքր այլ կերպ կոչվել, բայց սխալի ուղղման սկզբունքը մնում է նույնը:
Այսօր շատերի համար դա արդեն հրատապ անհրաժեշտություն է։ Ժամանակակից սարքավորումներԵվ օպերացիոն համակարգերդառնում են ավելի ու ավելի խելացի, և օգտվողը ավելի ու ավելի քիչ հավանական է, որ ստիպված լինի որևէ բան անել դրանք կարգավորելու համար: Այնուամենայնիվ, երբեմն նման անհրաժեշտություն է առաջանում. Այսօր մենք ձեզ կասենք, թե ինչպես լուծել խնդիրը, եթե ձեր համակարգիչը հայտնում է, որ դուք միացված եք ցանցին առանց ինտերնետ մուտք գործելու, իսկ կապերի պատկերակի կողքին տեսնում եք բացականչական նշանով դեղին եռանկյունի:
Microsoft օպերացիոն համակարգերը, սկսած Windows 7-ից, մշտապես վերահսկում են ցանցային կապերը, և դրանից հետո գլոբալ ցանցանհասանելի է, անմիջապես հայտնում են։ Կան բազմաթիվ պատճառներ, թե ինչու ձեր համակարգիչը կարող է ինտերնետ կապ չունենալ: Սրանք կարող են լինել մատակարարի հետ կապված խնդիրներ, օգտագործողի կողմից սարքավորումների սխալ կազմաձևում կամ ցանցային արձանագրությունների աշխատանքի ձախողումներ: Այսօր IPv6 նոր արձանագրությունը գնալով ավելի տարածված է դառնում, սակայն դրա տոկոսը դեռ շատ փոքր է, հատկապես տնային ցանցերում, ուստի հիմնական ուշադրությունը կդարձվի. հին տարբերակ- IPv4.

Միացում երթուղիչի միջոցով ցանցային մալուխի միջոցով՝ առանց ինտերնետ մուտք գործելու
Խնդիրներ մատակարարի հետ
Երեկ ամեն ինչ աշխատում էր, բայց այսօր այս զգուշացումը հայտնվեց. Եթե դա տեղի է ունենում ձեզ հետ առանց որևէ ակնհայտ պատճառի, ապա շատ դեպքերում խնդիրը մատակարարի հետ է: Հետևաբար, նախքան ինքներդ որևէ բան անելը, զանգահարեք տեխնիկական աջակցություն: Ամենից հաճախ տվյալների փոխանցման գծերը վնասվում են, որոշները տեխնիկական աշխատանքկամ պարզապես մոռացել եք ժամանակին լրացնել ձեր հաշիվը:
Դուք կարող եք ի պատասխան լսել, որ ամեն ինչ լավ է աշխատում մատակարարի հետ, ապա դուք պետք է ստուգեք ձեր ցանցը և, անհրաժեշտության դեպքում, կարգավորեք այն: Աջակցման ծառայությունը, հավանաբար, կառաջարկի իր տեխնիկի ծառայությունները, բայց, նախ, նրա ծառայություններն անվճար չեն, և երկրորդը, մինչև տեխնիկը հասնի ձեզ, դուք կարող եք ժամանակ ունենալ ինքներդ լուծել խնդիրը:
Ֆիզիկական կապի խնդիր
Այնքան էլ հազվադեպ չէ, որ մեղավորը մասամբ կոտրված ցանցային մալուխ է կամ միակցիչի մեջ թույլ միացում: Իսկ եթե ունեք ընտանի կենդանիներ կամ երեխաներ, ապա իրադարձությունների նման զարգացման հավանականությունը մեծանում է։ Նույնիսկ Wi-Fi-ի օգտատերերը չպետք է մոռանան, որ կլինի նաև մալուխ, որն անցնում է դեպի անլար երթուղիչ: Ստուգեք բոլոր լարերի ամբողջականությունը. կա՞ն արդյոք որևէ տեղ ուժեղ թեքություններ, արդյո՞ք բոլոր խրոցակները ամուր տեղադրված են վարդակների մեջ և արդյո՞ք դրանք տեղադրվում են այնտեղ, որտեղ իսկապես անհրաժեշտ է: Պայմանով, որ այստեղ խնդիր չգտնվի, մենք անցնում ենք հաջորդ քայլին։

Windows 7 տեղական ցանցի միջոցով միացում առանց ինտերնետ մուտք գործելու
Դա տեղի է ունենում, որ տեղադրված երթուղիչը պարզապես սառչում է: Այս դեպքում դա օգնում է. Դա անելու համար պարզապես անջատեք դրա հոսանքը և մի քանի վայրկյան հետո նորից միացրեք այն: Չի խանգարի համակարգիչը միաժամանակ վերագործարկել: Եթե ձեր երթուղիչը սառչում է այսպես անհանգստացնող կանոնավորությամբ, մտածեք նոր սարք գնելու մասին: Դուք նաև պետք է փորձեք ինտերնետ մալուխը միացնել անմիջապես ձեր համակարգչին կամ նոութբուքին: Եթե արդյունք չկա, եկեք նախ զբաղվենք համակարգչով:
Ձեր համակարգչի կարգավորումների ստուգում
Հնարավոր է, որ խնդիրն առաջացել է «կապույտից», ապա համակարգչի կարգավորումների հետ կապված խնդիրներ չպետք է առաջանան շատ ավելի հաճախ, երբ խնդիրը ծագում է նախնական կազմաձևման կամ արդեն աշխատող ցանցում որևէ փոփոխություն կատարելու ժամանակ. Նախ և առաջ պետք է ստուգել, որ ձեր համակարգչի IP հասցեն ճիշտ է` միաժամանակ սեղմելով Win+R ստեղնաշարի վրա: Run պատուհանը կբացվի: Իր տողում մուտքագրեք ncpa.cpl և սեղմեք OK: Ցանցային կապերի պատուհանը կհայտնվի: Կարող է պատահել, որ դրանցից մի քանիսը լինեն, բայց պահանջվողը կարմիր խաչով չի խաչվի, և դրա անվանումը նման է «Տեղական միացում» կամ «անլար կապ» (Wi-Fi-ի օգտագործման դեպքում): Ցանկալի կապի վրա սեղմեք աջ և անցեք հատկություններ, որտեղ ցանկը կպարունակի տողեր՝ IPv4 և IPv6 գրառումներով: Ստուգեք IPv6-ի կողքին գտնվող վանդակը և կրկնակի սեղմեք IPv4-ի վրա: Նշեք վանդակները՝ կարգավորումներն ավտոմատ ստանալու և փոփոխությունները պահպանելու համար: Եթե մուտքը դեպի ինտերնետ չի երևում, շարժվեք:

Windows 7-ում տեղական ցանցային կապի կարգավորում
Պարզելով երթուղիչի հասցեն
Հավանաբար, դուք ստիպված չեք եղել որևէ բան անել նախորդ պատուհանում, IPv4 և IPv6 արձանագրությունների հասցեներ ստանալու կարգավորումներն ավտոմատ են, և ամեն ինչ սկզբում այնպես էր, ինչպես պետք է լիներ: Այնուհետև պարզապես անհրաժեշտ է կարգավորել երթուղիչը, որի համար անհրաժեշտ է իմանալ դրա հասցեն: Կրկին աջ սեղմեք կապի վրա և ընտրեք «Կարգավիճակը» և կտտացրեք «Մանրամասներ»: Բացվող պատուհանում կլինեն մի քանի տողեր, որոնք մեզ հետաքրքրում են «IPv4 հասցեով»: Եթե տեսնում եք 192.168.x.x-ի նման գրառում, հիշեք կամ գրեք, թե ինչ է նշված «IPv4 DHCP սերվերի» դիմաց. սա կլինի նրա հասցեն: Հնարավոր է, որ համակարգիչը չկարողանա ավտոմատ կերպով ստանալ կարգավորումները, այնուհետև մուտքի տեսքը կլինի 169.254.x.x: Դուք կարող եք պարզել երթուղիչի IP-ն նրա փաստաթղթերից, կամ այն նշված է սարքի պատյանում, և ամենից հաճախ դա 192.168.0.1 կամ 192.168.1.1 է: Բացեք ձեր բրաուզերը և մուտքագրեք հաստատված IP հասցեն հասցեագոտում, և եթե այն ճիշտ է, ձեզ կառաջարկվի մուտքագրել ձեր մուտքն ու գաղտնաբառը:

«Ինտերնետային արձանագրության տարբերակ 4 (TCP/IPv4)» հատկությունները
Ներքին ցանցի կարգավորում երթուղիչի վրա
Ձեր հավատարմագրերը ճիշտ մուտքագրելուց հետո դուք կտեղափոխվեք երթուղիչի կառավարման վահանակ, և հետագա գործողությունները կախված են սարքի մոդելից և դրա որոնվածից: Դուք պետք է գտնեք DHCP սերվերի կառավարումը, որը պատասխանատու է ավտոմատ անդորրագիրսարքերի IP հասցեները և ցանցի պատշաճ գործելու համար անհրաժեշտ այլ պարամետրեր: Փնտրեք բլոկներ, որոնց անունները ներառում են DHCP կարգավորումներ, DHCP սերվեր կամ նմանատիպեր: Բլոկը կպարունակի անջատիչ՝ Enable կամ Disable արժեքներով: Ամենից հաճախ այս կարգավորումները գտնվում են LAN բաժնում: Միացրեք DHCP սերվերը, պահպանեք փոփոխությունները և վերագործարկեք երթուղիչը: Երբ դա արվի, ձեր համակարգչում կհայտնվի ինտերնետ կապ:
Ստուգեք կապի կարգավորումները ձեր մատակարարին
Պետք չէ շտապ եզրակացություններ անել, եթե նախորդ քայլերը չեն օգնել կապի ստեղծմանը: Քանի որ ցանցը դեռ նորմալ չի աշխատում, մենք ստուգում ենք կապը մատակարարի հետ, որի համար երթուղիչի կառավարման վահանակում անցեք համապատասխան բաժին: Գրեթե բոլոր արտադրողները այս տարբերակները անվանում են WAN կամ ինտերնետ: Այս բաժնում կան բավականին շատ պարամետրերի ընտրանքներ: Որոնք են նախատեսված ձեզ համար, կարող եք պարզել պայմանագրից կամ ձեր ծառայություններ մատուցողի տեխնիկական աջակցությունից:
Ցանցային քարտի դրայվերների վերատեղադրում և firewall-ի ստուգում
Դա իմաստ ունի անել, երբ համոզված եք, որ բոլոր նախորդ կարգավորումները ճիշտ են, կապը մատակարարի հետ հաստատված է, բայց ցանցը չի կարող նորմալ կարգավորվել: Լավագույն տարբերակը կլինի արտադրողի կայքից ներբեռնել վարորդի ամենավերջին տարբերակը, որը, կարծես թե, կպահանջի գնալ ընկերոջ կամ հարևանի մոտ: Եթե դա հնարավոր չէ, ապա տեղադրման սկավառակի վրա ներառված դրայվերը կանի: Վերինտեղադրելուց հետո համոզվեք, որ վերագործարկեք ձեր համակարգիչը: Այստեղ անհրաժեշտ է նաև նշել վարորդի խափանումները, որոնք տեղի են ունենում տեղադրվածի պատճառով ծրագրային ապահովում, որը փոփոխություններ է կատարում համակարգչի վրա ցանցային արձանագրությունների աշխատանքի մեջ։ Ամենատարածված ներկայացուցիչները հակավիրուսային և firewalls են: Համոզվեք, որ նման ծրագրեր տեղադրված չեն, և եթե կան, ապա անջատեք կամ հեռացրեք դրանք փորձարկման ժամանակ, քանի որ դրանք կարող են արգելափակել կապը:
Ցանցային քարտի MAC հասցեի փոխարինում
MAC հասցեների հետ կապված խնդիրներ երբեմն առաջանում են այն դեպքերում, երբ ցանցը շատ մեծ է, բայց դեռ արժե այն վերացնել: Ձեր համակարգչում գնացեք սարքի կառավարիչ, սեղմեք Win+R ստեղները, մուտքագրեք devmgmt.msc և սեղմեք OK: Սարքի կառավարիչը կգործարկվի, որտեղ դուք պետք է գտնեք «Ցանցային ադապտերներ» բաժինը, ընդլայնեք այն և ընտրեք ցանցային քարտը, որով միացված է համակարգիչը: Դրա վրա կրկնակի սեղմելուց հետո նոր պատուհանում «Ընդլայնված» ներդիրում ընտրեք Ցանցի հասցեի տարբերակը և աջ կողմում գտնվող դատարկ դաշտում մուտքագրեք ցանկացած տասներկու թվանշան: Դրանից հետո վերագործարկեք և նայեք արդյունքին:
Մաքրել DNS քեշը և վերակայել TCP/IP կարգավորումները
Հետևյալ քայլերը կվերակայեն IPv6 և v4 ցանցի բոլոր կարգավորումները, այնպես որ դուք պետք է հետևեք դրանց: Եթե դուք պատրաստ եք դրան, և ունեք տեղեկատվություն բոլոր կարգավորումների մասին (օրինակ, ինչ-որ տեղ գրված), «Սկսել» ընտրացանկում գտեք հրամանի տողը և գործարկեք այն ադմինիստրատորի իրավունքներով: Բացվող պատուհանում մուտքագրեք հետևյալ հրամանները՝ հաստատելով ձեր մուտքը՝ սեղմելով Enter: Յուրաքանչյուր հրաման գործարկելուց հետո վերագործարկեք ձեր համակարգիչը և ստուգեք արդյունքը:
- ipconfig /flushdns
- netsh winsock զրոյացնել
- netsh int ip reset c:\resetlog.txt - այս հրամանն ամբողջությամբ կզրոյացնի բոլոր կապերը և պետք է նորից կազմաձևվի:

DNS քեշի մաքրում հրամանի տողի միջոցով
Դուք ուղիղ կապ ունեք ձեր մատակարարի հետ
Ընտրանքը, երբ ձեր համակարգիչը ուղղակիորեն միացված է մատակարարին, շրջանցելով երթուղիչը, այժմ գնալով ավելի քիչ տարածված է դառնում, քանի որ ցանցային սարքերի թիվը անշեղորեն աճում է: Բայց ի՞նչ անել, եթե հենց այդպիսի կապ ունես: Վերացրեք հնարավոր խնդիրները վարորդների հետ, ինչպես նշված է վերևում և ստուգեք, որ կապի կարգավորումները ճիշտ են: Ինչ վերաբերում է պարամետրերին, լավագույն տարբերակըկկապվի տեխնիկական աջակցության հետ, քանի որ այստեղ շատ տատանումներ կան:
Ընդհանրապես ոչինչ չօգնեց
Միգուցե ձեր բախտը բերել է, և ձեր ISP-ն ապահովում է մուտք՝ օգտագործելով նոր IPv6 արձանագրությունը, որի կազմաձևումը պահանջում է որոշ նրբությունների իմացություն: Հարկ է նշել, որ IPv6-ի օգտագործման ընդլայնումն անխուսափելի է, քանի որ հասցեի տարածքԱրձանագրության նախորդ տարբերակը՝ IPv4-ն ավարտվել է, և գլոբալ ցանցն ամեն օր աճում է: Քանի որ ձեր ջանքերը վատնվել են, և ձեր ցանցը դեռ չի սկսել աշխատել, ապա կա միայն մեկ խորհուրդ՝ զանգահարել մասնագետ: Միանգամայն հնարավոր է, որ առաջացած խնդիրը ոչ ստանդարտ է կամ դրա լուծման համար պահանջվում է սարքավորումների փոխարինում/վերանորոգում։
Ինտերնետ հասանելիություն կա, բայց սխալը մնում է
Այս իրավիճակը կարող է լինել։ Պատճառները կարող են տարբեր լինել՝ առավել հաճախ վստահված սերվերի միջոցով միանալիս: Այնուամենայնիվ, կա միայն մեկ լուծում. Սեղմեք Win+R, մուտքագրեք gpedit.msc - սա ձեզ կտանի դեպի տեղական խմբի քաղաքականության խմբագրիչ: Ձախ կողմում գտնվող ընտրացանկում անցեք հետևյալ կետերը. «Տեղական համակարգիչ» քաղաքականություն - Համակարգչի կազմաձևում - Վարչական ձևանմուշներ - Համակարգ - Ինտերնետային հաղորդակցության կառավարում - Ինտերնետային հաղորդակցության կարգավորումներ: Այժմ, պատուհանի աջ կողմում, գտեք և միացրեք «Անջատել ակտիվ զոնդավորումը ցանցային կապի կարգավիճակի ցուցիչի համար»: Windows 10-ում այս պարամետրը կոչվում է «Անջատել ակտիվ ցանցային կապի առողջության ստուգումները»: Խնդրում ենք նկատի ունենալ, որ այժմ, նույնիսկ եթե իսկապես կապ չկա, հաղորդագրությունը չի հայտնվի:
Եզրակացություն
Այս հոդվածը հավաքում է «Ցանց առանց ինտերնետ հասանելիության» սխալի հետ կապված ամենատարածված խնդիրները և առաջարկում է դրա լուծման ուղիները: Հուսով ենք, որ նյութը հետաքրքիր էր ձեզ համար և օգնեց ձեզ հաղթահարել ձեր հանդիպած դժվարությունները:
Այսօր ես որոշեցի պատրաստել կարճ հրահանգ այն խնդրի լուծումներով, երբ Windows 10-ում Wi-Fi-ի միջոցով ինտերնետ բաշխումը կարգավորելիս հնարավոր չէ բացել ընդհանուր ինտերնետ կապ:
Ինչպես է աշխատում վիրտուալ Wi-Fi ցանցը Windows 10-ում:Եվ ոչ միայն «տասնյակում», Windows 7-ում ամեն ինչ նույնն է: Սկզբում մենք օգտագործում ենք հրամաններ, կամ միջոցով հատուկ ծրագիրգործարկել մուտքի կետը: Սրանից հետո մեր նոութբուքն արդեն բաշխում է Wi-Fi ցանց, բայց չունի ինտերնետ մուտք։ Այսինքն՝ ցանցն ինքը կա, կարող ես միանալ դրան, բայց ինտերնետը չի աշխատի։ Ինչո՞ւ։ Այո, քանի որ դուք պետք է ապահովեք ընդհանուր մուտք դեպի ինտերնետ: Ի՞նչ է դա նշանակում։ Կապի հատկությունների մեջ, որոնց միջոցով մենք միանում ենք ինտերնետին, մենք պետք է թույլ տանք ընդհանուր մուտք դեպի ինտերնետ վիրտուալների համար Wi-Fi ցանցեր.
Ստորև մենք կանդրադառնանք խնդիրներին, որոնք հաճախ առաջանում են Windows 10-ում վիրտուալ Wi-Fi ցանցի ընդհանուր հասանելիությունը կարգավորելիս: Հազվադեպ չէ, որ մարդիկ տարբեր հոդվածների մեկնաբանություններում կիսվում են տարբեր խնդիրների օգտակար լուծումներով: Ինչի համար մենք ավելի շատ շնորհակալություն ենք հայտնում նրանց:
Հանրային ինտերնետ հասանելիությունը բացելիս կապ ընտրելու տարբերակ չկա
Մեկ անգամ չէ, որ տեսել եմ մեկնաբանություններ հենց այս հարցի վերաբերյալ։ Լուծումը նույնպես կիսվել է մեկնաբանություններում։ Խնդիրը սա է. Մենք մեկնարկեցինք Wi-Fi բաշխումցանց Windows 10-ում, ադապտերներով էջում կա «Local Area Connection* 12» (համարը կարող է տարբեր լինել). Այժմ մենք պետք է ապահովենք ընդհանուր ինտերնետ հասանելիություն այս կապի համար:
Մենք գնում ենք մեր ինտերնետ կապի հատկությունները (սովորաբար սա «Ethernet» կամ գերարագ կապ է), անցեք «Մուտք» ներդիր, նշեք «Թույլատրել ցանցի այլ օգտվողներին օգտագործել այս համակարգչի ինտերնետ կապը» կողքին գտնվող վանդակը և տեսնում ենք, որ «Տնային ցանցի միացում» ընտրելու տարբերակ չկա։ Կա միայն « Անլար ցանց«, և բացվող ընտրացանկ չկա, որտեղ դուք պետք է ընտրեք «Local Area Connection*»: Այն կարծես հետևյալն է.
Լուծում.Բացեք ադապտերի հատկությունները, որոնց միջոցով դուք միացված եք ինտերնետին: Պարտադիր չէ, որ այն Ethernet ադապտեր լինի: Այնուհետև պարզապես հանեք «Թույլատրել այլ օգտվողներին...» վանդակը և սեղմեք Ok:

Այնուհետև նորից բացեք նույն ադապտերի հատկությունները, նշեք «Թույլատրել ցանցի այլ օգտվողներին օգտագործել այս համակարգչի ինտերնետ կապը» կողքին գտնվող վանդակը և ներքևում պետք է հայտնվի ընտրացանկ, որտեղ կարող եք ընտրել մեր գործարկած «Տեղական միացում*»: . Սեղմեք Ok:

Կարող եք նաև փորձել անջատել և միացնել ադապտերը (աջ սեղմելով դրա վրա և ընտրելով համապատասխան կետը), և այնուհետև նորից նշեք վանդակը: Այս քայլերից հետո դուք պետք է մուտք ունենաք ինտերնետ Wi-Fi ցանցի միջոցով, որը մենք գործարկել ենք նոութբուքում:
Եթե դեռ ընտրելու հնարավորություն չունեք տնային ցանցցանկից, համոզվեք, որ այն աշխատում է: Այնտեղ, որտեղ բոլոր ադապտերներն են՝ «Ethernet», «Wireless Network», պետք է լինի «Local Area Connection*» որոշ թվով:
Եթե դուք գիտեք այս խնդրի այլ լուծումներ, խնդրում եմ ձեզ կիսվել դրանք այս հոդվածի մեկնաբանություններում:
Windows 10-ում կապի հատկություններում «Մուտք» ներդիր չկա
Ինտերնետ կապի հատկությունների բացում (Ինտերնետ ընդհանուր հասանելիություն ապահովելու համար), կարող եք գտնել, որ ներդիր չկա «Մուտք», որի վրա դուք իրականում պետք է կարգավորեք ընդհանուր մուտքը:

1 Նախևառաջ պետք է համոզվեք, որ «Ցանց և ինտերնետ» – «Ցանցային միացումներ» կարգավորումներում կա «Տեղական միացում*»: Սա նշանակում է, որ վիրտուալ ցանցն աշխատում է: Եթե այն չկա, ապա դուք պետք է գործարկեք ցանցը ըստ հրահանգների, որի հղումը ես տվել եմ վերևում:
2 Եթե դուք ունեք միայն մեկ կապ, օրինակ «Ethernet», ապա այս ներդիրը չի հայտնվի, քանի որ չկա մեկ կապ, որի համար դուք կարող եք կարգավորել ընդհանուր մուտքը: Դուք պետք է տեղադրեք վարորդը Wi-Fi ադապտերի համար և գործարկեք վիրտուալ ցանցը:
3 Հնարավոր է, որ դուք արդեն նշել եք «Թույլատրել ցանցի այլ օգտվողներին...» վանդակը այլ կապերի հատկություններում, օրինակ՝ «Անլար ցանց»: Անջատեք այս վանդակը բոլոր կապերի համար (որից դա հնարավոր է), և Access ներդիրը պետք է հայտնվի:
4 Եթե ունեք Windows 7, ապա «Starter»-ի սկզբնական տարբերակը չունի կիսվելու հնարավորություն։ Տանը Windows-ի տարբերակները 10, ես սրա հետ կապված խնդիրներ չեմ նկատել:
Եթե այս թեմայի վերաբերյալ լրացուցիչ տեղեկություններ իմանամ, անպայման կավելացնեմ այս հոդվածում։ Կարող եք կիսվել ձեր փորձով մեկնաբանություններում կամ հարցեր տալ, մենք դա կպարզենք: