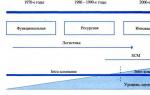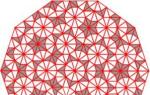Հոդվածում նկարագրվում է, թե ինչպես տեղադրել և օգտագործել Yandex տեսողական էջանիշերը տարբեր բրաուզերների համար:
Նավիգացիա
Բրաուզերների և ինտերնետի հետ ավելի հարմար աշխատանքի համար հատուկ տեսողական էջանիշեր. Գաղտնիք չէ, որ էջանիշները պահված հղումներ են, որոնք մեզ ապագայում պետք կգան, և որոնց վրա մենք հեշտությամբ կարող ենք նավարկվել մեկ սեղմումով:
Վիզուալ էջանիշերը, իր հերթին, նույն հղումներն են, բայց արտաքուստ դրանք նման են փոքր նկարների պատկերով, որը դուք կարող եք ընտրել ինքներդ, օրինակ, լոգոն»: VK«, եթե հղումը տանում է դեպի կայք» VKontakte« Այս տեսողական էջանիշները սովորաբար գտնվում են դիտարկիչի յուրաքանչյուր նոր ներդիրում:
Տեսողական էջանիշեր ընկերությունից » Յանդեքս» ունեն մեծ ժողովրդականությունև հարմար են տարբեր բրաուզերների համար, ինչը նրանց առավելություններից մեկն է։ IN այս վերանայումըմենք կխոսենք տեսողական էջանիշների մասին» Յանդեքս» բրաուզերների համար « Yandex.Browser», « Google Chrome», «Մ Ozilla Firefox«և ինչպես օգտագործել դրանք՝ ներբեռնել, տեղադրել, արտահանել, վերականգնել, պահպանել, ջնջել:
Բայց հարկ է նշել, որ տեսողական էջանիշները « Յանդեքս«Բոլոր բրաուզերների համար ֆունկցիոնալությամբ գրեթե նույնական են, ուստի հրահանգները « Google Chrome«Կլինի ճիշտ նույնը, ինչ հրահանգները» Mozilla Firefox«, և մոտ» Yandex.Browser«Առանձին կխոսենք։
Ինչպե՞ս տեղադրել և օգտագործել Yandex տեսողական էջանիշերը Mozilla Firefox-ի համար:
Տեսողական էջանիշեր սահմանելու համար « Mozilla Firefox«(կամ մեջ» Google Chrome«) օգտագործեք այս հրահանգները.
- Հետևեք այս հղմանը, ոլորեք էջը ներքև և սեղմեք « Տեղադրեք»

Yandex տեսողական էջանիշեր Yandex.Browser-ի, Google Chrome-ի համար, Mozilla Firefoxինչպես ներբեռնել ընդլայնումը և տեղադրել, ինչպես արտահանել Yandex.Browser-ից Էջանիշները անհետացել են Yandex.Browser-ում, ինչպես վերականգնել
- Հաջորդը, բացվող պատուհանում կտտացրեք « Թույլատրել«, անտեսելով այն հաղորդագրությունը, որ « Mozilla« արգելափակում է այս տեղադրումը:

Yandex-ի տեսողական էջանիշերը Yandex.Browser-ի, Google Chrome-ի, Mozilla Firefox-ի համար, ինչպես ներբեռնել ընդլայնումը և տեղադրել, ինչպես արտահանել Yandex.Browser-ից Էջանիշները անհետացել են Yandex.Browser-ում, ինչպես վերականգնել
- Հաջորդը, սեղմեք « Տեղադրեք»

Yandex-ի տեսողական էջանիշերը Yandex.Browser-ի, Google Chrome-ի, Mozilla Firefox-ի համար, ինչպես ներբեռնել ընդլայնումը և տեղադրել, ինչպես արտահանել Yandex.Browser-ից Էջանիշները անհետացել են Yandex.Browser-ում, ինչպես վերականգնել
վերջ։ «Վիզուալ էջանիշների ընդլայնման տեղադրում» Mozilla Firefox» ավարտված է: Այժմ եկեք անցնենք այն հարցին, թե ինչպես օգտագործել այս էջանիշները: Դա անելու համար կարդացեք ևս մեկ հրահանգ.
- Բրաուզերի նոր ներդիրում դուք կտեսնեք հենց տեսողական էջանիշները, ինչպես նաև որոնման համակարգը (ից « Յանդեքս«) նրանցից վեր։

Yandex-ի տեսողական էջանիշերը Yandex.Browser-ի, Google Chrome-ի, Mozilla Firefox-ի համար, ինչպես ներբեռնել ընդլայնումը և տեղադրել, ինչպես արտահանել Yandex.Browser-ից Էջանիշները անհետացել են Yandex.Browser-ում, ինչպես վերականգնել
- Հաջորդիվ մենք կպարզենք, թե ինչպես աշխատել այս ամենի հետ: Սեղմեք « Ավելացնել էջանիշ« Այս գործողությամբ դուք կփրկեք ձեզ անհրաժեշտ հղումը։

Yandex-ի տեսողական էջանիշերը Yandex.Browser-ի, Google Chrome-ի, Mozilla Firefox-ի համար, ինչպես ներբեռնել ընդլայնումը և տեղադրել, ինչպես արտահանել Yandex.Browser-ից Էջանիշները անհետացել են Yandex.Browser-ում, ինչպես վերականգնել
- Կբացվի պատուհան, որի վերևում կարող եք ավելացնել ցանկացած հղում, որը կցանկանաք պահպանել և մուտք գործել ապագայում:

Yandex-ի տեսողական էջանիշերը Yandex.Browser-ի, Google Chrome-ի, Mozilla Firefox-ի համար, ինչպես ներբեռնել ընդլայնումը և տեղադրել, ինչպես արտահանել Yandex.Browser-ից Էջանիշները անհետացել են Yandex.Browser-ում, ինչպես վերականգնել
- Դրանից հետո տեսողական էջանիշներում դուք կտեսնեք այս պահպանված հղումը որպես մեկ նոր տեսողական էջանիշ, ինչպես ցույց է տրված սքրինշոթում:

Yandex-ի տեսողական էջանիշերը Yandex.Browser-ի, Google Chrome-ի, Mozilla Firefox-ի համար, ինչպես ներբեռնել ընդլայնումը և տեղադրել, ինչպես արտահանել Yandex.Browser-ից Էջանիշները անհետացել են Yandex.Browser-ում, ինչպես վերականգնել
- Բայց սա դեռ ամենը չէ: Խնդրում ենք նկատի ունենալ, որ եթե մկնիկի կուրսորը տեղափոխեք տեսողական էջանիշներից որևէ մեկի վրա, վերևի աջ մասում կակտիվանան պատկերակները, որոնցից յուրաքանչյուրն ունի իր գործառույթը:

Yandex-ի տեսողական էջանիշերը Yandex.Browser-ի, Google Chrome-ի, Mozilla Firefox-ի համար, ինչպես ներբեռնել ընդլայնումը և տեղադրել, ինչպես արտահանել Yandex.Browser-ից Էջանիշները անհետացել են Yandex.Browser-ում, ինչպես վերականգնել
- Եթե սեղմեք փոխանցման պատկերակի վրա, կբացվի այս տեսողական էջանիշի կարգավորումների պատուհանը: Այստեղ դուք կարող եք փոխել ներդիրի հասցեն:

Yandex-ի տեսողական էջանիշերը Yandex.Browser-ի, Google Chrome-ի, Mozilla Firefox-ի համար, ինչպես ներբեռնել ընդլայնումը և տեղադրել, ինչպես արտահանել Yandex.Browser-ից Էջանիշները անհետացել են Yandex.Browser-ում, ինչպես վերականգնել
- Եթե սեղմեք խաչի պատկերակը, ապա ընդմիշտ կջնջեք տեսողական ներդիրը:

Yandex-ի տեսողական էջանիշերը Yandex.Browser-ի, Google Chrome-ի, Mozilla Firefox-ի համար, ինչպես ներբեռնել ընդլայնումը և տեղադրել, ինչպես արտահանել Yandex.Browser-ից Էջանիշները անհետացել են Yandex.Browser-ում, ինչպես վերականգնել
- Այժմ բացատրենք բաց կողպեքի պատկերակի նշանակությունը: Փաստն այն է, որ դուք կարող եք վերադասավորել էջանիշները և քաշել դրանք բոլոր էջանիշների ցանկում, որտեղ ցանկանում եք: Դա անելու համար պարզապես մկնիկի օգնությամբ սեղմեք էջանիշի վրա, պահեք կոճակը և քաշեք էջանիշը: Եթե ցանկանում եք, որ էջանիշը ֆիքսվի և երբեք չփոխի իր դիրքը, ապա սեղմեք բաց կողպեքի պատկերակը (կողպեքը կփակվի):

Yandex-ի տեսողական էջանիշերը Yandex.Browser-ի, Google Chrome-ի, Mozilla Firefox-ի համար, ինչպես ներբեռնել ընդլայնումը և տեղադրել, ինչպես արտահանել Yandex.Browser-ից Էջանիշները անհետացել են Yandex.Browser-ում, ինչպես վերականգնել
- Ի դեպ, հարկ է նշել, որ որոնողական համակարգի գծի վերևում կարելի է տեսնել դոլարի փոխարժեքը, եղանակի կանխատեսումը և անգամ փողոցներում խցանումների վիճակը։

Yandex-ի տեսողական էջանիշերը Yandex.Browser-ի, Google Chrome-ի, Mozilla Firefox-ի համար, ինչպես ներբեռնել ընդլայնումը և տեղադրել, ինչպես արտահանել Yandex.Browser-ից Էջանիշները անհետացել են Yandex.Browser-ում, ինչպես վերականգնել
- Այժմ եկեք նայենք ընդլայնման կարգավորումներին: Ձեր տեսողական էջանիշների ներքևի աջ մասում կտեսնեք կոճակ Կարգավորումներ« Սեղմեք դրա վրա:

Yandex-ի տեսողական էջանիշերը Yandex.Browser-ի, Google Chrome-ի, Mozilla Firefox-ի համար, ինչպես ներբեռնել ընդլայնումը և տեղադրել, ինչպես արտահանել Yandex.Browser-ից Էջանիշները անհետացել են Yandex.Browser-ում, ինչպես վերականգնել
- Դուք կտեղափոխվեք կարգավորումների պատուհան: Վիզուալ էջանիշների համար բավականին շատ կարգավորումներ կան, ուստի մենք որպես օրինակ կբերենք դրանցից մի քանիսը, որպեսզի դուք հստակ հասկանաք խնդիրը: Օրինակ, գնացեք բաժին « Էջանիշեր« Այս կարգավորումներում դուք կարող եք փոխել էջանիշների քանակը տեսողական էջանիշների էջում: Այստեղ կարող եք նաև փոխել տեսքըէջանիշներ.

Yandex-ի տեսողական էջանիշերը Yandex.Browser-ի, Google Chrome-ի, Mozilla Firefox-ի համար, ինչպես ներբեռնել ընդլայնումը և տեղադրել, ինչպես արտահանել Yandex.Browser-ից Էջանիշները անհետացել են Yandex.Browser-ում, ինչպես վերականգնել
- Մի փոքր ավելի ցածր կարող եք փոխել տեսողական էջանիշների ֆոնը: Այստեղ ձեր երևակայությունը կարող է ակտիվանալ, ընտրել ցանկացած լուսանկար ձեր համակարգչից և վերբեռնել այն:

Yandex-ի տեսողական էջանիշերը Yandex.Browser-ի, Google Chrome-ի, Mozilla Firefox-ի համար, ինչպես ներբեռնել ընդլայնումը և տեղադրել, ինչպես արտահանել Yandex.Browser-ից Էջանիշները անհետացել են Yandex.Browser-ում, ինչպես վերականգնել
- Ստորև դուք կտեսնեք պարամետրերի մի ամբողջ շարք: Այստեղ դուք կարող եք, օրինակ, հեռացնել որոնման տողը տեսողական էջանիշներից կամ հետ դնել այն: Կարող եք նաև հեռացնել կամ ավելացնել տեղեկատվական վահանակը և հենց էջանիշների գիծը:

Yandex-ի տեսողական էջանիշերը Yandex.Browser-ի, Google Chrome-ի, Mozilla Firefox-ի համար, ինչպես ներբեռնել ընդլայնումը և տեղադրել, ինչպես արտահանել Yandex.Browser-ից Էջանիշները անհետացել են Yandex.Browser-ում, ինչպես վերականգնել
Ինչ վերաբերում է մնացած կարգավորումներին (արտահանել էջանիշներ, ներմուծել էջանիշներ և շատ ուրիշներ), դրանք նույնքան հեշտ են հասկանալ, որքան վերը նկարագրված կարգավորումները: Դուք կարող եք հեռացնել տեսողական կարգավորումների հավելումը դիտարկիչից այնպես, ինչպես ցանկացած այլ հավելում: Mozilla Firefox».
Վիզուալ էջանիշեր Yandex.Browser-ում
Մենք արդեն ասել ենք, որ տեսողական էջանիշերի տեղադրման և օգտագործման հրահանգներ » Յանդեքս» նույնն են այլ բրաուզերներում: Արժե ավելացնել, որ « Yandex.Browser«կարիք չկա տեղադրել տեսողական էջանիշեր» Յանդեքս«, քանի որ դրանք լռելյայն արդեն ներկառուցված են այս դիտարկիչում: Տարբերությունները տեսողական էջանիշներում » Yandex.Browser«օրինակ, նույն էջանիշերից» Google Chrome«Աննշան կլինի. Եկեք խոսենք դրա մասին:
Ահա թե ինչ տեսք ունեն նմանատիպ էջանիշները « Google Chrome»:

Yandex-ի տեսողական էջանիշերը Yandex.Browser-ի, Google Chrome-ի, Mozilla Firefox-ի համար, ինչպես ներբեռնել ընդլայնումը և տեղադրել, ինչպես արտահանել Yandex.Browser-ից Էջանիշները անհետացել են Yandex.Browser-ում, ինչպես վերականգնել
Եվ ահա թե ինչ տեսք ունեն նրանք» Yandex.Browser»:

Yandex-ի տեսողական էջանիշերը Yandex.Browser-ի, Google Chrome-ի, Mozilla Firefox-ի համար, ինչպես ներբեռնել ընդլայնումը և տեղադրել, ինչպես արտահանել Yandex.Browser-ից Էջանիշները անհետացել են Yandex.Browser-ում, ինչպես վերականգնել
Ինչպես տեսնում ենք, տարբերությունները փոքր են և հետևյալն են.
- Այլ բրաուզերներում հավելումն ունի բնիկ գործիքագոտի (էջանիշներ, հասցեի տող, ընդլայնման պատկերակներ) և « Yandex.Browser«Այն փոխվում է յուրաքանչյուր նոր բաց ներդիրում։
- Վիզուալ էջանիշների որոնման համակարգ « Yandex.Browser» նաև գործում է որպես հասցեի տող
- Եղանակի տեսության, դոլարի փոխարժեքի և խցանումների տեսքով հավելումներ Yandex.Browser«Լռելյայն հասանելի չեն, դրանք կարող են կարգավորվել ըստ ցանկության:
- Տեսողական էջանիշի կարգավորումներ « Yandex.Browser» տարբերվում են այլ բրաուզերների նմաններից
- Շատ կոճակներ (" Ներբեռնումներ», « Դիմումներ», « Էջանիշեր«) Yandex.Browser-ի տեսողական էջանիշերում կտեղակայվի այլ վայրում:
Տեսանյութ. Տեսողական էջանիշներ Google Chrome-ի համար. էջանիշներ Chrome-ի համար
Տեսանյութ. Yandex տեսողական էջանիշեր Mozilla Firefox-ի համար
Տեսանյութ. Yandex բրաուզերի տեսողական էջանիշեր
Ձեզ անընդհատ շփոթեցնում են էջանիշները՝ ճիշտ վեբ ռեսուրս փնտրելու համար: Տեղադրեք ամենաշատ այցելվող կայքերը բրաուզերի մեկնարկային էջում. սա շատ ավելի հեշտ կդարձնի ճամփորդելը: Դուք կարող եք դա անել՝ օգտագործելով Yandex-ի Visual Bookmarks հավելումը:
Այս «սալիկներն» ավելի քան գրավիչ տեսք ունեն։
Տեսողական էջանիշներ - ինչ են դրանք:
Տեսողական էջանիշները զննարկիչում ձեր էջանիշների ցանկն են, որոնք ցուցադրվում են որպես կազմակերպված պատկերակներ սկզբնական էջում և դիտարկիչի նոր ներդիրում: Հղումների առավելագույն քանակը, որոնք կարող են տեղադրվել, 25 է, ինչը միանգամայն բավարար է ամենաշատ այցելվող ռեսուրսների հարմարավետ մուտքի համար:

Yandex-ի տեսողական էջանիշները բարենպաստորեն համեմատվում են մրցակիցների հետ՝ շնորհիվ.
- Հեշտ տեղադրում և կազմաձևում;
- Նրանք չեն բեռնում զննարկիչը լրացուցիչ գովազդով.
- Դիզայնը մտածված է ամենափոքր մանրամասնությամբ.
- Ձեր սեփական էջանիշները ուղղակիորեն վահանակ ներմուծելու/արտահանելու հնարավորություն:
Տեղադրման մեթոդներ
Chrome, Mozilla և Opera բրաուզերներում Visual Bookmarks տեղադրելու երկու եղանակ կա.
- Ներբեռնեք հատուկ ընդլայնում խանութից, օրինակ՝ chrome.google.com/webstore կամ addons.mozilla.org/ru/firefox:
- Տեղադրեք Yandex տարրերը էջի element.yandex.ru-ից:

Yandex բրաուզերում էջանիշները, ինչպես օրինակ, դրա մի մասն են, պարզապես անհրաժեշտ է դրանք միացնել կարգավորումներում:
Միացնել էջանիշերը Yandex Browser-ում
1. Լռելյայնորեն, էջանիշներն արդեն միացված են և հայտնվում են նոր ներդիրում: Եթե դրանք չկան, անցեք կարգավորումներ:

2. Միացրեք սքրինշոթում ցուցադրված տարրերը և վերագործարկեք զննարկիչը:

3. Անցեք «Scoreboard» բաժնին և ձեր առջև կհայտնվեն բաղձալի «սալիկներ»:

Պատվերով Կարգավորումներ
Դուք կարող եք ավելացնել ձեզ անհրաժեշտ կայքը կամ վերադասավորել ցանկը՝ սեղմելով «Անհատականացնել էկրանը» մակագրությունը:

Փոփոխություններ կատարելու համար օգտագործեք նկարում նշված կոճակները և վերջում հաստատեք՝ սեղմելով «Կատարված» կոճակը:

Տեսողական էջանիշներ FireFox-ի և Chrome-ի համար
Ինչպես նշվեց վերևում, երրորդ կողմի բրաուզերներում Visual Bookmarks-ի տեղադրման երկու տարբերակ կա:
Տեղադրումն ու կազմաձևումը կիրականացվեն Mozilla-ում, հավատացեք, Google Chrome-ից տարբերությունները նվազագույն են, և դուք հեշտությամբ կարող եք կրկնել բոլոր քայլերը:
Հատուկ ընդլայնում
1. Առաջին մեթոդը Mozilla-ի համար հատուկ ընդլայնում տեղադրելն է: Ներբեռնեք և ակտիվացրեք այն addons.mozilla.org/ru/firefox/addon/yandex-visual-bookmarks/ հղումից պաշտոնական խանութլրացումներ.

2. Բացեք նոր ներդիր – էջանիշներն արդեն պետք է հայտնվեն: Գնացեք կարգավորումներ և կարգավորեք ցուցադրվող հասցեների քանակը և դրանց տեսքը:

3. Դուք կարող եք տեսակավորել «սալիկներն» ըստ ձեր ցանկության՝ պարզապես դրանք էկրանով քարշ տալով: Հասցեն փոխելու կամ ջնջելու համար մկնիկը դրեք դրա վրա և սպասեք, մինչև հայտնվեն կարգավորումների պատկերակները:

Element.yandex.ru
1. Կայքը element.yandex.ru ստեղծվել է, որպեսզի օգտատերերն իրենց չանհանգստացնեն խանութներում ցանկալի ընդլայնման երկար որոնումներով՝ պարզապես սեղմեք մեկ կոճակ:


Կարգավորումը չի տարբերվում վերը նկարագրված ընթացակարգից:
Ինչպես հեռացնել տեսողական էջանիշները
Ինչպես արդեն հասկացել եք, դուք չեք կարող ջնջել էջանիշները դրանցից, դուք կարող եք միայն թաքցնել դրանք՝ կատարելով բոլոր քայլերը հակառակ հերթականությամբ:
Chrome-ից և FireFox-ից հեռացնելու համար անցեք հավելումների բաժին և ջնջեք «Visual Bookmarks» ընդլայնումը:

Ինչպես վերականգնել էջանիշները
Երբ փոխում եք զննարկիչը կամ տեղափոխվում նոր համակարգիչ, անհրաժեշտություն կա փոխանցել և վերականգնել նախկինում ավելացված էջանիշները։
Դուք կարող եք դրանք վերականգնել միայն այն դեպքում, եթե ունեք նախկինում պահված տվյալների ֆայլ: Այն ստանալու եղանակը կախված է օգտագործվող բրաուզերից, որը մենք կքննարկենք ստորև:
Yandex բրաուզեր
1. Yandex բրաուզերում բոլոր տվյալները պահպանելու համար գնացեք էջանիշերի կառավարիչ:

2. Սեղմելով «Կարգավորել» մակագրության վրա ընտրեք «Export all bookmarks to an HTML file»:

3. Պահպանեք ֆայլը ապահով տեղում, իսկ վերականգնման անհրաժեշտության դեպքում կատարեք նույն քայլերը՝ վերջում ընտրելով «Պատճենել էջանիշերը HTML ֆայլից»:
Տեսողական էջանիշեր
Վիզուալ Էջանիշեր հավելման միջոցով էջանիշեր պահելը չի տարբերվում այլ բրաուզերներում:
1. Անցնելով հավելումների կարգավորումներ, ընտրեք «Պահպանել ֆայլում»:

2. Վերականգնելու համար – «Բեռնել ֆայլից»:
Այսօրվա ակնարկն ամփոփելու համար պետք է ընդգծել, որ խնդրո առարկա հավելումը զգալիորեն հեշտացնում է համացանցում շրջելը։ Տեղադրումն ու կազմաձևումը հատուկ խնդիրներ չեն առաջացնում օգտատերերի համար, ըստ երևույթին Yandex-ի աշխատակիցների փորձը ազդել է դրա վրա։
Եվ ամենակարևորը, տեսողական էջանիշները բացարձակապես անվճար են և վտանգ չեն ներկայացնում ձեր համակարգչի համար:
Ողջույն, բլոգի կայքի սիրելի ընթերցողներ: Տեղեկատվական տեխնոլոգիաների արագ զարգացումն ընդհանրապես, և ինտերնետը մասնավորապես, նախադրյալներ է ստեղծում օգտատերերի և վեբ վարպետների համար տարբեր օգտակար հատկությունների առաջացման համար: Yandex Bar-ը, որն այժմ վերանվանվել է Yandex Elements, դարձել է RuNet-ի հայելու նման հայտնի հավելումը:
Նախորդ բարի ֆունկցիոնալության մասերից մեկը Visual Bookmarks-ն էր, որն այժմ բաժանված է առանձին ընդլայնման: Իմ կարծիքով, սա մեծապես հարստացնում է ընտրությունը, քանի որ այժմ կարիք չկա տեղադրել նույն տարրերի ամբողջ վահանակը, մեծ մասըորի ֆունկցիոնալությունը երբեք չի կարող օգտակար լինել, եթե դուք պարզապես կարողանաք ներբեռնել Visual Bookmarks որպես առանձին տող: Ստորև մենք կանդրադառնանք, թե ինչպես տեղադրել այս հավելումը: Բացի այդ, կա այնպիսի հավելում, ինչպիսին է.
Ինչպես ներբեռնել և տեղադրել Yandex-ի էջանիշերը Chrome-ի, Mazila-ի և Internet Explorer-ի համար
Նրանց համար, ովքեր չգիտեն, միայն այն դեպքում, ես կասեմ Տեսողական էջանիշներհավելում է բրաուզերների համար, որը թույլ է տալիս մեկ սեղմումով նավարկել դեպի ցանկալի էջերը: Բավականին օգտակար տարբերակ՝ հաշվի առնելով ժամանակի արժեքը մեր արագընթաց դարաշրջանում: Դուք կարող եք ներբեռնել այս հավելումը վերը նշված ցանկացած վեբ բրաուզերի համար այս էջից, որը պատկանում է Yandex-ին.
Հիշեք, որ հավելվածը ներբեռնվելու է հատուկ բրաուզերի համար, որում այն բացվել է: այս էջըբեռնում, ինչը, սակայն, միանգամայն բնական է։ Հավանաբար ձեզանից ոմանց հետաքրքրում է, թե ինչու այս առումով չի նշվում Opera վեբ բրաուզերը, որը նաև TOP լավագույններից է (հատկապես RuNet-ում): Փաստն այն է, որ ի սկզբանե ներկառուցվածը Visual Bookmarks-ի ամբողջական անալոգն է, ուստի այս ընդլայնումը տեղին չէ այս բրաուզերի համար:
Ցանկացած բրաուզերի համար ընդլայնում տեղադրելը, լինի դա , (այստեղ ամեն ինչ նույնիսկ ավելի պարզ է. ներբեռնելուց հետո ձեզ անմիջապես կառաջարկվի տեղադրել VZ որպես ընդլայնում) կամ - չպետք է որևէ դժվարություն առաջացնի: Գործարկման ֆայլը ներբեռնելուց հետո ակտիվացրեք այն կրկնակի սեղմելով և տեղադրեք հավելվածը նորմալ ռեժիմ. Տեղադրման սկզբում ձեզանից կպահանջվի Yandex-ը դարձնել մեկնարկային էջ, սահմանել Yandex-ի որոնումը որպես լռելյայն և թույլ տալ ձեզ օգտագործել ձեր նախասիրությունների վերաբերյալ տվյալները ինտերնետում գործելու ժամանակ: Այնուամենայնիվ, այս բոլոր տարբերակները կարող են չեղարկվել ավելի ուշ:

Վերջին կետը շատերի կարծիքով գրեթե լրտեսական մոնիտորինգն է։ Դե, այս կարծիքը կարելի է հասկանալ, քանի որ այս ամենը կարելի է ներկայացնել որպես անձնական գաղտնիության սահմանափակում։ Ես հանգիստ եմ վերաբերվում դրան, քանի որ տվյալները օգտագործվում են անանուն ձևով, և տեղեկատվությունը հավաքվում է ինչ-որ պատճառով, բայց որոնման արդյունքների համապատասխանությունը բարելավելու համար: Ավելին, օգտատիրոջը տրվում է ընտրության հնարավորություն, և ոչ ոք նրան չի արգելում հետագայում հրաժարվել այս գործառույթից։
Դրանից հետո սեղմեք «Հաջորդ» կոճակը և տեղադրեք ներդիրները որպես սովորական հավելված: Օրինակ՝ ձեր բրաուզերը տեղադրելուց և վերագործարկելուց հետո Google Chrome-ը ձեզ կտեղեկացնի, որ վեբ բրաուզերի պատուհանի աջ անկյունում «Գործիքներ» պատկերակի նարնջագույն գծերի տեսքով հայտնվել է նոր ընդլայնում.

Սեղմելով նոր տեղադրված հավելվածի առկայությունը նշող տողի վրա, դուք կտեղափոխվեք «Ընդլայնումներ» բաժին, որտեղ կարող եք. միացնել Visual Bookmarks-ը Google Chrome-ի համարստուգելով «Միացնել» տարբերակը.

Mozilla Firefox-ում, ինչպես նշեցի վերևում, Yandex-ից ներբեռնումը և տեղադրումը նույնիսկ ավելի հեշտ և արագ է, արդյունքում ընդլայնման առկայությունը կարելի է ստուգել՝ հետևելով «Գործիքներ» → «Հավելումներ» → «Ընդլայնումներ» ուղին: , որտեղ կարող եք անջատել կամ նույնիսկ հեռացնել էջանիշները Yandex-ից:
Էջանիշներ Internet Explorer-ի համար ( վերջին տարբերակները) Ստանդարտ ներբեռնումից և տեղադրումից հետո կարող եք կառավարել (միացնել և անջատել այն), եթե վերևի ընտրացանկում կամ հրամանի տողում գտնվող «Ծառայություն» բաժնից ընտրեք «Կարգավորել հավելումները» տողը և նշեք ցանկալի տողը « Գործիքադարակներ և ընդլայնումներ» բաժինը: Այնուհետև կարող եք միացնել կամ անջատել հավելումը` սեղմելով համապատասխան կոճակը:

Ինչպես ստեղծել Visual Bookmarks Chrome-ի, Mozilla-ի և Explorer-ի համար
Դե, հիմա եկեք նայենք բոլոր բրաուզերների ներդիրի կարգավորումներին: Բացելով ցանկացած զննարկիչ և այնտեղ տեղադրելով Yandex ընդլայնումը, տեսնենք, թե խմբագրման ինչ տարբերակներ կան մեզ համար: Ակտիվացնելուց հետո տեսողական ներդիրները կցուցադրեն այն կայքերը, որոնք դուք ամենաշատն եք այցելում, լինի դա Google Chrome-ում, Mozilla Firefox-ում կամ Internet Explorer-ում:

Իհարկե, գեներացված կայքի լոգոները հայտնվում են միայն բրաուզերում դատարկ էջ բացելու դեպքում: Եթե կուրսորը տեղափոխեք դատարկ ուղղանկյուններից մեկը, կհայտնվի «+» պատկերակը, որը ցույց է տալիս նոր տեսողական ներդիր ստեղծելու հնարավորությունը: Հաջորդ անգամ, երբ սեղմեք գումարած նշանի վրա, կհայտնվի ձև, որտեղ պետք է մուտքագրեք ապագա ներդիրը բնութագրող տվյալներ.

Կայքի URL-ը գրում ենք համապատասխան տողերում՝ հասցեն վերցնելով ամենաշատ այցելվող ռեսուրսների ցանկից և նորաստեղծ ներդիրի անվանումից։ Հետագայում դուք կարող եք կատարել որոշ մանիպուլյացիաներ ստեղծված տեսողական էջանիշով, որոնք ես կքննարկեմ ստորև:

Այստեղ դուք կարող եք փոխել մեկ էջի համար օգտագործվող թիվը տեսողական ներդիրներ, համապատասխան սահիկը տեղափոխելով աջ և ձախ (առավելագույն թիվը 25 է), փոխեք ֆոնը՝ ներառյալ ավելացնելով ֆոնային պատկերների հավաքածուն՝ վերբեռնելով ձեր պատկերը («Վերբեռնում» կոճակը)։ Եթե դուք օգտագործում եք «Այլ տարբերակներ» կոճակը, դուք կկարողանաք, օրինակ, անջատել ձեր նախասիրությունների վիճակագրության հավաքագրումը, երբ վեբ բրաուզեր եք օգտագործում հօգուտ Yandex-ի՝ հանելով վանդակը: Հիշու՞մ եք հոդվածի սկզբում ընդլայնումը տեղադրելիս, որ ես սա նշեցի:

Ի թիվս այլ բաների, դուք կարող եք որոշել, թե արդյոք կցուցադրվեն որոնման գոտին և էջանիշների գոտին: Եվ վերջապես, երբ կուրսորը մոտենում է գոյություն ունեցող նկարին, կհայտնվի երեք պատկերակներից բաղկացած վահանակ.

«Անհատականացնել» հանդերձանքի պատկերակը թույլ է տալիս տեղադրել ևս մեկը ներքևում գտնվող այլ էջանիշերի ցանկից՝ գոյություն ունեցող ներդիրի փոխարեն, կամ տեղադրելով URL և տվյալ հասցեին համապատասխան կայքի նկարագրությունը, ինչպես որ ես նկարագրեցի վերևում տեղադրելով: ներդիր դատարկ տարածության մեջ: «Փին» կոճակի տեսքով պատկերակը ցույց է տալիս մի գործողություն, որից հետո այս վայրը կհատկացվի այս կայքի տարբերանշանին: Դե, ես կարծում եմ, որ ավելորդ է բացատրել «Ջնջել» նշանի նպատակը: Վերջում կա փոքրիկ 4D շոու.
Google Chrome բրաուզերը գերազանց է շատ առումներով՝ արագություն, օգտագործման հեշտություն, անվտանգություն, ընդարձակելիություն և շատ ուրիշներ: Բայց մշակողները չէին մտածում տեսողական էջանիշերի միջոցով կամ իրականում չէին ցանկանում դա:
Լռելյայնորեն, Chrome-ն ունի սովորական էջանիշեր, որոնք կարող են նաև շարքով տեղադրվել հասցեագոտու տակ, և մի տեսակ տեսողական էջանիշեր, որոնք հայտնվում են նոր ներդիրում: Այս էջանիշները ցուցադրում են ամենավերջին այցելած էջերը և չեն կարող որևէ կերպ ազդել դրանց վրա: Chrome-ի լավն այն է, որ նրա ցանկացած թերություն կարելի է վերացնել լրացուցիչ ընդլայնումների օգնությամբ։ Ես առաջին անգամ տեսա տեսողական էջանիշեր Օպերայի բրաուզերում: Երբ նրանք ծնվեցին, դա նոր բան էր և արագ դարձավ մոդայիկ:
Ինչպես տեղադրել ընդլայնում Google Chrome-ում
Chrome-ում տեսողական էջանիշեր տեղադրելու համար պարզապես անհրաժեշտ է տեղադրել ձեր նախընտրած ընդլայնումը կամ օգտագործել ամպային ծառայություն: Տարբեր ընդարձակման տեղադրումը չի տարբերվում միմյանցից: Գործողությունների ընդհանուր ալգորիթմը հետևյալն է.

Սրանք ամենանորմալ, իմ կարծիքով, էջանիշներն են։ Դրանք տեղադրելու համար հետևեք հղմանը և սեղմեք «Տեղադրել» կոճակը:
Եթե հղումը չի աշխատում, ապա պետք է տեղադրել Yandex Elements-ը: Տեսողական էջանիշների աշխատանքը ստուգելու համար զննարկիչում բացեք նոր ներդիր.

Լռելյայնորեն, կլինեն միայն էջանիշեր Yandex-ի հղումներով և մի քանի ամենավերջիններից: Նոր կայք ավելացնելու համար սեղմեք «Ավելացնել էջանիշ» կոճակը: Դուք կարող եք ընտրել ձեր վերջերս այցելած կայքերից մեկը կամ մուտքագրել ձեր սեփական հղումը և անունը: Էջանիշերի կառավարումը շատ հեշտ է. կարող եք դրանք վերադասավորել՝ մկնիկի հետ քաշելով, փոխել հղումներն ու անունները, թաքցնել և ջնջել: Երբ կուրսորը սավառնում եք էջանիշի պատկերակի վրա, մենյուի պատկերակները հայտնվում են, որոնցով կարող եք կատարել այս բոլոր գործողությունները:
Եկեք սեղմենք «Կարգավորումներ» կոճակը ներքևի աջ անկյունում և տեսնենք, թե ինչ կա այնտեղ:

- Մենք կարող ենք ընտրել տեսանելի էջանիշերի պատկերակների քանակը, առավելագույն թիվը 25 էջանիշ է, որը պետք է բավարար լինի ցանկացած նպատակի համար:
- Դուք կարող եք ընտրել էջի պատրաստի ֆոն կամ վերբեռնել ձեր սեփական նկարը, ինչպես նաև նշել ֆոնը, որպեսզի ամեն օր փոխվի :)
- Օգտագործելով «Էջանիշների բար» վանդակը, դուք կարող եք ցույց տալ կամ թաքցնել սովորական էջանիշների ցուցադրումը պատուհանի վերևում: Իմ դեպքում դրանք արդեն ցուցադրվում են՝ օգտագործելով Google Chrome-ի ստանդարտ հնարավորությունները, ուստի ես դրանք անջատեցի, և դրանք ծիծաղելի են թվում առանց պատկերակների։
- Որոնման տող. Yandex-ում արագ որոնման համար
- Համատեքստային առաջարկներ. Yandex-ի գովազդը, կարծում եմ, արժե անջատել :)
- Ցույց տալ տեղեկատվական վահանակը՝ եղանակ, խցանումներ, դոլարի փոխարժեք
- Ցույց տալ Zen հոսքը նոր ներդիրում անձնական առաջարկություններԴուք անմիջապես կտեսնեք Zen-ում ձեր հետաքրքրությունների վերաբերյալ վերջին հոդվածները
Ամպային էջանիշների առավելություններն ու թերությունները
Կան բազմաթիվ առցանց ծառայություններ, որոնց հիմնական էջը բացելով տեսնում եք տեսողական էջանիշեր։ Պարզ ասած, ամեն ինչ պահվում է հեռավոր սերվերի վրա՝ ամպի մեջ: Առավելությունն ակնհայտ է. անկախ նրանից, թե որտեղ եք դուք, անկախ նրանից, թե ինչ դիտարկիչ եք օգտագործում, համակարգչում կամ պլանշետում, Windows-ում կամ MacOS-ում, դուք միշտ կարող եք գնալ ձեր ամպ և օգտագործել պահպանված հղումները:
Օրինակ, աշխատավայրում դուք ունեք տեղադրված կորպորատիվ Internet Explorer կամ որևէ այլ բրաուզեր: Հեշտ ժամանակ չէ աշխատանքային օրԿան մի քանի հետաքրքիր հղումներ, որոնք դուք պետք է բացեք տանը Google Chrome-ում: Նման իրավիճակում դա այլեւս չի օգնի։ Այժմ դուք կարող եք պահպանել ձեր էջանիշները ամպի մեջ, որը հասանելի է ցանկացած վայրից, որտեղ կա ինտերնետ կապ:
Միակ թերությունները գրանցման անհրաժեշտությունն է և ծառայության անհետացման դեպքում բոլոր հղումների հնարավոր կորուստը: Բայց եթե էջանիշերի տվյալները պահվում են համակարգչում, ապա դրանք կորցնելու ռիսկն էլ ավելի մեծ է։ Կա նաև նոր էջանիշեր ավելացնելու անհարմարություն, քանի որ... Ես ստիպված էի ձեռքով պատճենել հղումները և ավելացնել դրանք խոզուկ բանկում: Բայց կան ծառայություններ, որոնք առաջարկում են լրացուցիչ բրաուզերի ընդլայնում, օրինակ գերազանց և անվճար մենեջերԱթավի էջանիշեր.
Սկզբունքորեն, նույն Yandex-ի էջանիշները Chrome-ի համար ամպի և ընդարձակման միահյուսումն են, բայց դրանք կարող են աշխատել ամբողջովին ինքնուրույն, իսկ զուտ ամպայինները միշտ պահանջում են ինտերնետ: Թերևս Yandex-ը պարտվում է միայն նրանով, որ տարբեր համակարգիչներում դուք ստիպված կլինեք մուտք գործել ձեր Yandex անունով, որն անվտանգ չէ, և այն այլևս չի բացվում բոլոր երկրներում, և տեսողական էջանիշերի ֆունկցիոնալությունը ճաշակի հարց է:
Atavi ընդլայնման տեղադրում
Սկսելու համար գնացեք կայք՝ օգտագործելով կոճակը, անցեք տեղադրման փոքրիկ հրաշագործի միջով և գրանցվեք՝ մուտքագրելով ձեր օգտանունը և գաղտնաբառը: Ուրիշ ոչինչ չի պահանջվում, նույնիսկ պետք չէ նամակից հաստատել ձեր գրանցումը:
Համաձայնեք տրամադրել ընդլայնման իրավունքներ՝ օգտագործելով «Ավելացնել» կոճակը: Գլխավոր էջը կփոխվի atavi.com-ի և ծանուցում կտրվի: Տեսանյութ.
Էջանիշերի հետ աշխատելու հիմնական տեխնիկան
Ամեն ինչ այնքան պարզ է, որքան երկու կամ երկու: Գլխավոր էջը ցուցադրում է տեսողական էջանիշների սկզբնական էջը: Կարող եք նաև ստեղծել ձեր սեփական խմբերը և անցնել դրանց միջև՝ օգտագործելով պատուհանի ներքևի ներդիրները: Իմ օրինակում կան երեք ներդիր՝ «Սկզբնական», «Վերջին» և «Արժույթը», որը ես ստեղծել եմ:

Ավելացնելու համար նոր էջանիշԿտտացրեք դատարկ տարածության վրա մեծ գումարած նշանով, մուտքագրեք հասցեն, անունը և ընտրեք խումբը.

Կամ պարզապես աջ սեղմեք ցանկացած կայքի էջի վրա, որը մենք ցանկանում ենք պահպանել և ընտրեք «Ուղարկել Atavi-ի էջանիշներին» համատեքստի ընտրացանկից:

Նոր տարրը կհայտնվի գլխավոր էջում: Էջանիշը ջնջելու կամ տվյալները փոխելու համար դուք պետք է սեղմեք խաչը կամ հանդերձը, որը կհայտնվի ներքևի աջ մասում, եթե մկնիկը մկնիկը դրեք տարրի վրա։

Կարող եք նաև կապեր տեղափոխել խմբերի միջև՝ դրանք պարզապես մկնիկի օգնությամբ քաշելով խմբի ցանկալի ներդիրի վրա: Կարող եք նաև նոր էջանիշ ավելացնել՝ օգտագործելով Atavi պատկերակը բրաուզերի հասցեագոտում, այս դեպքում կարող եք անմիջապես փոխել անունը և խումբը:

Խումբ ստեղծելու կամ փոխելու համար օգտագործեք «Աթավի» պատուհանի ներքևի աջ մասում գտնվող հանդերձի կոճակը: Լռելյայնորեն, սեղմելով խմբի ներդիրը ձեզ տանում է դեպի այն, սակայն խմբագրման ռեժիմում հնարավոր է դառնում փոխել խմբի անունը: Խմբագրումն ավարտելու համար հարկավոր է կրկին սեղմել հանդերձում և ընտրել «Ավարտել»:
Կիսվեք էջանիշներով ընկերների հետ


Արտահանում, կրկնօրինակում, ներմուծում
Ցանկացած ծառայություն, որը հարգում է իր օգտատերերին, իհարկե, ունի բոլոր հղումները արտահանելու գործառույթ՝ ամեն դեպքում։ Այստեղ այս գործառույթը գտնվում է ընդհանուր պարամետրերում.

Ամեն ինչ պահվում է հարմար HTML ձևաչափով, այսինքն. որպես պարզ էջ, որը բացվում է զննարկիչում, և բոլոր հղումները սեղմելի են.

Կարգավորումներում կարող եք նաև փոխել տեսքը կամ անցնել կրճատվածի բջջային տարբերակ. Եվ եթե հանեք «Ներառել խմբերը», ապա բոլոր խմբերի բոլոր էջանիշները կտեղավորվեն մեկ էջում:
Մշակողները ավելի հեռուն են գնացել և առաջարկում են իրենց սովորական էջանիշերը տեսողական դարձնել, այսինքն. ներմուծել զննարկիչից ձեր Atavi հաշիվ: Այս ֆունկցիան օգտագործելու համար հարկավոր է սովորական Chrome-ի էջանիշները արտահանել HTML և ներմուծել դրանք՝ օգտագործելով նույնանուն «Ներմուծում» գործառույթը «Atavi»-ի կարգավորումներում: Կամ տեղադրեք ընդլայնումը, այն ամեն ինչ կանի ինքն իրեն:

Կարծում եմ, արդեն պարզ է, որ եթե բրաուզերի ընդլայնումը տեղադրված չէ, ապա պարզապես գնացեք atavi.com և մուտք գործեք, կտեսնեք ձեր բոլոր էջանիշները: Սա կարելի է անել հեռախոսների և պլանշետների վրա, սակայն դրանց համար կան նաև հավելվածներ:
Ես ամբողջությամբ անցել եմ Աթավիին ու խորհուրդ եմ տալիս։ Ինձ դուր եկավ ինտուիտիվ ինտերֆեյսը, արագ գործող արագությունը և հասցեների տողից էջանիշեր ավելացնելու հնարավորությունը: Իհարկե, հիմնական շեշտը դրված է Google Chrome-ի հետ ինտեգրման վրա, բայց այն կարող է օգտագործվել նաև՝ լինի դա Mozilla Firefox, Opera, թե Internet Explorer:
Տեսողական էջանիշների վետերան - Speed Dial 2
Այս գործիքը թույլ է տալիս ամբողջությամբ հարմարեցնել էջանիշների տեսքը և ոճը, ներմուծել ամենաշատ այցելվող կայքերը, դիտել վիճակագրությունը, արտահանել ձեր կարգավորումները և այլ բան:
Այժմ եկեք բացենք նոր ներդիր, որպեսզի տեսնենք, թե ինչպես է աշխատում ընդլայնումը: Երբ առաջին անգամ սկսեք, ձեզ կառաջարկվի անցնել ներածական շրջագայություն կամ բաց թողնել այս քայլը: Խորհուրդ եմ տալիս արագ թերթել, որ հետո հարցեր չառաջանան։ Հաջորդը, կգործարկվի հրաշագործ՝ ձեր ամենաշատ այցելվող կայքերը էջանիշներին ավելացնելու համար: 
Առաջին անգամ ավելացված էջանիշները ցուցադրվում են առանց մանրապատկերի պատկերի, և դա ինձ դուր չեկավ: Նկար ավելացնելու համար անհրաժեշտ է մեկ անգամ գնալ էջանիշ կամ սեղմել «Ստեղծել էսքիզ»: Արագ հավաքման կարգավորումները կանչվում են ցանկից՝ աջ սեղմելով դատարկ տարածության վրա: Կան բազմաթիվ կարգավորումներ, մենք այստեղ կդիտարկենք հիմնականները, իսկ մնացածի համար կդիտենք տեսանյութը:

Հիմնական պարամետրերում մենք կարող ենք.
- Ընտրեք էջանիշներով սյունակների քանակը (կանխադրված 5)
- Էջանիշի մանրապատկերների միջև հեռավորությունը պիքսելներով
- Էջանշեք պատվիրման եղանակը՝ ձեռքով օգտագործելով քաշել և թողնել կամ ինքնաբերաբար՝ ըստ այցելությունների քանակի
- Կենտրոնացրեք ուղղահայաց այնպես, որ էջանիշների գիծը լինի էկրանի մեջտեղում
- Նշեք, թե որքան հաճախ պետք է թարմացվի նախադիտումը
Speed Dial 2 ընդլայնումն ունի կողագոտ, որը հայտնվում է, երբ մկնիկը տեղափոխում եք պատուհանի աջ եզր: Կան բոլոր սովորական և վերջին փակ էջանիշները: Կարող եք նաև ընտրել կամ վերբեռնել ֆոնային պատկեր: Մեկ այլ հետաքրքիր առանձնահատկություն է համաժամացումը սոցիալական էջանիշերի Delicious ծառայության հետ:
Ինչպես անջատել և հեռացնել հին ընդարձակումները
Որոնումից և փորձարկումներից հետո դուք կարող եք հայտնվել մի քանի ավելորդ ընդլայնումների հետ, որոնք . Ավելորդ ընդլայնումն անջատելու համար անցեք «Մենյու ->»: Լրացուցիչ գործիքներ-> Ընդլայնումներ», գտեք հավելումը և հանեք «Միացված» նշումը:
Իսկ այն ամբողջությամբ ջնջելու համար (կարգավորումները պահպանված չեն) պետք է սեղմել աղբարկղի վրա և համաձայնել ջնջմանը։
Հանրաճանաչ բրաուզեր Google Chrome, որոնման համակարգորն ունի բազմաթիվ հնարավորություններ՝ ընդլայնումների տեղադրումը, վիզուալ դիզայնի փոփոխությունը և տարբեր հավելյալ հավելվածների հետ աշխատելը նրա գործառույթների միայն մի փոքր մասն են։
Հավելվածի տեղադրում Chrome Web Store-ից
Google Chrome-ն առաջարկում է ֆունկցիոնալությունը հարմարեցնելու բազմաթիվ տարբերակներ: Տարբեր հավելվածներ և ընդլայնումներ կարող են զննարկիչը հարմարեցնել օգտատիրոջ հատուկ կարիքներին:
Եկեք նայենք լրացուցիչ հավելվածի տեղադրմանը, օգտագործելով պարզ Polarr գրաֆիկական խմբագրիչը որպես օրինակ:
Խորհուրդ.Google Chrome ընդլայնումների տեղադրումտեղի է ունենում Chrome Web Store-ի միջոցով: Այն բացելու համար հարկավոր է սեղմել Chrome-ի հիմնական ընտրացանկի կոճակը (երեք գծավոր կոճակը, որը գտնվում է հասցեագոտի աջ կողմում):
Բացվող ներդիրում ձեզ անհրաժեշտ է «Ընդլայնումներ» կետը, որում կլինի «Ավելի ընդլայնումներ» հղումը: Սեղմելով դրա վրա ուղղակիորեն բացվում է առցանց խանութը:
Խանութի էջը պարունակում է վերջին և ամենահայտնի հավելվածների հոսքը: Ձախ կողմում կա որոնման ընդլայնված ընտրացանկ:
- Որոնեք Google Chrome-ը ըստ բովանդակության վերնագրի:
- Ընտրելով բովանդակության տեսակը:
- Ընտրեք բովանդակության կատեգորիա (մշակողի գործիքներ, խաղեր, կոմունալ հավելվածներ և այլն):
- Զտել ըստ հնարավորությունների և կիրառական աղբյուրների:
- Զտել ըստ բովանդակության վարկանիշի:
Որոնման հարցման տողում դուք պետք է մուտքագրեք ձեզ հետաքրքրող հավելվածի անունը, ստեղծեք զտիչներ և սեղմեք «Enter»:
Որոնման արդյունքները կհայտնվեն էջի կենտրոնական մասում: Այստեղ դուք պետք է ընտրեք ցանկալի արդյունքը: Սեղմելով՝ կբացվի հաղորդագրություն, որում պետք է սեղմել «Ավելացնել»: Այս կերպ ավելացված հավելումը կարելի է գտնել բրաուզերի գործիքագոտում:
Այն զանգահարելու համար ընդամենը պետք է բացել գործիքագոտին (նոր ներդիրում ինը քառակուսիներով կոճակը) և սեղմել տեղադրված հավելվածի մանրապատկերի վրա։ Ցանկության դեպքում լրացուցիչ ծառայությունների էջը կարող եք տուն դարձնել բրաուզերի կարգավորումներում:
Էջանիշերի ստեղծում
Յուրաքանչյուր ոք, ով օգտվում է ինտերնետից, անշուշտ ունի մի քանի էջ, որոնք արագ մուտքի կարիք ունեն: Այս կարիքները բավարարելու համար է, որ զննարկիչը հնարավորություն է տալիս ստեղծել էջի էջանիշեր:
Կոնկրետ էջը հիշելու համար անհրաժեշտ է բացել ցանկալի էջը և սեղմել մենյուի կոճակը, որը գտնվում է հասցեագոտի աջ կողմում: Բացվող ցանկում դուք պետք է սավառնեք «Էջանիշներ» տողի վրա:
Ցանկի երկրորդ մակարդակում անհրաժեշտ է սեղմել «Էջ ավելացնել էջանիշներին...» կետին: Նույն նպատակների համար օգտագործվում է նաև Ctrl+D ստեղների համակցությունը:
Հասցեի տողի տակ կհայտնվի ձև, որը ցույց է տալիս, որ ձեր ընտրյալները հաջողությամբ ավելացվել են: Այստեղ դուք կարող եք ընտրել թղթապանակ՝ էջանիշը պահելու համար: Եթե նպատակակետ չնշեք, էջը կպահվի «Ուրիշներ» պանակում:
Եթե նպատակակետը սահմանել եք «Էջանիշների գոտի», այն կհայտնվի որոնման տողի անմիջապես ներքևում գտնվող վահանակում:
Սիրված էջերը կարելի է բացել մեկ սեղմումով ցանկի համապատասխան կետի ցանկից կամ արդեն նշված էջանիշերի տողից:
Տեսողական էջանիշերի ստեղծում
Chrome-ում աշխատելու լրացուցիչ հարմարության համար կարող եք տեղադրել հատուկ ընդլայնում, որը կավելացնի տեսողական google էջանիշներքրոմ. Դա անելու համար դուք պետք է այցելեք Chrome Web Store:
Ինչպես դա անել, նշված է հոդվածի առաջին մասում: Որոնման տողում պետք է նշեք Speed Dial-ը:
Որոնման արդյունքներում ձեզ անհրաժեշտ է Speed Dial 2: Դրա սալիկի մեջ դուք պետք է սեղմեք «+ Անվճար» կոճակը: Դրանից հետո կբացվի պատուհան, որտեղ դուք պետք է հաստատեք տեղադրումը:
Տեղադրման ավարտից հետո դուք պետք է բացեք նոր ներդիր և կտտացրեք «Պահպանել փոփոխությունները» նախազգուշացման պատուհանում, որը բացվում է:
Այս մանիպուլյացիաներից հետո ընդլայնումը պատրաստ է ավելացնել առաջին էջանիշը: Եթե ցանկանում եք դիտել ողջույնը մանրամասն նկարագրությունորոշ գործառույթներ, դուք պետք է սեղմեք «Շարունակել»: Եթե նման ցանկություն չկա, ապա «Բաց թողեք ողջույնը»:
Դրանից հետո դուք կկարողանաք սկսել ավելացնել:
Առաջին էջն ավելացնելու համար անհրաժեշտ է սեղմել շրջանակի գումարածը: Կբացվի էջանիշի հատկությունների խմբագրման պատուհան:
- Հղումը պատճենելու դաշտ։
- Հղման անվանումը, որը կտեղադրվի վահանակի մանրապատկերի տակ
- Էջանիշը պահելու կոճակ:
- Բաց էջից էջանիշը արագ պահելու կոճակ:
Այժմ յուրաքանչյուր նոր ներդիրում կբացվի պատրաստի տեսողական էջանիշներով էջ: Ցանկության դեպքում այս տարբերակը կարող է անջատվել բրաուզերի կարգավորումներում:
Տեսողական զննարկչի թեմայի ավելացում
Google Chrome-ում թեմա տեղադրելու համար ձեզ անհրաժեշտ կլինի Chrome Web Store-ը: Դուք կարող եք այն բացել ընտրացանկից հասցեի տողի աջ կողմում: Դրա համար պատասխանատու է «Լրացուցիչ գործիքներ» կետը, որը պարունակում է «Ընդլայնումներ» սյունակը: