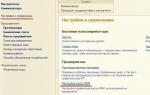Казалось бы, самое банальное и наипростейшее действие - создание скриншотов на андроид - но оно вызывает у многих вопросы. Особенно, если пользователь только-только начал работать с Android-устройством, а шутки в чатах, эпичный момент игры, кадр из сериала - всё это просто кричит о необходимости сделать снимок экрана в android, но как?
В большинстве гаджетов достаточно одновременно нажать на определенное сочетание клавиш. Чаще всего это либо клавиша уменьшения громкости и кнопка питания
, либо кнопка перехода на домашний экран и кнопка питания. Предлагаю с этого и начать - зажмите одновременно громкость вниз и кнопку включения выключения дисплея.
Снимок экрана сопровождается звуком спуска затвора камеры, в панели уведомления появится подтверждение о сохранении скриншота. Снимок экрана вы сможете найти в приложении галереи вашего Android устройства.
На некоторых устройствах скриншот делается другим способом: долгое нажатие на кнопку питания и в диалоговом окне появится три пунка: выключение устройства, перезагрузка, снимок экрана.
Некоторые гаджеты делают скрины своим определенным способом, так, например на
- Galaxy Note и Galaxy Note 2 снимок экрана делается посредством S Pen.
- На некоторых смартфонах Samsung достаточно нажать на специальную виртуальную кнопку «Снимок экрана», расположенную в нижнем меню наравне с «Назад» и «Меню». Скриншот андроид на самсунг гелекси делается либо как указано выше, либо громкость минус и питание.
- В гаджетах HTC встречается комбинация кнопки питания и сенсорной клавиши «Home»
- На планшетах и смартфонах Sony Xperia можно сделать снимок экрана нажатием клавиши включения/выключения и громкости или при помощи меню, при долгом нажатии на клавишу питания
- LG - также сочетание клавиш или с помощью приложения для мгновенного создания заметок Quick Memo
Если вы не знаете способа сделать скриншот экрана на андроид поверьте - выше мы описали 99% вариантов как вы это можете сделать. Аналогичные способы можно пробовать как для создания скриншотов на телефоне с андроид, так и для планшетов с андроид - там скриншоты делаются аналогично. Несмотря на свою кажущуюся для многих простоту есть люди, которые сталкиваются с проблемой снимка скриншотов на своих Android устройствах. Будем надеяться эта статья про создание снимка экрана на Android 4, Android 4.1, Android 4.2, Android 4.4 и Android 5.0 вам подойдет.
Добрый день, друзья. Принтскрин на Андроиде. Частенько у пользователя появляется желание создать снимок дисплея смартфона. Большинство людей понимают, что на ПК подобный снимок сделать довольно просто. В верхней раскладке клавиатуры есть кнопочка PrintScreen.
Да и программ для создания скриншотов дисплея довольно много. Но, когда пользователь рассматривает виртуальную клаву своего телефона, он подобной кнопки не находит. Оно и понятно, почему. Ведь если бы она там находилась, человек просто бы получал снимок той же самой клавиатуры. Ведь она виртуальная, а на компьютере физическая.
Но, не стоит беспокоиться. Отснять экран Android довольно просто, и методов для этого приличное число. Просто люди про них не знают. Итак, давайте разберём данные методы более детально.

Как сделать скриншот на Android
Итак, давайте вначале создадим снимочек дисплея самым простым методом. Он работает, от версии 4.0. У мобильных гаджетов разработчиками предусмотрены специальные кнопочки, нажав на которые, вы создаёте скриншот. Это напоминает кнопку PrintScreen компьютера. Находятся эти кнопочки на корпусе гаджетов.
Первая находится с левой стороны и называется Power . Именно она включает и выключает ваш гаджет. Другая Volume Down, находится рядом с ней, чуть выше (она отвечает за громкость звука). Нажимать нужно на нижнюю её половину. Так вот, для создания скриншота вам нужно обе данные кнопочки нажать одновременно и на небольшой промежуток времени задержать их в данном положении.

По истечении от 1 до 2 секунд, раздастся звук, похожий на тот, который возникает при открытии затвора у фотоаппарата. Если звук раздался, снимок сделан. Далее, Android на автомате отправит его по адресу Pictures/ScreenCapture или Pictures/Screenshots в память самого гаджета.
Метод осуществляется на моделях Fly, Sony Xperia, Huawei, Nexus, Motorola, ZTE и прочих. Но, есть один нюанс, версия системы требуется не слишком старой.
Часть разработчиков телефонов внедрили иные методы снятия скриншотов. Давайте их рассмотрим.
Samsung
Кнопку PrintScreen у таких телефонов старых моделей, вроде Samsung Galaxy S, на которых стоит Android 2.3, заменяют кнопочки «Домой» и «Назад». Для снятия снимка с дисплея у этих моделей также нужно нажать на 2 секунды сразу две кнопочки и не снимая с них пальцы.

Если модель вышла в свет примерно, как четыре года тому назад (Samsung Galaxy s2, или планшетик Galaxy Tab 2), тогда осуществляется тот же метод: нажим на кнопочки Power и Volume Down с учетом того, что вторая кнопка находится с другой стороны.

Если мы рассмотрим более современные модели, вроде Samsung Galaxy j3 или Samsung Galaxy a3, для них существует ещё один метод. Нужно единовременно нажимать на кнопочки H omeward и Power .

Хочу отметить, что на одних телефонах осуществляется оба метода. На прочих же телефонах – только новый.
Также, для новейших телефонов Samsung существует ещё один метод создания скринов – сенсорный. А именно, на таких смартфонах можно провести по экрану ребром ладошки слева направо (на некоторых наоборот), и скриншот готов. При покупке телефона этот способ отключён. Для его включения входим в «Настройки», затем «Управление», далее «Управление ладошкой» и выбираем «Снимок экрана».
Xiaomi
Телефоны с планшетами этой модели применяют и другие способы снятия изображения с дисплеев. Нужно единовременно нажимать «Volume Down » и кнопочку, состоящую из трёх горизонтальных полосок. Также, можно тапнуть по иконке Screenshot , находящуюся за шторочкой «Уведомления».

Смартфоны HTC
Данные гаджеты позволяют делать снимки с дисплея 2 методами:
- Обычные – как и у других телефонов нажимаем «Power и Volume Down »;
- Жмём «Домой» и «Включение», как на скриншоте выше. Этот метод осуществляется не на каждом гаджете. Когда он не функционирует, задействуем способ 1.
LG Смартфон
Система Андроид данной компании включает в себя программу Quick Memo (QMemo+), создающее не только скриншоты дисплея, но и дающее возможность обработать их в специальном редакторе. Например, можно добавить надпись, убрать лишние края и так далее.
Чтобы этот софт запустить нужно опустить шторку на уведомлениях и тапнуть оп иконке, показанной на скриншоте.

Кроме этого, на Quick Memo применим универсальный метод.
Lenovo VIBE UI
Программная оболочка этого телефона несёт в себе специальную команду как сделать снимки с дисплея. Она вызывается:

На гаджетах данной модели функционирует стандартный метод «Включить» + «Уменьшить звук».
Meizu
Телефоны из Китая Meizu, исходя из версии, снимают изображение с дисплея 2 методами:
- Первый – обычный.
- Второй – если в одно время нажать «Включить и Домой».
Asus Zenfone
В данной модели разработаны свои особые методы, представленные оболочкой ZenUI. Желательно внести фирменные настройки данной оболочки. Итак, для того, чтобы создать снимки с дисплея, создадим в настройках свои изменения:
Если прошивка Кастомная
На Андроидах с подобной прошивкой есть полезные свойства. Например, можно создавать снимки дисплея. Функция «Создать скриншот» содержится в меню кнопочки Power .

Android 3.2 и ещё старее версии
Для создания скринов древних версий, вроде Андроида 3.2, тапнем и не отпускаем кнопочку «Последние приложения». Система сделает снимок с дисплея. В этих версиях предварительные настройки не требуются.
На древних вариантах этой системы, вроде 1 и 2, подобное приложение отсутствует. Поэтому, если вы захотите всё снимать экранные снимки с этих версий, возникнет потребность в установки сторонних программ.
Android 6 и 7 модели
Экранные изображения, сделанные благодаря этой функции, имеют отличие от обычных тем, что не имеют панель уведомления и навигации. Это создаёт определённое удобство. К примеру, для снимков сайта, так как пользователю не придётся ничего вырезать с изображения.
ПринСкрин на компьютере
Различных приложений, благодаря которым есть возможность у человека использовать смартфон через компьютер, довольно много. Большинство подобных программ разрабатывают создатели гаджетов для телефонов своей модели.
Но, существуют и программы универсалы. Например, есть отличная бесплатная программа MyPhoneExplorer. Эта программа позволяет управлять содержанием вашего гаджета. Также, этот софт даёт возможность снимать скрины и хранить их на компьютере.

У этой программы есть пара модулей: «серверный», устанавливаемый на ПК с Виндовс, и «клиентский», который создан, чтобы установить его на Android.

Интерактивность модулей создаёт координацию смартфона и компьютера 3 методами: по Вай-Фай (метод применяется, когда гаджеты находятся в единой сети), по USB кабелю (перед взаимодействием нужно на смартфоне включить настройку USB), и по Блютус соединению.
Захват экрана

Этот софт можно скачать с ГуглПлей . Софт создаёт скриншоты используя кнопочки и через встряхивание устройства. У него есть элементарные методы редактирования. Этим он похож на предыдущую программу. Также, данному софту, в отличие от многих, не нужны права Root. Но, если у вас Рут всё-таки есть, будет немного более расширенный функционал.
MyPhoneExplorer
Эта программа даёт возможность управления смартфоном так, словно вы его взяли в свои руки. Итак, нужно разобраться, как создать скриншот с дисплея смартфона посредством компьютера и данной программы:
- Итак, первым делом нужно установить связь. Требуемый метод создаётся в настойках софта на компьютере.
- Затем, когда уже информация со смартфона появилась в данной программе, необходимо войти во вкладку «Разное» и выбрать «Клавиатура телефона».
- Далее, изображение с компьютера появиться на мобильном гаджете. Тапнем по клавише «Сохранить».
OK Screenshot

Возможности данного софта очень незначительно отличаются от 2 последних. Тут, также, как и в двух последних программах, есть программная клавиша и свой небольшой редактор, который может обрезать изображение и дорисовывать нужные моменты. Но, в отличие от прежних, для него нужны права Рут.
Скачать OK Screenshot
Вывод: — Мы выяснили, как создавать ПринтСкрин на Андроиде, и при том разными путями. Я думаю, вы выберете для себя самый оптимальный из методов и будете без проблем им пользоваться. Успехов!
У современных пользователей часто возникает необходимость в быстрой фиксации информации и передаче её другим пользователям. Для этого разрабатываются функции, которые позволяют делать скриншот на Андроиде. Кроме того, существуют специальные приложения, дающие возможность получить снимок экрана. Также можно сделать скриншот через компьютер.
Варианты для создания скриншота менялись в зависимости от версии операционной системы Android. На первых телефонах с этой системой функция не была встроена, поэтому пользователям приходилось самостоятельно добавлять её. Это относится к Андроиду 2.3 и ниже. Если рассматривать старые версии Самсунга или Алкатель, то скриншот на телефоне Андроид в этих моделях можно сделать при помощи одновременного нажатия кнопок «Домой» и «Назад».
Функция стала стандартной в третьем поколении операционной системы. У пользователей появилась возможность воспользоваться кнопкой «Недавние программы» и сделать скан рабочего стола. Файл сохраняется в «Галерею». Этот вариант не будет работать с современными моделями смартфонов, но подойдёт владельцам старых телефонов.
При помощи кнопок уменьшения громкости и блокировки можно сделать скриншот экрана на Андроиде версии 4.0 и выше. Пользователь может воспользоваться копией из меню, если на смартфоне применяется кастомная прошивка.
Варианты для разных телефонов
Производители фирменных смартфонов стараются облегчить использование своих гаджетов, разрабатывая дополнительные способы для создания скриншотов. Например, в телефоне Самсунг с версией 2.3 необходимо одновременно нажать кнопки «Назад» и «Домой», подержать несколько секунд и отпустить. На моделях Samsung Galaxy S2 также используется этот вариант. Также можно сделать скриншот экрана на Android при помощи клавиш включения и уменьшения громкости.
Для версий смартфона Galaxy A3 и J3 используются клавиши «Включение» и «Домой». На первом смартфоне можно использовать этот вариант и описанный выше, а на втором - только этот.
У современных моделей есть возможность сделать принтскрин при помощи жестов. Для этого необходимо провести ребром ладони справа налево или наоборот. Жестовую функцию пользователь должен подключить самостоятельно. Для этого нужно:
- Открыть настройки.
- Перейти в раздел «Управление».
- Найти «Управление ладонью».
- Выбрать «Снимок экрана».

Пользователи HTC могут снять рабочий стол телефона универсальным способом - нажатием кнопок блокировки и уменьшением громкости. Фирменный метод заключается в использовании клавиши «Включение» и «Домой». Необходимо пробовать два варианта, так как не на всех моделях можно использовать первый способ.
Производители современного гаджета Xiomi предлагают пользователям два дополнительных варианта, к ак сделать скриншот экрана на Андроиде:
- Одновременное использование клавиш в виде трёх полосок и уменьшения звука.
- Опция Screenshot, которая находится в верхней панели меню.
Компания LG разработала приложение QMemo, которое делает снимки и позволяет обработать их в редакторе. Также пользователи могут использовать универсальные методы. Программа располагается в панели уведомлений.
Фирменное приложение есть у смартфонов Lenovo. Найти опцию можно в выпадающем меню или после нажатия кнопки блокировки.
Смартфоны Asus Zenfone также способны похвастаться фирменными фишками. Пользователи могут делать скриншоты одним касанием, но для этого необходимо настроить некоторые параметры в смартфоне:
- Перейти в меню.
- Открыть «Индивидуальные настройки».
- Выбрать «Кнопку последних приложений».
- Назначить действие для клавиши.
Если используется модель Zenfone 2, то необходимо перейти в меню быстрых настроек. В дополнительных настройках нужно выбрать функцию «Скриншот». Кнопка появится в падающем меню.
Использование компьютера
Сделать Print Screen экрана можно при помощи ноутбука. Для этого необходимо будет использовать специальные программы. Например, для создания автоматического снимка можно скачать ADB Run.
Пользователю необходимо включить режим отладки по USB на телефоне, подключить его к ноутбуку и перейти в меню программы. Все данные вбиваются при помощи клавиатуры. Действия для создания снимка:

Есть другое приложение - MyPhoneExplorer. Утилита устанавливается на компьютер. Инструкция по работе с ней:
- Запустить приложение и нажать на кнопку «Добавить пользователя».
- Откроется небольшое окно, где нужно выбрать вторую строчки и USB-кабель. Подтвердить действие.
- Подождать некоторое время, пока программа подключится к смартфону.
- В верхнем меню выбрать «Разное», кликнуть на вторую строчку в открывшемся окне под названием «Клавиатура телефона».
- На компьютере появится экран телефона, необходимо кликнуть на иконку дискеты.
- Дать название снимку и сохранить в папку на компьютере.
Плюсом этих программ является то, что они сохраняют снимки на жёсткий диск. Пользователю будет удобнее работать со скриншотами для дальнейшего редактирования.
Специальные приложения
В Play Market можно найти приложения, которые позволяют делать скрин на Андроиде. Некоторые из них требуют получения Root-прав, например, Screenshot ER, OK Screenshot и т. д. Кроме этого, существуют быстрые и простые варианты. Программа Screenshot Capture предоставляется бесплатно. Пример создания скриншота в Вайбере:

При помощи приложения можно сделать скрин переписки в любом мессенджере. Сохранённую картинку нужно отправить в личные сообщения.
Приложение «Скриншот» также является бесплатным. Интерфейс программы понятен. На первой странице расположено три раздела:
- Начало съёмки.
- Переход в галерею.
- Переход в настройки.
Screenshot Ultimate - приложение не требует Root-права, но в нем есть реклама. В программе существует встроенный редактор. Скриншоты можно отправлять из приложения в мессенджеры. Есть функция, которая позволяет выделить несколько файлов.
Screenshot Pro позволяет делать скриншоты одним касанием. На экран телефона выводится иконка приложения, при нажатии на которую производится снимок.

Приложение NO Root Screenshot it требует наличия root-прав, но можно воспользоваться и неофициальной версией. В программе доступен редактор. Минусом является то, что автоматически снимки могут сохраняться в разных местах. Папки, в которых могут находиться снимки:
Пользователи смартфонов могут скриншотить экран различными способами. Также существуют специальные приложения. Они устанавливаются на телефон и позволяют в одно касание произвести снимок экрана. Если эти способы не помогают, тогда можно воспользоваться компьютером. Для этого также необходимо скачать приложение и установить его на ПК.
Делать скриншоты очень удобно, а иногда и просто возникает необходимость при работе или общении. Однако, у некоторых пользователей это вызывает затруднения ввиду того, что в инструкции к телефону никто не написал, как именно это делается. Разумеется, способ делать скриншот на смартфоне зависит от операционной системы. Самыми популярными в наше время являются:
- iOS от Apple;
- Android от Google;
- Windows Phone от Microsoft.
Скриншоты на моделях телефонов с разными ОС
Об особенностях снимков экрана каждой из них поговорим ниже.
Первой рассмотрим iOS от разработчиков из Купертино. Если вы хотите сделать скриншот на iPhone, достаточно одновременно нажать кнопки «Home» (Домой) и блокировки (питания). Ваш смартфон «мигнёт» , дав понять, что скрин сделан. Найти его вы сможете прямо в альбоме «Фотоплёнка», куда добавляются все сделанные вами снимки.

С устройствами под управлением Android всё несколько интереснее. Поскольку сам Android - система открытая и гибкая, каждый девелопер не преминул создать так называемую оболочку, которая позволит юзеру ассоциировать ОС именно с этой маркой смартфона. Из этого выплывает, что в зависимости от того, какой марки ваше устройство, таким будет и способ «фотографирования» экрана.

Самый знаменитый способ среди Android-устройств - держать нажатыми вместе клавиши блокировки и уменьшения громкости. Такую комбинацию эксплуатируют в смартфонах:
- SONY;
- HTC (в некоторых моделях может использоваться комбинация : «Home» и Питание);

- Lenovo;
- Xiaomi;
- Motorola;
- Nexus (как известно, Nexus выпускают различные компании).
Если вы пользуетесь девайсом от компании Samsung, то там всё так же просто, как и на iOS: одновременно нажмите кнопки «Home» (Домой) и блокировки (питания). В более новых версиях оболочки от Samsung TouchWiz можно провести ребром ладони от края до края, как будто протираете экран. Такую функцию необходимо включать дополнительно в настройках в разделе «Управление» - «Управление ладонью».

В том случае, если вы используете старую версию Android (2.3 или ниже), сфотографировать экран вы сможете исключительно при помощи сторонней программы, её придётся скачать из магазина Google.

Найти сделанные на Android-смартфоне снимки вы можете в Галерее, а именно в папках «Pictures» или «Screenshots».
Что же касается устройств на Windows Phone, то в случае использования восьмой версии ОС, необходимо нажать и держать вместе кнопки «Пуск» и блокировки. Если же у вас стоит 8.1, то нужно нажать вместе кнопки питания и увеличения громкости . На вашем Windows-смартфоне будет создана новая папка в разделе «Фотографии», поэтому не переживайте, фотографии с экрана не потеряются.


Как видите, делать снимки с экрана вашего смартфона довольно просто. Всё, что нужно - знать, какой способ какой марке соответствует. Делайте скрины, пишите комментарии и оставляйте ваше мнение о том, какие способы удобнее для вас лично.
Телефон в последнее время стал неотъемлемой частью нашей жизни и порой на его экране отображаются моменты, которые необходимо запечатлеть на будущее. Для сохранения информации можно сделать скриншот, но многие не знают, как он делается. Например, для того чтобы сфотографировать происходящее на мониторе вашего ПК, на клавиатуре достаточно нажать на кнопку «Принтскрин» , а вот на Андроид-смартфонах вы можете сделать это несколькими способами.
Способ 1: Screenshot touch
Простое, удобное и бесплатное приложение для того чтобы сделать скриншот.
Запустите Screenshot touch. На дисплее смартфона появится окно настроек, где вы можете выбрать подходящие вам параметры для управления скриншотом. Укажите, каким способом хотите сделать снимок – нажатием на полупрозрачную иконку или же встряхиванием телефона. Выберите качество и формат, в которых будут сохраняться фотографии происходящего на дисплее. Также отметьте область захвата (весь экран, без панели уведомлений или без панели навигации). После настройки нажмите на «Запустить Screenshot» и примите запрос разрешения для корректной работы приложения.

Если вы выбрали скриншот кликом по иконке, то на экране тут же появится значок камеры. Чтобы зафиксировать происходящее на дисплее смартфона, нажмите на прозрачную иконку приложения, после чего будет создан снимок.

О том, что скриншот успешно сохранен, сообщит соответствующее уведомление.

Если нужно прекратить работу приложения и убрать значок с экрана, опустите шторку уведомлений и в информационной строке о работе Screenshot touch нажмите «Остановить» .

На этом шаге работа с приложением заканчивается. В Play Market существует много разных приложений, выполняющих похожие функции. Дальше уже выбор за вами.
Способ 2: Единая комбинация кнопок
Так как Android-система одна, то для смартфонов практически всех брендов, кроме Samsung, существует универсальная комбинация клавиш. Чтобы сделать снимок экрана, зажмите на 2-3 секунды кнопки «Блокировки/выключения» и качельку «Громкости вниз» .

После характерного щелчка затвора камеры в панели уведомлений появится иконка сделанного скриншота. Готовый снимок экрана вы можете найти в галерее вашего смартфона в папке с названием «Screenshots» .

Если вы владелец смартфона от фирмы Самсунг, то для всех моделей существует комбинация из кнопок «Home» и «Блокировки/выключения» телефона.

На этом сочетания кнопок для снимка экрана заканчиваются.
Способ 3: Скриншот в различных фирменных оболочках Android
На основе OS Android каждый бренд строит свои фирменные оболочки, поэтому далее рассмотрим дополнительные функции снимка экрана у самых распространенных компаний-производителей смартфонов.
- Samsung
- Huawei
- ASUS
- Xiaomi
На оригинальной оболочке от Samsung, помимо зажатия кнопок, присутствует еще и возможность создания снимка экрана жестом. Этот жест работает на смартфонах Note и S серии. Для включения данной функции зайдите в меню «Настройки» и перейдите в «Дополнительные функции» , «Движение» , «Управление ладонью» или же «Управление жестами» . Какое именно будет название у данного пункта меню, зависит от версии ОС Андроид на вашем устройстве.

Найдите пункт «Снимок экрана ладонью» и включите его.

После этого проведите ребром ладони по дисплею от левого края экрана вправо или в обратную сторону. В этот момент произойдет захват происходящего на экране и фотография сохранится в галерее в папке «Screenshots» .
У обладателей устройств этой фирмы тоже есть дополнительные способы того, как сделать снимок экрана. На моделях с версией Android 6.0 с оболочкой EMUI 4.1 и выше присутствует функция создания скриншота костяшками пальцев. Для ее активации перейдите в «Настройки» и далее во вкладку «Управление» .

Следом перейдите во вкладку «Движения» .

После чего перейдите в пункт «Умный скриншот» .

В следующем окне сверху будет информация о том, как пользоваться данной функцией, с которой необходимо ознакомиться. Ниже нажмите на ползунок, чтобы включить ее.

На некоторых моделях фирмы Huawei (Y5II, 5A, Honor 8) присутствует умная кнопка, на которую можно установить три действия (одно, два, либо долгое нажатие). Чтобы установить на нее функцию создания снимка экрана, зайдите в настройках в «Управление» и далее перейдите в пункт «Умная кнопка» .

Следующим шагом выберите удобное вам нажатие кнопки создания скриншота.

Теперь используйте указанное вами нажатие в требуемый момент.
У фирмы Асус также присутствует один вариант удобного создания снимка экрана. Чтобы не утруждать себя одновременным нажатием двух клавиш, в смартфонах стало возможным делать скриншот сенсорной кнопкой последних приложений. Для запуска этой функции в настройках телефона найдите «Индивидуальные настройки Asus» и перейдите в пункт «Кнопка последних приложений» .

В отобразившемся окне выберите строку «Нажмите и удерживайте для снимка экрана» .

Теперь вы можете сделать скриншот, зажав настраиваемую сенсорную кнопку.
В оболочке MIUI 8 добавили скриншот жестами. Конечно, он работает не на всех устройствах, но чтобы проверить эту возможность на вашем смартфоне, перейдите в «Настройки» , «Дополнительно» , следом в «Скриншоты» и включите снимок экрана жестами.

Для того чтобы сделать скриншот, проведите тремя пальцами по дисплею вниз.

На этих оболочках работа со скриншотами заканчивается. Также не стоит забывать о панели быстрого доступа, в которой на сегодняшний день практически у каждого смартфона есть иконка с ножницами, обозначающая функцию создания снимка экрана.

Находите свой бренд либо выбирайте удобный способ и пользуйтесь им в любое время, когда понадобится сделать скриншот.
Таким образом, скриншоты на смартфонах с ОС Android можно делать несколькими способами, все зависит от производителя и конкретной модели/оболочки.