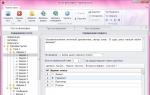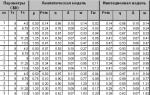Šajā apmācībā jūs uzzināsit, kā radīt pārsteidzošu efektu arhitektūras skice. Es ļoti detalizēti izskaidrošu procesu, lai ikviens varētu tam sekot, pat tie, kas pirmo reizi ir atvēruši Photoshop.
1. Sāksim
Lai sāktu, atveriet fotoattēlu, ar kuru vēlaties strādāt. Lai to izdarītu, noklikšķiniet uz Fails > Atvērt(Fails > Atvērt), atlasiet fotoattēlu un noklikšķiniet uz Atvērt(Atvērts). Tagad, pirms sākam, pārbaudiet dažas lietas:
- Jūsu fotoattēlam ir jābūt krāsu režīmā RGB, 8 biti kanālā. Lai to pārbaudītu, noklikšķiniet uz Attēls > Režīms(Attēls > Režīms).
- Lai iegūtu labākos rezultātus, atlasiet attēlu, kura platums/augstums ir aptuveni 2000/4000. Lai to pārbaudītu, noklikšķiniet uzAttēls > Attēls Izmērs(Attēls > Attēla izmērs).
- Jūsu fotoattēlam jābūt fona slānim. Ja tas tā nav, noklikšķiniet uzSlānis > Jauns > Fons no Slānis(Slānis > Jauns > Slāņi no fona).
2. Kā izveidot fonu
1. darbība
Šajā sadaļā mēs izveidosim fonu. Noklikšķiniet Slānis > Jauns aizpildījuma slānis > Vienkrāsains(Slānis > Jauns aizpildījuma slānis > Krāsa) Lai izveidotu slāni, kas piepildīts ar krāsu, nosauciet to Fona krāsa(Fona krāsa) un atlasiet krāsu #f0f0f0, kā parādīts zemāk.

2. darbība
Ar peles labo pogu noklikšķiniet uz šī slāņa, atlasiet Sajaukšanas iespējas(Sajaukšanas opcijas), atlasiet Gradienta pārklājums(Gradienta pārklājums) un iestatiet slāņa stilu, kā parādīts tālāk esošajā attēlā:

Tulkotāja piezīme: slāņa stila iestatījumi ekrānuzņēmumā: Sajaukšanas režīms: Mīksta gaisma; Necaurredzamība: 50%; Gradients: melns, balts; Inversija; Izlīdzināt slānim; Leņķis: 90 grādi; Mērogs: 100%
3. Kā izveidot pamata skici
1. darbība
Šajā sadaļā mēs izveidosim pamata skici. Atlasiet fona slāni un nospiediet tastatūras taustiņu Control-J, lai to dublētu. Pēc tam velciet šo slāni uz slāņu paneļa augšdaļu.

2. darbība
Tagad nospiediet tastatūras taustiņu Control-Shift-U, lai samazinātu šī slāņa piesātinājumu. Tālāk noklikšķiniet uz Attēls > Pielāgojumi > Līmeņi(Attēls > Korekcijas > Līmeņi) un ievadiet ekrānuzņēmuma vērtības:

3. darbība
Nosauciet šo slāni Temp(Pagaidu) un nospiediet tastatūras taustiņu Control-J, lai to kopētu.

4. darbība
Tagad nospiediet tastatūras taustiņu Control-I, lai apgrieztu šo slāni un mainītu tā sajaukšanas režīmu uz Krāsu Dodge(Pamatnes izgaismošana). Tālāk noklikšķiniet uz Filtrs > Cits > Minimums(Filtrs > Cits > Minimums), mainiet Rādiuss(Rādiuss) par 2 pikseļiem un Saglabāt(Saglabāt) ieslēgts Kvadrāts(Taisnstūrums), kā norādīts tālāk:

5. darbība
Turiet nospiestu Control un noklikšķiniet uz slāņa Temp(Pagaidu), lai atlasītu abus slāņus vienlaikus. Pēc tam nospiediet tastatūras taustiņu Control-E, lai apvienotu divus slāņus vienā.

6. darbība
Pavairot(Reizināšana) un nosauciet to Galvenā skice(Pamata skice).

4. Kā zīmēt perspektīvā
1. darbība
Šajā sadaļā mēs izveidosim perspektīvas skici. Atlasiet fona slāni un nospiediet tastatūras taustiņu Control-J, lai to dublētu. Pēc tam velciet šo slāni uz slāņu paneļa augšdaļu.

2. darbība
Tagad noklikšķiniet Filtrs > Stilizēt > Atrast malas(Filtrs > Stilizēt >

3. darbība
Noklikšķiniet Filtrs > Aizmiglojums > Kustības aizmiglojums(Filtrs > Aizmiglot > Leņķis(Leņķis) 90 grādi, un Attālums

4. darbība
Tagad noklikšķiniet Filtrs > Asināt > Viedā asināšana(Filtrs > Asināt >

Tulkotāja piezīme:
5. darbība
Noklikšķiniet Filtrs > Filtru galerija > Skice > Fotokopija(Filtrs > Filtru galerija > Skice > Detaļas(Sīkāka informācija) ar 2, un Tumsa(Tumsa) līdz 5.

6. darbība
Mainiet šī slāņa sajaukšanas režīmu uz Pavairot(Reizināt) un necaurredzamība līdz 40%. Pēc tam pārdēvējiet šo slāni uz Perspektīva_Sketch_1(Perspektīva_Sketch_1).

7. darbība

8. darbība
Ota

9. darbība
Tagad atlasiet fona slāni un nospiediet tastatūras taustiņu Control-J, lai to dublētu. Pēc tam velciet šo slāni zem slāņa Perspektīva_Sketch_1(Perspective_Sketch_1) slāņu panelī.

10. darbība
Noklikšķiniet Filtrs > Stilizēt > Atrast malas(Filtrs > Stilizēt > Malu uzlabošana) un pēc tam tastatūras taustiņu Control-Shift-U, lai notīrītu šo slāni.

11. darbība
Noklikšķiniet Filtrs > Aizmiglojums > Kustības aizmiglojums(Filtrs > Aizmiglojums > Kustības aizmiglojums), mainiet Leņķis(Leņķis) pie 0 grādiem, un Attālums(Nobīde) par 1200 pikseļiem, kā parādīts tālāk:

12. darbība
Tagad noklikšķiniet Filtrs > Asināt > Viedā asināšana(Filtrs > Asināšana > Viedā asināšana) un ievadiet iestatījumus tālāk esošajā ekrānuzņēmumā:

Tulkotāja piezīme: iestatījumi ekrānuzņēmumā: Set: Custom; Efekts: 500%; Rādiuss: 64 pikseļi; Samazināt troksni: 10%; Noņemt: Gausa izplūšana; Ēnas: Efekta samazināšana: 50%; Toņa platums: 50%; Rādiuss: 50 pikseļi; Gaismas: Efekta samazināšana: 50%; Toņa platums: 50%; Rādiuss: 50 pikseļi.
13. darbība
Noklikšķiniet Filtrs > Filtru galerija > Skice > Fotokopija(Filtrs > Filtru galerija > Skice > Fotokopija), mainiet opciju Detaļas(Sīkāka informācija) ar 2, un Tumsa(Tumsa) līdz 5.

14. darbība
Mainiet šī slāņa sajaukšanas režīmu uz Pavairot(Reizināšana), un Necaurredzamība(necaurredzamība) - par 55%. Pēc tam pārdēvējiet šo slāni uz Perspektīva_skice_2(Perspektīva_Sketch_2).

15. darbība

16. darbība
Mainiet priekšplāna krāsu uz #ffffff, satveriet rīku Ota(Ota) (B), atlasiet mīkstu otu un velciet to tur, kur vēlaties parādīt vertikālās perspektīvas līnijas.

5. Kā izveidot tekstu
1. darbība
Šajā sadaļā mēs izveidosim tekstu. Izvēlieties rīku Horizontālais tips(Horizontālais teksts) (T), mainiet fontu uz Hijrnotes, tā lielumu uz 80 px, līdzinājumu pa kreisi, krāsu uz #000000. Pēc tam noklikšķiniet jebkurā vietā uz audekla un noklikšķiniet uz Ierakstiet > Ielīmēt Lorem Ipsum(Teksts > Ievietot Lorem Ipsum), lai ievietotu nejaušu teksta fragmentu. Varat arī izmantot savus teksta un fontu iestatījumus.

2. darbība
Veiciet dubultklikšķi uz šī slāņa sīktēla, lai padarītu tekstu rediģējamu un dzēstu daļu no tā. Pēc tam atlasiet rīku Pārvietot

3. darbība
Tagad pārdēvējiet šo slāni uz Teksts_1(Teksts_1). Pēc tam nospiediet tastatūras taustiņu Control-J, lai dublētu šo slāni.

4. darbība
Veiciet dubultklikšķi uz šī slāņa sīktēla, lai padarītu tekstu rediģējamu, nospiediet taustiņu kombināciju Control-A, lai atlasītu visu tekstu, pēc tam noklikšķiniet uz Ierakstiet > Ielīmēt Lorem Ipsum(Teksts > Ievietot Lorem Ipsum), lai ievietotu nejaušu teksta fragmentu. Pēc tam izdzēsiet daļu teksta, atlasiet rīku Pārvietot(Pārvietot) (V), noklikšķiniet un velciet jebkurā vietā uz audekla, lai novietotu tekstu, kā parādīts tālāk:

5. darbība
Nosauciet šo slāni Teksts_2(Teksts_2) un velciet to zem slāņa Teksts_1(Teksts_1) panelī Slāņi. Pēc tam nospiediet tastatūras taustiņu Control-J, lai dublētu šo slāni.
Attēla izveide ir vesels process un man slēdža nospiešana ir tikai maza daļa no ceļa līdz publicēšanai pietiekami kvalitatīva foto. Šajā rakstā, kas ir otrā daļa, turpinot materiālu, es parādīšu savu fotoattēlu apstrādes procesu.
Visi fotogrāfi saskaras ar izaicinājumiem ar augsta dinamiskā diapazona ainām. Ainavu un arhitektūras fotogrāfija nav izņēmums. Es uzņemu tik daudz kadru, cik nepieciešams, lai aptvertu visu kadra dinamisko diapazonu. Arhitektūrai un interjeram vairumam situāciju pietiek ar 3 kadriem.
Augšējā fotoattēlā bija nepieciešami 9 fotoattēli - ar ekspozīcijas dublēšanu -2, 0 un +2, kā arī papildu sērijas istabas apakšējai pusei un griestiem. Papildu kadri arī palīdz man atbrīvoties no cilvēkiem kadrā.

Tu nedrīksti aizmirst...
- Uzņemiet RAW formātā, lai saglabātu maksimālu avota elastību; mēs neesam sporta fotogrāfi, uzņemot attēlu straumi, kur JPEG ir daudz piemērotāks.
- Saglabājiet zemu ISO.
- Izmantojiet vienu baltā balansa iestatījumu visai fotoattēlu sērijai.
- Izmantojiet vissmagāko iespējamo statīvu un tālvadības ierīci, vadu vai bezvadu.

Iepriekš redzamā Canary Wharf metro stacijas fotogrāfija sastāv no trim kadriem. Šajā kadrā mērķis bija iegūt labi eksponētu tumšu interjeru, spilgtu metāla eskalatoru un pārsteidzoši spilgtu kupolu. Katrs slānis satur pareizi eksponētu kompozīcijas daļu.
Galvenā kamera

Mans Canon kamera 5D Mark II ar 17 mm TS-E slīpuma nobīdes objektīvu. Es galvenokārt izmantoju ekspozīcijas dublēšanu, jo mana objektīva priekšējais elements ir izliekts un neļauj izmantot filtrus. Manā somā vienmēr ir arī objektīvi EF24 f/1.4 un EF50mm f/1.2. Mans statīvs ir mazliet dīvains - Gitzo kājas ar Manfrotto lodgalvu.
Dators un monitors

Visus attēlus veicu divkodolu Mac Pro datorā ar 24 gigabaitu operatīvo atmiņu. Es bieži strādāju ar attēliem, kas lielāki par gigabaitu, tāpēc liels RAM apjoms ir nepieciešamība. Man ir Dell 27 collu Ultrasharp monitors, kas ir kalibrēts, izmantojot Spyder 3 Elite.
Pirms jebkura svarīga attēla darba es kalibrēju savu monitoru.
Attēlu importēšana

Es saprotu, ka daudzi no jums izmanto dažādus automatizācijas rīkus, piemēram, Lightroom, iPhoto, Picassa un citus. Sauc mani par Luddite, bet es ienīstu, ka paliek bez kontroles pār procesu, tāpēc es izmantoju pilnībā manuālu importēšanas procedūru.
Vietā fotogrāfijas sapludinu 2 cietajos diskos un pēc atgriešanās vienā reizē iekopēju aptuveni 100 gigabaitus informācijas uz iepriekš sagatavotu vietu. Kreisajā pusē redzamā mapju struktūra man ir labi kalpojusi jau 10 gadus.
Jūs varat pamanīt, ka maniem pabeigtajiem failiem ir pievienots pikseļu lielums dažādām vietnēm; 500 pikseļi — 900 pikseļu platums un 1x.com — 950 pikseļi. Es arī pievienoju "bw" failu nosaukumiem ar melnbaltiem attēliem. Šī nosaukšanas sistēma ļauj vieglāk atrast vajadzīgos attēlus cietajā diskā.
Atlase

No daudzajām fotoattēlu lietotnēm, ko esmu instalējis, es ikdienā izmantoju Adobe CS5. Tas ir uzticams darba zirgs attēlu manipulācijām.
Priekšskatīšana un atlase ir visātrākā pakalpojumā Bridge. Labajā pusē es atlasu attēlus, kas mani interesē. Kad esmu apmierināts ar savu izvēli, es izmantoju filtru kreisajā panelī, lai parādītu tikai to, ko esmu atlasījis.
Camera Raw

Ja esat tāds pats kā es, visi jūsu kameras iestatījumi ir izslēgti vai iestatīti uz 0. Šeit plkst Camera Raw, Es veicu vairākus iestatījumus visiem fotoattēliem, kas paredzēti viena attēla izveidošanai.

- Importējiet fotoattēlus tādā pašā krāsu telpā kā kamerā. Manā gadījumā tas ir Adobe RGB, kas ir plašāks nekā interneta standarta sRGB. Strādājiet ar augstākās kvalitātes avotu un pēc tam konvertējiet uz mērķa formātu, piemēram, internetam.
- Rediģējiet fotoattēlus 16 bitu režīmā
- Izvēlieties vislabāko un vispareizāk eksponēto kadru un iestatiet baltā balansu, pamatojoties uz to
- Ja ir karsti pikseļi, izmantojiet atkopšanas slīdni, lai tos kompensētu. Nospiediet + vienlaikus, pārvietojot to, un jūs redzēsiet šo punktu atrašanās vietu uz melna fona!
- Ja jums bija pārāk daudz jāpārvieto slīdnis “Atgriezties”, kompensējiet to ar slīdni “Ekspozīcija”, vienlaikus vēlreiz nospiežot +.
- To pašu kombināciju var izmantot, koriģējot melno līmeni - paaugstiniet melno līmeni, lai nebūtu izkrišanas.
- Pēc tam atlasiet visus attēlus un sinhronizējiet baltā balansu visiem sērijas attēliem, izmantojot izvēlni augšējā kreisajā stūrī.
- Pēc tam atveriet visus attēlus programmā Photoshop
Darbs programmā Photoshop
Man ir diezgan stingra darbvieta programmā Photoshop, un rediģēšanas process ir diezgan vienkāršs.
Man ir vairākas darbības dažādiem uzdevumiem, piemēram, izmēra, krāsu telpas maiņa utt. Atsevišķos uzdevumus, ko veicu, var iedalīt šādi:
- Ekspozīcijas kadru attēlu apvienošana vienā slānī
- Attēlu savienošana, kas veido panorāmu
- Saliktā attēla saglabāšana Photoshop PSD failā
- Izmantojiet maskas, lai izceltu attēla daļas, kurām nepieciešama atsevišķa krāsu, kontrasta vai ekspozīcijas korekcija. Piemērs varētu būt debesu apstrāde atsevišķi no ēkas priekšplānā
- Saglabā šo attēlu ar visiem izveidotajiem slāņiem
- Apvienojiet slāņus un apgrieziet, ja nepieciešams
- Asināšana
- Gatavā attēla jaunas versijas saglabāšana Photoshop PSD formātā
- Izmēra maiņa, lai tā atbilstu paredzētajam lietojumam, piemēram, līdz 900 pikseļiem vietnei 500px.com
- Konvertējiet uz sRGB krāsu telpu un 8 bitu krāsu dziļumu
- Saglabāšana JPEG formātā. Neaizmirstiet faila nosaukumam pievienot prefiksu "900px", lai to būtu vieglāk atrast vēlāk.
Manuāla slāņu sajaukšana

Vispirms ievietojiet atšķirīgi eksponētos kadrus vienā projektā kā slāņus. To var izdarīt automātiski, izmantojot izvēlni Fails — skripti — ielādējiet failus kaudzē(Fails > Skripti > Ielādēt failus kaudzē).
Daudzi Photoshop lietotāji baidās izmantot maskas, atlases utt., bet patiesībā tas ir diezgan vienkārši. Es tev parādīšu!
Izvēlieties atlases rīku pēc savas izvēles. Es izmantoju ātrās atlases rīku, kas atzīmēts attēlā pa kreisi. Pēc tam nospiediet , lai pievienotu atlasi un noņemtu to. Kā redzat, esmu izcēlis pareizi atsegto Canary Wharf metro stacijas kupolu.

Šī izvēle ir ļoti nevienmērīga, un būs labāk, ja padarīsim to gludāku un elegantāku. Lai to izdarītu, noklikšķiniet uz pogas "Refine Edge"(Refine Edge), atzīmēts arī augšējā attēla augšdaļā.

Sarkanā maska ir ļoti ērta, lai skatītu atlasītos un neatlasītos vienumus, taču šī opcija ir jāiespējo. Noklikšķiniet uz nolaižamās izvēlnes "Skatīt"(Skatīt) dialoga augšdaļā "malu uzlabošana" un atlasiet "Pārklājums"(Pārklājums).
![]()
Mēs izmantojam Refine Radius Tool otu, kas norādīta kreisajā pusē. Tas novilks atlases malu, un Photoshop precizēs robežas tam, ko vajadzētu un ko nevajadzētu atlasīt.

Opcijā palieliniet otas izmēru "Izmērs"(Izmērs) un dāsni “pārkrāso” vietu pie robežas. Ejiet gar visām robežām!
Maskas maliņa tagad izskatās daudz gradientāka! Noklikšķiniet uz Labi, lai saglabātu šo atlasi.

Tagad mums ir jāizveido slāņa maska. Maska padarīs daļu slāņa redzamu un citas daļas neredzamas.
Noklikšķiniet uz pogas "Pievienot vektora masku"(Pievienot vektormasku), kas norādīts attēlā.
Jūs varat redzēt melnbalto sīktēlu, kas parādās blakus manam slāņa sīktēlam (zemāk). Melns ir neredzams. Tas ir vienkārši. Viss, kas nav melns, palaidīs garām atbilstošā slāņa attēlu. Manā bildē kupola maska ir balta, tāpēc būs redzams tikai kupols. Tas ir labi, jo zemāk esošie slāņi paliks redzami papildus kupolam no šī slāņa.

Es devos uz priekšu un atkārtoju darbības, lai izveidotu masku eskalatoram un kupola apvidum, kā redzams zemāk esošajā attēlā. Slāņi ar 100% redzamību ir pārāk cieti, tāpēc es samazināju kupola slāņa necaurredzamību līdz 80% un eskalatora un kupola apkārtējā slāņa necaurredzamību līdz 70%. Tas aizņem nedaudz vairāk laika, taču ir ļoti elastīga metode kadra plašā dinamiskā diapazona attēlošanai.

Svarīgs šīs sadaļas ieguvums ir slāņu un masku spēks un elastība. Nākamajā sadaļā es apstrādāšu krāsas un kontrastu tādā pašā veidā.
Apvienojiet savus atšķirīgi eksponētos slāņus "Slāņi -> Apvienot slāņus"(Slānis > Izlīdzināt attēlu) un saglabājiet kā Photoshop dokumentu. Tagad jums ir pareizi eksponēta jūsu kadra versija. Bāze, kur atgriezties. Tas ir noderīgi, ja vēlaties fotoattēlu pārvērst melnbaltā.
Rediģēšana: krāsas un kontrasts
Šo darbu es demonstrēšu ar destilatoru no Kolmanskopas, Namībijas. Es uzliku apstrādāto kadru virs oriģināla, lai parādītu RAW formāta priekšrocības apstrādei.

Ja mēģinātu apstrādāt doto kadru kopumā, tas, iespējams, radītu haosu, un krāsu un kontrasta uzlabošana vienā apgabalā tos pasliktinātu citā. Darbs ar atsevišķām attēla daļām man ir tuvāks un atkal tiek panākts ar slāņu un masku palīdzību.
Attēlu slāņu veidošana, izmantojot maskas.
- Atlasiet daļu no galvenā slāņa.
- Uzlabot malu
- Kopēt atlasi
- Ielīmējiet to jaunā slānī, nosauciet to kā skaidru
- Atkārtojiet to visām jomām, kurām nepieciešama īpaša uzmanība.

Es parādīšu savu krāsu un kontrasta apstrādes procesu, piemēram, izmantojot smiltis.
Piesātinājums
Atlasiet slāni, kuru rediģēsit. Es izvēlējos slāni "Smiltis". Pievienojiet regulēšanas slāni "Nokrāsa/piesātinājums" kā attēlā.

Atzīmējiet izvēles rūtiņu blakus (Izmantojiet iepriekšējo slāni, lai izveidotu izgriezuma masku), lai rediģētu tikai slāni “Smiltis”. Jūs saņemsiet jaunu slāni ar nelielu lejupvērstu bultiņu, lai to parādītu.


Es izvēlējos iepriekš iestatīto opciju "Palielināts piesātinājums vairāk".
Smiltīm vajadzētu kļūt silti oranžām, tāpēc pievienošu vēl vienu. regulēšanas slānis - Foto filtrs(Slānis > Jauns regulēšanas slānis > Fotoattēlu filtrs), vispirms atlasot slāni "Smiltis" un neaizmirstot izvēles rūtiņu "Izmantot iepriekšējo slāni, lai izveidotu izgriešanas masku"(Izmantojiet iepriekšējo slāni, lai izveidotu izgriešanas masku).

Es izvēlējos Warming Filter (85), iestatot tā blīvumu uz 50, lai iegūtu pilnīgāku efektu.

Visbeidzot, kontrastam pievienoju līkņu slāni. Atlasiet slāni “Smiltis” un jau pazīstamajā izvēlnē pievienojiet līkņu slāni ar parametru “Strong Contrast (RGB)” (Slānis > Jauns regulēšanas slānis > Līknes… — atlasiet “Strong Contrast (RGB))
Šajā brīdī fails ar visiem slāņiem jāsaglabā Photoshop Document formātā.
Izlīdzināšana

Man ir 2 veidi. Kreisajā pusē redzamā lineāla izmantošana ir ļoti ērta un ātra. Pietiek, lai attēlā izceltu svarīgu horizontālu vai vertikālu līniju. Vai arī to var izdarīt, izmantojot pagriešanas režīmu - "Rediģēt" - "Mainīt" - "Pagriezt"(Rediģēt > Pārveidot > Pagriezt)
Apgriešana
Vienkāršs uzdevums, taču to ir grūti atsaukt, kad attēls ir saglabāts. Tāpēc es iesaku saglabāt failu pirms apgriešanas.
Asums
Par izvēles jautājumu labākā metode Ir daudz asināšanas eksemplāru, kas ir salauzti, un es personīgi esmu izmēģinājis, iespējams, visas metodes, bet, manuprāt, elegantākā metode ir krāsu maiņas metode “High Pass filter”. Rezultāts ir ass, bet bez artefaktiem vai nelīdzenumiem. Pēc izmēra maiņas es neasinu.

- Dublējiet slāni, izmantojot "Attēls" - "Dublikāts"(Attēls > Dublikāts)…
- Izmantojiet krāsu maiņas filtru. Ar rādiusu 1,0 pietiek labi fokusētam apmēram 10-20 megapikseļu attēlam. "Filtri" - "Cits" - "Krāsu maiņa"(Filtrs > Cits > Augstā caurlaide)…
- Iestatiet sajaukšanas režīmu uz "Pārklājums"(Pārklājums).
Saglabā
“Apvienot slāņus” izvēlnē “Slāņi” (Slānis > Izlīdzināt attēlu) un saglabāt kā jaunu Photoshop dokumentu ar atbilstošu nosaukumu.
Tagad jums ir rediģētais attēls pilnā izšķirtspējā. Sagatavojot fotoattēlu publicēšanai vai dalībai konkursā, šī ir versija, kurā atgriezīsities, lai mainītu izmēru, saglabātu JPEG formātā un pārsūtītu.
Izmēru maiņa
Es samazinu JPEG failus līdz dažādiem izmēriem emuāriem, mirgošanai, 500 pikseļu un 1 x vietnēm un sacensībām.
Saglabā
Lai veiktu galīgo saglabāšanu JPEG formātā, ir jāpārveido uz sRGB krāsu telpu un 8 bitu krāsu dziļumu. Šie atribūti ir standarta internetam. Ja jūs to nedarīsit, jūsu attēli vienkārši neizskatīsies tādi paši kā jūs tos sagatavojāt savā datorā.
- « Attēls" - "Režīms" - "8 biti kanālā" ( Attēls > Režīms > 8 biti/kanāls)
- “Rediģēt” - “Konvertēt uz profilu”(Rediģēt > Konvertēt uz profilu)…

Tas arī viss, šis ir mans vispārējais fotoattēlu apstrādes process.
Es gatavojos veikt 3. daļu par profesionālu melnbalto pārveidošanu, tāpēc sekojiet līdzi jaunumiem!