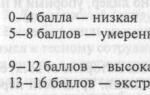Tiesvedība
Izkārtojums: pasūtiet dizaineru vai dariet to pats
Labs dizains ir dārgs! Nemeklēsim tālu piemērus, atcerēsimies satraukumu ap sarkano burtu “P” Permā.
Permas logotips. Artemija Ļebedeva studija.

To veidoja Artemija Ļebedeva studija. Pirms neilga laika šī pati studija par 100 000 rubļu atklāja ekspresdizaina pakalpojumu “mazajiem un nabadzīgajiem” uzņēmumiem.
ko? tu nopietni? Vai jaunuzņēmumam par dizainu būtu jāmaksā simts dolāru?
Dažreiz mazam uzņēmumam 1000 rubļu par bukletu dizainu ir izdevumu pozīcija, no kuras jūs varat atteikties. Dariet to pats. Vārdi Photoshop Un Corel Draw

mazo un vidējo uzņēmumu pārstāvji jau sen nav bijuši neizpratnē. Pēc vairāku nodarbību noskatīšanās un programmas rīku iepazīšanas varat pats izveidot izkārtojumu.
Šo logotipu izveidoja meitene, noklausoties vebināru par dizainu
Esam izveidojuši izkārtojumu, kas tālāk?
Maketu nosūtām uz tipogrāfiju. Šeit mēs varam saskarties ar faktu, ka izkārtojums nav sagatavots pareizi. Piemēram, ja, pasūtot no Smartprint.rf, izvēlējāties manuāli augšupielādēt izkārtojumu, pirmsspiediena failu sagatavošanas speciālists pārbaudīs jūsu failā kļūdas un tās izlabos.

Parasti mūsu klienti saņem līdzīgu vēstuli pēc izkārtojuma pārbaudes. Kļūdas failā jau ir izlabotas. Bet ko darīt, ja tipogrāfija prasa pašam veikt korekcijas. Šajā rakstā mēs runāsim par to, kā sagatavot maketu ofseta drukai. Visiem izkārtojumiem ir vispārīgas sagatavošanas prasības un specifika atsevišķas sugas
drukāšana.
Vispārīgās prasības maketa sagatavošanai
—Sāksim ar to, kādos formātos tipogrāfija pieņem failus:(vispārpieņemts publikācijas formāts. Šādā formātā ir iespējams saglabāt maketu jebkurā grafiskajā aplikācijā);
—cdr(Corel Draw);
—tif(rastra attēls. Šādā formātā izkārtojumu var saglabāt jebkurā grafikas aplikācijā);
—psd(Adobe PhotoShop)
—ai(Adobe Illustrator)
—indd(Adobe InDesign)

Eiro bukleta maketa sagatavošana drukāšanai
Pārbaudām maketa izmēra un drukātās drukas izmēra atbilstību: 297*210 mm. Viss ir labi!

Nākamais solis: pārbaudiet, vai visi elementi ir CMYK formātā
Fails — dokumentu proporcijas.
Parādītajā logā pārskatiet informāciju, kas norādīta zem virsrakstiem:
- Bitkartes objekti.
- Aizpildījumi - šeit ir norādīti krāsu modeļi vektoru objektu aizpildīšanai.
- Kontūras - šeit ir norādīti vektoru objektu kontūru (triecienu) krāsu modeļi.
Var norādīt šādus modeļus: CMYK, pelēktoņu, Pantone (tikai tad, ja tie ir drukāti ar īpašu tinti), RGB un CMYK255 modeļi ir nepieņemami.
Ja tie ir pieejami, tie ir jākonvertē uz CMYK, ieteicams rastra redaktoros (piemēram, Adobe Photoshop) konvertēt rastra grafiku uz CMYK;
Pirms tulkošanas vēlams pārbaudīt programmas krāsu profilu, lai izvairītos no dizainera iecerētās krāsas kropļojumiem.
Konvertēt uz CMYK
- Ja zināt, kuriem objektiem ir nepareizs krāsu modelis, tad atlasiet objektu - atlasietAizpildījums — vienota aizpildīšana, modeļu cilnē atlasiet CMYK — noklikšķiniet uz Labi.
- Objekti ar gradienta aizpildījumu tiek pārkrāsoti tādā pašā veidā, tiek atlasīts tikai logs:"Strūklakas piepildījums"
- Ja nevarat atrast RGB objektus vai to ir daudz, tadRediģēt - Atrast un aizstāt - Aizstāt objektus - Aizstāt krāsu modeli vai paleti.
- Jaunajā logā iestatiet nepieciešamos iestatījumus un noklikšķiniet uz "pabeigt". Pēc tam noklikšķiniet uz: atrast visu - aizstāt visu.
Svarīgi zināt:
1) Esiet uzmanīgi ar tekstu, ja teksts ir iekrāsots dažādās krāsās, burti var mainīt krāsu uz bloka pirmā burta krāsu. Tie. Pirms šādas nomaiņas daudzkrāsainu tekstu labāk pārvērst līknēs. Tomēr rūpīgi pārbaudiet, vai krāsa nav mainījusies.
2) Kontūras un aizpildījumus nomaina atsevišķi. Tie. ja RGB objekti ir gan aizpildījumos, gan svītros, atzīmējiet izvēles rūtiņu blakus tiem, pirmo reizi nomainot"Aizpilda", ar otro - gluži pretēji"Kontūras".
3) Melni objekti, pārvēršot no RGB uz CMYK, var kļūt nevis 100% melni, bet gan salikti melni. Šajā gadījumā pēc tulkojuma:
Kā atbrīvoties no CMYK 255 programmā CorelDraw
CMYK 255 nav pieņemams ofseta drukāšanai. Objektu klātbūtni dokumenta informācijā ir viegli noteikt:
Fails — dokumentu proporcijas (sīkāk aprakstīts iepriekš).
Ja atceraties, kuri objekti tika ievietoti no vecāku versiju failiem (līdz 9. versijai ieskaitot) vai no Corel versijas 15, varat mēģināt dzēst šos objektus un vēlreiz pārbaudīt dokumenta informāciju.
Radikāls veids, kā cīnīties ar CMYK 255, ir pārveidot visu izkārtojumu uz RGB. Aizveriet failu, atveriet to un konvertējiet to uz CMYK (tulkošanas metode ir aprakstīta iepriekš).
Trūkums ir tāds, ka pēc tulkošanas krāsas maina savas skaitliskās vērtības. Melns kļūst četrkomponentu, sarkans, gaiši zaļš, dzeltens izbalināt.
Tāpēc labāk ir atrast tikai CMYK 255 objektus, kopēt tos jaunā dokumentā un jaunajā dokumentā pārvērst tos RGB, tad CMYK un pēc tam pārkrāsot mainītās krāsas (izmantojot krāsu meklēšanu un aizstāšanu).
Mēs pārbaudām fotogrāfiju un rastra attēlu kvalitāti
Jums vajadzētu rūpēties par rastra elementu kvalitāti. Ja jūs to nevarat izdarīt jaukas fotogrāfijas pats, labāk izmantot attēlus no foto krājumiem un foto bankām.
Ja izkārtojumā izmantojat zemas izšķirtspējas attēlu, pēc drukāšanas rezultāts var jūs pievilt (izplūdums, kubi). It īpaši, ja runa ir par lielformāta druku.

Neaizmirstiet par locīšanas līniju bukletā
Salocīšanas (bukleta salocīšanas) ērtībai vāka platums (bukleta 1. lapa) = 100 mm, kam seko attiecīgi 99 mm un 98 mm (saskaņā ar diagrammu). Bukleta iekšpuse izskatās kā spogulis.
Izkārtojums jāsagatavo tā, lai attēli neietilpst zem locījuma līnijas, tas ir, lai netiktu pārkāpta katra lauka telpas loģika. Cilvēks ierauga salocītu bukletu.

Kā izveidot ievilkumus un pārkares izkārtojumā programmā Corel Draw
Bukleti tiek drukāti uz lielām loksnēm. Pēc tam visa drukāto lapu kaudze tiek sagriezta vajadzīgajā formātā. Ja izkārtojumā neatstāj spraugas, tad uz apakšējiem izstrādājumiem pēc griešanas gar loksnes malām var būt baltas svītras. Lai izvairītos no baltām svītrām izkārtojumos ar krāsainu fonu, jāatstāj pārkares - izstiepiet fonu ārpus izstrādājuma formāta par 2,5-3 mm, ņemot vērā, ka no katras puses tiks nogrieztas 2,5-3 mm.
SVARĪGI:baltie lauki nav izlidošanas. Vienmēr ir jāiztur krāsains fons, fotogrāfijas un grafiskie elementi, kas to veido. Papildus labajām piemalēm, izkārtojumos jāņem vērā “ievilkumi” no izstrādājuma malām 3 mm.
Attālumam no nozīmīgiem izkārtojuma elementiem (vārdi, tālruņu numuri, līnijas utt.) līdz griešanas līnijai jābūt vismaz 2 mm, pretējā gadījumā elementi var tikt sagriezti.
Dodieties uz izvēlni "Skatīt" - "Iestatījumi" - "Pielāgot rokasgrāmatas"

Atvērtajā izvēlnē atlasiet sadaļu “Ceļvedi” → “Sagataves” un atveramās sadaļas augšdaļā atzīmējiet vienumu “Pielāgotas sagataves”.
Iestatiet augšējo un kreiso malu uz 3 mm, pārējās pēc noklusējuma tiek atspoguļotas.
Tādā veidā jūs ierobežosit sava izkārtojuma rezervi - 3 mm no malas visā lapas platumā. Un aiz šiem laukiem nevienam nevajadzētu būt svarīga informācija izkārtojums - teksts, tabulas, attēli utt.
Ja nav paredzēts, ka attēls nonāks malā un tiks nogriezts, tad visiem nozīmīgajiem objektiem jāatrodas šajos laukos.

Ar savām rokām veido maketus, apgūsti jaunas lietas, izdrukā klientiem noderīgu druku.
Par bukletu parasti sauc uz pusēm pārlocītu A4 formāta papīra lapu. Brošūras var izmantot, lai informētu klientus vai uzņēmuma darbiniekus par produktu vai plānoto pasākumu. Lai izveidotu profesionālu bukletu, jums ir nepieciešams īpašas programmas un dizainera prasmes, bet vienkāršu bukleta versiju var izveidot, izmantojot parasto Word teksta redaktoru un minimālas prasmes. Tieši par to mēs runāsim šajā rakstā kā soli pa solim instrukcijas, kā izveidot bukletu programmā Word.
1. darbība: mainiet lapas orientāciju uz ainavu.
Lai programmā Word izveidotu bukletu, vispirms ir jāmaina lapas orientācija no portreta uz ainavu. Tas tiek darīts, lai būtu iespējams rakstīt tekstu pa lapu. Lai to izdarītu, dodieties uz " Lapas izkārtojums", noklikšķiniet uz pogas "Orientācija" un atlasiet opciju "Ainava".
Solis Nr. 2. Samaziniet piemales no lapas malas.
Tālāk jums jāsamazina piemales no lapas malas. Ja tas nav izdarīts, buklets tiks ierāmēts lielā baltā rāmī, un tas neizskatīsies īpaši pievilcīgi. Tāpēc tajā pašā cilnē " Lapas izkārtojums"Noklikšķiniet uz pogas "Lauki" un atlasiet opciju "Šaur". Izvēloties šo opciju, katrā pusē tiks izmantotas 1,27 centimetru piemales.

Parasti 1,27 cm piemales ir lieliski piemērotas bukletu veidošanai. Bet, ja vēlaties vēl mazākus laukus, atlasiet opciju “ Pielāgoti lauki».

Pēc tam logs " Lapas opcijas» kurā var iestatīt nepieciešamos piemaļu izmērus katrai lapas pusei.

3. darbība: sadaliet papīra lapu trīs kolonnās.
Kad esat iestatījis piemales, jums ir jāsadala papīra lapa trīs daļās. Lai to izdarītu, tajā pašā cilnē " Lapas izkārtojums“Noklikšķiniet uz pogas “Slejas” un atlasiet opciju “Trīs”.

Pēc tam papīra lapa tiks sadalīta trīs daļās. To var pamanīt, mainot lineālu virs lapas.
Jāņem vērā, ka pāreja uz otro kolonnu būs iespējama tikai pēc tam, kad pirmā būs aizpildīta ar tekstu. Lai atrisinātu šo problēmu, varat vienkārši nospiest taustiņu Enter un aizpildīt lapu liels skaits līnijas pārtraukumi.
4. darbība. Pielāgojiet atdalītāju un citus bukleta iestatījumus.
Ja nepieciešams, varat pievienot atdalītāju starp jūsu izveidotā bukleta slejām. Lai to izdarītu, vēlreiz noklikšķiniet uz pogas “Slejas” un atlasiet opciju “Citas kolonnas”.

Pēc tam parādīsies neliels logs ar bukleta iestatījumiem. Šeit jums vienkārši jāatzīmē izvēles rūtiņa blakus funkcijai “Atdalītājs”. Jāņem vērā, ka atdalītājs parādās tikai tad, ja visas bukleta slejas ir pilnībā aizpildītas ar tekstu. Kamēr buklets ir tukšs, atdalītājs netiek rādīts.

Arī logā “Slejas” varat pielāgot bukleta kolonnu platumu un atstarpi starp tām. Ja nepieciešams, jūs pat varat izgatavot dažāda platuma kolonnas. Lai to izdarītu, noņemiet atzīmi no izvēles rūtiņas blakus funkcijai " Tāda paša platuma kolonnas» un manuāli iestatiet katras kolonnas platuma vērtību.

Kā izveidot bukletu ar daudzām kolonnām
Ja vēlaties izveidot bukletu ar vairāk nekā trim kolonnām, tad to var izdarīt arī, izmantojot Word teksta redaktoru. Lai to izdarītu, cilnē "Lapas izkārtojums" noklikšķiniet uz pogas "Slejas" un atlasiet opciju "Citas slejas".

Pēc tam iestatiet bukletam vajadzīgo kolonnu skaitu.

Un noklikšķiniet uz pogas "Labi", lai saglabātu iestatījumus.
Gadās, ka nevēlaties sazināties ar aģentūru un pasūtīt bukletu no profesionāļiem. Nu, vai tiešām nav iespējams pašam veikt drukāšanu? Hmm... izmēģināsim! Man ir dators (Windows) ar instalētu MS Office 2016. Es saviem mērķiem varu izmantot MS Word, PowerPoint, Publisher.
Kura programma ir labāka? Microsoft saka Publisher. Es domāju, ka tā ir taisnība, jo Excel ļoti slikti strādā ar attēliem, Powerpoint ir vairāk orientēts uz video un animāciju, un Word ir visneērtāk ar savu automātisko formatēšanu, kas apgrūtina burtu ievietošanu vietās, kur tiem vajadzētu būt saskaņā ar dizaina autors...
Starp citu, izdevēja labā lieta ir tā, ka, pēkšņi kapitulējot programmas sarežģītības priekšā, vienmēr varat saglabāt savu projektu DOCX formātā un pabeigt bukletu programmā Word. Mēs ejam šādā veidā: mēs to darām programmā Publisher (Word in our minds).
AR drošību
Kā izveidot bukletu izdevniecībā (vai Word). Soli pa solim instrukcijas
Tātad... Es, piemēram, uztaisīšu bukletu mūsu Media Aid Design studijai. Es neesmu dizainere, es nezinu, kā zīmēt, bet man vajag bukletu. Apskatīsim tehnoloģiju un redzēsim, kas notika manā piemērā.Solis 1. Sagatavošana
Pirms programmas atvēršanas jums ir jāaplūko pieejamie resursi un jāpieņem daži lēmumi. Tātad, kas man ir:- Mērķis: ko es darīšu ar bukletu, kad tas būs gatavs?
Man ir nepieciešams buklets, lai to izplatītu smēķēšanas telpā netālu no mūsu biznesa centra tādiem atkarīgiem smēķētājiem kā es.
- Mērķis pēc mērķa (vai mans biznesa mērķis): ko es vēlos, lai šie cilvēki darītu, apskatot brošūru? Ja es to nesapratīšu, es nevarēšu spriest, vai es uztaisīju labu bukletu vai nē. Tātad... es gribu, lai šie smēķētāji biežāk sāk likt pelnu traukā izsmēķus. Nu, vai vismaz sāka mēģināt to darīt.
- Mērķauditorija. Apkārtējais biroja planktons.
- Kā es varu pārliecināties, ka es sasniedzu savu mērķi? Nu... Vizuāli novērtējiet kārtību smēķētavā pirms un pēc akcijas.
- Mūsu aģentūras logotips (vektora EPS formātā).
- Rakstīti teksti un fotogrāfijas. Protams, kad es sāku rakstīt šo rakstu, man to nebija, bet tie ir nepieciešami, tāpēc ātri pameklēju Google un visu atradu. Bieži vien ir problēmas ar drukāšanai paredzēto fotogrāfiju kvalitāti, taču tas ir atsevišķs raksts. Es šeit rakstīšu, ka manas fotogrāfijas ir pietiekami kvalitatīvas.
Šis būs standarta Euroleaflet (A4 ar 2 lieliem), drukāts uz biroja krāsu printera 10 eksemplāru tirāžā. Dažkārt tiek uzdots jautājums: kāpēc tieši tā izskatīsies? Atbilde: jā, jo es tā nolēmu. Šis ir mans buklets! Es daru, ko gribu. Šajā posmā varu aplūkot “atsauces” – līdzīgus drukātos produktus vai konkurentus, vai tikai tādus, ar kuriem kaut kur saskāros un iepatikās. Atsauces palīdz pieņemt lēmumus par to, kā izskatīsies gala produkts, kā tas izskatīsies un, gluži pretēji, kā tas neizskatīsies.
Sagatavošanās ir pabeigta: precīzi zinu, ko un kāpēc darīšu, kā tas aptuveni izskatīsies, no kā taisīšu (saturs ir mapē), ko darīšu ar bukletu, kad tas būs gatavs un kā es to sapratīšu ir veiksmīgi vai es izmantoju bukletu savā darbā vai nē.
2. solis. Lapas plāns
Plānu izceļu kā atsevišķu soli, lai gan pēc būtības tā ir bukleta dizaina sagatavošanas pabeigšana. Galvenais uzdevums lapas plāns - lai saprastu, vai viss, ko vēlos tur ievietot, iederēsies manis izvēlētajā formātā. Nu, kad es zīmēju vai veidoju kaut ko no papīra, pa ceļam man rodas idejas par to, ko rakstīt vai kur novietot.Lapas plāns, iekšējās svītras
Lapas plāns, ārējā puse
Nu vispār man sanāca kaut kas līdzīgs šim. Un uzreiz manā galvā sāka parādīties vairāki izkārtojuma varianti, gribējās izdomāt vēl kādas slejas, visas spožās idejas nesatilpa uz lapiņas... Tas ir normāli. Gatavais produkts vienmēr ir “galīgais melnraksts” un nekad nebūs ideāls – vienmēr ir vietas uzlabojumiem. Bet kaut kad jāapstājas un jāuztaisa kāds produkts, citādi visu mūžu var domāt par vienu bukletu. Un viņš nav tā vērts.
3. darbība. Izvēlieties veidni
Tā kā esam nolēmuši sākt ar Microsoft Publisher, izlemsim, vai izmantot piedāvātās iebūvētās veidnes. Es domāju, ka mums tas jāizmanto. Jo Microsoft dizaina veidnes joprojām izstrādāja dizaineri, un es ceru, ka ne pēdējās. Ir jauki noklusējuma lapas iestatījumi, fonti, atstarpes starp kolonnām un viss pārējais. Un, tā kā es neesmu dizainere un nevēlos algot dizaineru, man ir labāk izmantot veidni un nešokēt citus ar savu amatieru sniegumu skolas zīmēšanas stundu līmenī.
Izvēlieties veidni
Veidojot dokumentu, varat izvēlēties veidni.
Ja izdevējā nevarat atrast veidnes, šeit ir sniegti norādījumi.
Man nepatika šīs programmas ierobežotais veidņu komplekts, tāpēc devos meklēt vairāk internetā. Un šeit es saskāros ar savu pirmo vilšanos izdevējā - Microsoft vietnē ir daudz veidņu, bet es neatradu nevienu MS Publisher veidni. Būtībā viss Word un Powerpoint.
Lejupielādēt veidni
Man uzreiz radās sajūta, ka MS Publisher ir Microsoft vismazāk iecienītā programma. Bet es ceru, ka tas mūs netraucēs izveidot bukletu! ☺
Es izvēlējos veidni un programmā atvēru jaunu dokumentu. Uzreiz iepriecināja, ka veidnē lapas sakārtotas pareizā secībā - nav jāuztraucas, ka pēc visa izdrukāšanas nāksies visu izgriezt un pārlīmēt ar lenti, lai iegūtu iecerēto buklets...
Skatīt veidni
4. solis. Sakārtojiet attēlus un nosaukumus
Tieši attēli organizē mūsu bukleta kompozīciju. Tāpēc mēs sākam ar tiem. Ja teksta un grafiskie bloki veidne mums kaut kur tiek traucēta, jo sliktāk viņiem - mēs strādājam pie komandas Dzēst.
Mainīt veidni
Man šķita, ka WALL-E ir lieliska ilustrācija manai koncepcijai, tāpēc es atradu fotoattēlu un ievietoju to. Tā kā šis ir buklets privātai, nekomerciālai lietošanai, man nav nepieciešams aizsargāt šo fotoattēlu ar autortiesībām – es to vienkārši lejupielādēju no Google. Fotoattēlu izstiepu 2 strēmelēs un noņēmu visus nevajadzīgos dizaina elementus. Teksts uz bildes fona bija nesalasāms, tāpēc zem tā ieliku dzeltenu taisnstūri (visi mūsu Studijas dizaineri to ieraugot būs histērijā - bet teksts ir salasāms). Izdevēja lietošana ir pavisam vienkārša – visas izvēlnes ir tādas pašas kā programmā Word. Ērti!
Starp citu, poga “Notīrīt visu formatējumu” ir ļoti noderīga. Kad nevarēju pārspēt pasvītrojumu veidnē, es to izmantoju un viss pazuda! :)
Notīrīt formatējumu
Bukleta iekšpusē man bija jāpielāgo iepriekš sagatavotais teksts maketa veidnei. Rezultātā tekstu pievienoju tieši izkārtojumam.
Novietojiet tekstu
5. darbība. Publicējiet visu saturu
Ievietojot galvenos dizaina elementus, attēlus un virsrakstus, cenšamies tur ievietot visu esošo saturu. Tas var būt ļoti sāpīgs process: viss neder, un, ja der, tas ir tik mazā drukā, ka nav iespējams izlasīt. Tāpēc satura pieblīvēšanas procesā daži attēli var kļūt mazāki vai pat pazust pavisam. Un gala rezultāts ir atkarīgs no jūsu dizaina redzējuma.
Man tas ir apmēram šādi:
Mēs ievietojam saturu bukleta ārpusē
Un no otras puses:
Saturu ievietojam bukleta iekšpusē
Starp citu, MS Publisher ir ērtas rokasgrāmatas, pa kurām jūs varat izlīdzināt teksta un grafikas blokus attiecībā pret otru. Bet tas jau ir par mūsu darba nākamo posmu.
6. darbība: izlīdzināšana
Kad mūsu bukleta galvenais mērķis ir sasniegts (tajā ir optimāls informācijas apjoms), pievērsīsim uzmanību dizainam. noteikti, lielākā daļa no mūsu dizaina tika iegulti mūsu izvēlētajā veidnē.
No tā, kam jums vajadzētu pievērst uzmanību pēdējā posmā, es vēlos izcelt divas lietas: bloku izlīdzināšanu vienam pret otru un fonta lielumu. Ir vairāki pielīdzināšanas principi, par to mūsu mājaslapā ir atsevišķs materiāls, te teikšu: paskaties uz savu gaumi, lai nekas nelīp ārā.
Attiecībā uz fontiem svītra ar vienu fonta lielumu izskatās labāk nekā vairākas. Tas pats attiecas uz virsrakstiem. Es nedaudz izvērtēju un pārveidoju sava bukleta iekšpusi. Lūk, paskaties:
Izlīdzināšana
Tagad izskatās, ka labā puse nemaz tik saspiesta neizskatās - nācās izņemt vairākas teksta rindiņas un saīsināt virsrakstu.
Nu, šķiet, ka dizains būtībā ir pabeigts, paskatīsimies, kā mūsu fails izskatās programmā Word! Saglabāt kā:
Ietaupījums vārdos
Teksta saglabāšana Word formātā
Ne tā. Wordā viss mūsu skaistums ātri pārvērtās par ķirbi. Hmm, integrācijas ziņā birojs ir tālu no Adobe.
Buklets vārdos
Ja mēs nevaram turpināt rediģēšanu programmā Word, mūsu darbs pie dizaina ir pabeigts. Bukleta izkārtojums ir gatavs. Principā tur Word nav ko darīt: pareizrakstības pārbaudītājs arī labi pārbauda pareizrakstību.
7. darbība. Drukāt
Es nolēmu izdrukāt savu izdevumu uz mūsu biroja printera. Lai to izdarītu, printera rekvizītos pareizi jānorāda abpusējās drukas parametri. Un lielākajai daļai biroja printeru ir ļoti nepatīkama 5 mm mala, tātad arī manējā lieliska ideja ar apgrieztu fotoattēlu tas neizskatās tik forši. Secinājums: ir jāparedz drukas tehnoloģija koncepcijas izstrādes stadijā.
Zīmogs
Nu, mēs ņemam standarta A4 lapu, ievietojam to printerī, un tagad es izdrukāju bukleta signālkopiju:
Gatavs buklets, pirmā lapa
Un no otras puses.
Gatavs buklets, iekšā
Mārketinga mērķis sasniegts. Puiši smēķētavā smējās, lasīja tekstus un tādā humoristiskā manierē internalizēja vēstījumu par tīrības nepieciešamību ap atkritumu tvertni. Neviens nemēģināja spēlēt piedāvāto spēli.
Mūsu studijas mākslas vadītājs ilgi histērijā, bet beigās teica: ja gribi labu dizainu, sazinies ar Media Aid Design. Nu neviens neko citu no viņa negaidīja.))).
Sveiki lasītāji. Neatkarīgi no tā, vai veicat skolas uzdevumu vai veidojat reklāmas materiālus, skaista brošūra vienmēr var noderēt un radīt pozitīvu pieredzi daudziem! Tāpēc šajā rakstā es jums parādīšu, kā to izdarīt vienkāršā veidā.
Ievads
Ar palīdzību Microsoft Word 2007 Es jums parādīšu, kā izveidot brošūras profesionāla kvalitāte un tad, ja jums ir labs printeris, tad varat tos pareizi izdrukāt pats. Tikai ar dažiem vienkāršiem klikšķiem. Jā, tas ir ļoti vienkārši.
Atklāti sakot, vienīgais reālais darbs būs dokumenta faktiskā satura sagatavošana. Galu galā programma Word automātiski izdrukās katru lapu pareizajā secībā un drukāšanas laikā to pareizi ievietos uz lapas. Pirms iedziļināties brošūras dizainā, vispirms ir jāiestata lapas izkārtojums. Pārslēdzoties uz bukletu režīmu, Word būtībā saspiež katru no tiem tā, it kā tas būtu pārlocīts uz pusēm. Mēs apspriedīsim izkārtojuma problēmas, kad nonāksim tālāk pie 3. darbības. Tātad sāksim!
Mēs visu darām soli pa solim
- Lentē atveriet cilni "Lapas izkārtojums", dodieties uz sadaļu "Lapas opcijas" un apakšējā labajā stūrī noklikšķiniet uz vajadzīgās ikonas (skatiet ekrānuzņēmumu):
Vēl viena opcija, kas ir piemērota programmai Word 2010 un jaunākām versijām: Fails, pēc tam Drukāt un apakšā noklikšķiniet uz Lapas iestatīšana.

Atgādinājums par lapu izmēriem (milimetros):
- A1 — 841 x 594
- A2 — 594 x 420
- A3 — 420 x 297
- A4 — 297 x 210
- A5 — 210 x 148

- Kad esat gatavs drukāt brošūras, noklikšķiniet uz Fails un pēc tam uz Drukāt. Pēc tam sadaļā Lapas atlasiet Drukas iestatījumi, konfigurējiet printera atbalstītos iestatījumus. Ja jūsu printeris atbalsta automātisko drukāšanu no abām pusēm, izmantojiet vienu no opcijām, lai Dupleksā druka- Pāršķirt lapas garajā malā vai Pārvērst lapas uz īsās malas. Tomēr, ja jūsu printera modelim ir nepieciešama manuāla padeve, lai drukātu uz abām pusēm, atlasiet Manuāli drukāt uz abām pusēm.
Secinājums
Tagad savam bukletam varat pievienot jaunas lapas un papildu dizaina elementus, paplašinot to, cik vien vēlaties! Atcerieties, ka, jo vairāk to ir bukletā, jo lielāka vērtība būs jāiestata iesiešanai, lai, vēlāk šujot bukletu, teksts nenokļūtu vietā, kur lapas savienojas. 
Starp citu, šī metode darbojas jebkurā Word 2007 un jaunākā versijā.
Mēs sakām "Paldies!"
Pastāstiet mums komentāros, vai jums izdevās izveidot savu brošūru, izmantojot manu metodi.
Un, lai vienmēr būtu informēts par jauniem izdevumiem, abonējiet biļetenu un pievienojiet grupām: Odnoklassniki, VKontakte - saites uz grupām izvēlnē. Mācieties kopā ar mani
Gadās, ka nevēlaties sazināties ar aģentūru un pasūtīt bukletu no profesionāļiem. Nu, vai tiešām nav iespējams pašam veikt drukāšanu? Hmm... izmēģināsim! Man ir dators (Windows) ar instalētu MS Office 2016. Es saviem mērķiem varu izmantot MS Word, PowerPoint, Publisher.
Kura programma ir labāka? Microsoft saka Publisher. Es domāju, ka tā ir taisnība, jo Excel ļoti slikti strādā ar attēliem, Powerpoint ir vairāk orientēts uz video un animāciju, un Word ir visneērtāk ar savu automātisko formatēšanu, kas apgrūtina burtu ievietošanu vietās, kur tiem vajadzētu būt saskaņā ar dizaina autors...
Starp citu, izdevēja labā lieta ir tā, ka, pēkšņi kapitulējot programmas sarežģītības priekšā, vienmēr varat saglabāt savu projektu DOCX formātā un pabeigt bukletu programmā Word. Mēs ejam šādā veidā: mēs to darām programmā Publisher (Word in our minds).
AR drošību
Kā izveidot bukletu izdevniecībā (vai Word). Soli pa solim instrukcijas
Tātad... Es, piemēram, uztaisīšu bukletu mūsu Media Aid Design studijai. Es neesmu dizainere, es nezinu, kā zīmēt, bet man vajag bukletu. Apskatīsim tehnoloģiju un redzēsim, kas notika manā piemērā.Solis 1. Sagatavošana
Pirms programmas atvēršanas jums ir jāaplūko pieejamie resursi un jāpieņem daži lēmumi. Tātad, kas man ir:- Mērķis: ko es darīšu ar bukletu, kad tas būs gatavs?
Man ir nepieciešams buklets, lai to izplatītu smēķēšanas telpā netālu no mūsu biznesa centra tādiem atkarīgiem smēķētājiem kā es.
- Mērķis pēc mērķa (vai mans biznesa mērķis): ko es vēlos, lai šie cilvēki darītu, apskatot brošūru? Ja es to nesapratīšu, es nevarēšu spriest, vai es uztaisīju labu bukletu vai nē. Tātad... es gribu, lai šie smēķētāji biežāk sāk likt pelnu traukā izsmēķus. Nu, vai vismaz sāka mēģināt to darīt.
- Mērķauditorija. Apkārtējais biroja planktons.
- Kā es varu pārliecināties, ka es sasniedzu savu mērķi? Nu... Vizuāli novērtējiet kārtību smēķētavā pirms un pēc akcijas.
- Mūsu aģentūras logotips (vektora EPS formātā).
- Rakstīti teksti un fotogrāfijas. Protams, kad es sāku rakstīt šo rakstu, man to nebija, bet tie ir nepieciešami, tāpēc ātri pameklēju Google un visu atradu. Bieži vien ir problēmas ar drukāšanai paredzēto fotogrāfiju kvalitāti, taču tas ir atsevišķs raksts. Es šeit rakstīšu, ka manas fotogrāfijas ir pietiekami kvalitatīvas.
Šis būs standarta Euroleaflet (A4 ar 2 lieliem), drukāts uz biroja krāsu printera 10 eksemplāru tirāžā. Dažkārt tiek uzdots jautājums: kāpēc tieši tā izskatīsies? Atbilde: jā, jo es tā nolēmu. Šis ir mans buklets! Es daru, ko gribu. Šajā posmā varu aplūkot “atsauces” – līdzīgus drukātos produktus vai konkurentus, vai tikai tādus, ar kuriem kaut kur saskāros un iepatikās. Atsauces palīdz pieņemt lēmumus par to, kā izskatīsies gala produkts, kā tas izskatīsies un, gluži pretēji, kā tas neizskatīsies.
Sagatavošanās ir pabeigta: precīzi zinu, ko un kāpēc darīšu, kā tas aptuveni izskatīsies, no kā taisīšu (saturs ir mapē), ko darīšu ar bukletu, kad tas būs gatavs un kā es to sapratīšu ir veiksmīgi vai es izmantoju bukletu savā darbā vai nē.
2. solis. Lapas plāns
Plānu izceļu kā atsevišķu soli, lai gan pēc būtības tā ir bukleta dizaina sagatavošanas pabeigšana. Lapas plāna galvenais uzdevums ir izdomāt, vai viss, ko vēlos tur ievietot, iederēsies manis izvēlētajā formātā. Nu, kad es zīmēju vai veidoju kaut ko no papīra, pa ceļam man rodas idejas par to, ko rakstīt vai kur novietot.Lapas plāns, iekšējās svītras
Lapas plāns, ārējā puse
Nu vispār man sanāca kaut kas līdzīgs šim. Un uzreiz manā galvā sāka parādīties vairāki izkārtojuma varianti, gribējās izdomāt vēl kādas slejas, visas spožās idejas nesatilpa uz lapiņas... Tas ir normāli. Gatavais produkts vienmēr ir “galīgais melnraksts” un nekad nebūs ideāls – vienmēr ir vietas uzlabojumiem. Bet kaut kad jāapstājas un jāuztaisa kāds produkts, citādi visu mūžu var domāt par vienu bukletu. Un viņš nav tā vērts.
3. darbība. Izvēlieties veidni
Tā kā esam nolēmuši sākt ar Microsoft Publisher, izlemsim, vai izmantot piedāvātās iebūvētās veidnes. Es domāju, ka mums tas jāizmanto. Jo Microsoft dizaina veidnes joprojām izstrādāja dizaineri, un es ceru, ka ne pēdējās. Ir jauki noklusējuma lapas iestatījumi, fonti, atstarpes starp kolonnām un viss pārējais. Un, tā kā es neesmu dizainere un nevēlos algot dizaineru, man ir labāk izmantot veidni un nešokēt citus ar savu amatieru sniegumu skolas zīmēšanas stundu līmenī.
Izvēlieties veidni
Veidojot dokumentu, varat izvēlēties veidni.
Ja izdevējā nevarat atrast veidnes, šeit ir sniegti norādījumi.
Man nepatika šīs programmas ierobežotais veidņu komplekts, tāpēc devos meklēt vairāk internetā. Un šeit es saskāros ar savu pirmo vilšanos izdevējā - Microsoft vietnē ir daudz veidņu, bet es neatradu nevienu MS Publisher veidni. Būtībā viss Word un Powerpoint.
Lejupielādēt veidni
Man uzreiz radās sajūta, ka MS Publisher ir Microsoft vismazāk iecienītā programma. Bet es ceru, ka tas mūs netraucēs izveidot bukletu! ☺
Es izvēlējos veidni un programmā atvēru jaunu dokumentu. Uzreiz iepriecināja, ka veidnē lapas sakārtotas pareizā secībā - nav jāuztraucas, ka pēc visa izdrukāšanas nāksies visu izgriezt un pārlīmēt ar lenti, lai iegūtu iecerēto buklets...
Skatīt veidni
4. solis. Sakārtojiet attēlus un nosaukumus
Tieši attēli organizē mūsu bukleta kompozīciju. Tāpēc mēs sākam ar tiem. Ja veidnes teksta un grafiskie bloki mums kaut kur traucē, jo sliktāk viņiem - mēs izstrādājam komandu Dzēst.
Mainīt veidni
Man šķita, ka WALL-E ir lieliska ilustrācija manai koncepcijai, tāpēc es atradu fotoattēlu un ievietoju to. Tā kā šis ir buklets privātai, nekomerciālai lietošanai, man nav nepieciešams aizsargāt šo fotoattēlu ar autortiesībām – es to vienkārši lejupielādēju no Google. Fotoattēlu izstiepu 2 strēmelēs un noņēmu visus nevajadzīgos dizaina elementus. Teksts uz bildes fona bija nesalasāms, tāpēc zem tā ieliku dzeltenu taisnstūri (visi mūsu Studijas dizaineri to ieraugot būs histērijā - bet teksts ir salasāms). Izdevēja lietošana ir pavisam vienkārša – visas izvēlnes ir tādas pašas kā programmā Word. Ērti!
Starp citu, poga “Notīrīt visu formatējumu” ir ļoti noderīga. Kad nevarēju pārspēt pasvītrojumu veidnē, es to izmantoju un viss pazuda! :)
Notīrīt formatējumu
Bukleta iekšpusē man bija jāpielāgo iepriekš sagatavotais teksts maketa veidnei. Rezultātā tekstu pievienoju tieši izkārtojumam.
Novietojiet tekstu
5. darbība. Publicējiet visu saturu
Ievietojot galvenos dizaina elementus, attēlus un virsrakstus, cenšamies tur ievietot visu esošo saturu. Tas var būt ļoti sāpīgs process: viss neder, un, ja der, tas ir tik mazā drukā, ka nav iespējams izlasīt. Tāpēc satura pieblīvēšanas procesā daži attēli var kļūt mazāki vai pat pazust pavisam. Un gala rezultāts ir atkarīgs no jūsu dizaina redzējuma.
Man tas ir apmēram šādi:
Mēs ievietojam saturu bukleta ārpusē
Un no otras puses:
Saturu ievietojam bukleta iekšpusē
Starp citu, MS Publisher ir ērtas rokasgrāmatas, pa kurām jūs varat izlīdzināt teksta un grafikas blokus attiecībā pret otru. Bet tas jau ir par mūsu darba nākamo posmu.
6. darbība: izlīdzināšana
Kad mūsu bukleta galvenais mērķis ir sasniegts (tajā ir optimāls informācijas apjoms), pievērsīsim uzmanību dizainam. Protams, liela daļa no mūsu dizaina bija iegulta mūsu izvēlētajā veidnē.
No tā, kam jums vajadzētu pievērst uzmanību pēdējā posmā, es vēlos izcelt divas lietas: bloku izlīdzināšanu vienam pret otru un fonta lielumu. Ir vairāki pielīdzināšanas principi, par to mūsu mājaslapā ir atsevišķs materiāls, te teikšu: paskaties uz savu gaumi, lai nekas nelīp ārā.
Attiecībā uz fontiem svītra ar vienu fonta lielumu izskatās labāk nekā vairākas. Tas pats attiecas uz virsrakstiem. Es nedaudz izvērtēju un pārveidoju sava bukleta iekšpusi. Lūk, paskaties:
Izlīdzināšana
Tagad izskatās, ka labā puse nemaz tik saspiesta neizskatās - nācās izņemt vairākas teksta rindiņas un saīsināt virsrakstu.
Nu, šķiet, ka dizains būtībā ir pabeigts, paskatīsimies, kā mūsu fails izskatās programmā Word! Saglabāt kā:
Ietaupījums vārdos
Teksta saglabāšana Word formātā
Ne tā. Wordā viss mūsu skaistums ātri pārvērtās par ķirbi. Hmm, integrācijas ziņā birojs ir tālu no Adobe.
Buklets vārdos
Ja mēs nevaram turpināt rediģēšanu programmā Word, mūsu darbs pie dizaina ir pabeigts. Bukleta izkārtojums ir gatavs. Principā tur Word nav ko darīt: pareizrakstības pārbaudītājs arī labi pārbauda pareizrakstību.
7. darbība. Drukāt
Es nolēmu izdrukāt savu izdevumu uz mūsu biroja printera. Lai to izdarītu, printera rekvizītos pareizi jānorāda abpusējās drukas parametri. Un lielākajai daļai biroja printeru ir ļoti nepatīkama 5 mm mala, tāpēc mana lieliskā bleed foto ideja vairs neizskatās tik forša. Secinājums: ir jāparedz drukas tehnoloģija koncepcijas izstrādes stadijā.
Zīmogs
Nu, mēs ņemam standarta A4 lapu, ievietojam to printerī, un tagad es izdrukāju bukleta signālkopiju:
Gatavs buklets, pirmā lapa
Un no otras puses.
Gatavs buklets, iekšā
Mārketinga mērķis sasniegts. Puiši smēķētavā smējās, lasīja tekstus un tādā humoristiskā manierē internalizēja vēstījumu par tīrības nepieciešamību ap atkritumu tvertni. Neviens nemēģināja spēlēt piedāvāto spēli.
Mūsu studijas mākslas vadītājs ilgi histērijā, bet beigās teica: ja gribi labu dizainu, sazinies ar Media Aid Design. Nu neviens neko citu no viņa negaidīja.))).