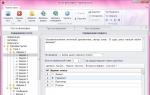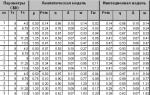Nu ļoti, ļoti populāra problēma. Ja jums ir klēpjdators (vai dators ar Wi-Fi adapteri), un tam ir pievienots vadu internets, varat ietaupīt, pērkot maršrutētāju un izplatīt internetu no klēpjdatora uz mobilajām ierīcēm. Tas nav īpaši ērti, un tas ne vienmēr darbojas, bet tas ir iespējams.
Es noteikti ieteiktu iegādāties Wi-Fi maršrutētājs un neapgrūtiniet datoru ar Hotspot iestatījumiem. Bet ir dažādi gadījumi, un ļoti bieži iespēja izplatīt internetu no klēpjdatora ir lielisks palīgs. Pašā piekļuves punkta iestatīšanā nav nekā sarežģīta, taču ir viena problēma, kas ir ļoti populāra. Kad iestatīšanas laikā mēģināt izveidot savienojumu ar klēpjdatorā izveidoto Wi-Fi tīklu, ierīce izveido savienojumu, bet internets nedarbojas.
Mūsu vietnē, uz šobrīd ir trīs detalizētas instrukcijas Autors Wi-Fi iestatījumi HotSpot. Jūs varat tos pārbaudīt:
Jūs varat apskatīt katra raksta komentārus. Viņi gandrīz vienmēr jautā tikai vienu: Wi-Fi tīkls parādās, tālruņi, planšetdatori, portatīvie datori utt. veiksmīgi izveidos savienojumu ar to, bet, mēģinot piekļūt internetam, nekas nedarbojas. Vietnes netiek atvērtas, programmas, kas izmanto internetu, arī nedarbojas.
Problēma principā ir saprotama, vienkārši klēpjdatoram nav piekļuves internetam. Precīzāk, tas ir tur, bet tas neiet uz izveidoto piekļuves punktu. Un divi populārākie iemesli ir: savienojumu bloķē antivīruss vai ugunsmūris vai vispārēja piekļuve internetam nav atvērta savienojuma rekvizītos, no kura jūs izplatāt Wi-Fi.
Internets nedarbojas no izveidotā piekļuves punkta klēpjdatorā
Visbiežāk es iesaku atspējot pretvīrusu vai ugunsmūri, ja tas ir instalēts. Un tas palīdz. Nianses var būt tikai iestatot, izmantojot USB modemu, taču parasti palīdz antivīrusa atspējošana, un internets sāk darboties visās pievienotajās ierīcēs.
Pārbaudiet arī savienojuma kopīgošanu. Es par to rakstīju katrā rakstā, uz kuru saites ir norādītas iepriekš. Un par antivīrusiem es rakstīju katrā rakstā. Bet kurš lasa šos rakstus 🙂 bet komentāri ir pilni ar vieniem un tiem pašiem jautājumiem. Tagad viņi vienkārši sniegs saiti uz šo rakstu.
Tātad, ja jums ir tādas pašas problēmas, kā es aprakstīju iepriekš, vispirms atspējojiet pretvīrusu un citas programmas, kas var bloķēt interneta savienojumus. Pārbaudiet kopīgošanas iestatījumus.
Bieži rodas jautājums, kā pilnībā atspējot antivīrusu? Vai dzēst? Nē, katram antivīrusam ir iespēja uz laiku apturēt aizsardzību. Piemēram, Dr.Web tas tiek darīts šādi:
 Kā redzat, pietiek tikai atspējot iebūvēto ugunsmūri, lai pārbaudītu, vai tā ir problēma. Ja pēc atvienošanas viss darbojas, tad savienojumu bloķēja antivīruss.
Kā redzat, pietiek tikai atspējot iebūvēto ugunsmūri, lai pārbaudītu, vai tā ir problēma. Ja pēc atvienošanas viss darbojas, tad savienojumu bloķēja antivīruss.
Kaspersky ir atspējots šādi:
 Ja jums ir cits antivīruss, vienkārši ierakstiet meklēšanā “kā atspējot šādu un tādu antivīrusu”, viss ir tur.
Ja jums ir cits antivīruss, vienkārši ierakstiet meklēšanā “kā atspējot šādu un tādu antivīrusu”, viss ir tur.
Pieņemsim, ka jūs atspējojāt antivīrusu un viss strādāja. Ko darīt tagad, izmantot datoru bez antivīrusa? Nē, jums vienkārši jāpievieno savienojums pretvīrusu iestatījumos izņēmumiem. Lai iebūvētais ugunsmūris to nebloķētu.
Meklējiet savus ugunsmūra iestatījumus, tur varat atbloķēt vajadzīgo savienojumu.
Ja pretvīrusu un citu programmu atspējošana nepalīdz, kā arī koplietošanas iestatījumu pārbaude nepalīdzēja, rakstiet komentāros, detalizēti aprakstiet problēmu, un es mēģināšu jums palīdzēt. Ja zināt kādus risinājumus vai, iespējams, jau esat saskārušies ar šo problēmu, varat to kopīgot komentāros. Būšu pateicīgs!
Jaunākajās versijās operētājsistēma Operētājsistēmā Windows 10 ir pieejama mobilā tīklāja opcija. Šī ir īpaša funkcija, kas ļauj konfigurēt interneta izplatīšanu no vienas ierīces uz otru, izmantojot bezvadu Wi-Fi tehnoloģiju. Bet daudzi lietotāji arvien biežāk sūdzas par nestabilu tīklāja darbību, kļūdām piekļuves punkta iestatījumos utt. Un visas šīs problēmas radās pēc turpmāko atjaunināto “desmitnieka” versiju izlaišanas. Tieši tad šī iespēja pirmo reizi parādījās. Iepriekš instalētais tīklājs nedarbojās pats no sevis, taču tas atcēla arī citas interneta iestatīšanas un izplatīšanas metodes. Piemēram, dažās atjauninātajās versijās nebija iespējams konfigurēt izplatīšanu, izmantojot tradicionālo metodi - izmantojot pakalpojumu cmd.exe.
Lietotāji, kuriem šī metode darbojās pirms jaunās funkcijas parādīšanās, sāka sūdzēties par daudzām problēmām.
Izplatītas problēmas ar mobilā tīklāja funkciju:
- Piekļuves punkts konfigurēts, izmantojot sistēmas opciju neatrod pieslēgtu un stabilu tīklu. Iestatījumus nevar veikt, ja ierīce ir pievienota, izmantojot Ethernet (savienojums ar liels ātrums). Vai arī iestatījumi ir pareizi, bet numuru ar paroli un pieteikšanos nevar sastādīt. Jūs izdarījāt pareizi, taču jaunās funkcijas logā tiek parādīts kļūdas paziņojums. Tomēr tajā norādīts, ka nav savienojuma, izmantojot bezvadu, Wi-Fi, tīklu, ātrgaitas interneta tehnoloģiju vai mobilo internetu.
- Jūs esat konfigurējis bezvadu maršrutētāju, izmantojot piekļuves punktu vai pakalpojumu cmd.exe, taču, mēģinot pievienot viedtālruni, planšetdatoru utt. rada startēšanas kļūdu. Kļūda var parādīties ātri vai pēc ilga laika. Ierīce nevar izveidot savienojumu ar tīkla izplatītāju (galddatoru vai klēpjdatoru): tā nevar iegūt adresi vai nodot autorizāciju. Un pēc ilgiem mēģinājumiem tas atgriež savienojuma kļūdu.
- Jūs to pareizi konfigurējāt un varējāt palaist bāzes stacija izmantojot komandrindu vai karsto punktu, un pat bezvadu savienojumā ar viedtālruni. Bet, mēģinot piekļūt jebkuram resursam, tas parādās paziņojums par nepievienotu tīklu.
- Sistēma tika atjaunināta automātiski vai arī jūs pats lejupielādējāt jauno versiju un saskārāties ar faktu, ka jūsu ierīce pārtrauca interneta izplatīšanu. Un nav iespējams atkārtoti izveidot savienojumu kā iepriekš, izmantojot komandrindu. Šajā datorā/klēpjdatorā mitinātais tīkls netiks startēts. Darbību nevar veikt ierīces neatbilstības dēļ (tā nav vajadzīgajā stāvoklī).
- Nav iespējams konfigurēt karsto punktu, ja tiek izmantots savienojums pievienojot 3G/4G modemu izmantojot USB protokolu.
Šīs ir galvenās kļūdas, ar kurām jūs varat saskarties jaunajā Win 10 versijā, mēģinot konfigurēt piekļuves punktu, izmantojot sistēmā iepriekš instalēto mobilā karstā punkta funkciju. Līdz šim joprojām nav īsti esošu iespēju, kas varētu novērst visas iepriekš minētās problēmas. Bet ir atsevišķi risinājumi, kas ir piemērojami situācijai ar piekļuves punkta iestatīšanu un Wi-Fi interneta izplatīšanu vienai vai vairākām ierīcēm.
Mobilais tīklājs Neieslēdzas ar ātrgaitas savienojumu(zvanītājprogramma, PPPoE, VPN)
Nezināma iemesla dēļ mobilā tīklāja funkcija nedarbojas ar ātrgaitas savienojumu (lai izveidotu savienojumu ar internetu, jums jāpiesakās, ievadot savu lietotājvārdu un paroli). Šajā gadījumā klēpjdators vai dators ir pievienots, savienojums ir stabils, bet, mēģinot izplatīt internetu, parādās paziņojums, ka nav savienojuma izmantojot bezvadu, Wi-Fi, datu tīklu ātrgaitas internets. Pamatojoties uz to, secinājums liek domāt: jauna operētājsistēmas funkcija no Microsoft jaunākā versija ir problēmas ar savienojumu, izmantojot PPPoE tīkla protokolu, jo Ethernet adapteris nav iesaistīts un piešķir šo savienojumu neidentificētam tīklam.
- Ziņojums izskatās šādi:

Microsoft sistēmu izstrādātāji tieši neievēro problēmu un piedāvā standarta risinājumus neskaitāmiem jautājumiem. Vai drīzāk, visticamāk, problēma ir skaidra, bet to vienkārši vēl nav iespējams atrisināt. Mūsuprāt, tas viss ir saistīts ar tīkla adapteri. Mēģinot izveidot savienojumu, izmantojot mobilo tīklāju, sistēmā iepriekš instalētā funkcija to neatpazīst. Un ja tā, tad jautājums par tā redzamību būtu jārisina tieši operētājsistēmas programmētājiem. Un tāpēc, izmantojot šo izplatīšanas funkciju, nevar būt gatavas, reālas iespējas. Visticamāk, funkcija tiks labota nākamajos OS atjauninājumos. Bet jūs vienmēr varat atrast izeju, un mēs piedāvājam sekojošo:
Risinājums: Mēģiniet iestatīt tīkla piekļuves punktu, izmantojot komandrindu (cmd.exe), vairāk par to skatiet rakstā. Ja komandas nepalīdz, varat izmantot citas iespējas. Tālāk mēs runāsim par iespējamiem risinājumiem, kad pakalpojums cmd.exe nesāk piekļuves punktu.
Ir arī programmatūras palaišanas iespējas. Varat izmantot vienu no uzticamākajām un efektīvākajām utilītprogrammām (piemēram, programmu) un mēģināt to izmantot, lai izplatītu internetu jaunākajā “desmitnieku” versijā.
Ierīces savienojas, bet internets darbojas kad iespējojat Wi-Fi koplietošanas režīmu operētājsistēmā Windows 10
Šī ir ļoti izplatīta problēma, ar kuru var saskarties ikviens lietotājs, taču visbiežāk tā notiek, izveidojot savienojumu, izmantojot komandrindu, savukārt mobilā tīklāja funkcija visus iestatījumus apstrādā automātiski. Ja jūsu ierīce ir savienota ar izveidoto piekļuves punktu, bet tīkls nedarbojas, iespējams, problēma ir publiska pieeja. Apskatiet iestatījumus un restartējiet internetu, vairāk par to rakstā.
Ja joprojām nevarat atrast risinājumu, iespējams, jums palīdzēs tālāk norādītās iespējas.
Izplatīšanas režīms ir iespējots, bet ierīces netiek savienotas (nav interneta)
Ja ar pareizi konfigurētu piekļuves punktu nav savienojuma ar citām ierīcēm (ilga autorizācija, adreses iegūšana un citas problēmas). Ar šo problēmu saskaras liels skaits lietotāju, taču viena risinājuma nav. Sīkāk aprakstīsim iespējamos un darbojošos risinājumus nākamajā rakstā.
Šajā gadījumā varat mēģināt atspējot pretvīrusu programmu bloķēšanu, izslēgt ugunsmūri (iestatīt neitrālus parametrus) vai pārbaudīt IP adreses iestatījumus, iestatot automātisko režīmu.
Wi-Fi piekļuves punktu nevar konfigurēt operētājsistēmā Windows 10 pēc atjaunināšanas
Un šī kļūda ietekmēja liels daudzums lietotājiem. Tomēr nedarbojas gan mobilais tīklājs, gan izplatīšanas aktivizēšana, izmantojot komandrindu bezvadu tīklā. Ar to saskārās pat tie, kuri viegli izplatīja internetu, izmantojot komandrindu pirms iepriekš instalētās mobilā karstā punkta funkcijas parādīšanās. Mēģinot izpildīt komandu, pakalpojums paziņo par šādu problēmu: darbību nevar veikt aparatūras un ierīces iestatījumu neatbilstības dēļ.

Tas var nozīmēt vienu lietu: bezvadu adapterim nav draiveru vai ierīcē instalētās versijas ir novecojušas. Mēs to detalizēti aprakstījām rakstā. Pārinstalējiet draiverus, noņemiet tos un lejupielādējiet tos no oficiālā resursa un noteikti restartējiet datoru.
Ja vēl neesat izmantojis kādu no savienojuma metodēm, izmēģiniet citu (rakstā)
Sadali nevar konfigurēt, pieslēdzoties internetam, izmantojot 3G/4G modemu
Ja jūsu klēpjdators/dators ir pievienots, izmantojot modemu, izmantojot USB tehnoloģiju ( mobilo sakaru operatori), izmantojot šīs iekārtas komplektācijā iekļautās programmas, visticamāk, ieslēdzot izplatīšanu, radīsies kļūdas. Mobilā tīklāja funkcija, visticamāk, neredzēs šo modemu un savienojumu. Bet šo problēmu var atrisināt.
Risinājums
Internetu caur šo modemu var iedarbināt arī, izmantojot pašas Windows 10 sistēmas programmatūras metodes, izmantojot tikai komplektā iekļauto draiveri (savienojot modemu ar datoru, izmantojiet Windows piedāvājumu instalēt draiverus no norādītās vietas). Šajā gadījumā, noklikšķinot uz tīkla savienojumu ikonas, cilne “ Mobilais«.

Visas nevajadzīgās programmas ir jānoņem (vai jāiziet no tām). Mobilajam tīklājam ir jāredz šāds savienojums.
Izmantojot šo savienojumu, izplatīšanai, izmantojot mobilo tīklāju, vajadzētu darboties.
Citi risinājumi
Mēs piedāvājam jums vēl trīs iespējas, ja viss iepriekš minētais nedarbojas.
- Pirmais variants. Palaidiet komandrindu kā datora administrators. To var atvērt, ar peles labo pogu noklikšķinot uz izvēlnes ikonas " Sākt un atlasot Komandrinda (administrators)«.

- IN atvērts logs ievadiet komandas pa vienai (zemāk) un nospiediet pogu “ Ievadiet».
netsh winsock atiestatīšana
netsh int ip atiestatīšana
ipconfig /release
ipconfig /renew
ipconfig /flushdns

- Kad tas ir izdarīts, dators ir jārestartē.
Otrais variants. Lejupielādējiet Wi-Fi adaptera draiveri no klēpjdatora ražotāja oficiālās vietnes vai, ja ir instalēts noņemams Wi-Fi adapteris, tad no šī izstrādātāja vietnes. Pēc tam jums tas jāsāk. Pēc tam atinstalējiet bezvadu adaptera draiveri, izmantojot " Ierīču pārvaldnieks" sadaļā " Tīkla adapteri" To var izdarīt, ar peles labo pogu noklikšķinot uz ierīces (ar nosaukumu "Bezvadu" vai "Wi-Fi") un atlasot " Dzēst«.

- Restartējiet datoru. Pēc tam, kad vadītājs ieslēdzies bezvadu internets jāinstalē automātiski.
Trešais variants. Atkārtoti izveidojiet savienojumu ar internetu (atiestatiet tīkla iestatījumus). Ja nav iespējams izveidot savienojumu ar galveno ierīci, izmantojot Wi-Fi (neatkarīgi no tā, kāda metode ir iestatīta piekļuvei), varat izmēģināt šo opciju. Vienkārši atcerieties, ka visas savienojuma opcijas tiks dzēstas un adapteri tiks konfigurēti kā standarta.
Uzmanību: pēc tīkla atiestatīšanas procedūras veikšanas esošo tīklu parametri tiks dzēsti līdz datora sākuma stāvoklim. Jums būs atkārtoti jāievada pieteikšanās informācija.
- Lai to izdarītu, jums jāiet uz " Iespējas"Dators un sadaļā" Tīkls un internets t"atrodiet cilni" valsts". Šeit varat atgriezties pie saviem iepriekšējiem interneta iestatījumiem, noklikšķinot uz “ Tīkla atiestatīšana«.

- Sistēma prasīs jūsu darbību apstiprināt ar “ Atiestatīt tūlīt«.

Pēc ierīces pārstartēšanas vēlreiz konfigurējiet izplatīšanu, vispirms pārliecinoties, ka interneta savienojums ir aktīvs. Ja tīkls nedarbojas pēc pārstartēšanas, konfigurējiet to, izmantojot sistēmas programmatūras metodes. Mēs ceram, ka viss jums izdevās.
Nu ļoti, ļoti populāra problēma. Ja jums ir klēpjdators (vai dators ar Wi-Fi adapteri), un tam ir pievienots vadu internets, varat ietaupīt, pērkot maršrutētāju un izplatīt internetu no klēpjdatora uz mobilajām ierīcēm. Tas nav īpaši ērti, un tas ne vienmēr darbojas, bet tas ir iespējams.
Es, protams, ieteiktu iegādāties Wi-Fi maršrutētāju un neapgrūtināt datoru ar Hotspot iestatīšanu. Bet ir dažādi gadījumi, un ļoti bieži iespēja izplatīt internetu no klēpjdatora ir lielisks palīgs. Pašā piekļuves punkta iestatīšanā nav nekā sarežģīta, taču ir viena problēma, kas ir ļoti populāra. Kad iestatīšanas laikā mēģināt izveidot savienojumu ar klēpjdatorā izveidoto Wi-Fi tīklu, ierīce izveido savienojumu, bet internets nedarbojas.
Mūsu vietnē pašlaik ir trīs Wi-Fi HotSpot iestatīšanai. Jūs varat tos pārbaudīt:
Jūs varat apskatīt katra raksta komentārus. Tur viņi gandrīz vienmēr jautā tikai vienu: parādās Wi-Fi tīkls, veiksmīgi pieslēgsies tam tālruņi, planšetdatori, klēpjdatori utt., bet, mēģinot piekļūt internetam, nekas nedarbojas. Vietnes netiek atvērtas, programmas, kas izmanto internetu, arī nedarbojas.
Problēma principā ir saprotama, vienkārši klēpjdatoram nav piekļuves internetam. Precīzāk, tas ir tur, bet tas neiet uz izveidoto piekļuves punktu. Un divi populārākie iemesli ir: savienojumu bloķē antivīruss vai ugunsmūris vai vispārēja piekļuve internetam nav atvērta savienojuma rekvizītos, no kura jūs izplatāt Wi-Fi.
Internets nedarbojas no izveidotā piekļuves punkta klēpjdatorā
Visbiežāk es iesaku atspējot pretvīrusu vai ugunsmūri, ja tas ir instalēts. Un tas palīdz. Nianses var būt tikai iestatot, izmantojot USB modemu, taču parasti palīdz antivīrusa atspējošana, un internets sāk darboties visās pievienotajās ierīcēs.
Pārbaudiet arī savienojuma kopīgošanu. Es par to rakstīju katrā rakstā, uz kuru saites ir norādītas iepriekš. Un par antivīrusiem es rakstīju katrā rakstā. Bet kurš lasa šos rakstus 🙂 bet komentāri ir pilni ar vieniem un tiem pašiem jautājumiem. Tagad viņi vienkārši sniegs saiti uz šo rakstu.
Tātad, ja jums ir tādas pašas problēmas, kā es aprakstīju iepriekš, vispirms atspējojiet pretvīrusu un citas programmas, kas var bloķēt interneta savienojumus. Pārbaudiet kopīgošanas iestatījumus.
Bieži rodas jautājums, kā pilnībā atspējot antivīrusu? Vai dzēst? Nē, katram antivīrusam ir iespēja uz laiku apturēt aizsardzību. Piemēram, Dr.Web tas tiek darīts šādi:
Kā redzat, pietiek tikai atspējot iebūvēto ugunsmūri, lai pārbaudītu, vai tā ir problēma. Ja pēc atvienošanas viss darbojas, tad savienojumu bloķēja antivīruss.
Kaspersky ir atspējots šādi:
 Ja jums ir cits antivīruss, vienkārši ierakstiet meklēšanā “kā atspējot šādu un tādu antivīrusu”, viss ir tur.
Ja jums ir cits antivīruss, vienkārši ierakstiet meklēšanā “kā atspējot šādu un tādu antivīrusu”, viss ir tur.
Pieņemsim, ka jūs atspējojāt antivīrusu un viss strādāja. Ko darīt tagad, izmantot datoru bez antivīrusa? Nē, jums vienkārši jāpievieno savienojums pretvīrusu iestatījumos izņēmumiem. Lai iebūvētais ugunsmūris to nebloķētu.
Meklējiet savus ugunsmūra iestatījumus, tur varat atbloķēt vajadzīgo savienojumu.
Ja pretvīrusu un citu programmu atspējošana nepalīdz, kā arī koplietošanas iestatījumu pārbaude nepalīdzēja, rakstiet komentāros, detalizēti aprakstiet problēmu, un es mēģināšu jums palīdzēt. Ja zināt kādus risinājumus vai, iespējams, jau esat saskārušies ar šo problēmu, varat to kopīgot komentāros. Būšu pateicīgs!
Bieži ir gadījumi, kad Wi-Fi tīkls darbojas, ierīces pieslēdzas, bet internets nedarbojas. Šajā rakstā es jums pastāstīšu, kā atrisināt šo problēmu Asus maršrutētājos. Ja jums ir Asus maršrutētājs, kas neizplata internetu, izmantojot Wi-Fi, tad šiem norādījumiem jums vajadzētu būt noderīgiem. Man šķiet, ka šī problēma visbiežāk rodas, pirmo reizi uzstādot maršrutētāju. Viss bija iestatīts, savienots, parādījās Wi-Fi tīkls, tam pievienojās ierīces, bet nebija piekļuves internetam.
Ja pievienosit datoru, savienojuma statuss, visticamāk, parādīs dzeltenu izsaukuma zīmi un vārdus “Bez piekļuves internetam”, bet operētājsistēmās Windows 8 un Windows 10 – “Ierobežots”. Bet viedtālruņos un planšetdatoros internets vienkārši nedarbosies. Lapas pārlūkprogrammā netiks atvērtas utt. Starp citu, arī internets, visticamāk, nedarbosies, izmantojot kabeli no Asus maršrutētāja. Es domāju, ka šī ir pazīstama situācija.
Mēs apsvērsim divas iespējas šīs problēmas risināšanai:
- Kad problēma parādījās Asus maršrutētāja iestatīšanas procesā.
- Un, kad viss darbojās ideāli, maršrutētājs izplatīja internetu, izmantojot Wi-Fi, un pēkšņi pazuda piekļuve internetam.
Ko darīt, ja viss darbojās un pēkšņi pazuda internets caur Wi-Fi
Daudzi cilvēki jautā, kāpēc maršrutētājs pārtrauca izplatīt internetu, izmantojot Wi-Fi, ja viss darbojās labi. Šādos gadījumos mēs rīkojamies šādi:
- Pirmkārt, mēs vienkārši pārstartējam maršrutētāju un datoru, tālruni, planšetdatoru utt.
- Jums jāpārliecinās, ka pakalpojumu sniedzēja pusē nav problēmu. Nekad nevar zināt, varbūt kaut kas nav kārtībā ar viņu aprīkojumu utt. Varat vienkārši atvienot kabeli no maršrutētāja un savienot to ar datoru. Tādā veidā mēs sapratīsim, kura pusē ir problēma. Tāpat pārliecinieties, ka esat samaksājis par internetu. Varat piezvanīt pakalpojumu sniedzēja atbalsta dienestam un uzzināt visu.
- Pārbaudiet, vai maršrutētājam ir izveidots savienojums ar internetu (pats tīkla kabelis). Varbūt tas vienkārši “izlēca” no WAN savienotāja.
- Būtu jauki pārliecināties, ka mūsu Asus neizplata internetu uz visām ierīcēm (ja iespējams savienot vairākas ierīces).
- Pārbaudiet savienojuma iestatījumus maršrutētāja vadības panelī cilnē Internets. Iepriekš parādīju, kā to izdarīt. Iespējams, iestatījumi vienkārši ir nepareizi.
Ja neviens no padomiem nepalīdzēja un joprojām nevarējāt saprast, kāpēc Asus maršrutētājs pārtrauca interneta izplatīšanu, izmantojot Wi-Fi tīklu, komentāros aprakstiet savu gadījumu. Padomāsim par risinājumu kopā.
Raksti par Wi-Fi izplatīšanas iestatīšanu no klēpjdatoriem apkopo daudz komentāru un jautājumu. Kad internets ir savienots ar klēpjdatoru, mēs palaižam interneta izplatīšanu, izmantojot Wi-Fi operētājsistēmā Windows, un pievienojam tam savas ierīces: tālruņus, planšetdatorus un citus klēpjdatorus. Mūsu klēpjdators aizstāj mūsu Wi-Fi maršrutētāju. Varat sākt Wi-Fi izplatīšanu operētājsistēmās Windows 7, Windows 8 un Windows 10. Operētājsistēmā Windows XP šādas iespējas nav.
Esmu jau sagatavojis instrukcijas tīklāja iestatīšanai operētājsistēmā Windows 10 (izmantojot komandrindu vai programmu Switch Virtual Router) un operētājsistēmā Windows 7. Skatiet šos rakstus:
Tātad daudziem cilvēkiem bez problēmām izdodas uzsākt Wi-Fi izplatīšanu. Bet ir gadījumi, kad pēc Wi-Fi izplatīšanas iestatīšanas klēpjdatorā parādās pats tīkls, ierīces pieslēdzas tam, bet internets nedarbojas. Tālruņos un planšetdatoros lapas vienkārši neatveras pārlūkprogrammā, un programmas, kurām nepieciešama piekļuve internetam, nedarbojas. Ja pieslēdzat klēpjdatoram citus datorus, izmantojot Wi-Fi, tad, kad šāda problēma parādās sistēmā Windows, interneta savienojuma statuss būs “Bez piekļuves internetam”. Vai arī ierobežotā apjomā, ja jums ir Windows 8 vai Windows 10.
Problēma ir skaidra: Klēpjdators izplata Wi-Fi tīklu, ierīces pieslēdzas tam, bet internets nedarbojas, “Bez piekļuves internetam”. Tagad mēs mēģināsim noskaidrot, kāpēc šī problēma var rasties, un mēģināsim to atrisināt. Mēs izskatīsim gadījumu, kad ir iespējams izveidot tīklu, bet nav piekļuves internetam. Vienkārši ir vēl viena problēma, kad virtuālais Wi-Fi tīkls pašā klēpjdatorā vispār nesākas, taču šī ir cita raksta tēma.
Kāpēc internets, izmantojot Wi-Fi, nedarbojas, izplatot no klēpjdatora?
Sāksim ar populārāko iemeslu, kāpēc internets, kura izplatīšana ir konfigurēta operētājsistēmā Windows, var nedarboties.
1 Mēs atveram vispārēju piekļuvi internetam. Katrā rakstā par karstā punkta iestatīšanu es rakstīju par ļoti svarīgu punktu - publiskas piekļuves internetam atvēršanu strādājošam Wi-Fi tīklam. Tieši publiskās piekļuves iestatījumu dēļ internets visbiežāk nedarbojas. Parādās izveidotais tīkls, mēs pieslēdzamies tam bez problēmām, bet savienojums, caur kuru internets ir savienots ar klēpjdatoru, neļauj izmantot internetu.
Tāpēc jūsu interneta savienojuma rekvizītos (visticamāk, tas ir parasts savienojums, izmantojot tīkla kabeli vai 3G/4G modemu), mums ir jāatļauj interneta koplietošana mūsu izveidotajam savienojumam. Raksti, uz kuriem iepriekš pievienoju saiti, satur šo informāciju. Bet vēlreiz izdomāsim, kā atvērt vispārēju piekļuvi internetam. Gan operētājsistēmā Windows 7, gan Windows 10 tas tiek darīts aptuveni vienādi. Es jums parādīšu, kā piemēru izmantojot Windows 7.
Ar peles labo pogu noklikšķiniet uz interneta savienojuma ikonas un atlasiet Tīkla un koplietošanas centrs.

Atvēršana Adaptera iestatījumu maiņa.

Ar peles labo pogu noklikšķiniet uz adaptera, caur kuru jūsu klēpjdators ir savienots ar internetu. Izvēlieties Īpašības.

Dodieties uz cilni Piekļuve, atzīmējiet izvēles rūtiņu blakus "Atļaut citiem tīkla lietotājiem izmantot šī datora interneta savienojumu" un sarakstā atlasiet mūsu izveidoto tīklu. Visticamāk, tam būs nosaukums " Bezvadu tīkla savienojums"ar kādu skaitli beigās. Noklikšķiniet Labi.

Pēc šīm darbībām internetam vajadzētu darboties. Ja tas nedarbojas, mēģiniet restartēt klēpjdatoru un vēlreiz sākt Wi-Fi izplatīšanu.
2 Atspējojiet pretvīrusu un ugunsmūri. Pretvīrusi ļoti bieži bloķē jūsu ierīces savienojumu ar klēpjdatoru. Šādos gadījumos tiek parādīts kļūdas ziņojums, piemēram, “Neizdevās izveidot savienojumu”, IP adrese tiek iegūta visu laiku” vai savienojums ar Wi-Fi nekad nebeidzas.
Bet var arī gadīties, ka jūsu klēpjdatorā instalēta antivīrusa vai ugunsmūra dēļ, no kura izplatāt internetu, nebūs piekļuves internetam. Tāpēc jums vienkārši jāmēģina atspējot pretvīrusu. Kādu laiku. Varat atspējot tikai iebūvēto ugunsmūri. Dažādos antivīrusos tas tiek darīts atšķirīgi.
3 Pārbaudiet, vai citas ierīces darbojas. Iespējams, ka problēma nav klēpjdatorā, kas izplata internetu, bet gan ierīcē, kuru mēģināt izveidot savienojumu ar internetu. Ja iespējams, vienkārši paņemiet citu ierīci un pievienojiet to izveidotajam tīklam. Pārbaudiet, vai tur ir pieejams internets.
Ja problēma parādās, pievienojot klēpjdatoru ar instalētu Windows 7, varat arī izlasīt instrukcijas. Ja jums ir Windows 10 un statuss ir "Ierobežots", skatieties.
4 Interneta savienojuma iespējas. Ir skaidrs, ka, lai izplatītu internetu no klēpjdatora, tam jābūt savienotam ar internetu. Tas ir šis savienojums, ko tas izplata citām jūsu ierīcēm. Tātad, ja nav piekļuves internetam, tas var būt saistīts ar jūsu interneta savienojuma īpašībām. Tas jo īpaši var notikt, ja ir izveidots savienojums, izmantojot 3G/4G modemu.
Man nav iespējas pārbaudīt virtuālā Wi-Fi tīkla darbību ar dažādiem interneta savienojumiem. Tāpēc, ja nevarat pārvērst savu klēpjdatoru par Wi-Fi maršrutētāju, tas var būt saistīts ar jūsu interneta savienojumu.
6 Atjauninājums: komentāros Ženja dalījās ar citu risinājumu, kas viņam palīdzēja novērst interneta trūkuma problēmu, izplatot Wi-Fi no datora.
Cilnē “Piekļuve”, kur mēs atveram koplietotu piekļuvi interneta savienojumam, jums jānoklikšķina uz pogas “Iestatījumi” un jaunajā logā atzīmējiet izvēles rūtiņu blakus “DNS serveris”.

Noklikšķiniet uz Labi un skatiet rezultātu. Internetam vajadzētu parādīties ierīcēs, kuras pievienojāt klēpjdatoram. Ja nē, mēģiniet restartēt datoru un vēlreiz sākt izplatīšanu.
7 Atjauninājums: vēl viens padoms no komentāriem. Ja jūsu dators ir pievienots mājas tīklam, mēģiniet to atstāt. Tam vajadzētu palīdzēt, un jūsu klēpjdators sāks izplatīt internetu citām ierīcēm.
Ja jūs šo problēmu atrisinājāt kādā citā veidā, varat par to pastāstīt komentāros, mēs būsim pateicīgi. Nu, uzdodiet savus jautājumus, mēs centīsimies palīdzēt!
8 Vēl viens risinājums, ar kuru Mihails dalījās komentāros, un šī metode ir palīdzējusi daudziem cilvēkiem.
Dodieties uz interneta savienojuma ierīcēm (kā es parādīju iepriekš rakstā) un noņemiet atzīmi no izvēles rūtiņas “Atļaut citiem tīkla lietotājiem lietot...”. Noklikšķiniet uz Labi. Pēc tam vēlreiz atveriet šī savienojuma rekvizītus, atzīmējiet izvēles rūtiņu blakus “Atļaut citiem tīkla lietotājiem lietot...” un sarakstā atlasiet mūsu savienojumu. (bezvadu tīkla savienojums ar numuru beigās). Noklikšķiniet uz Labi. Internetam ierīcēs vajadzētu darboties.
 Tas ir diezgan izplatīts jautājums. Portatīvo datoru vai galddatoru īpašniekiem, kas atbalsta Wi-Fi ar vadu internetu, ir iespēja nevis iegādāties maršrutētāju, bet gan izplatīt internetu saviem viedtālruņiem vai planšetdatoriem. Šis triks nav ne stabils, ne ērts, taču vienmēr var noderēt.
Tas ir diezgan izplatīts jautājums. Portatīvo datoru vai galddatoru īpašniekiem, kas atbalsta Wi-Fi ar vadu internetu, ir iespēja nevis iegādāties maršrutētāju, bet gan izplatīt internetu saviem viedtālruņiem vai planšetdatoriem. Šis triks nav ne stabils, ne ērts, taču vienmēr var noderēt.
Protams, vienkāršākais risinājums ir maršrutētāja iegāde, kas ietaupīs daudz laika un pūļu. Tikai situācijas ir atšķirīgas, un dažkārt var palīdzēt izplatīšana no datora. Šādas izplatīšanas iestatīšana pati par sevi nav grūta, taču dažreiz var rasties problēma, kas ir izplatīta. Ja Wi-Fi tīkls jau ir izveidots, tad mobilā ierīce Viņš var izveidot savienojumu ar to, taču viņš nevar izmantot internetu.
Kāda ir problēma?
Tīklā ir diezgan daudz atvērtās tēmas ar līdzīgu jautājumu. Simptoms gandrīz visur ir vienāds. Tīkls ir redzams, tam pievienojas sīkrīki, taču vietnes nevar ielādēt un arī klientu lietojumprogrammas nepievienojas tīklam.
Mēs kopumā problēmu atrisināsim. Pats klēpjdators nevar nodrošināt piekļuvi tīklam konfigurētajam piekļuves punktam. Ir divi gadījumi, kad tas notiek. Pirmkārt, savienojums tiek bloķēts, izmantojot pretvīrusu programmatūru, datorā tiek aktivizēts ugunsmūris vai vienkārši tiek slēgta piekļuve internetam, ko var redzēt izplatīšanas savienojuma iestatījumos.
Kā padarīt pieejamu Wi-Fi izplatīšanu?
Vairumā gadījumu jums vajadzētu izslēgt ugunsmūri vai palaist pretvīrusu lietojumprogrammu. Vienīgais ir tas, ka, izveidojot savienojumu ar USB modemu, var būt dažas nianses, kuras var atrisināt, meklējot tīklā, bet lielākajai daļai datoru tas var būt vienīgais risinājums.
Otrais gadījums ir slēgta publiska piekļuve. Ja datorā nav instalēts pretvīruss un ugunsmūris ir izslēgts, rīkojieties šādi.
Lai sāktu, ar peles labo pogu noklikšķiniet uz savienojuma statusa ikonas un atlasiet “Tīkla centrs”. Tālāk jums jāizvēlas “Mainīt adaptera iestatījumus”, ar peles labo pogu noklikšķiniet uz Savienojums, izmantojot lokālais tīkls un atveriet logu Properties. Ir cilne “Piekļuve”, pēc kuras atvēršanas jūs varat redzēt divas iespējas, kā atļaut piekļūt tīklam. Tie ir jāiespējo un izmaiņas jāsaglabā.
Papildus jautājumi
Jums var arī lūgt pilnībā atspējot pretvīrusu. Nevajadzētu apsvērt iespēju to dzēst, jo jebkurai šādai lietojumprogrammai ir funkcija uz laiku atspējot aizsardzību. Piemēram, ja ir instalēts Dr.Web, uzdevumjoslā varat noklikšķināt uz tās ikonas un atlasīt Firewall - Disable.
Citi antivīrusi tiek izslēgti līdzīgi.
Tajā pašā laikā darbs ar internetu bez iespējotas aizsardzības arī nav risinājums. Lai atrisinātu šo problēmu, atveriet ugunsmūra iestatījumus un izveidojiet savienojumu kā izņēmumu.
Mēs jau runājām par programmu MyPublicWiFi - šo populāro rīku lietotāji aktīvi izmanto, lai izveidotu virtuālo piekļuves punktu, ļaujot izplatīt internetu, izmantojot Wi-Fi no sava klēpjdatora. Tomēr vēlme izplatīt internetu ne vienmēr var vainagoties panākumiem, ja programma atsakās darboties.
Šodien mēs apskatīsim galvenos iemeslus, kāpēc programma MyPublicWiFi nedarbojas, ar kuriem lietotāji saskaras, startējot vai iestatot programmu.
Programmai MyPublicWiFi ir jāpiešķir administratora tiesības, pretējā gadījumā programma vienkārši netiks startēta.
Lai piešķirtu programmas administratora tiesības, ar peles labo pogu noklikšķiniet uz programmas saīsnes darbvirsmā un atlasiet vienumu parādītajā konteksta izvēlnē. "Palaist kā administratoram" .

Ja esat īpašnieks kontu bez piekļuves administratora tiesībām, tad nākamajā logā būs jāievada administratora konta parole.
2. iemesls: Wi-Fi adapteris ir atspējots
Nedaudz atšķirīga situācija: programma tiek startēta, bet atsakās izveidot savienojumu. Tas var norādīt, ka jūsu datorā ir atspējots Wi-Fi adapteris.
Parasti klēpjdatoriem ir īpaša poga (vai taustiņu kombinācija), kas ir atbildīga par Wi-Fi adaptera ieslēgšanu/izslēgšanu. Parasti tastatūras īsceļu bieži izmanto klēpjdatoros Fn+F2 , bet jūsu gadījumā tas var būt savādāk. Izmantojot īsinājumtaustiņu, aktivizējiet Wi-Fi adapteri.

Arī operētājsistēmā Windows 10 varat aktivizēt Wi-Fi adapteri, izmantojot operētājsistēmas saskarni. Lai to izdarītu, zvaniet uz logu "Paziņojumu centrs" karsto taustiņu kombinācija Win+A, un pēc tam pārliecinieties, vai bezvadu tīkla ikona ir aktīva, t.i. izcelts krāsā. Ja nepieciešams, noklikšķiniet uz ikonas, lai to aktivizētu. Turklāt tajā pašā logā pārliecinieties, vai esat atspējojis "Lidmašīnā" .

3. iemesls: programmu bloķē antivīruss
Jo Tā kā programma MyPublicWiFi veic izmaiņas tīkla darbībā, pastāv iespēja, ka jūsu antivīruss var sajaukt šo programmu ar vīrusa draudiem, bloķējot tās darbību.
Lai to pārbaudītu, īslaicīgi atspējojiet pretvīrusu un pārbaudiet MyPublicWiFi funkcionalitāti. Ja programma darbosies veiksmīgi, būs jāiet uz antivīrusu iestatījumiem un MyPublicWiFi jāpievieno izņēmumu sarakstam, lai turpmāk antivīruss šai programmai vairs nepievērstu uzmanību.
4. iemesls: interneta izplatīšana ir atspējota
Diezgan bieži lietotāji, palaižot programmu, atrod bezvadu punktu un veiksmīgi izveido savienojumu ar to, bet MyPublicWiFi neizplata internetu.
Tas var būt saistīts ar faktu, ka programmas iestatījumos ir atspējota funkcija, kas atļauj izplatīšanu internetā.
Lai to pārbaudītu, palaidiet MyPublicWiFi saskarni un atveriet cilni Iestatījumi. Pārliecinieties, vai blakus ir atzīme "Iespējot interneta koplietošanu" . Ja nepieciešams, veiciet vajadzīgās izmaiņas un vēlreiz mēģiniet izplatīt internetu.