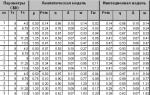Dom Tablica wyników przeglądarki Yandex
otwiera się po kliknięciu paska adresu lub otwarciu nowej karty. Domyślnie wyświetla się Tableau przeglądarki Yandex najczęściej odwiedzane witryny
. Ale możesz także przypiąć potrzebne strony do tablicy i ustawić kolejność ich wyświetlania.
Jak dodać żądaną witrynę do Tableau przeglądarki Yandex W otwartym Tableau znajdź go w prawej dolnej części i kliknij przycisk DODAJ
. Pojawi się pusta linia, w której zostaniesz poproszony o podanie adresu strony, którą chcesz wyświetlić w Tableau. Przypominamy, że pod tą pustą linią wyświetlane są również witryny, które ostatnio często odwiedzałeś i witryny, które ostatnio odwiedzałeś. Wybierając jeden z nich, dodasz go również do swojej tablicy wyników. W chwili pisania tego posta tak jest możliwość dodania aż 20 zakładek
(elementy). Standardowo pierwsze miejsce Wyświetlacz przeglądarki Yandex pokazuje najczęściej odwiedzane witryny. Zatem kolejność kafelków może się zmieniać w zależności od tego, jak często przeglądasz dodawane tam witryny. Ale do którego możesz przypiąć wyświetlanie elementów pewne miejsce
, przechodząc do trybu edycji i zmieniając pozycję igły (przepraszam, nie wiem, jak poprawnie nazwać rzecz tam użytą) na pionową, jakby przypinając witrynę. Możesz także przeciągać same kafelki myszką, aby ułożyć elementy w żądanej kolejności.
Ustawianie obrazu tła zakładki Tableau W lewej dolnej części otwartej Tabli znajduje się przyciski umożliwiające wybór tła
z oferowanego zestawu. Możliwe jest również ustawienie własnego obrazu jako tła. Myślę, że stosując metodę PUTTING bez problemu poradzicie sobie z tym ustawieniem.
","hasTopCallout":true,"hasBottomCallout":true,"obszary":[("kształt":"rect","alt":"","współrzędne":"isNumeric":false),("kształt ":"rect","alt":"","coords":"isNumeric":false),("shape":"okrąg","kierunek":["góra","prawo"],"alt ":"Foldery z zakładkami","coords":"isNumeric":false,"hasTopCallout":true,"hasBottomCallout":false),("shape":"okrąg","kierunek":["góra", „right”], alt: „Lista zakładek w folderze”, „coords”: „isNumeric”: false, „hasTopCallout”: true, „hasBottomCallout”: false, („shape”: „circle” ,,direction":["top","right"],"alt":"Znajdź zakładkę według nazwy","coords":,"isNumeric":false,"hasTopCallout":true,"hasBottomCallout":false), („kształt”: „okrąg”, „kierunek”: [„dół”, „lewo”], „alt”: „Utwórz nowy folder, sortuj zakładki, importuj i eksportuj zakładki”, „współrzędne”: „isNumeric” :false, "hasTopCallout":false,"hasBottomCallout":true),("shape":"circle","direction":["bottom","right"],"alt":"Zakładki przeniesione z innej przeglądarki" ,, współrzędne":,, isNumeric": false, "hasTopCallout": false, "hasBottomCallout": true)])) \">
Rada. Aby posortować zakładki alfabetycznie, w prawym górnym rogu strony kliknij → Sortuj według tytułu.
Pasek zakładek
Zakładki i foldery zakładek pojawiają się na pasku zakładek w ramach linii Smart.
","hasTopCallout":true,"hasBottomCallout":true,"areas":[("kształt":"okrąg","kierunek":["dół","prawo"],"alt":"Tylko do wyświetlenia favicon, edytuj zakładkę, usuwając tytuł strony","coords":"isNumeric":false,"hasTopCallout":false,"hasBottomCallout":true),("shape":"circle","direction":[ "top","left"],"alt":"Kliknij ikonę ", aby uzyskać dostęp do innych zakładek","coords":"isNumeric":false,"hasTopCallout":true,"hasBottomCallout":false),(" Shape":"okrąg","kierunek":["dół","prawo"],"alt":"Lista rozwijana wszystkich zakładek z panelu","coords":"isNumeric":false," hasTopCallout": false , "hasBottomCallout": true)])) \">
Istnieje kilka sposobów włączania i wyłączania paska zakładek:
- Poprzez menu zakładek
- W Ustawieniach
- Korzystanie ze skrótów klawiszowych
Kliknij → Zakładki → Pokaż pasek zakładek.
Naciśnij Ctrl + Shift + B (w systemie Windows) lub ⌘ + Shift + B (w systemie macOS).
Ikona witryny na pasku zakładek
Domyślnie na pasku zakładek wyświetlana jest tylko nazwa witryny. Możesz włączyć wyświetlanie ikon ulubionych obok nazw witryn. Aby zaoszczędzić miejsce na pasku zakładek, możesz pozostawić tylko ikony ulubionych bez nazw witryn.
Aby włączyć wyświetlanie favikon:
Jeśli chcesz, aby na pasku zakładek wyświetlała się tylko favikona bez nazwy witryny:
Akcje z zakładkami
Jeśli z Twojej przeglądarki korzysta wielu użytkowników, utwórz profil osobisty dla każdego z nich. Wtedy zakładki innych użytkowników nie pojawią się na Twojej liście.
Zmień nazwę zakładki
Rada. Aby zmienić nazwę folderu, kliknij go prawym przyciskiem myszy i wybierz opcję Zmień nazwę. Edytuj nazwę folderu.
Usuń zakładkę lub folder Przenieś zakładkę do innego folderu Utwórz nowy folder \n
Importuj zakładki
Przenieś zakładki z innej przeglądarki Przenieś zakładki z pliku HTML
Pobrane zakładki zostaną umieszczone:
w folderze Zakładki z pliku HTML, jeśli przeglądarka miała już zakładki;
do katalogu głównego drzewa zakładek, jeśli wcześniej w przeglądarce nie było żadnych zakładek.
","hasTopCallout":true,"hasBottomCallout":true,"obszary":[("kształt":"rect","alt":"","współrzędne":"isNumeric":false),("kształt ":"rect","alt":"","coords":"isNumeric":false),("shape":"okrąg","kierunek":["góra","lewo"],"alt ":"Przenieś zakładki z pliku","coords":"isNumeric":false,"hasTopCallout":true,"hasBottomCallout":false),("shape":"okrąg","kierunek":["dół" ,,left"],"alt":"Zapisz zakładki do pliku","coords":,"isNumeric":false,"hasTopCallout":false,"hasBottomCallout":true)]))\">
Eksportuj zakładki do pliku
Synchronizacja zakładek
Po synchronizacji przeglądarka wyświetla zakładki ze wszystkich synchronizowanych urządzeń (komputer, tablet, smartfon).
Funkcje synchronizacji zakładek:
Jeśli utworzyłeś zakładki dla tej samej strony na różnych urządzeniach, zakładka, która została zsynchronizowana z serwerem przed innymi, zostanie zapisana.
Zakładki z urządzeń tego samego typu są łączone w lista ogólna. Na przykład, jeśli synchronizacja jest włączona na dwóch komputerach i smartfonie, wówczas w zakładkach na smartfonie zobaczysz sekcję Komputer, w której zostaną połączone zakładki z dwóch komputerów.
Aby wyświetlić zakładki na innym urządzeniu:
Aby wyłączyć synchronizację zakładek:
Od tego momentu zakładki z innych urządzeń nie będą pojawiać się w Menedżerze zakładek.
Jeśli Twoje zakładki nie są synchronizowane, sprawdź, czy opcja Zakładki jest włączona w ustawieniach synchronizacji.
Zakładki to wygodna funkcja udostępniana przez twórców przeglądarek, pomagająca znaleźć informacje w ulubionych zasobach internetowych.
Niektórzy to zaniedbują, wymyślając wymówkę, że „nie mają czasu na dodawanie zakładek” i tak dalej. Ale w rzeczywistości wszystko jest znacznie prostsze i szybsze.
Dzięki zakładkom możesz spędzać mniej czasu na wyszukiwaniu, a więcej na pracy. Dlatego musisz dobrze rozumieć ich funkcje.
Jest ona udostępniana użytkownikom Yandex Browser w celu zaoszczędzenia jak największej ilości czasu na wyszukiwaniu informacji i łatwego dotarcia do ulubionej strony internetowej. Aby uzyskać szczegółową koncepcję, rozważ sytuację:
Dziewczyna uwielbia gotować różnorodne potrawy, dlatego prawie codziennie szuka przepisów w Internecie. Na niektórych stronach znajduje udane przepisy, a na niektórych zupełnie nieodpowiednie. 
Aby nie trafiać na takie „nieodpowiednie” strony i cały czas otrzymywać normalne przepisy, musi dodać do zakładek witrynę ze skutecznymi przepisami. Następnym razem nie będzie musiała kilkukrotnie wpisywać wyszukiwanej frazy i odwiedzać wielu stron.
Podobnych sytuacji jest wiele, dlatego dodanie zakładek jest bardzo ważne, ponieważ:
- pomaga zaoszczędzić czas;
- ułatwia wyszukiwanie;
- pozwala w ciągu kilku sekund dostać się do wybranej witryny.
Jak utworzyć zakładkę na Androidzie?

Jak dostać się do listy zakładek?
Należy kliknąć w piątą ikonę umieszczoną pod dwiema poziomymi liniami, co spowoduje przejście do trybu nawigacji okiennej. Tam będziesz musiał nacisnąć gwiazdkę.
Prawdopodobnie każdy z nas zna taką usługę jak Zakładki Yandex. Z pomocą tego dodatku możesz szybko utworzyć dowolny katalog ze swoich ulubionych witryn i przejść do nich bez wpisywania adresu w przeglądarce. Co więcej, z usługi Yandex Visual Tabs możesz korzystać nie tylko na komputerze, ale także na laptopie, a nawet smartfonie. Co jest specjalnego w tym dodatku, jak z niego korzystać i jak go zainstalować? Tego wszystkiego dowiesz się już dziś w naszym artykule.
Do czego służą „Wizualne karty Yandex”?
Wyłącznie dla łatwości użytkowania. Ten niewielki, ale bardzo przydatny dodatek sprawia, że Twoja przeglądarka staje się bardziej funkcjonalna i łatwa w obsłudze. Zgadzam się, znacznie lepiej jest otworzyć i kliknąć ikonę swojej ulubionej witryny, niż wpisywać jej pełną nazwę w pasku adresu lub ciągle przeszukiwać wyszukiwarkę. Jednym kliknięciem możesz przejść do dowolnej zakładki. Ponadto jedną z głównych zalet, dzięki którym internauci instalują w swojej przeglądarce dodatek Yandex Visual Tabs, jest możliwość zapisania do 24 zakładek. Dzięki temu możesz jednym kliknięciem przejść do dowolnej z tych 24 witryn, bez otwierania wyszukiwarki i wpisywania czegokolwiek
Zawodnicy
Głównym konkurentem usługi Yandex Visual Tabs jest dodatek Speed Dial. W rzeczywistości te dwa rozszerzenia praktycznie nie różnią się od siebie, jedyną rzeczą jest to, że w Yandex po otwarciu nowej karty wyświetlane jest wyszukiwanie (na samej górze nad zakładkami). Oznacza to, że w razie potrzeby nie musisz iść do Yandex, ponieważ jest on już obecny w nowej karcie. Funkcja jest bardzo wygodna i w ogóle nie przeszkadza w pracy z zakładkami. Prawdopodobnie dlatego rozszerzenie „Yandex Visual Tabs” jest bardziej popularne w RuNet niż „Szybkie wybieranie”.

Jak zainstalować ten dodatek?
Warto zaznaczyć, że zakładki wizualne są dostępne w kilku przeglądarkach jednocześnie:
- "GoogleChrome";
- „Firefox”;
- „Przeglądarka Yandex”.
W przypadku tego ostatniego tę funkcję już jest, ale na pozostałych dwóch taki dodatek by nie zaszkodził.
Jak zainstalować zakładki wizualne w Google Chrome? Najpierw kliknij „hash”, który znajduje się w prawym górnym rogu przeglądarki. Następnie przejdź do „Narzędzia” - „Rozszerzenia”. Następnie w oknie zobaczysz wszystkie rozszerzenia, które zostały już zainstalowane w przeglądarce Google Chrome. Nie dotykamy ich, ale schodzimy na sam dół strony. Tutaj zobaczysz przycisk „Więcej rozszerzeń”. Po kliknięciu zostaniesz przeniesiony do sklepu internetowego Google Chrome. Teraz w wyszukiwarce, która znajduje się w lewym górnym rogu, należy wpisać zapytanie. Następnie zostaniesz przeniesiony na stronę, na której szczegółowo opisano to rozszerzenie. Znajdź przycisk „Zainstaluj”, kliknij „Dodaj” i poczekaj, aż aplikacja pobierze się na Twój komputer. Proces pobierania można zobaczyć poniżej, w lewym rogu. Z reguły czas pobierania nie przekracza 10 sekund (nawet przy większości powolny internet nie więcej niż minutę), ponieważ rozszerzenie „waży” około jednego megabajta. Po pobraniu należy zainstalować dodatek. Nie ma tu nic skomplikowanego, a sam montaż nie zajmuje dużo czasu. To wszystko, wystarczy ponownie uruchomić przeglądarkę i otworzyć nową kartę, aby upewnić się, że działa.

Jak zainstalować rozszerzenie w przeglądarce Firefox?
Instalacja tego dodatku w tej przeglądarce przebiega podobnie jak w poprzednim przypadku. W przeglądarce Firefox musisz przejść do rozszerzeń i wpisać żądanie „ Zakładki wizualne" Po znalezieniu odpowiedniej aplikacji pobierz ją i zainstaluj. Nie zapomnij ponownie uruchomić przeglądarki, ponieważ często w takich przypadkach karty mogą nie pojawić się natychmiast, musisz zamknąć i ponownie otworzyć program.
Łatwiejszy sposób instalowania kart Yandex
Istnieje inna metoda pobierania dodatku, która może być odpowiednia zarówno dla przeglądarki Mozilla, jak i Google Chrome. Po wpisaniu żądania „Pobierz wizualne zakładki z Yandex” w pasku wyszukiwania przejdź do oficjalnej strony wtyczki. Tutaj strona automatycznie wykryje Twoją przeglądarkę i pobierze dla Ciebie odpowiednią wersję rozszerzenia.
Jak z niego korzystać? Jak tworzyć zakładki w Yandex?
Korzystanie z tego rozszerzenia jest bardzo proste. Jeśli chcesz dodać do zakładki dowolną witrynę, którą lubisz, musisz wskazać dowolną z 24 zakładek (swoją drogą, w każdej chwili możesz ją przenieść w inne miejsce lub zastąpić) i wskazać ikonę. Zobaczysz wtedy trzy szare ikony do edycji. Po najechaniu na nie kursorem pojawiają się podpowiedzi. Musimy wybrać przycisk „Ustawienia”. Znajduje się po lewej stronie i wygląda jak koło zębate. Klikamy go prawym przyciskiem myszy i pojawia się przed nami okno z paskiem adresu i nazwą witryny (jeśli jest tam zapisana). Wpisz adres strony, którą lubisz i kliknij „OK”. Aplikacja sama określa nazwę, więc nie musisz wypełniać tej linii. To samo dzieje się z ikoną. Czasami nie jest wyświetlany od razu, więc tutaj również trzeba ponownie uruchomić przeglądarkę (chociaż z samych zakładek można korzystać natychmiast po ustawieniach, bez ponownego uruchamiania).

Jak ustawić Yandex jako nową kartę?
Podobnie jak w powyższych krokach, otwórz ustawienia i wpisz „oficjalna strona Yandex” w pasku adresu. Kliknij „OK” i sprawdź funkcjonalność zakładki. Zazwyczaj ta aplikacja zawiera już taką zakładkę jak „VKontakte” i „Yandex News”. Ale to nie wszystko. Możesz przejść do oficjalnej strony internetowej, klikając przycisk „Yandex” u góry paska wyszukiwania. Wszystko jest bardzo proste i wygodne.
Wymyśliliśmy już, jak tworzyć nowe karty Yandex, teraz porozmawiajmy o tym, jak usunąć konkretną zakładkę. Odbywa się to jeszcze szybciej niż dodawanie. Po najechaniu myszką na ikonę witryny, którą chcesz usunąć, zaznacz szary krzyżyk i kliknij przycisk myszy. Następnie sama zakładka zostanie usunięta z panelu. Możesz zainstalować nową w jej miejsce lub przenieść ikonę w inne miejsce. Możesz przesuwać zakładki w dowolnym kierunku; po prostu przytrzymaj obraz z zakładką i przeciągnij go właściwe miejsce okna.

Dodatkowe ustawienia aplikacji
Warto zaznaczyć, że przycisk „Ustawienia” podświetla się nie tylko po najechaniu myszką na ikonę. W sumie jest ich dwóch. Jeden z nich znajduje się w prawym dolnym rogu strony. Po kliknięciu możesz wybrać tło dla zakładek (swoją drogą są tam bardzo ciekawe obrazki) oraz wybrać liczbę zakładek. We wcześniejszych wersjach można było wybrać aż 48, teraz tylko 24. Jednak ta liczba wystarczy, aby zapisać wszystkie ulubione witryny na jednej stronie.
Jak usunąć karty w Yandex?
Jeśli nie chcesz już korzystać z usługi wizualnych zakładek, możesz usunąć tę aplikację ze swojej przeglądarki. Ale najlepiej nie odinstalowywać, ale wyłączyć rozszerzenie, aby nie trzeba było później instalować go ponownie na komputerze lub laptopie. Warto to zauważyć ogólna zasada Nie ma możliwości wyłączenia kart we wszystkich przeglądarkach, więc każdy ma inne opcje usuwania zakładek.
Jeśli korzystasz z aplikacji Google Chrome, przejdź do menu głównego pod „hashem” obok paska adresu. Następnie znajdź „Ustawienia” i kliknij prawym przyciskiem myszy. Po lewej stronie zobaczysz menu, w którym znajduje się pozycja „Rozszerzenia”. Wprowadź to. Tutaj, podobnie jak podczas instalacji, zobaczysz listę zainstalowanych dodatków. Znajdź na liście „Zakładki wizualne”. Obok nich będzie widoczna ikona koszyka. Po kliknięciu wszystkie wcześniej ustawione zakładki zostaną automatycznie usunięte.

A teraz o tym, jak wyłączyć opcję karty w Mozilli. Aby to zrobić, otwórz okno przeglądarki, znajdź sekcję „Narzędzia” u góry i wybierz „Dodatki”. Następnie pojawi się przed tobą panel dotyczący zakładek wizualnych (zwykle znajduje się on w ustawieniach Yandex Bar). Naprzeciwko tego elementu należy odznaczyć pole lub kliknąć przycisk „Wyłącz” (w zależności od wersji przeglądarki).

Obok tej wartości znajduje się przycisk „Usuń”. Nie powinieneś go klikać, ponieważ po odinstalowaniu zakładek wizualnych konieczne będzie pobranie ich ponownie. A ponieważ to rozszerzenie waży bardzo niewiele i nie zajmuje dużo pamięci na dysku twardym, wystarczy wyłączyć ten całkiem przydatny i wygodny dodatek od programistów Yandex i kontynuować surfowanie po Internecie. Nadal możesz go ponownie włączyć i używać w dowolnym momencie.
Wniosek
Tak więc poznaliśmy wszystkie funkcje i niuanse instalowania rozszerzenia o nazwie „Wizualne zakładki od Yandex” dla najpopularniejszych przeglądarek internetowych.
Jak każda inna przeglądarka internetowa, Yandex Browser ma możliwość zapisywania zakładek. Inną rzeczą jest to, że nie wszyscy użytkownicy wiedzą, jak poprawnie je zapisać. Nie ma problemu, nauczę cię.
Uruchom Yandex.Browser i otwórz witrynę, którą lubisz. Załóżmy, że to strona VKontakte. Po prawej stronie linii przeglądarki znajduje się niepozorna gwiazdka - kliknij na nią.

Pojawi się menu, a system poprosi Cię o zapisanie zakładki w pasku zakładek (wyświetlanym pod paskiem adresu w celu szybkiego dostępu) lub w innych zakładkach (lista takich zakładek wyświetla się w specjalnym menu albo w tych samych zakładkach pasku, tylko po prawej stronie lub w ustawieniach). Wybierz wymaganą opcję i kliknij „Gotowe”.

Ponieważ w moim przypadku wybrałem „Panel zakładek”, moja zakładka zostanie na nim wyświetlona.

Jeśli Twój pasek zakładek nie jest widoczny, kliknij ikonę w postaci trzech pasków u góry okna, a następnie wybierz „Ustawienia”.

Na stronie ustawień znajdź podsekcję „Pokaż pasek zakładek” i wybierz „Zawsze”. Możesz także zaznaczyć pole wyboru „Pokaż ikony”.

Wszystkie dodane zakładki możesz zobaczyć klikając na przycisk w postaci trzech pasków i wybierając „Zakładki”.

Nie zapomnij, że możesz dodać zakładki do tablicy, która pojawi się po otwarciu przeglądarki. Kliknij przycisk „Dodaj”.

Dodaj adres żądanej witryny do linii.

Voila, na wyświetlaczu pojawia się zakładka.