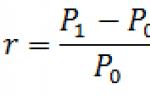Oraz przesyłanie danych w ramach kompleksu oprogramowania księgowego 1C, a także z innymi systemami księgowymi. Dzisiaj przyjrzymy się procesowi integracji różnych konfiguracji 1C na przykładzie wymiany danych między konfiguracjami personelu (1C ZUP) i księgowością (1C Accounting).
Rzeczywiście, znacznie wygodniej jest śledzić wynagrodzenia w rozszerzonej i bardziej dostosowanej konfiguracji. Ale księgowość ogólna musi oczywiście być prowadzona w księgowości 1C. Dlatego przy prowadzeniu odrębnych obszarów księgowych oczywista jest konieczność wymiany danych pomiędzy systemami.
Konfigurowanie synchronizacji 1C ZUP - 1C Księgowość
Skonfigurujemy i przeprowadzimy proces wymiany w 1C: ZUP edycja 3.0 i 1C: Księgowość edycja 3.0

Aby rozpocząć proces pobierania niezbędnych danych, wejdź do 1C Zarządzanie wynagrodzeniami i personelem (ZUP) i przejdź do sekcji „Administracja”, podsekcja „Ustawienia synchronizacji danych”

Włącz opcję synchronizacji zaznaczając pole, wprowadź prefiks bazy danych i kliknij aby przejść do konfiguracji synchronizacji danych.

W oknie, które się otworzy, po kliknięciu przycisku „Konfiguruj synchronizację danych” wybierz konfigurację potrzebną nam do wymiany.

Otworzy się okno „Konfigurowanie wymiany danych z programem Enterprise Accounting wydanie 3”.

W razie potrzeby wykonujemy kopię zapasową.

Po zakończeniu tworzenia kopii zapasowej lub jeśli nie jest ona potrzebna, przejdź do ustawienie ręczne synchronizacja Jeżeli mamy zapisany plik ustawień w formacie „*.xml”, to właśnie w tym oknie musimy go wybrać.
W każdym razie, aby kontynuować, kliknij „Dalej”.
W następnym oknie będziemy musieli wprowadzić metodę połączenia baza danych księgowych i autoryzacja.
W najczęstszym przypadku wybierz następujące elementy:
- Bezpośrednie połączenie z programem na tym komputerze lub w sieci lokalnej;
- Na tym komputerze lub na komputerze w sieci lokalnej;
Następnie wprowadź ścieżkę do odpowiednich pól baza informacyjna(1C: Księgowość), login i hasło, aby je wprowadzić. Ścieżkę do bazy informacji księgowych można wyświetlić w oknie startowym wyboru baz danych 1C lub w sekcji „O programie” konfiguracji księgowej.
Ustawienia połączenia

Aby sprawdzić poprawność połączenia, kliknij przycisk „Sprawdź połączenie”.
Jeżeli test zakończy się pomyślnie, program wyświetli komunikat „Test połączenia zakończony pomyślnie”. Jeśli weryfikacja się nie powiedzie, należy skorygować wprowadzone dane.

Program automatycznie sprawdzi połączenie z docelową bazą danych i zgłosi dotychczasowe ustawienia wymiany.

Jeśli ustawienia wymiany różnią się od tych, których potrzebujemy, kliknij hiperłącze „Zmień reguły przesyłania danych” i dokonaj dodatkowych ustawień.

Na przykład zmienimy ustawienia wymiany tak, aby przesyłanie odbywało się tylko dla jednej organizacji. Dodatkową konfigurację kończymy przyciskiem „Zapisz i zamknij”.
Sprawdzamy wszystkie ustawienia i przechodzimy do następnego okna za pomocą przycisku „Dalej”. Program automatycznie sprawdzi wszystkie ustawienia i wyświetli je w formie skonsolidowanej listy w celu ostatecznego potwierdzenia.

W przypadku błędu
Jeśli nigdy nie synchronizowaliśmy między tymi konkretnymi bazami informacji i nie skonfigurowaliśmy 1C: Rozliczanie wymiany, wówczas wymiana na pewno zatrzyma się z błędem „Administrator zabronił synchronizacji danych”.
Nie ma potrzeby się bać. Wystarczy, nie zamykając 1C:ZUP, pozostawiając go w miejscu błędu, wejść w konfigurację księgowania i włączyć synchronizację w tej samej sekcji, co dany 1C:ZUP (Administracja - Ustawienia synchronizacji danych). Musisz także ustawić prefiks bazy danych. W naszym przypadku jest to „BP”


Mapowanie danych
Kolejne okno rejestruje poprawność ustawień wymiany systemowej i otwiera możliwość przeprowadzenia synchronizacji danych. Pozostaw pole wyboru i kliknij „Zakończ”.

Dane zostaną poddane analizie i zostaniemy poproszeni o dokonanie porównania. W naszym przykładzie mamy pewność, że dane zostaną załadowane poprawnie, dlatego zgadzamy się z proponowanym porównaniem. Zaznacz wszystko i kliknij „Dopasuj”.

W Twoim przypadku może być wymagana weryfikacja i ręczne porównanie, pamiętaj.
Synchronizacja danych (wymiana danych)


W przypadku pomyślnego odbioru i transmisji danych zostanie wyświetlony odpowiedni komunikat systemowy. Teraz możesz zamknąć ZUP i sprawdzić synchronizację w 1C: Księgowość.
Sprawdzanie transferu danych
Sprawdzamy poprawność automatycznie tworzonych dokumentów już w konfiguracji 1C Accounting.

Kolejne synchronizacje
Następnie można przeprowadzić synchronizację przy użyciu już utworzonych ustawień.

Wymiana danych 1C ZUP wydanie 2.5 oraz ZiK 7.7 i 1C Accounting
Warto zauważyć, że w 1C: Księgowość istnieje osobny mechanizm wymiany danych z konfiguracjami wynagrodzeń starszych wersji. Można do nich przejść w sekcji „Wynagrodzenia i kadry”, korzystając z menu „Pobierz z ZUP wyd.”. 2,5”, „Przesyłanie do ZUP wyd. 2.5” i „Ładowanie z ZiK 7.7”, „Rozładunek do ZiK 7.7”.

Ponadto dokumenty wymiany będą umieszczone w podrozdziale „Wynagrodzenia ZUP 2,5 ZIK 7,7”.
W ten sposób dane o wynagrodzeniach są synchronizowane między 1C ZUP 3.0 i 1C Accounting 3.0
Kiedy istniejąca organizacja przechodzi do pracy w 1C Zarządzanie wynagrodzeniami i personelem 8.3, pojawia się zadanie przeniesienia danych o istniejących pracownikach. Jeżeli dane wprowadzane są ręcznie, wówczas dane personalne można wprowadzić za pomocą dokumentów „Zatrudnienie”.
Jednak w wersji 3.0 1C Zarządzanie wynagrodzeniami i personelem do tych celów dostępny jest specjalny dokument, który pozwala nie wprowadzać dokumentu „Zatrudnienie” dla każdego pracownika.
Dokument ten nazywa się „ Dane na początku działalności„. Znajdziesz go w dziale „Personel” pod linkiem „Dane do rozpoczęcia eksploatacji”.
Otwiera się lista dokumentów „Dane do rozpoczęcia działalności”. Nowy dokument wprowadza się za pomocą przycisku „Utwórz”.
Wprowadzając nowy dokument, należy wskazać organizację, dla której wprowadzane są dane, a także miesiąc i dzień, dla którego wprowadzone informacje będą istotne.
Dane pracowników wprowadzane są w wierszach dokumentu. Nową linię wprowadzamy za pomocą standardowego przycisku „Dodaj”.
Wybieramy pracownika. Można go wybrać z wcześniej wprowadzonego katalogu „Pracownicy”:

Pracownika można wprowadzić także bezpośrednio do katalogu „Pracownicy”, który otwiera się za pomocą przycisku „Utwórz”:

Na tym etapie możesz wpisać tylko nazwisko, imię i nazwisko pracownika, a wszystkie pozostałe dane uzupełnić później. Rejestrujemy nowy element katalogu za pomocą przycisku „Zapisz i zamknij” i zaznaczamy go w dokumencie. Wybieramy rodzaj zatrudnienia pracownika (domyślnie – „Główne miejsce pracy”), dział z wcześniej wypełnionego katalogu „Działy”, a także stanowisko – bezpośrednio z katalogu „Stanowiska” lub z tabela personelu, jeśli w ustawieniach rozliczania personelu ustawiona jest flaga „Personel zostanie utrzymany”:

W otwartym formularzu rekrutacyjnym możesz nim zarządzać, wyświetlając stanowiska niezatwierdzone lub zamknięte (zaznaczając odpowiednie pola), a także zatwierdzić nowy harmonogram zatrudnienia i edytować go za pomocą odpowiednich linków w formularzu.
Po wybraniu stanowiska kadrowego prawie wszystkie kolumny w wierszu zostaną automatycznie wypełnione danymi kadrowymi, ale będą dostępne do edycji.

Jeśli tabela personelu nie została wprowadzona, kolumny te należy wypełnić ręcznie. W tym celu należy kliknąć odnośnik w odpowiedniej kolumnie:
W kolumnie „Wynagrodzenie” możesz ustawić planowane narzuty pracownika, współczynnik regionalny, a także wpisać staż pracy i ustawić premię północną (klikając w odpowiedni link):

W kolumnie „Przeliczenie stawek taryfowych” możesz ustawić indywidualnie dla pracownika procedurę przeliczenia miesięcznej stawki taryfowej na stawkę godzinową przy naliczaniu godzin urlopowych i nadgodzin:

Szczegół „Skumulowana stawka taryfowa” określa wysokość planowanych opłat, od której będzie naliczana godzinowa stawka taryfowa.
W kolumnie „Zaliczka” określasz sposób naliczania zaliczki dla tego pracownika:

Ostatnia kolumna - „Prawo do urlopu” - staje się widoczna, jeśli w polityce rachunkowości organizacji ustawiona jest flaga „Kontroluj prawa pracowników do urlopu”. dokumenty personalne»:

(Zasady rachunkowości organizacji dostępne są w katalogu „Organizacje”).

Tutaj indywidualnie dla każdego pracownika możesz ustawić rodzaj przysługującego mu urlopu (z katalogu „Rodzaje urlopów”), a także liczbę dni urlopu.
Zatem do programu 1C Zarządzanie wynagrodzeniami i personelem 8 wydanie 3.0 są zapoznani dane osobowe na początku programu.
Powiem Ci jak wprowadzić wstępne dane dotyczące opłat, podatków i średnich zarobków.
13.11.2018 19:19:56 1C:Servistrend ru
W konfiguracji „Zarządzanie płacami i kadrami, wydanie 3.1” twórcy celowo odeszli od zwykłych księgowań i planów kont dla księgowego. Nie jest konieczne, aby specjalista ds. kadr i księgowy znali zasadę podwójnego zapisu i dokładnie rozumieli, gdzie płace są odzwierciedlone w bilansie. Rozliczenia międzyokresowe kont księgowych przeprowadzane są w programie księgowym, do którego pobierane są dane z ZUP 3.1.
Aby podczas rozładunku zostały wygenerowane prawidłowe transakcje, konieczne jest ustawienie w „ZUP 3.1” metod ujmowania wynagrodzeń w rachunkowości.
Są one skonfigurowane w poniższej sekcji (ryc. 1):
Same w sobie metody odzwierciedlania wynagrodzeń w ZUP 3.1 są po prostu rekordami. Nawet jeśli dla wygody zawierają konta księgowe, nie będą automatycznie dokonywać transakcji podczas przesyłania ich do programu księgowego (ryc. 2):

Podczas synchronizacji z programem kont rekordy zostaną przeniesione, ale będziesz musiał dodatkowo skonfigurować konta. Pole „Rachunek” w księgowości będzie puste po pierwszym pobraniu danych z „ZUP 3.1” (rys. 3). Dopiero po przypisaniu wymaganego konta zostaną wygenerowane księgowania:

Wszystkie wynagrodzenia naliczone za dany miesiąc są gromadzone w dokumencie „Odbicie wynagrodzeń w rachunkowości” i tam również wskazane są metody odzwierciedlenia. Podczas synchronizacji informacje są przesyłane do bazy księgowej (ryc. 4):

Rozliczanie płac można w ZUP 3.1 ustawić na różne sposoby, a opcje zadań będą różnić się priorytetem.
Rachunkowość ma najniższy priorytet dla organizacji. Instaluje się go w sekcji „Ustawienia – Organizacje” dla wybranego przedsiębiorstwa w zakładce „Zasady rachunkowości i inne ustawienia”. Informacje z tego miejsca zostaną wykorzystane, jeśli nigdzie indziej nie wskazano rozliczania wynagrodzeń (ryc. 5):

Załóżmy, że zatrudniliśmy pracownika R.I. Sivaneva do działu produkcji. i nigdzie nie wskazano, na jaki rachunek będzie przypisana zapłata za jego pracę.
Wypełniając dokument „Odbicie wynagrodzenia w rachunkowości”, rachunki księgowe z karty organizacji zostaną wypełnione dla pracownika (ryc. 6):

Teraz skonfigurujmy odzwierciedlenie wynagrodzeń dla działu, w którym pracuje Sivanev. Wskazano tutaj (ryc. 7):

Ustawienia dla działu mają wyższy priorytet niż dla organizacji jako całości. Dlatego zostanie uwzględniony w „Odzwierciedleniu wynagrodzenia w rachunkowości” (ryc. 8):

Ustalmy teraz sposób rejestrowania wynagrodzenia specjalnie dla pracownika. Powiedzmy Sivanev R.I. pracuje w dziale Produkcji, ale wykonuje prace pomocnicze. Pracownikowi metodę odbicia można przypisać na karcie lub w dokumentach osobowych (ryc. 9):

Rozliczanie wynagrodzeń pracownika zastąpi ustawienie niższego priorytetu dla działu (ryc. 10):

Powiedzmy Sivanev R.I. profesjonalista w swojej dziedzinie, a dodatkowo szkoli młodych pracowników. Wprowadzimy nowy naliczanie „Premia za mentoring” i przypiszemy go Sivanevowi. Dla celów memoriałowych załóżmy własną księgowość (ryc. 11):

Pomimo tego, że Sivanev R.I. ma na swojej karcie. ustawione są inne konta rozliczeniowe wynagrodzeń; w przypadku premii ustawienia naliczania będą miały wyższy priorytet (ryc. 12):

I na koniec tę samą premię wypłacimy pracownikowi w drodze jednorazowego rozliczenia, a w samym dokumencie wskażemy specjalną opcję delegowania (ryc. 13):

Chociaż dla organizacji, działu, pracownika i rozliczeń określono inne ustawienia, sposób odzwierciedlenia wynagrodzenia w dokumencie zastąpi je jako najwyższy priorytet (ryc. 14):

Dlatego szczegółowo sprawdziliśmy ustawienia rozliczania płac w konfiguracji ZUP 3.1. Program pasuje każdemu nowoczesne wymagania do księgowości i zapewnia użytkownikowi szeroką gamę narzędzi do rozwiązywania problemy praktyczne w sprawie rozliczania pracy.
Jeśli nadal masz pytania dotyczące rachunkowości płac w 1C 8.3 ZUP, chętnie odpowiemy na nie w ramach bezpłatnej konsultacji.
Pierwszą rzeczą, którą widzimy po uruchomieniu programu 1C ZUP 3.1, jest interfejs programu. Należy pamiętać, że interfejs ZUP 3.1 może znacznie różnić się w różnych bazach informacji, ponieważ można go dostosowywać. Przykładowo w jednej bazie danych ZUP 3.1 główny interfejs może wyglądać następująco:
A w innej bazie danych jest zupełnie inaczej:

Praca z programem 1C 8.3 ZUP odbywa się głównie za pośrednictwem panelu partycji: wybierz żądaną partycję ( Personel , WynagrodzenieA , Płatności , Ustawienia itp.), a następnie funkcję z tej sekcji:

Należy pamiętać, że skład funkcji jest również generowany automatycznie na podstawie danych z określonej bazy informacji 1C ZUP 3.1. Na przykład w jednej bazie danych może być wyłączona funkcja rozliczania podróży służbowych i link do wprowadzenia dokumentu Podróż służbowa będzie nieobecny, a w innej bazie danych - taka funkcjonalność zostanie włączona w ustawieniach i linku Delegacje będzie obecny na pasku funkcji.
Dodatkowo skład poleceń interfejsu zależy od roli użytkownika pracującego z bazą informacji. Oczywiste jest, że dla specjalisty obsługa personelu a księgowy ds. płac wymaga zupełnie innego zestawu funkcji.
Zobacz także nasz szczegółowy film na temat interfejsu 1C:ZUP 3.1:
Jeśli jesteś abonentem systemu BukhExpert8: Rubricator 1C ZUP, to zapoznaj się ze wszystkimi materiałami dotyczącymi interfejsu ZUP 3.1:
Jeśli jeszcze nie subskrybujesz:
1C.
Ustawienia programu ZUP 3.1
Program 1C 8.3 ZUP ma wiele ustawień, co pozwala elastycznie skonfigurować go do księgowości w określonej organizacji lub grupie organizacji, która ma własną cechy korporacyjne oraz niuanse dotyczące dokumentacji kadrowej i płacowej.
Ustawienia dokonuje się w sekcji Ustawienia :

Ustawienia obliczania listy płac i dokumentacji kadrowej są wspólne dla wszystkich organizacji, dla których ewidencja jest prowadzona w bazie informacji. Ustawienia zasad rachunkowości dla konkretnej organizacji dokonywane są bezpośrednio w katalogu Organizacje .
Spójrzmy na najbardziej podstawowe ustawienia programu 1C ZUP 3.1.
Obliczanie i wypłata wynagrodzeń według działu lub organizacji jako całości
Obliczanie i wypłata wynagrodzeń w programie 1C 8.3 ZUP może być przeprowadzona zarówno dla organizacji jako całości, jak i według oddziałów.
Aby móc naliczać wynagrodzenia według działów, w ustawieniach płac ( Konfiguracja – płace) powinno być REMOVED pole wyboru Obliczanie i wypłata wynagrodzeń odbywa się dla organizacji jako całości :

W takim przypadku pole pojawia się w dokumentach rozliczeniowych i dokumentach płatności Poddział, w którym można wskazać konkretny dział, dla którego dokonywane jest rozliczenie i/lub płatność. Podczas automatycznego wypełniania dokumentu zostaną w nim uwzględnieni tylko pracownicy tego działu.

Ustawienia terminów wypłaty zaliczek i wynagrodzeń
Planowane terminy wypłaty wynagrodzeń za pierwszą połowę miesiąca (tradycyjnie zwane „zaliczką”) i płace są ustalane w programie 1C 8.3 ZUP w katalogu Organizacje (Ustawienia – Przedsiębiorstwo – Organizacje) na karcie Polityka rachunkowości i inne ustawienia połączyć Księgowość i płace :


Daty te są następnie automatycznie wstawiane przez program do dokumentów rozliczeniowych jako planowane terminy wypłaty dochodów pracownikom oraz dla dochodów uwzględnianych na potrzeby obliczenia podatku dochodowego od osób fizycznych do dnia wypłaty (tymczasowe renty inwalidzkie, wynagrodzenie urlopowe itp.) .) uważa się za datę faktycznego otrzymania dochodu, dlatego ważne jest, aby od razu prawidłowo wskazać te daty w książce telefonicznej Organizacje .

Obejrzyj film instruktażowy dotyczący ustawiania terminów płatności zaliczek i wynagrodzeń:
Jeśli jesteś subskrybentem systemu BukhExpert8: Rubricator 1C ZUP, zapoznaj się z materiałami na temat „Ustawienia ZUP 3.1”:
Jeśli jeszcze nie subskrybujesz:
Po dokonaniu subskrypcji będziesz mieć dostęp do wszystkich materiałów na 1C ZUP, nagrań audycji towarzyszących oraz będziesz mógł zadawać dowolne pytania dotyczące 1C.
Podstawowe katalogi ZUP 3.1
Główne podręczniki dla 1C 8.3 ZUP obejmują następujące podręczniki:
- Organizacje – wykaz organizacji, dla których prowadzona jest ewidencja w bazie informacji.
- Podziały – hierarchiczna lista działów każdej organizacji.
- Pozycje – lista liniowa pozycje.
- Harmonogramy pracy pracowników – wykaz grafików pracy, które są przydzielane pracownikom w momencie ich zatrudnienia.
- Tabela personelu - opis strukturę kadrową organizacji, stanowisko pracownicze to stanowisko w określonym dziale organizacji, dla którego ustalane są warunki pracy (wynagrodzenia, coroczne wakacje itp.)
- Pracownicy– osoby, z którymi organizacja zawarła umowę o pracę lub umowę cywilnoprawną.
- Rozliczenia międzyokresowe, Trzyma – katalogi rozliczeń międzyokresowych i odliczeń.
Obejrzyj naszą lekcję wideo na temat podręczników ZUP 3.1:
Jeśli jesteś subskrybentem systemu BukhExpert8: Rubricator 1C ZUP, zapoznaj się z materiałami na temat „Podręczniki 3.1”:
Jeśli jeszcze nie subskrybujesz:
Po dokonaniu subskrypcji będziesz mieć dostęp do wszystkich materiałów na 1C ZUP, nagrań audycji towarzyszących oraz będziesz mógł zadawać dowolne pytania dotyczące 1C.
Notatka z miesięcznej pracy w programie ZUP 3.1
Podczas pracy z programem 1C ZUP 3.1 bardzo ważne jest przestrzeganie prawidłowej kolejności wprowadzania danych, na przykład wszystkie nieobecności pracowników muszą zostać wprowadzone i ściśle zatwierdzone PRZED obliczeniem wynagrodzeń za miesiąc, ponieważ w przeciwnym razie wynagrodzenie zostanie obliczone niepoprawnie - bez uwzględnienia faktu, że pracownik jest nieobecny przez miesiąc, tj. otrzyma pełną pensję.
Jak zapamiętać miesięczną sekwencję działań w programie - zobacz odpowiedź na filmie:
Ściągawka do miesięcznej pracy w ZUP 3.1 dostępna jest pod linkiem:
Ewidencja kadr w ZUP 3.1
Rozważmy miesięczne działania „personelowe” w programie 1C 8.3 ZUP. Zauważmy, że nie we wszystkich organizacjach te działania są wykonywane przez specjalistę z działu personalnego, w wielu organizacjach za wprowadzanie planowanych rozliczeń międzyokresowych odpowiedzialny jest na przykład specjalista z działu planowania gospodarczego lub działu pracy i płac; małe organizacje Często całą dokumentację personalną prowadzi księgowy. Jednak dla pełniejszego zrozumienia działania programu podzieliliśmy wszystkie funkcje na personel i księgowość zgodnie ze standardowymi zestawami praw użytkownika ZUP 3.1, a dalej w samouczku dla 1C 8.3 ZUP rozważymy pracę oddzielnie „personel” i „księgowy”.
Krok 1. Rozliczenie ruchów kadrowych (zatrudnienia, przeniesienia, zwolnienia)
Wszelkie zmiany kadrowe pracowników (zatrudnienia, przeniesienia, zwolnienia) można wprowadzać do księgi dokumentów Przyjęcia, przeniesienia, zwolnienia (Personel – Zatrudnianie, przeniesienia, zwolnienia) korzystając z następujących dokumentów:
- zatrudnienie - za pomocą dokumentów Rekrutacja /Zatrudnianie według listy zatrudnić jednego/kilku pracowników;
- przeniesienie do innego miejsca pracy:
- Transfer personelu Lub Lista transferów personelu - wprowadzane są w celu zmiany danych personalnych i warunków pracy odpowiednio jednego/kilku pracowników;
- Przejście do innego działu – rejestrować masowe przepływy pracowników pomiędzy działami, w tym także odrębnymi (ujętymi w odrębnym bilansie).
- zwolnienie - używane są dokumenty Zwolnienie / Zwolnienie według listy zarejestrować zwolnienie jednego/kilku pracowników.
Spójrzmy na przykład, jak zarejestrować przeniesienie personelu pracownika do innego miejsca pracy w 1C 8.3 ZUP.
10 stycznia konieczne jest wydanie polecenia, aby pracownik Pionow O.I. od 16 stycznia przeniesiony na stanowisko starszego menedżera działu sprzedaży produkt końcowy z wynagrodzeniem zgodnie z harmonogramem zatrudnienia.
W tym celu wprowadza się dokument Transfer personelu , który stwierdza:
- Data dokumentu – 10.01.2019;
- Data przeniesienia – 16.01.2019.
Na karcie Główny pole wyboru jest zaznaczone Przeniesienie do innego działu lub na inne stanowisko i wskazać nowy dział i stanowisko (stanowisko kadrowe) dla pracownika:

Na karcie Wynagrodzenie Informacje o planowanych rozliczeniach międzyokresowych pobierane są automatycznie na podstawie danych o stanowisku pracy. Pozostaje tylko zaznaczyć pole Tłumaczenie zatwierdzone :

Pole wyboru Tłumaczenie zatwierdzone nie jest wyświetlana w formularzu dokumentu, jeżeli z bazą danych pracuje tylko jeden użytkownik. W takim przypadku dokument uważa się za wprowadzony natychmiastowo „zatwierdzony”.
Z dokumentu Transfer personelu można wydrukować Zlecenie przelewu do godz ujednolicona forma Nie. T-5 :

Jeśli jesteś subskrybentem systemu BukhExpert8: Rubricator 1C ZUP, zapoznaj się z materiałami na temat „Rachunkowość pracownicza”:
Jeśli jeszcze nie subskrybujesz:
Po dokonaniu subskrypcji będziesz mieć dostęp do wszystkich materiałów na 1C ZUP, nagrań audycji towarzyszących oraz będziesz mógł zadawać dowolne pytania dotyczące 1C.
Krok 2. Przydzielanie zasiłków i dopłat
Przed obliczeniem zaliczki / listy płac w 1C 8.3 ZUP należy zarejestrować wszystkie zmiany w składzie planowanych rozliczeń międzyokresowych pracowników, a także zmiany wskaźników naliczania pracowników: wysokość wynagrodzenia, procent premii itp.
Aby zmienić planowane rozliczenia międzyokresowe, można wykorzystać dokumenty z dziennika Zmiany w wynagrodzeniu pracowników (Wynagrodzenie – Zmiany w wynagrodzeniu pracowników):
- Zmiany w płacach — zmienić aktualnie planowane rozliczenia międzyokresowe jednego pracownika.
- Zmiana planowanych rozliczeń międzyokresowych – zmienić jeden lub więcej planowanych rozliczeń międzyokresowych dla jednego lub większej liczby pracowników.
- Lub Zakończenie planowanego rozliczenia międzyokresowego — przypisanie/zakończenie jednego rozliczenia międzyokresowego dla jednego lub większej liczby pracowników.
Procedurę zmiany wynagrodzenia pracownika opisano w artykule:
Spójrzmy na przykład, w jaki sposób możesz przypisać pracownikom zaplanowane premie.
Od 1 stycznia wszyscy pracownicy działu Studio przyznawana jest premia w wysokości 10 000 rubli. na miesiąc.
Poniżej przedstawiono ustawienia rodzaju naliczania dopłaty:

Ponieważ zasiłek jest ustalany dla kilku pracowników, wygodnie jest skorzystać z dokumentu, aby przypisać go jako planowany rodzaj obliczenia Przypisanie planowanego rozliczenia międzyokresowego .
W nim na polu Narzut w polu należy wybrać rodzaj naliczania premii Terminy spotkań wskazać początek dopłaty - 01.01.2019 :

Za pomocą przycisku Wybór katalog się otworzy Pracownicy, w którym możesz wybrać pracowników działu Studio. W tym celu kliknij przycisk Widok listy — według działów:


Po naciśnięciu przycisku Wybierać pracownicy pojawią się w części tabelarycznej dokumentu Przypisanie planowanych rozliczeń międzyokresowych :


Ponieważ wysokość premii jest taka sama dla wszystkich pracowników, możesz ją ustawić za pomocą przycisku Wypełnij wskaźniki :


Obejrzyj analizę wideo rozwiązania dla tego przykładu:
Jeśli jesteś subskrybentem systemu BukhExpert8: Rubricator 1C ZUP, zapoznaj się z materiałami na temat „Planowane rozliczenia międzyokresowe i płace”:
Jeśli jeszcze nie subskrybujesz:
Po dokonaniu subskrypcji będziesz mieć dostęp do wszystkich materiałów na 1C ZUP, nagrań audycji towarzyszących oraz będziesz mógł zadawać dowolne pytania dotyczące 1C.
Krok 3. Zamówienia na bonusy
W ciągu miesiąca pracownik może otrzymać różne jednorazowe rozliczenia międzyokresowe. Dostęp do dokumentów mają w szczególności pracownicy HR Nagroda I Pomoc materialna . Warto zauważyć, że urzędnik ds. personalnych nie musi wprowadzać tych dokumentów; księgowy również ma prawo do wprowadzania dokumentów. W praktyce o tym, kto wprowadzi te dokumenty, decyduje się w zależności obowiązki funkcjonalne Specjaliści ds. kadr i płac konkretnej organizacji.
Przyjrzyjmy się, jak wprowadzane jest zamówienie na premię w 1C ZUP 3.1.
10 stycznia konieczne jest wydanie nakazu wypłaty jednorazowej premii w wysokości 5000 rubli pracownikom kierowniczym w styczniu.
W takim przypadku wprowadź dokument Nagroda. Aby ten dokument był dostępny w interfejsie programu 1C 8.3 ZUP, należy utworzyć co najmniej jedno rozliczenie z następującymi ustawieniami:
- w polu Cel naliczenia - Premia ;
- w polu Rozliczenia dokonuje się – w odrębnym dokumencie i poniżej jest ustawieniem domyślnym Rodzaj dokumentu - Nagroda .

Dla naszego przykładu w dokumencie Nagroda w polu data wskazany - 01.10.2019 i w szczegółach Rodzaj nagrody wybrano naliczanie Bonus jednorazowy :

W części tabelarycznej kliknij przycisk Wybór Za pomocą przycisku możesz wczytać pracowników działu „Zarządzanie”. Wypełnij wskaźniki wskaż dla nich kwotę premii: 5000 rubli:

Na zakładce możesz określić motyw motywacyjny Dodatkowo :

Następnie uformuj drukowany formularz Zamówienie na bonusy nr T-11a :

Dalszą pracę z dokumentem kontynuuje użytkownik posiadający uprawnienia Kalkulator(cm. ).
Obejrzyj analizę wideo rozwiązania dla tego przykładu:
Jeśli jesteś subskrybentem systemu BukhExpert8: Rubricator 1C ZUP, zapoznaj się z materiałami na temat „Nagrody”:
Jeśli jeszcze nie subskrybujesz:
Po dokonaniu subskrypcji będziesz mieć dostęp do wszystkich materiałów na 1C ZUP, nagrań audycji towarzyszących oraz będziesz mógł zadawać dowolne pytania dotyczące 1C.
Krok 4. Rozliczanie urlopów, podróży służbowych, zwolnień lekarskich i innych nieobecności
Przed sporządzeniem karty czasu pracy wszystkie odchylenia od harmonogramu pracy pracownika należy wpisać do programu 1C 8.3 ZUP: nieobecności i praca w godzinach nadliczbowych.
Wymieńmy księgi dokumentów, w których zapisywane są dokumenty odbiegające od harmonogramu pracy.
- Czasopismo Personel – wszystkie nieobecności pracowników zawiera dokumenty:
- Zwolnienie lekarskie
- Podróż służbowa
- Wakacje
- Wakacje bez zapisywania płatności itp.
- Czasopismo Personel – Urlopy macierzyńskie i powroty z urlopów:
- Urlop z opieką nad dzieckiem
- Powrót z urlopu macierzyńskiego
- W dziale uwzględnia się pracę w godzinach nadliczbowych Wynagrodzenie – śledzenie czasu korzystanie z dokumentów:
- Stanowisko nadgodziny
Program 1C 8.3 ZUP przewiduje pracę z tymi dokumentami krok po kroku: najpierw są one wprowadzane i przetwarzane przez urzędnika ds. Personalnych, a następnie zatwierdzane przez księgowego. Jeśli jeden użytkownik pracuje z bazą informacji, dokumenty uważa się za zatwierdzone natychmiast po ich wprowadzeniu i zaksięgowaniu.
Należy pamiętać, że bezpośrednio po zaksięgowaniu odchyleń w dokumentach przez użytkownika z uprawnieniami HR, dane o odchyleniach są uwzględniane w karcie czasu pracy, ale nie są jeszcze uwzględniane przy naliczaniu wynagrodzeń, tj. jeśli spróbujesz obliczyć wynagrodzenie, zostanie ono obliczone tak, jakby pracownik przepracował cały miesiąc. Aby nieobecności mogły zostać uwzględnione przy naliczaniu wynagrodzenia, muszą zostać one zatwierdzone przez kierownika ds. płac, tj. w takich dokumentach pole wyboru musi być zaznaczone Obliczenia zatwierdzone :
Spójrzmy na przykłady, jak w 1C ZUP 3.1 podróż służbowa i wakacje organizowane są na własny koszt.
Pracownik Lileikin L.S. zostaje wysłany w podróż służbową do organizacji New Technologies LLC z siedzibą w mieście Ryazan na okres od 14 do 16 stycznia w celu zawarcia umowy na dostawę sprzętu, podróż finansowana jest ze środków naszej organizacji .
Aby rozliczyć podróż służbową i złożyć zamówienie należy wprowadzić dokument Podróż służbowa, gdzie na zakładce Główny wskazać pracownika i okres wyjazdu oraz na zakładce Dodatkowo — uzupełnij dane do drukowanego formularza zamówienia:


Z dokumentu Podróż służbowa można wydrukować Zamówienie podróży służbowej w formularzu nr T-9 :

Podróż służbowa znajduje odzwierciedlenie w czasopiśmie pogrubioną czcionką:

Oznacza to, że dokument nie został jeszcze zatwierdzony przez księgowego, a płatność za podróż nie została jeszcze naliczona. O dalszej pracy z dokumentem przez użytkownika z uprawnieniami Kalkulator- cm. .
Obejrzyj analizę wideo rozwiązania dla tego przykładu:
Pracownik Gerankin G.G. wystąpił o urlop na własny koszt sytuacja rodzinna od 14 do 16 stycznia. Szef organizacji zgodził się na zapewnienie pracownikowi urlopu.
Aby wejść na urlop na własny koszt, można skorzystać z jednego z poniższych dokumentów: Wakacje, Urlop pracowników, Urlop bez wynagrodzenia, Urlop bez zapisywania listy płac .
Będziemy korzystać z dokumentu Urlop bez wynagrodzenia , w którym wskazujemy pracownika oraz okres urlopu.

W polu Rodzaj wakacji musisz wybrać jedną z wartości:
- – urlop udzielany na wniosek pracownika, który jest uzgadniany z kierownictwem organizacji (wg kartę raportu oznaczony przez " ZANIM »)
- Urlop bez wynagrodzenia wg. z częścią 2 artykułu 128 Kodeksu pracy Federacji Rosyjskiej (W kartę raportu oznaczony przez " OZ„) - urlop, który pracodawca zobowiązuje pracownika w przypadkach przewidzianych w Kodeksie pracy Federacji Rosyjskiej.
W naszym przypadku pracownik wystąpił o urlop na własny koszt ze względów rodzinnych, a więc w terenie Rodzaj wakacji wybierz wartość Urlop bez wynagrodzenia wg. z częścią 1 artykułu 128 Kodeksu pracy Federacji Rosyjskiej .
Z dokumentu można uzyskać wydrukowany formularz Zostaw zamówienie w formularzu nr T-6 :

Po przetworzeniu dokumentu przez urzędnika ds. kadr, dokument Urlop na własny koszt jest pogrubiona w dzienniku, ponieważ nie została jeszcze zatwierdzona przez użytkownika z uprawnieniami Kalkulator :

Obejrzyj analizę wideo rozwiązania dla tego przykładu:
Jeśli jesteś subskrybentem systemu BukhExpert8: Rubricator 1C ZUP, zapoznaj się z materiałami na temat Rozliczanie urlopów, podróży służbowych i innych nieobecności:
Jeśli jeszcze nie subskrybujesz:
Po dokonaniu subskrypcji będziesz mieć dostęp do wszystkich materiałów na 1C ZUP, nagrań audycji towarzyszących oraz będziesz mógł zadawać dowolne pytania dotyczące 1C.
Krok 5. Sporządzenie karty czasu pracy
Czas przepracowany jest uwzględniany w programie 1C ZUP 3.1 metodą odchylenia: harmonogram pracy dla pracowników jest ustalany z góry (w razie potrzeby wprowadzany jest dokument Harmonogram indywidualny ), a następnie wszelkie odstępstwa od harmonogramu wprowadza się za pomocą dokumentów odchyleń ( Zwolnienie lekarskie, Podróż służbowa, Praca w weekendy i święta i tak dalej.).
Jeżeli nie ma możliwości uwzględnienia w ten sposób przepracowanego czasu (np. gdy nie można wcześniej zaplanować w harmonogramie wyjścia pracownika do pracy), wówczas wprowadzany jest dokument Karta raportu .
Należy pamiętać, że w ogólnym przypadku wprowadzanie dokumentu Karta raportu nie jest wymagane, grafik jest sporządzany i drukowany na podstawie raportu Karta raportu (Wynagrodzenie – Raporty płacowe – Arkusz czasu pracy (T-13)):

Obejrzyj nasz samouczek wideo na temat sporządzania grafiku w programie 1C: ZUP 3:
Jeśli jesteś subskrybentem systemu BukhExpert8: Rubricator 1C ZUP, zapoznaj się z materiałami na temat „Harmonogramy pracy i śledzenie czasu”:
Jeśli jeszcze nie subskrybujesz:
Po dokonaniu subskrypcji będziesz mieć dostęp do wszystkich materiałów na 1C ZUP, nagrań audycji towarzyszących oraz będziesz mógł zadawać dowolne pytania dotyczące 1C.
Naliczanie płac w ZUP 3.1
Rozważmy miesięczne działania „obliczeniowe” w programie 1C 8.3 ZUP 3.1, tj. czynności zwykle wykonywane przez księgowego ds. płac. Należy zauważyć, że w konkretnej organizacji księgowy może wykonywać czynności, które opisaliśmy w tym artykule jako „personel”. Na przykład to księgowy może przypisać. W programie wprowadzanie planowanych rozliczeń międzyokresowych jest funkcją ogólną, dostępną zarówno dla specjalisty ds. kadr, jak i księgowego.
Krok 1. Wpisanie planowanych potrąceń
Wprowadzanie planowanych potrąceń to funkcja, która w programie 1C 8.3 ZUP jest przypisana wyłącznie księgowemu. Dokumenty z dziennika służą do wprowadzania planowanych odliczeń Alimenty i inne potrącenia (Wynagrodzenie – alimenty i inne potrącenia):
- Lista wydajności
- Stałe przechowywanie na rzecz osób trzecich
Niektóre z tych dokumentów (np. Lista wydajności, Wstrzymanie dobrowolnych składek na ubezpieczenie, Wstrzymywanie dobrowolnych wpłat na rzecz NPF, Wstrzymanie składek związkowych ) stają się dostępne jeżeli w ustawieniach składu opłat i potrąceń () na zakładce Trzyma zaznacz odpowiednie pola:

Aby dokumenty były widoczne Stałe przechowywanie na rzecz osób trzecich osoby Lub Odliczenie za inne transakcje należy utworzyć co najmniej jedną blokadę z przypisaniem Inne zatrzymanie na rzecz osób trzecich Lub Odliczenie z tytułu rozliczeń pozostałych transakcji odpowiednio:


Od 10 stycznia pracownik A.A. Khrizantemow planowane potrącenie zostaje przyznane na podstawie tytułu egzekucyjnego na rzecz Khrysantemova L.Yu. w wysokości 25% zarobku, przelew pieniędzy do odbiorcy zostanie zrealizowany na rachunek bankowy odbiorcy, prowizja bankowa zostanie potrącona z zarobku pracownika.
W takim przypadku musisz skorzystać z dokumentu Lista wydajności (Wynagrodzenie – Potrącenia – Tytuły egzekucyjne), wypełniając go w następujący sposób:
- w polu Pracownik wskazany jest pracownik Khrizantemov A.A.;
- w polu Odbiorca– beneficjentka alimentów – Khrizantemova L.Yu. (najpierw musisz utworzyć element w katalogu Kontrahenci );
- wskazać datę rozpoczęcia przechowywania – 01.10.2019;
- wskazać Metoda obliczeniowa – procent i ustaw wartość na 25% zarobków;
- ponieważ prowizja banku zostanie potrącona z wynagrodzenia pracownika, wówczas należy zaznaczyć to pole Skorzystaj z agenta płatniczego , wybierz żądany bank i ustaw taryfę do naliczania prowizji bankowej.

Obejrzyj analizę wideo rozwiązania dla tego przykładu:
Jeśli jesteś subskrybentem systemu BukhExpert8: Rubricator 1C ZUP, to zapoznaj się z materiałami na temat „Retencje”:
Jeśli jeszcze nie subskrybujesz:
Po dokonaniu subskrypcji będziesz mieć dostęp do wszystkich materiałów na 1C ZUP, nagrań audycji towarzyszących oraz będziesz mógł zadawać dowolne pytania dotyczące 1C.
Krok 2. Zatwierdzenie dokumentów przed naliczeniem zaliczki
Po utworzeniu i przetworzeniu dokumentów odchyleń przez urzędnika ds. kadr księgowy musi rozpocząć pracę nad tymi samymi dokumentami. Dopóki kalkulator nie zatwierdzi tych dokumentów, nie zostaną na nich dokonane żadne naliczenia międzyokresowe i nie będą miały one żadnego wpływu na wyliczenie zaliczki lub wynagrodzenia. Dokumenty takie widoczne są w dziennikach w formie zaksięgowanej i pogrubioną czcionką:

Jeśli w programie 1C 8.3 ZUP pracuje tylko jeden użytkownik, wówczas przy wysyłaniu dokumentów są one natychmiast uznawane za zatwierdzone i uwzględniane przy obliczaniu wynagrodzeń i zaliczek. Pola wyboru Obliczenia zatwierdzone Lub Czas brany pod uwagę W takim przypadku nie są one wyświetlane w dokumentach.
Pracuj z dokumentami jako użytkownik z uprawnieniami Kalkulator może przez specjalny Miejsce pracy – Obliczenia i płatności oraz poprzez dzienniki zawierające odpowiednie dokumenty.
Miejsce pracy Obliczenia i płatności (Wynagrodzenie – Obliczenia i płatności) jest swego rodzaju „centrum kontroli wynagrodzeń”. W tym narzędziu:
- znajdują się linki do szybkiego wprowadzania nowych dokumentów;
- pokazane są wszystkie wprowadzone, ale jeszcze nieobliczone dokumenty, a także już dokonane rozliczenia międzyokresowe;
- odzwierciedla potrzebę przeliczenia wynagrodzeń;
- Wyświetlane są już wprowadzone wyciągi dotyczące wypłat wynagrodzeń oraz znajdują się tam polecenia służące do tworzenia nowych wypłat.

Przyjrzyjmy się, które dokumenty z naszego kompleksowego przykładu musimy zatwierdzić przed naliczeniem zaliczki (wynagrodzenie za pierwszą połowę miesiąca).
Wymaga zatwierdzenia Urlop bez wynagrodzenia Gerankina od 14 do 16 stycznia 2019 r.:

Jeśli chodzi o podróż służbową, nie można jej zatwierdzić przed obliczeniem zaliczki, ponieważ pracownik w tym okresie pracował (mimo że był w podróży służbowej) i przy obliczaniu zaliczki nie ma powodu „pozbawiać” go wynagrodzenia . Dlatego możesz obliczyć zaliczkę tak, jakby pracownik pracował, i Podróż służbowa zatwierdzić przed naliczeniem wynagrodzeń. W takim przypadku wpłacona zaliczka zostanie uwzględniona przy końcowej wypłacie wynagrodzenia za dany miesiąc.
Jest inny sposób pracy - Podróż służbowa zatwierdzić. Zaliczka za pierwsze półrocze w tym przypadku zostanie naliczona z uwzględnieniem okresu podróży służbowej pracownika, tj. okres podróży służbowej będzie uważany za czas „nieprzepracowany”. Jeśli w dokumencie Podróż służbowa wskaż, że należy ją uiścić „z góry”, wówczas zarówno kwota za pierwszą połowę miesiąca, jak i wyliczona wysokość przeciętnego zarobku zostaną wypłacone z góry, ale za cały okres podróży służbowej.
Obejrzyj analizę wideo rozwiązania dla tego przykładu:
Krok 3. Wpisanie opłat jednorazowych płatnych przed zaliczką lub wraz z zaliczką
Dodatkowe jednorazowe kwoty mogą zostać naliczone i wypłacone pracownikowi w ciągu miesiąca. Aby wprowadzić takie rozliczenia międzyokresowe, należy skorzystać z następujących dokumentów:
- Nagroda
- Opłaty jednorazowe
- Pomoc materialna
- Jednorazowe świadczenie z Funduszu Ubezpieczeń Społecznych
- Dochód w naturze
Należy pamiętać, że dokumenty Nagroda I Pomoc materialna może wprowadzić użytkownik z uprawnieniami HR; w takim przypadku księgowy może jedynie sprawdzić i zatwierdzić te dokumenty. Jeżeli przewidziano odliczenia na pomoc finansową, to w celu prawidłowego obliczenia podatku dochodowego od osób fizycznych po przetworzeniu dokumentu przez urzędnika ds. Personalnych użytkownikowi z uprawnieniami Kalkulator konieczne jest wybranie wszystkich linii z pracownikami w dokumencie (kombinacja „skrótów klawiszowych” Ctrl+A), kliknij prawym przyciskiem myszy i wybierz element z menu, które zostanie otwarte Przelicz pracownika :

Rozważymy przykład sytuacji, w której pomoc finansowa zostanie wprowadzona natychmiast przez urzędnika ds. Płac.
Pracownik Landysheva L.S. przyznawana jest pomoc finansowa w wysokości 5000 rubli, przewidziana Polityka socjalna organizacja małżeństwa. Pomoc finansowa zostanie wypłacona wraz z zaliczką.
Aby wprowadzić pomoc finansową w 1C 8.3 ZUP, musisz użyć dokumentu Pomoc materialna ().
Aby ten dokument stał się dostępny, należy przejść do ustawień składu rozliczeń międzyokresowych i odliczeń ( Ustawienia – Płace – link Konfiguracja kompozycji rozliczeń międzyokresowych i potrąceń) na karcie Pomoc materialna Sprawdź pudełko Pracownikom wypłacana jest pomoc finansowa :

Następnie w katalogu Rozliczenia międzyokresowe kilka rodzajów obliczeń związanych z pomocą finansową i różne opcje w zakresie opodatkowania podatku dochodowego od osób fizycznych i składek. W rozdziale Wynagrodzenie dokument będzie dostępny Pomoc materialna .
W naszym przypadku musimy sprawdzić co znajduje się w katalogu Rozliczenia międzyokresowe istnieje pomoc finansowa w zakresie podatku dochodowego od osób fizycznych – 2760 i rodzaj przychodów ze składek ubezpieczeniowych - Pomoc finansowa częściowo uzależniona od składek ubezpieczeniowych :

Pomoc finansową należy obliczyć na podstawie dokumentu Pomoc materialna (Wynagrodzenie – Pomoc finansowa), wybierając pracownika i wskazując kwotę pomocy finansowej - 5000 rubli.
Ponieważ płatność tego naliczenia jest planowana z góry, to w terenie Płacić należy wybrać wartość Z zaliczką. Standardowo zaliczka wypłacana jest każdego 20-go dnia miesiąca. Jednakże 20 stycznia 2019 r. wypada w weekend, dlatego wpłaty należy dokonać dzień wcześniej, w następnym dniu roboczym, tj. 18 stycznia 2019 Zatem w terenie Termin płatności wskazać 18.01.2019.
Po wpisaniu kwoty pomocy finansowej automatycznie naliczane jest wymagane odliczenie tego dochodu w wysokości 4000 rubli. i obliczany jest podatek dochodowy od osób fizycznych - 130 rubli:

Po dokonaniu subskrypcji będziesz mieć dostęp do wszystkich materiałów na 1C ZUP, nagrań audycji towarzyszących oraz będziesz mógł zadawać dowolne pytania dotyczące 1C.
Krok 4. Obliczenie i wypłata zaliczki
W zależności od tego, jaki sposób naliczania zaliczki zostanie ustawiony dla pracownika, zaliczka jest wprowadzana przy użyciu różnych dokumentów.
Jeżeli zaliczka jest wpłacana w kwocie stałej lub jako procent taryfy, jest ona księgowana natychmiast Oświadczenie... za zaliczkę. Jeżeli zaliczka zostanie wypłacona zgodnie z kalkulacją za pierwszą połowę miesiąca, wówczas wymagane jest najpierw obliczenie zaliczki, którego dokonuje się dokumentem ( Wynagrodzenie – rozliczenia międzyokresowe za pierwszą połowę miesiąca).
Procedurę obliczania i wpłacania zaliczki szczegółowo omówiono w artykule:
Przyjrzyjmy się zaliczce na przykładzie.
Zaliczki na rzecz pracowników organizacji wypłacane są w różny sposób: dla niektórych - stała kwota, dla większości pracowników - według obliczeń za pierwszą połowę miesiąca płatność odbywa się za pośrednictwem kasy fiskalnej. Standardowo zaliczka wypłacana jest 20-go każdego miesiąca. Jednakże 20 stycznia 2019 r. jest dniem wolnym od pracy, dlatego też zaliczkę za styczeń należy wpłacić dzień wcześniej, w następnym dniu roboczym. Tym samym zaliczkę za styczeń 2019 r. należy wpłacić w dniu 18 stycznia 2019 r. Wraz z zaliczką wypłacana jest pomoc finansowa oraz pobierany jest podatek dochodowy od osób fizycznych, który również trafia do budżetu w dniu 18 stycznia 2019 r. zgodnie z poleceniem zapłaty nr 12.
Ponieważ dla niektórych pracowników metoda obliczania zaliczki jest ustalona jako Obliczane dla pierwszej połowy miesiąca , następnie najpierw wprowadzamy dokument Naliczenie za pierwszą połowę miesiąca :

Aby wpłacić zaliczkę w naszym przykładzie tworzony jest dokument Wyciąg do kasy (Płatności – Wyciągi do kasjera – Wyciągi do kasjera). W polu Płacić wartość jest wskazana Wydatek opłacony z góry. Następnie zostaje wciśnięty przycisk Wypełnić a dokument wypełnia się automatycznie:

Według pracownika Landysheva L.S. oprócz obliczonej kwoty za pierwszą połowę miesiąca, która wyniosła 8823,53 rubli. i podatek dochodowy od osób fizycznych z tego tytułu - 1147 rubli, pobierana jest kwota z dokumentu Pomoc materialna — 5000 rubli. oraz podatek dochodowy od osób fizycznych w wysokości 130 rubli.
W rezultacie suma dla pracownika wynosi Spłacić :
- 8823,53 (wpłata za I półrocze) – 1147 (podatek dochodowy od osób fizycznych od kwoty za I półrocze) + 5000 (pomoc finansowa) – 130 (podatek dochodowy od osób fizycznych od pomocy finansowej) = 12546,53 rubli.
Do kolumny Podatek dochodowy od osób fizycznych za przeniesienie podatek dotyczy tylko pomocy materialnej w wysokości 130 rubli. Podatek dochodowy od osób fizycznych od dochodów za pierwszą połowę miesiąca zmniejsza kwotę należną, ale nie jest jeszcze uważany za potrącony. Wyjaśnia to fakt, że zaliczka dotyczy dochodu w postaci wynagrodzenia, którego datę otrzymania ustala się odpowiednio na ostatni dzień miesiąca naliczenia, w momencie wypłaty zaliczki nie ma faktu; uzyskania dochodu i braku podstawy do poboru podatku u źródła. Podatek dochodowy od osób fizycznych od dochodów za pierwszą połowę miesiąca zostanie potrącony przy wypłacie wynagrodzeń za ten miesiąc (patrz np. Pismo Ministerstwa Finansów Federacji Rosyjskiej z dnia 28 października 2016 r. N 03-04-06/63250 , Pismo Federalnej Służby Podatkowej Federacji Rosyjskiej z dnia 15 stycznia 2016 r. N BS-4-11/320).

Kwota podatku dochodowego od osób fizycznych z tytułu pomocy finansowej wypłaconej z góry organizacja przekazuje w dniu wypłaty zaliczki. Dlatego skorzystaj z linku Wypłata wynagrodzenia oraz przelew podatku dochodowego od osób fizycznych zostaw flagę opuszczoną Podatek przekazywany jest wraz z wynagrodzeniem i wskazać szczegóły zlecenia płatniczego – nr 12 z dnia 18 stycznia 2019 r.:

Obejrzyj także rozwiązanie wideo przedstawiające przykład wpłaty zaliczki:
Jeśli jesteś subskrybentem systemu BukhExpert8: Rubricator 1C ZUP, zapoznaj się z materiałami na temat „Advance”:
Jeśli jeszcze nie subskrybujesz:
Po dokonaniu subskrypcji będziesz mieć dostęp do wszystkich materiałów na 1C ZUP, nagrań audycji towarzyszących oraz będziesz mógł zadawać dowolne pytania dotyczące 1C.
Krok 5. Zatwierdzenie dokumentów przed naliczeniem płac
W kompleksowym przykładzie, który rozważamy, musimy zatwierdzić tylko dwa dokumenty na styczeń – ten Podróż służbowa I Nagroda .
W dokumencie Podróż służbowa kwota została już obliczona, pozostaje tylko to sprawdzić i zatwierdzić dokument zaznaczając odpowiednie pole:

Dotyczący Nagrody, To Specjalna uwaga należy zwrócić uwagę na uwzględnienie premii dla celów podatku dochodowego od osób fizycznych.
Zgodnie z aktualnymi wyjaśnieniami Federalnej Służby Podatkowej i Ministerstwa Finansów, datą otrzymania dochodu z tytułu jednorazowej premii związanej z aktywność zawodowa pracownika, powinien być ustalany według terminu jego wypłaty. Aby to zrobić, w programie 1C ZUP 3.1 w ustawieniach premium na zakładce Podatki, składki, księgowość należy wybrać Kod przychodów – 2002 i wskazane Kategoria dochodów — Pozostałe dochody ze stosunku pracy:

W tym przypadku w dokumencie Nagroda Zostanie naliczony podatek dochodowy od osób fizycznych, który od 5000 rubli. będzie:
- 5000 (kwota premii) * 13% = 650 rubli.

Premia wypłacana jest wraz z wynagrodzeniem za styczeń 2019 r. Termin wypłaty wynagrodzenia ustalony w ustawieniach organizacji to 5 dzień każdego miesiąca w lutym 2019 r. i przypada na dzień roboczy, dlatego w dokumencie Nagroda nie ma potrzeby przenoszenia Termin płatności we wcześniejszym terminie. Pozostaje tylko zatwierdzić dokument:

Obejrzyj analizę wideo rozwiązania dla tego przykładu:
Krok 6. Wprowadzanie wartości miesięcznych i skumulowanych
Jeżeli organizacja stosuje płace akordowe lub rozliczenia międzyokresowe, których wynik zależy od wskaźników pracy osiągniętych przez pracowników, wówczas konieczne jest wprowadzenie w dzienniku wydajności pracy akordowej i wartości takich wskaźników Dane do naliczania wynagrodzeń (Wynagrodzenie – dane do wyliczenia wynagrodzenia).
Zbiór dokumentów w tym czasopiśmie, a także wygląd dokumenty te są określane przez te skonfigurowane w bazie danych Wstępne szablony wprowadzania danych (Ustawienia – Wstępne szablony wprowadzania danych).
Przyjrzyjmy się wprowadzaniu wskaźników do obliczeń płacowych na przykładzie.
Organizacja pobiera dodatkową opłatę za wyjazdy pracowników (1000 RUB za każdy wyjazd). W ciągu miesiąca pracownicy ukończyli następna ilość wycieczki:
- Astrow – 6 wycieczek;
- Pionow – 5 wycieczek;
- Rozanov – 10 wycieczek.
Typ naliczania do obliczenia dopłaty konfiguruje się w następujący sposób:

Wzór obliczeniowy polega na pomnożeniu wskaźnika Ilość wyjazdów w miesiącu do wartości wskaźnika. Naliczenie zostanie przeprowadzone automatycznie, jeśli pracownik zostanie określony Ilość wyjazdów w miesiącu .
Indeks Kwota odszkodowania za 1 podróż jest skonfigurowany jako wskaźnik ogólnoorganizacyjny, używany we wszystkich miesiącach po wpisaniu wartości:

Aby wprowadzić wartość tego wskaźnika należy: a Początkowy szablon wprowadzania danych :

Wartość wskaźnika wprowadzana jest poprzez dziennik Dane do naliczania wynagrodzeń poprzez wprowadzenie dokumentu Kwota odszkodowania za jeden przejazd :
Tworzony jest wskaźnik uwzględniający liczbę podróży odbywanych przez każdego pracownika Ilość wyjazdów w miesiącu , numeryczny, indywidualny dla pracownika, wprowadzany jednorazowo przy dokumencie wprowadzania danych do naliczenia wynagrodzenia:

Aby wprowadzić liczbę wyjazdów pracowników, a Początkowy szablon wprowadzania danych :

Aby móc wprowadzić dane kilku pracowników jednocześnie na jednej zakładce Dodatkowo odpowiednie pole wyboru jest zaznaczone:

Liczbę wyjazdów pracowników wprowadza się za pośrednictwem dziennika Dane do naliczania wynagrodzeń poprzez utworzenie dokumentu Podróż pracowników :

Obejrzyj analizę wideo rozwiązania dla tego przykładu:
Jeżeli jesteś abonentem systemu BukhExpert8: Rubricator 1C ZUP to zapoznaj się z materiałami
Przyjrzyjmy się krok po kroku jak przetwarzać płace w wersji 3.0. W tym celu w menu programu należy wybrać zakładkę „Wynagrodzenia i kadry”, następnie sekcję „Wynagrodzenia” i przejść do pozycji „Płace”. Naciśnij przycisk „Utwórz”. Wypełnij pola:
Miesiąc naliczania – za który miesiąc będzie naliczane wynagrodzenie;
Data – data obliczenia dla wskazanego miesiąca;
Podział – zmiany w miarę potrzeb.
Zwróćmy uwagę na kolumnę „Naliczenie”. Wskazano, że wynagrodzenie oblicza się na podstawie wynagrodzenia. Ten typ jest wskazany na karcie pracownika przy zatrudnieniu. Sprawdźmy ustawienia. Wróćmy do menu, do zakładki „Wynagrodzenia i kadry”, sekcji „Rachunkowość personelu”, pozycji „Zatrudnienie” i przejdź do karty pracownika, gdzie wybierany jest rodzaj rozliczenia „Wg wynagrodzenia”. Kliknij dwukrotnie napis, aby przejść do ustawień. Istnieje pozycja „Odbicie w rachunkowości”; jeśli nie zostanie wypełniona, tworzymy nową „Metodę rozliczania wynagrodzeń”.
Zapisujemy nazwę „Wynagrodzenie (20 kont)” i podajemy numer konta w nawiasie. Jest to konieczne, aby program zrozumiał, na jakie konto i dla jakiej pozycji kosztowej zostało naliczone dane wynagrodzenie. Wskazujemy pozycję kosztową „Płatność”. Kliknij „Nagraj i zakop”. Prowadzony rachunek jest wyświetlany w polu „Odzwierciedlenie w księgowości”. Kliknij ponownie „Zarejestruj i zamknij” i wróć do listy płac. W dokumencie będą wyświetlane nazwiska pracowników, nazwa działu, rodzaj rozliczeń, wysokość wynagrodzeń, liczba przepracowanych dni i godzin. Jeśli organizacja przewiduje jakiekolwiek potrącenia dla pracowników, zostaną one automatycznie dodane w zakładce „Potrącenia”. Wypełnianie można również wykonać ręcznie za pomocą przycisku „Dodaj”:
Kolejna zakładka to „Podatek dochodowy od osób fizycznych”. Naliczone dochody są tutaj automatycznie obliczane indywidualny. W razie potrzeby można je skorygować zaznaczając flagę „Dostosuj podatek dochodowy od osób fizycznych”. W polu po prawej stronie możesz przeglądać wszystkie potrącenia pracownika lub dodać nowe. Aby to zrobić, musisz wybrać kod odliczenia i wskazać kwotę:
W kolejnej zakładce „Składki”, która również zostanie wypełniona automatycznie, widoczne są wszystkie opłaty, jakie zostaną poniesione za pracownika. W razie potrzeby można je zmienić zaznaczając pole obok pozycji „Dostosuj składki”.
Teraz dane dotyczące naliczeń, odliczeń i odliczeń są wyświetlane w odpowiednich polach. Po kliknięciu w znak zapytania program odszyfruje, co i gdzie zostanie przelana określona kwota:
Przejrzyjmy dokument i spójrzmy na wpisy. Jedno księgowanie memoriałowe, jedno księgowanie podatku dochodowego od osób fizycznych i cztery księgowanie naliczonych składek jest odzwierciedlane:
Dla kontroli możesz przeglądać rejestr akumulacji w zakładce „Wzajemne rozliczenia z pracownikiem”. Kwota naliczenia i kwota potrącenia są wyświetlane tutaj:
Można także sprawdzić wypełnienie kolejnych zakładek. Lista płac została przetworzona. Teraz musisz zapłacić za pośrednictwem kasy. Przejdź do zakładki menu „Wynagrodzenia i personel”, magazynu „Wiedomosti do kasjera”. Jeżeli pracownikowi wcześniej wypłacono zaliczkę, jej zapis zostanie tutaj odzwierciedlony. Utwórzmy wypłatę wynagrodzenia za pomocą przycisku „Utwórz”. Otwiera się dokument „Wyciąg o wypłatę wynagrodzeń za pośrednictwem kasy fiskalnej”. Wypełnić:
Miesiąc płatności;
Poddział;
Płaca – z rozwijanej listy wybierz „Wynagrodzenie miesięczne”;
Zaokrąglanie – bez zaokrąglania.
Następnie naciśnij przycisk „Wypełnij”. Obok nazwiska pracownika będzie widoczna pozostała kwota, którą należy mu zapłacić. Program wszystko wylicza samodzielnie na podstawie wcześniej wprowadzonego dokumentu zaliczki i utworzonego dokumentu „Płace”:
Pobiegnijmy i sprawdźmy okablowanie. Można zauważyć, że księgowość nie ma żadnych przewodów. Występują jedynie pozycje „Wzajemne rozliczenia z pracownikami” i „Wynagrodzenia”:
Jedyne co pozostaje to zapłacić gotówka pracownik. Korzystając z przycisku „Utwórz na podstawie” wybierz „Wypłata gotówki”. Nie trzeba tu nic wypełniać, wystarczy sprawdzić i uzupełnić. Jeśli spojrzysz na wpisy, zobaczysz jeden wpis dotyczący wypłaty wynagrodzeń.