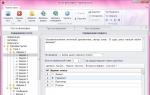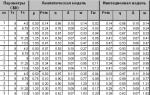W tym tutorialu dowiesz się jak stworzyć niesamowity efekt szkic architektoniczny. Wyjaśnię ten proces bardzo szczegółowo, aby każdy mógł go prześledzić, nawet ci, którzy po raz pierwszy otworzyli Photoshopa.
1. Zacznijmy
Aby rozpocząć, otwórz zdjęcie, z którym chcesz pracować. Aby to zrobić, kliknij Plik > Otwórz(Plik > Otwórz), wybierz zdjęcie i kliknij Otwarte(Otwarte). Zanim zaczniemy, sprawdź kilka rzeczy:
- Twoje zdjęcie musi być w trybie kolorowym RGB, 8 bitów na kanał. Aby to sprawdzić, kliknij Obraz > Tryb(Obraz > Tryb).
- Aby uzyskać najlepsze rezultaty, wybierz obraz o szerokości/wysokości około 2000/4000. Aby to sprawdzić, kliknijObraz > Obraz Rozmiar(Obraz > Rozmiar obrazu).
- Twoje zdjęcie powinno stanowić warstwę tła. Jeśli tak nie jest, kliknijWarstwa > Nowy > Tło z Warstwa(Warstwa > Nowa > Warstwy z tła).
2. Jak stworzyć tło
Krok 1
W tej sekcji stworzymy tło. Trzask Warstwa > Nowa warstwa wypełnienia > Pełny kolor(Warstwa > Nowa warstwa wypełnienia > Kolor) Aby utworzyć warstwę wypełnioną kolorem, nadaj jej nazwę Kolor tła(Kolor tła) i wybierz kolor #f0f0f0, jak pokazano poniżej.

Krok 2
Kliknij tę warstwę prawym przyciskiem myszy i wybierz Opcje mieszania(Opcje mieszania), wybierz Nakładka gradientowa(Nakładka gradientowa) i ustaw styl warstwy jak na obrazku poniżej:

Notatka tłumacza: ustawienia stylu warstwy na zrzucie ekranu: Tryb mieszania: Miękkie światło; Krycie: 50%; Gradient: czarny, biały; Inwersja; Wyrównaj do warstwy; Kąt: 90 stopni; Skala: 100%
3. Jak stworzyć podstawowy szkic
Krok 1
W tej sekcji stworzymy podstawowy szkic. Wybierz warstwę tła i naciśnij Control-J na klawiaturze, aby ją powielić. Następnie przeciągnij tę warstwę na górę panelu Warstwy.

Krok 2
Teraz naciśnij Control-Shift-U na klawiaturze, aby zmniejszyć nasycenie tej warstwy. Następnie kliknij Obraz > Dopasowania > Poziomy(Obraz > Dopasowania > Poziomy) i wprowadź wartości ze zrzutu ekranu:

Krok 3
Nazwij tę warstwę Temp(tymczasowo) i naciśnij Control-J na klawiaturze, aby go powielić.

Krok 4
Teraz naciśnij Control-I na klawiaturze, aby odwrócić tę warstwę i zmienić jej tryb mieszania na Unik koloru(Rozjaśnianie bazy). Następnie kliknij Filtruj > Inne > Minimalne(Filtr > Inne > Minimalne), zmień Promień(Promień) o 2 piksele i Utrzymywać(Zapisz) włączone Rzetelność(Prostokątność) jak poniżej:

Krok 5
Przytrzymaj Control i kliknij warstwę Temp(Tymczasowo), aby wybrać obie warstwy jednocześnie. Następnie naciśnij Control-E na klawiaturze, aby połączyć dwie warstwy w jedną.

Krok 6
Zwielokrotniać(Mnożenie) i nazwij to Główny szkic(Szkic podstawowy).

4. Jak szkicować z perspektywy
Krok 1
W tej części utworzymy szkic perspektywiczny. Wybierz warstwę tła i naciśnij Control-J na klawiaturze, aby ją powielić. Następnie przeciągnij tę warstwę na górę panelu Warstwy.

Krok 2
Teraz kliknij Filtruj > Stylizuj > Znajdź krawędzie(Filtr > Stylizuj >

Krok 3
Trzask Filtr > Rozmycie > Rozmycie ruchu(Filtr > Rozmycie > Kąt(Kąt) 90 stopni i Dystans

Krok 4
Teraz kliknij Filtruj > Wyostrz > Inteligentne wyostrzanie(Filtr > Wyostrz >

Notatka tłumacza:
Krok 5
Trzask Filtruj > Filtruj galerię > Szkic > Kserokopia(Filtr > Galeria filtrów > Szkic > Szczegół(Szczegóły) o 2 i Ciemność(Ciemność) do 5.

Krok 6
Zmień tryb mieszania tej warstwy na Zwielokrotniać(Pomnóż) i krycie do 40%. Następnie zmień nazwę tej warstwy na Perspektywa_Szkic_1(Perspektywa_Szkic_1).

Krok 7

Krok 8
Szczotka

Krok 9
Teraz wybierz warstwę tła i naciśnij Control-J na klawiaturze, aby ją powielić. Następnie przeciągnij tę warstwę pod warstwę Perspektywa_Szkic_1(Perspective_Sketch_1) w panelu Warstwy.

Krok 10
Trzask Filtruj > Stylizuj > Znajdź krawędzie(Filtr > Stylizuj > Uwydatnianie krawędzi), a następnie Control-Shift-U na klawiaturze, aby zmniejszyć nasycenie tej warstwy.

Krok 11
Trzask Filtr > Rozmycie > Rozmycie ruchu(Filtr > Rozmycie > Rozmycie ruchu), zmień Kąt(Kąt) przy 0 stopniach i Dystans(Przesunięcie) o 1200 pikseli, jak pokazano poniżej:

Krok 12
Teraz kliknij Filtruj > Wyostrz > Inteligentne wyostrzanie(Filtr > Wyostrzanie > Inteligentne wyostrzanie) i wprowadź ustawienia jak na zrzucie ekranu poniżej:

Notatka tłumacza: ustawienia na zrzucie ekranu: Ustaw: Niestandardowe; Efekt: 500%; Promień: 64 piksele; Zmniejsz hałas: 10%; Usuń: Rozmycie Gaussa; Cienie: Redukcja efektu: 50%; Szerokość tonu: 50%; Promień: 50 pikseli; Światła: Redukcja efektu: 50%; Szerokość tonu: 50%; Promień: 50 pikseli.
Krok 13
Trzask Filtruj > Filtruj galerię > Szkic > Kserokopia(Filtr > Galeria filtrów > Szkic > Kserokopia), zmień opcję Szczegół(Szczegóły) o 2 i Ciemność(Ciemność) do 5.

Krok 14
Zmień tryb mieszania tej warstwy na Zwielokrotniać(Mnożenie) i Nieprzezroczystość(krycie) - o 55%. Następnie zmień nazwę tej warstwy na Perspektywa_Szkic_2(Perspektywa_Szkic_2).

Krok 15

Krok 16
Zmień kolor pierwszego planu na #ffffff, chwyć narzędzie Szczotka(Pędzel) (B), wybierz miękki pędzel i przeciągnij go tam, gdzie chcesz pokazać pionowe linie perspektywy.

5. Jak tworzyć tekst
Krok 1
W tej sekcji utworzymy tekst. Wybierz narzędzie Typ poziomy(Tekst poziomy) (T), zmień czcionkę na Hijrnotes, jej rozmiar na 80 px, wyrównanie do lewej, kolor na #000000. Następnie kliknij w dowolnym miejscu obszaru roboczego i kliknij Wpisz > Wklej Lorem Ipsum(Tekst > Wstaw Lorem Ipsum), aby wstawić losowy fragment tekstu. Możesz także użyć własnych ustawień tekstu i czcionek.

Krok 2
Kliknij dwukrotnie miniaturę tej warstwy, aby umożliwić edycję tekstu i usunięcie jego części. Następnie wybierz narzędzie Przenosić

Krok 3
Teraz zmień nazwę tej warstwy na Tekst 1(Tekst 1). Następnie naciśnij Control-J na klawiaturze, aby powielić tę warstwę.

Krok 4
Kliknij dwukrotnie miniaturę tej warstwy, aby umożliwić edycję tekstu, naciśnij Control-A, aby zaznaczyć cały tekst, a następnie kliknij Wpisz > Wklej Lorem Ipsum(Tekst > Wstaw Lorem Ipsum), aby wstawić losowy fragment tekstu. Następnie usuń część tekstu, wybierz narzędzie Przenosić(Przesuń) (V), kliknij i przeciągnij w dowolne miejsce obszaru roboczego, aby umieścić tekst w sposób pokazany poniżej:

Krok 5
Nazwij tę warstwę Tekst_2(Text_2) i przeciągnij go pod warstwę Tekst 1(Tekst_1) w panelu Warstwy. Następnie naciśnij Control-J na klawiaturze, aby powielić tę warstwę.
Tworzenie obrazu to cały proces i dla mnie naciśnięcie spustu migawki to tylko niewielka część drogi do zdjęcia o jakości wystarczającej do publikacji. W tym artykule, będącym częścią drugą, kontynuując materiał, pokażę mój proces obróbki zdjęć.
Wszyscy fotografowie stają przed wyzwaniami związanymi ze scenami o wysokim zakresie dynamiki. Fotografia krajobrazu i architektury nie jest wyjątkiem. Wykonuję tyle klatek, ile potrzeba, aby pokryć cały zakres dynamiczny kadru. W przypadku architektury i wnętrz w większości sytuacji wystarczą 3 ramki.
Powyższe zdjęcie wymagało wykonania 9 zdjęć - z zakresem ekspozycji -2, 0 i +2 oraz dodatkowych serii dla dolnej połowy pomieszczenia i sufitu. Dodatkowe ujęcia pomagają mi też pozbyć się ludzi z kadru.

Nie wolno zapomnieć...
- Fotografuj w formacie RAW, aby zachować maksymalną elastyczność źródła; nie jesteśmy fotografowie sportowi, robiąc strumień zdjęć, gdzie JPEG jest znacznie bardziej odpowiedni.
- Utrzymuj niskie ISO.
- Użyj jednego ustawienia balansu bieli dla całej serii zdjęć.
- Użyj najcięższego możliwego statywu i zdalnego wyzwalacza, przewodowego lub bezprzewodowego.

Powyższe zdjęcie stacji metra Canary Wharf składa się z trzech klatek. Celem tego zdjęcia było dobrze naświetlone ciemne wnętrze, jasne metalowe schody ruchome i zaskakująco jasna kopuła. Każda warstwa zawiera odpowiednio naświetloną część kompozycji.
Główny aparat

Mój Aparat Canona 5D Mark II z uchylnym obiektywem TS-E 17 mm. Bracketingu ekspozycji używam głównie dlatego, że przednia soczewka mojego obiektywu jest wypukła i nie pozwala na zastosowanie filtrów. W torbie zawsze mam też obiektywy EF24 f/1.4 i EF50mm f/1.2. Mój statyw jest trochę dziwny - nogi Gitzo z głowicą kulową Manfrotto.
Komputer i monitor

Całą pracę związaną z obrazami wykonuję na dwurdzeniowym komputerze Mac Pro z 24 gigabajtami pamięci RAM. Często pracuję z obrazami większymi niż gigabajt, więc duża ilość pamięci RAM jest koniecznością. Mam 27-calowy monitor Dell Ultrasharp skalibrowany za pomocą Spyder 3 Elite.
Przed jakąkolwiek ważną pracą wizerunkową kalibruję monitor.
Importowanie obrazów

Rozumiem, że wielu z Was korzysta z różnych narzędzi do automatyzacji, takich jak Lightroom, iPhoto, Picassa i inne. Nazwij mnie luddytą, ale nie znoszę pozostawania bez kontroli nad procesem, dlatego stosuję całkowicie ręczną procedurę importu.
Na miejscu scalam zdjęcia na 2 dyski twarde i po powrocie kopiuję jednorazowo około 100 gigabajtów informacji do wcześniej przygotowanej lokalizacji. Struktura folderów pokazana po lewej stronie służy mi dobrze już od 10 lat.
Możesz zauważyć, że moje gotowe pliki mają przedrostek rozmiaru w pikselach dla różnych witryn; przy 500px - szerokość 900 pikseli, a dla 1x.com - 950 pikseli. Do nazw plików zawierających czarno-białe obrazy dodaję także „bw”. Ten system nazewnictwa ułatwia znajdowanie potrzebnych obrazów na dysku twardym.
Wybór

Spośród wielu aplikacji fotograficznych, które zainstalowałem, na co dzień korzystam z Adobe CS5. To niezawodny koń pociągowy do manipulacji obrazami.
Podgląd i zaznaczanie są najszybsze w programie Bridge. Po prawej stronie wybieram obrazy, które mnie interesują. Kiedy już jestem zadowolony z wyboru, używam filtra na lewym panelu, aby pokazać tylko to, co wybrałem.
Surowy aparat

Jeśli jesteś podobny do mnie, wszystkie ustawienia aparatu są wyłączone lub ustawione na 0. Tutaj Surowy aparat, dokonuję wielu ustawień dla wszystkich zdjęć, które mają utworzyć jeden obraz.

- Upewnij się, że importujesz zdjęcia w tej samej przestrzeni kolorów, co w aparacie. W moim przypadku jest to Adobe RGB, które jest szersze niż internetowy standard sRGB. Pracuj na źródle najwyższej jakości, a następnie skonwertuj do formatu docelowego, np. dla Internetu.
- Edytuj zdjęcia w trybie 16-bitowym
- Wybierz najlepszy i najlepiej naświetlony kadr i na jego podstawie ustaw balans bieli
- Jeśli występują gorące piksele, użyj suwaka Odzyskiwanie, aby to zrekompensować. Naciśnij jednocześnie + podczas przesuwania, a zobaczysz położenie tych punktów na czarnym tle!
- Jeśli musiałeś za bardzo przesunąć suwak „Powrót”, skompensuj to suwakiem „Ekspozycja”, ponownie naciskając jednocześnie +.
- Tę samą kombinację można zastosować przy korygowaniu poziomu czerni - podnieś poziom czerni, aby nie było przerw.
- Następnie wybierz wszystkie obrazy i zsynchronizuj balans bieli dla wszystkich zdjęć w serii za pomocą menu w lewym górnym rogu.
- Następnie otwórz wszystkie obrazy w Photoshopie
Praca w Photoshopie
Mam dość rygorystyczny obszar roboczy w Photoshopie, a proces edycji jest dość prosty.
Mam wiele akcji do różnych zadań, takich jak zmiana rozmiaru, przestrzeni kolorów itp. Poszczególne zadania, które wykonuję, można podzielić w następujący sposób:
- Łączenie obrazów z nawiasami ekspozycji w jedną warstwę
- Łączenie obrazów tworzących panoramę
- Zapisywanie skomponowanego obrazu do pliku PSD programu Photoshop
- Użyj masek, aby wyróżnić części obrazu, które wymagają osobnej regulacji koloru, kontrastu lub ekspozycji. Przykładem może być traktowanie nieba oddzielnie od budynku na pierwszym planie
- Zapisywanie tego obrazu ze wszystkimi utworzonymi warstwami
- Połącz warstwy i przytnij, jeśli to konieczne
- Ostrzenie
- Zapisanie nowej wersji gotowego obrazu w formacie Photoshop PSD
- Zmiana rozmiaru w celu dostosowania do zamierzonego zastosowania, na przykład do 900 pikseli dla 500px.com
- Konwertuj na przestrzeń kolorów sRGB i 8-bitową głębię kolorów
- Zapisywanie w formacie JPEG. Nie zapomnij dodać przedrostka „900px” do nazwy pliku, aby ułatwić jego późniejsze znalezienie.
Ręczne mieszanie warstw

Najpierw umieść różnie naświetlony materiał filmowy w jednym projekcie jako warstwy. Można to zrobić automatycznie poprzez menu Plik - Skrypty - Załaduj pliki na stos(Plik > Skrypty > Załaduj pliki do stosu).
Wielu użytkowników Photoshopa boi się używać masek, zaznaczeń itp., ale w rzeczywistości jest to całkiem proste. Pokażę ci!
Wybierz wybrane narzędzie selekcji. Użyłem narzędzia Szybkie zaznaczanie, zaznaczonego po lewej stronie na obrazku. Następnie naciśnij , aby dodać wybór lub go usunąć. Jak widać, podkreśliłem prawidłowo wyeksponowaną kopułę stacji metra Canary Wharf.

Wybór ten jest bardzo nierówny i będzie lepiej, jeśli uczynimy go gładszym i bardziej eleganckim. Aby to zrobić, kliknij przycisk „Udoskonal krawędź”(Udoskonal krawędź), również zaznaczone na górze powyższego obrazka.

Czerwona maska jest bardzo wygodna do przeglądania zaznaczonych i niezaznaczonych elementów, jednak należy włączyć tę opcję. Kliknij menu rozwijane "Pogląd"(Widok) w górnej części okna dialogowego „Udoskonalanie krawędzi” i wybierz "Narzuta"(Narzuta).
![]()
Używamy pędzla narzędzia Popraw promień wskazanego po lewej stronie. Spowoduje to narysowanie krawędzi zaznaczenia, a Photoshop doprecyzuje granice tego, co powinno, a czego nie powinno być zaznaczane.

Zwiększ rozmiar pędzla w tej opcji "Rozmiar"(Rozmiar) i hojnie „zamaluj” przestrzeń w pobliżu granicy. Przejdź się wzdłuż wszystkich granic!
Krawędź maski wygląda teraz znacznie bardziej gradientowo! Kliknij OK, aby zapisać ten wybór.

Teraz musimy utworzyć maskę warstwy. Maska sprawi, że część warstwy będzie widoczna, a inne niewidoczne.
Kliknij przycisk „Dodaj maskę wektorową”(Dodaj maskę wektorową) pokazaną na rysunku.
Możesz zobaczyć czarno-białą miniaturę pojawiającą się obok miniatury mojej warstwy (poniżej). Czarny jest niewidoczny. To proste. Wszystko, co nie jest czarne, będzie pomijane w obrazie odpowiedniej warstwy. Na moim zdjęciu maska kopuły jest biała, więc widoczna będzie tylko kopuła. Jest to dobre, ponieważ warstwy poniżej pozostaną widoczne oprócz kopuły z tej warstwy.

Poszedłem dalej i powtórzyłem kroki, aby utworzyć maskę schodów ruchomych i otoczenia kopuły, jak widać na poniższym obrazku. Warstwy przy widoczności 100% są zbyt twarde, więc obniżyłem przezroczystość warstwy kopuły do 80%, a warstwy otaczającej schody ruchome i kopułę do 70%. Zajmuje to trochę więcej czasu, ale jest bardzo elastyczną metodą przedstawiania szerokiego zakresu dynamiki klatki.

Ważnym wnioskiem z tej sekcji jest moc i elastyczność warstw i masek. W następnej sekcji w ten sam sposób zajmę się kolorami i kontrastem.
Połącz różne odsłonięte warstwy „Warstwy -> Połącz warstwy”(Warstwa > Spłaszcz obraz) i zapisz jako dokument programu Photoshop. Masz teraz prawidłowo naświetloną wersję swojego zdjęcia. Baza do której warto wracać. Jest to przydatne, jeśli chcesz następnie przekonwertować zdjęcie na czarno-białe.
Edycja: kolory i kontrast
Zademonstruję tę pracę na fotosie z Kolmanskop w Namibii. Na oryginał nałożyłem przetworzoną klatkę, aby pokazać zalety formatu RAW w obróbce.

Gdybyś próbował przetworzyć daną klatkę jako całość, prawdopodobnie powstałby bałagan, a poprawa koloru i kontrastu w jednym obszarze pogorszyłaby je w innym. Bliższa jest mi praca z poszczególnymi częściami obrazu, którą osiągam ponownie za pomocą warstw i masek.
Tworzenie warstw obrazu za pomocą masek.
- Wybierz część głównej warstwy.
- Udoskonal krawędź
- Skopiuj wybór
- Wklej go na nową warstwę, nazwij go jakoś wyraźnie
- Powtórz tę czynność w przypadku obszarów wymagających szczególnej uwagi.

Pokażę mój proces przetwarzania koloru i kontrastu na przykładzie piasku.
Nasycenie
Wybierz warstwę, którą będziesz edytować. Wybrałem warstwę „Piasek”. Dodaj warstwę dopasowania „Barwa/Nasycenie” jak na zdjęciu.

Zaznacz pole obok (Użyj poprzedniej warstwy, aby utworzyć maskę przycinającą), aby ograniczyć edytowanie tylko do warstwy „Piasek”. Otrzymasz nową warstwę z małą strzałką w dół, aby ją pokazać.


Wybrałem opcję predefiniowaną „Więcej zwiększonego nasycenia”.
Piasek powinien zmienić kolor na ciepły pomarańczowy, więc dodam kolejny. warstwa dopasowania - Filtr fotograficzny(Warstwa > Nowa warstwa dopasowania > Filtr fotograficzny), wybierając najpierw warstwę „Piasek” i nie zapominając o polu wyboru „Użyj poprzedniej warstwy, aby utworzyć maskę przycinającą”(Użyj poprzedniej warstwy, aby utworzyć maskę przycinającą).

Wybrałem Filtr Rozgrzewający (85), ustawiając jego gęstość na 50, aby uzyskać pełniejszy efekt.

Na koniec dodałem warstwę krzywych dla kontrastu. Wybierz warstwę „Piasek” i ze znanego już menu dodaj warstwę krzywych z parametrem „Silny kontrast (RGB)” (Warstwa > Nowa warstwa dopasowania > Krzywe… - wybierz „Silny kontrast (RGB))
W tym momencie należy zapisać plik ze wszystkimi warstwami w formacie Photoshop Document.
Wyrównanie

Mam 2 sposoby. Korzystanie z linijki pokazanej po lewej stronie jest bardzo wygodne i szybkie. Wystarczy podkreślić ważną poziomą lub pionową linię na obrazie. Lub można to zrobić za pomocą trybu obracania - „Edytuj” - „Zmień” - „Obróć”(Edycja > Przekształć > Obróć)
Uprawa
Proste zadanie, ale trudne do cofnięcia po zapisaniu obrazu. Dlatego zalecam zapisanie pliku przed przycięciem.
Ostrość
W kwestii wyboru najlepsza metoda Zepsutych kopii wyostrzania jest wiele i ja osobiście próbowałem już chyba wszystkich metod, jednak według mnie najbardziej elegancką metodą jest metoda przesunięcia barwnego „filtru górnoprzepustowego”. Rezultat jest ostry, ale bez artefaktów i nierówności. Nie wyostrzam po zmianie rozmiaru.

- Zduplikuj warstwę poprzez „Obraz” — „Duplikat”(Obraz > Duplikat)…
- Zastosuj filtr zmiany koloru. Promień 1,0 wystarczy, aby uzyskać dobrze ostry obraz o rozdzielczości około 10-20 megapikseli. „Filtry” – „Inne” – „Przesunięcie koloru”(Filtr > Inne > Górnoprzepustowy)…
- Ustaw tryb mieszania na "Narzuta"(Narzuta).
Oszczędność
„Połącz warstwy” w menu „Warstwy” (Warstwa > Spłaszcz obraz) i zapisz jako nowy dokument Photoshopa pod odpowiednią nazwą.
Masz teraz edytowany obraz w pełnej rozdzielczości. Przygotowując zdjęcie do publikacji lub do udziału w konkursie, jest to wersja, do której będziesz wracać, aby zmienić rozmiar, zapisać w formacie JPEG i przesłać.
Zmiana rozmiaru
Redukuję pliki JPEG do różnych rozmiarów dla blogów, Flicker, witryn 500px i 1x oraz konkursów.
Oszczędność
Ostateczne zapisanie w formacie JPEG wymaga konwersji do przestrzeni kolorów sRGB i 8-bitowej głębi kolorów. Te atrybuty są standardem w Internecie. Jeśli tego nie zrobisz, Twoje zdjęcia po prostu nie będą wyglądać tak samo dla innych osób, jak przygotowałeś je na swoim komputerze.
- « Obraz” – „Tryb” – „8 bitów/kanał” ( Obraz > Tryb > 8 bitów/kanał)
- „Edytuj” - „Konwertuj na profil”(Edycja > Konwertuj na profil)…

To wszystko, to jest mój ogólny proces przetwarzania zdjęć.
Mam zamiar zrobić część 3 na temat profesjonalnej konwersji czarno-białej, więc bądźcie czujni!