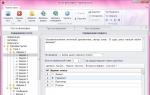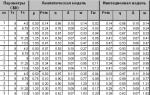Czytnik Amazon obsługuje wiele formatów plików, w tym DOC, RTF, TXT, HTML, a także najwygodniejszy MOBI i PDF. Niestety Kindle nie będzie w stanie odczytać popularnych ePubów i FB2 bez wstępnej konwersji.
Istnieje kilka sposobów pobierania książek, zarówno przy użyciu komputera, jak i bez niego.
Najprostsza i najbardziej oczywista opcja. Nie jest wymagana rejestracja konta Amazon ani Internet. Wszystko czego potrzebujesz to komputer i kabel.
- Podłącz Kindle do komputera za pomocą kabla.
- Otwórz Eksplorator plików i znajdź zamontowany dysk wymienny o nazwie Kindle.
- Przejdź do folderu Dokumenty i przeciągnij do niego potrzebne książki.
- Usuń urządzenie.

Podobnie jak poprzednia metoda, ta nie wymaga rejestracji. I dzięki Możliwości kalibru Możesz natychmiast przekonwertować książki z niekompatybilnych formatów.
- Pobierz program z linku i zainstaluj go na komputerze Mac lub PC.
- Podłącz Kindle do komputera za pomocą kabla i poczekaj, aż Calibre go wykryje.
- Jeśli książki nie zostały jeszcze zaimportowane do biblioteki, dodaj je po prostu przeciągając do okna programu.
- Wybierz wymagane elementy i kliknij przycisk „Wyślij do urządzenia”.
3. Wyślij poprzez Wyślij do Kindle
Kolejna możliwość wysyłania książek z komputera. Nie musisz już podłączać Kindle'a kablem; zawartość jest synchronizowana przez Wi-Fi. Będziesz musiał zarejestrować konto.
- Pobierz aplikację z linku i zainstaluj ją.
- Uruchom i zaloguj się na swoje konto.
- Przeciągnij książkę do okna aplikacji i wybierz urządzenia, na które ma zostać pobrana.
- Kliknij przycisk Wyślij i poczekaj na zakończenie pobierania.
- Upewnij się, że Wi-Fi jest włączone na Twoim Kindle, a po kilku sekundach książka pojawi się na urządzeniu.
Inną opcją jest pobranie przez Internet. Korzystanie z komputera jest opcjonalne. Każde urządzenie będzie odpowiednie, ale będziesz potrzebować zarejestrowanego konta Amazon.
1. Zaloguj się do swojego konta Amazon, otwierając ten link w przeglądarce.

2. Przejdź do zakładki Urządzenia i znajdź wymagane urządzenie na liście.

3. Otwórz szczegółowe informacje i skopiuj osobisty adres e-mail swojego Kindle.


4. Przejdź do zakładki Preferencje i otwórz sekcję Ustawienia dokumentu osobistego.

5. Przewiń na sam dół i klikając przycisk Dodaj nowy zatwierdzony adres e-mail dodaj zaufane adresy, z których będziesz wysyłać książki do Kindle.
6. Wyślij list z wymaganym plikiem jako załącznik do wiadomości e-mail Kindle, o której dowiedziałeś się w trzecim kroku.
7. Kilka minut po włączeniu Wi-Fi na czytniku książka pojawi się w bibliotece.
Najbardziej autonomiczna opcja bez użycia dodatkowych urządzeń, aplikacji i konta. Książki pobierane są bezpośrednio z wbudowanej przeglądarki.


Pobierz różne aplikacje. Czytnik nie musi służyć tylko do czytania, możesz pobrać tam wiele różnych aplikacji! Otwórz menu na stronie głównej i wybierz Aplikacje.
- Możesz pobierać aplikacje sieci społecznościowe- Facebook, Twitter, Tumblr itp. Właściwie, jeśli chcesz podzielić się ze światem wiadomościami o tym, co czytasz i co lubisz w tych książkach, to takie aplikacje będą ci dobrze służyć
- Możesz także pobrać aplikację Netflix (jeśli masz konto) lub HBO, aby oglądać filmy i programy bezpośrednio ze swojego e-czytnika.
- Nawet gry można pobrać do czytnika! Na przykład darmowe wersje Candy Crush Saga, Words with Friends i innych gier.
- Sideloading (instalowanie aplikacji z nieznanych źródeł) to świetny sposób na zainstalowanie na e-czytniku aplikacji, które nie są dostępne za pośrednictwem Amazon. W takim przypadku musisz przejść do ustawień, następnie Więcej, następnie Urządzenie, a następnie znaleźć frazę „Zezwalaj na instalację aplikacji” lub „Aplikacje z nieznanych źródeł” i aktywować tę opcję. Będziesz wtedy mógł pobierać aplikacje z zewnętrznych źródeł aplikacji na Androida. W tym celu należy z poziomu czytnika przejść do trybu online, wejść na stronę, z której mamy pobrać aplikację, odnaleźć aplikację i kliknąć przycisk „Pobierz” lub podobny. Następnie przejdź do sklepu z aplikacjami Amazon i pobierz tam aplikację ES File Explorer (pomoże Ci to znaleźć aplikacje od zewnętrznych wydawców). Po pobraniu otwórz go i przejdź do folderu pobierania. Znajdziesz tam pobraną aplikację. Wybierz, zaakceptuj wszystko i kliknij Zainstaluj. Po zainstalowaniu aplikacji otwórz ją.
Konwertuj pliki PDF. Niestety Kindle otwiera plik .pdf tak, jakby rozmiar strony tekstu ściśle odpowiadał rozmiarowi ekranu. Innymi słowy, tekst można skompresować do tego stopnia, że stanie się on nieprzyzwoity i nieczytelny. Aby tego uniknąć, należy przesłać do swojego e-czytnika plik .pdf z dopiskiem „konwertuj” w temacie. Następnie Kindle przekonwertuje plik .pdf na jego format.
- Jest to jednak funkcja eksperymentalna, która nie zawsze daje wyniki wysokiej jakości. Jednak tak jest lepiej!
- I tak, możesz pobierać do czytnika pliki .pdf, zarówno przekonwertowane do natywnego formatu Kindle, jak i nie (i możesz je czytać zamiast książek).
Rozwiązywanie problemów. Niestety, nawet e-czytniki z Amazonu mogą nagle zacząć działać nieprawidłowo. Przyczyn tego jest wiele, a większość z nich może naprawić jedynie specjalista. Zanim jednak wpadniesz w panikę i poszukasz adresu najbliższego centrum usług, warto sprawdzić coś samemu - ale oczywiście nie wtedy, gdy czytnik stale się przegrzewa; takie problemy wymagają wymiany podzespołów;
- Jeśli ekran zawiesza się lub poważnie zawiesza, naciśnij i przytrzymaj przycisk zasilania przez 20 sekund. Następnie zwolnij przycisk, ale odczekaj kolejne 20 sekund, aby go ponownie nacisnąć. Powinien pojawić się ekran startowy. Przyczyn pojawienia się „zamrożonego” ekranu może być wiele - od przestarzałego oprogramowania układowego i zatkanej pamięci po przegrzanie i niski poziom naładowania baterii.
- E-mail nie działa? Tak, to się zdarza. Czasem w ogóle się nie włącza, czasem działa, ale tylko na chwilę. Tak czy inaczej, jest to denerwujące. Najlepszy sposób sobie z tym poradzić - pobierz aplikacja strony trzeciej Poczta K-9 lub Kaiten albo kup aplikację Enhanced Mail.
- Problemy z internetem mogą być frustrujące, bo jeśli nie ma połączenia, to nie ma możliwości zakupu książek! W takim przypadku musisz sprawdzić połączenie (prawy górny róg ekranu). Jeśli sygnał jest słaby, ale nadal występuje, zrestartuj czytnik. Sprawdź także poziom naładowania baterii - czasami wpływa to na jakość połączenia.
1. Po zakupie włącz przycisk na dole na końcu, zaświeci się zielona lampka, po pierwszym załadowaniu wskaźnika wybierz Język angielski, poczekaj na drugie załadowanie wskaźnika, kliknij ofertę, aby się zarejestrować Dom(dom, prawy przycisk na dole) Wyłącz WiFi w przeciwnym razie czytnik szybko się rozładuje: przycisk Menu(prawy przycisk joysticka): Włącz tryb bezprzewodowy Wyłączony w wersji 4.01 lub przejdź do Ustawień i Trybu Samolotowego w wersji 4.10, napis wyłączyć coś a ikona samolotu oznacza, że Wi-Fi jest wyłączone.
Wersję czytnika można zobaczyć na dole ekranu, klikając przycisk Dom, przycisk Ustawienia i przechodząc do Ustawień
2. Pobierz to, co lubisz w formacie MOBI, podłącz książkę przez USB i upuść pobrany plik do folderu Dysk:/ Rozpalać/ dokumenty. Przejdź do listy kolejnych dziesięciu książek za pomocą przycisków stronicowania: do przodu w prawo, do tyłu w lewo.
Zakładki są umieszczane automatycznie. Możesz także umieścić zakładkę w dowolnym miejscu książki i wrócić do niej później. Aby to zrobić, w trybie czytania naciśnij przycisk Opcje, a następnie Dodaj zakładkę: Dodaj zakładkę. Przejdź do zakładki: Wyświetl notatki i oznaczenia/Wybierz żądaną za pomocą joysticka/Wciśnij środkowy przycisk joysticka i wybierz opcję przejdź do w prawym dolnym rogu. Usuń zakładkę: wybierz opcję Usuń. Aby przejść do listy książek kliknij Dom(przycisk skrajnie prawy)
Wybór rozmiaru czcionki, prawy przycisk joysticka, a następnie Zmień rozmiar czcionki. Spisy książek, jeśli jest ich dużo, przegląda się po 10 fragmentów za pomocą bocznych klawiszy stronicowania. Ładuj książkę, aż w pobliżu przycisku zasilania zaświeci się zielone światło. Możesz ładować, kiedy tylko chcesz; nie musisz czekać, aż zostanie całkowicie rozładowany.
Usuwanie książki lub linków: Stań na książce lub zakładce, joystick w lewo ---> Usuń. Lub podłączając się do komputera, usuń z folderu to, czego nie potrzebujesz: ... /Rozpalać/ dokumenty.
Zsortowanie listy książek według ostatnio przeczytanych lub dodanych, przejdź do górnej linii listy książek, Joystick w prawo lub w lewo, Wyświetlanie wszystkich - Najpierw według najnowszych = sortowanie książek według ostatnio dodanych lub przeczytanych (działa przy sporadycznym połączeniu Wi-Fi), Tytuł = sortowanie według tytułu. Wyświetlanie wszystkich - Autor = sortowanie według autorów, Zbiory = sortowanie według kolekcji (dostępne tylko po rejestracji)
Inna opcja sortowania, jeśli jest dużo książek, zarejestruj czytnik http://kindle.spb.ru/problem i Russify
zrób folder czytam i umieść tam to, co aktualnie czytasz.
Wybór: Umieść kursor w miejscu, w którym chcesz rozpocząć zaznaczanie. Naciśnij środkowy przycisk 5-kierunkowego joysticka i wybierz „rozpocznij podświetlenie”. Podświetl żądany tekst kursorem, naciśnij ponownie środkowy przycisk i wybierz „zakończ podświetlenie”. Zaznaczony tekst jest podkreślony. Spowoduje to również dodanie pliku do ekranu głównego o nazwie Moje wycinki.
Poruszanie się po książce w opcjach bez opuszczania czytanej książki:
Idź do -> Okładka idź do Covera
Idź do -> Początek przejdź do strony głównej
Idź do -> Spis treści przejdź do spisu treści
Idź do -> Koniec idź do końca
Idź do -> Strona lub lokalizacja przechodząc do wirtualnego numeru strony lub procentu tego, co zostało przeczytane, musisz także użyć klawiatury do wpisania liczb.
Przewijaj rozdziały: joystick w prawo.
Dodaj książki do kolekcji:(wymagana rejestracja) stań na książce w menu, joystick po prawej stronie, Dodaj do kolekcji, Utwórz nową kolekcję lub dodaj do już istniejącej. Lub stań na nazwie Kolekcji, joystick po prawej stronie, Dodaj, usuń element, zaznacz wszystkie książki, które chcesz dodać (możesz sortować według autora lub ostatnio na górze)
Przywróć ustawienia fabryczne, najpierw skopiuj książki na swój komputer: Strona główna -> Menu -> Ustawienia-> Menu -> Przywróć ustawienia fabryczne
Strony migoczą. Mruganie to technologia e-booki, na Kindle 4 strony są aktualizowane co 5 tur, ludzie przyzwyczajają się do tego zwykle po tygodniu. Mogą być również widoczne lekkie ślady liter z poprzedniej strony, ponieważ co piąta strona jest aktualizowana, jeśli chcesz, aby każda strona była aktualizowana, spróbuj ustawić: Menu/Ustawienia/2 strony/Odświeżanie strony/wyłączenie Każda strona będzie aktualizowana, ale będzie też częściej migać. Szybka aktualizacja może zostać wyłączona w przypadku ekstremalnych temperatur, mrozów i plików PDF
Stłuczka. Ponieważ czytnik posiada szklany ekran, należy go traktować jak cienkie i delikatne szkło. Nie zaleca się kładzenia go na sofie, naciskania w transporcie, rzucania na sofę itp. Przykład zbijaka do szyb, czytnik został wciśnięty w torbę w transporcie (etui nie pomogło):

Przypadki nieobjęte gwarancją: Stłuczka. Nieudana instalacja hacków i cracków.
Do tworzenia kolekcji Dodaj do kolekcji musisz zarejestrować się na Amazon (patrz poniżej), ale wtedy na dole listy książek pojawi się mały baner, podczas czytania nie ma banera. Kolekcje są wyświetlane, gdy są wyświetlane w górnym wierszu: Sortuj według kolekcji Nie musisz się rejestrować, ale po prostu dodaj nie więcej niż 200 książek, aby się nie pomylić (20 stron po 10 książek każda). Również Bez połączenia rejestracji nie można ustawić godziny.
Czas pojawia się na czytniku po naciśnięciu przycisku Menu w trybie czytania. Aby ustawienie czasu pojawiło się w ustawieniach należy zarejestrować czytnik.
Aby ułatwić/przyspieszyć rozproszenie grupy książek w księgozbiór, jeśli czytelnik jest zarejestrowany:
1. Utwórz kolekcję lub kilka kolekcji (pustych lub z jednej książki).
2. Następnie na ekranie głównym wybierz dowolną kolekcję i naciśnij joystick w prawo.
3. Wybierz opcję Dodaj/Usuń elementy, pojawi się wieloekranowa lista wszystkich książek przesłanych do Kindle - wybierz i dodaj (środkowy przycisk joysticka) niezbędne książki do kolekcji jeden po drugim.
Rejestracja (opcjonalnie) Zarejestruj się na Amazon.com Aby kontynuować rejestrację już w książce, wybierz pozycję „Ustawienia”, a następnie wybierz pozycję „zarejestruj się” i w menu, które się pojawi, wpisz nazwę swojego konto Amazon i jego hasło.
Wyłącz sieć bezprzewodową(Wł.) Włącz, wyłącz WiFi W wersji 4.10 Ustawienia -> Tryb samolotowy -> wyłączyć coś
Kupuj w sklepie Kindle Idź do sklepu
Zmień rozmiar czcionki zmienić rozmiar czcionki (tylko format MOBI), styl czcionki (Krój pisma), odstępy między wierszami (Line Spacing), szerokość strony tekstowej (margines) (Słowa w wierszu), obrót ekranu (Obrót ekranu).
Dodaj zakładkę dodaj zakładkę
Wyświetl zarchiwizowane elementy- przeglądanie archiwum dokumentów/książek usuniętych z urządzenia, ale zapisanych w chmurach Amazon.
Szukaj- wyszukiwanie według urządzenia (moje elementy), magazynu treści (sklep Kindle), Internetu (google), słownika (słownik/wikipedia), podążania za linkiem (przejdź do Internetu). Musisz wywołać klawiaturę ekranową za pomocą klawisza „Klawiatura”.
Utwórz nową kolekcję- Stworzenie nowa kolekcja na dokumenty/książki. Musisz wywołać klawiaturę ekranową za pomocą klawisza „Klawiatura”.
Synchronizuj i sprawdzaj elementy- synchronizacja i sprawdzanie (dostępności nowych) treści, jeśli zajdzie taka potrzeba. - wyświetl proces pobierania zawartości. Zaleca się sprawdzenie przed wyłączeniem Wi-Fi.
Ustawienia- ustawienia: rejestracja (Registration), nazwa urządzenia (Device Name), połączenie bezprzewodowe (Sieci Wi-Fi), informacje o urządzeniu (Device Info), wersja oprogramowania (Version), język interfejsu (Device Language), adres urządzenia (Send-to -Kindle E-mail), hasło urządzenia, czas urządzenia, słowniki, usługi społeczne(Sieci społecznościowe), Popularne najważniejsze informacje, Notatki publiczne, Kopia zapasowa adnotacji, Odświeżanie strony, dane osobowe(Dane osobowe).
Eksperymentalny- aplikacje eksperymentalne: przeglądarka (na odtwarzaczu Kindle Touch, czytanie na głos).
Obrót ekranu(nie na Kindle Touch) - obróć ekran.
Idź do...(dla MOBI) - przejście (po dokumencie/książce): do spisu treści, na początek, na stronę, na okładkę, na koniec, do lokalizacji.
Synchronizuj z najdalszą przeczytaną stroną(dla MOBI) - synchronizacja ostatniej przeczytanej strony.
Opis książki(dla MOBI) - adnotacja dokumentu/książki.
Przeszukaj ten dokument(dla MOBI) - wyszukiwanie według dokumentu/książki.
Dodaj zakładkę(dla MOBI) - dodaj zakładkę.
Zobacz notatki i oznaczenia(dla MOBI) - przeglądaj notatki i cytaty.
Zobacz popularne najciekawsze(dla MOBI) - zobacz popularne cytaty.
Powiększenie i kontrast(dla PDF) - powiększenie, 5 poziomów kontrastu (Kontrast), obrót ekranu (Screen Rotation).
Umieść kursor na stronie(dla PDF) - tryb przesuwania kursora po stronie.
Powiększ(dla Internetu) - powiększ/powiększ.
Pomniejsz(dla Internetu) - pomniejsz/pomniejsz.
Wpisz adres URL(dla Internetu) - wprowadź adres witryny. Musisz wywołać klawiaturę ekranową za pomocą klawisza „Klawiatura”.
Tryb artykułu / tryb sieciowy(dla Internetu) - przełączanie trybu wyświetlania strony.
Zakładki(dla Internetu) - zakładki.
Dodaj tę stronę do zakładek(dla Internetu) - dodaj bieżącą stronę do zakładek.
Historia(dla Internetu) - historia otwartych stron.
Ustawienia przeglądarki(dla WWW) - ustawienia przeglądarki: wyczyść historię (Wyczyść historię), wyczyść pliki cookies (Wyczyść pliki cookie), wyłącz skrypty (Wyłącz Javascript), wyłącz obrazy (Wyłącz obrazy).
 Amazon różni się od innych producentów e-booków w tym, że stale rozszerza możliwości już wydanych modeli za pomocą nowych oprogramowanie, co poprawia funkcjonalność Kindle.
Amazon różni się od innych producentów e-booków w tym, że stale rozszerza możliwości już wydanych modeli za pomocą nowych oprogramowanie, co poprawia funkcjonalność Kindle.
Wiadomo, że każdy model Kindle’a ma moduł Wi-Fi lub 3G. I pojawią się także w nowych modelach czytników. Użytkownicy często zastanawiają się, po co są potrzebne w e-czytnikach? Oczywiście przeglądanie stron internetowych jest bardzo niewygodne - ekran odświeża się powoli i migocze, co denerwuje użytkownika. Nie po to w e-czytnikach obecny jest moduł bezprzewodowy. Około sześć miesięcy temu wszyscy właściciele Kindle mieli możliwość bezprzewodowego pobierania książek przez Wi-Fi lub 3G za pomocą narzędzia Send to Kindle.
Oznacza to, że nie musisz już łączyć się z komputerem, aby pobrać pliki. Bardzo niewielu właścicieli amerykańskich e-czytników w Rosji dowiedziało się o tej możliwości. Nie chodzi tu o wysyłanie książek na przydzielony e-mail Kindle podczas rejestracji – ta metoda jest bardziej skomplikowana i nie jest odpowiednia dla każdego. Narzędzie Send to Kindle umożliwia przesyłanie plików do Kindle przez Wi-Fi lub 3G bez konieczności podłączania czytnika do komputera kablem. To jest najwięcej szybki sposób Kindle Book Download na dzisiaj. Co więcej, żaden inny producent nie oferuje czegoś takiego.
Cały algorytm korzystania z tych narzędzi zilustrujemy przejrzystymi zrzutami ekranu, aby przekonać Cię, że bezprzewodowe pobieranie książek i artykułów na Kindle nie jest niczym skomplikowanym. To szybkie i wygodne.

Jak wiadomo, Kindle obsługuje formaty MOBI, TXT i PDF. Ale korzystając z tego bezprzewodowego pobierania, możesz dodatkowo przesyłać książki w formatach RTF, DOC i DOCX, ponieważ Amazon ma konwerter online, który konwertuje pliki tych formatów na MOBI. Dzięki temu, korzystając z bezprzewodowego pobierania, zyskujesz możliwość czytania książek na swoim Kindle w sześciu formatach! Niezłe rozszerzenie funkcjonalności, prawda?
Po zainstalowaniu narzędzia możesz rozpocząć pobieranie plików. Wybierz pliki w żądanych formatach do pobrania. Po ich zaznaczeniu kliknij prawym przyciskiem myszy. W menu kontekstowym wyświetlanym po kliknięciu prawym przyciskiem myszy zobaczysz nową opcję „Wyślij do Kindle”. Kliknij na to. Twój komputer musi być oczywiście podłączony do Internetu. Wysyłanie książek z komputera może zająć kilka minut.


Aby otrzymać przesłane książki, wystarczy podłączyć Kindle do Wi-Fi (a jeśli posiadasz czytnik obsługujący 3G, to po prostu poczekaj na pobranie). W Menu Głównym czytnika zobaczysz otrzymane książki.
Kolejną ważną zaletą bezprzewodowego pobierania jest to, że książki wysłane do Kindle za pośrednictwem Send To Kindle są zapisywane na Amazon na Twoim koncie (sekcja „Twoja biblioteka Kindle”). Możesz czytać książki na swoim Kindle i usuwać je z czytnika, ale nadal pozostaną one w bibliotece na Twoim koncie. Jeśli będziesz ich potrzebować ponownie, możesz po prostu pobrać je z powrotem ze swojego konta za pomocą funkcji „Archiwum dokumentów” w menu głównym swojego .
Czytanie artykułów z Internetu na Kindle

Ponadto Amazon wprowadził wersję tego samego narzędzia Send To Kindle dla Przeglądarki Chrome oraz Firefox, który konwertuje tekst na stronie internetowej do formatu Kindle MOBI i wysyła go do czytnika. Co więcej, proces ten następuje w ciągu zaledwie kilku minut. Już wkrótce Amazon obiecuje udostępnić funkcję Send To Kindle dla przeglądarki Safari.
Sytuacja, w której potrzebujesz funkcji Wyślij do Kindle, wygląda następująco: Musisz przeczytać artykuł na stronie internetowej, ale jest on obszerny i masz czas, aby go przeczytać już teraz. Ale masz Kindle'a, na którym możesz przeczytać artykuł, kiedy masz czas. Na przykład w transporcie w drodze do pracy lub szkoły.

Teraz masz możliwość zamiany dowolnej strony internetowej na e-book i wysłanie go do Kindle w celu późniejszego wygodnego czytania.
Znajdź w Internecie artykuł, który chcesz przeczytać na swoim Kindle. Weźmy na przykład artykuł na Lenta.ru. Kliknij na wspomnianą ikonę i wybierz jedną z sugerowanych opcji: „Wyślij cały artykuł”, „Podgląd artykułu” lub „Wyślij tylko zaznaczony tekst”. W każdym razie nie będziesz musiał wykonać więcej niż dwa kliknięcia myszką, aby wysłać artykuł lub fragment tekstu!
Po włączeniu wyświetli się monit o wybranie języka, a następnie wybranie sieci Wi-Fi. Gdy pojawi się lista dostępnych sieci, zamknij listę sieci krzyżykiem w prawym górnym rogu, następnie kliknij Zakończ konfigurację Kindle później w prawym dolnym rogu, a następnie kliknij Skonfiguruj później, aby odłożyć rejestrację.
Rejestracja na Amazonie:(opcjonalnie) Zarejestruj się na Amazon.com Aby kontynuować rejestrację już w książce, wybierz 3 paski „Ustawienia” w prawym górnym rogu, a następnie wybierz element „Rejestracja” i w pierwszym górnym menu, które się pojawi, wprowadź nazwę swojego konta Amazon i hasło.
Menu strefy wirtualnej:

Wyłącz Wi-Fi:
Dodaj książkę:
Pobierz na swój komputer w formacie MOBI, podłącz Kindle PW do komputera, dodaj pobrany plik na Dysk:/Kindle/documents
Usuń książkę:
Przytrzymaj palec na tytule książki na liście książek i kliknij Usuń te dokumenty. Możesz też usunąć go z folderu Drive:/Kindle/documents, podłączając go do komputera.
Przejdź do listy książek:
Widok listy książek w menu początkowym:
Naciśnij na górze ekranu w trybie listy książek (wcześniej naciśnij Dom), następnie naciśnij Opcje (3 kreski w prawym górnym rogu), następnie Widok listy - lista i Widok okładki - Okładki

Idź do...
Przejdź do -> Początek idź do domu (czytanie)
Przejdź do -> Okładka przejdź do okładki (okładka przed tytułami rozdziałów)
Przejdź do -> Strona lub lokalizacja przejdź do numeru wirtualnej strony
Idź do -> Koniec idź do końca
Istnieje również przejście rozdziałów.
Przypisy w książce: Kliknięcie przypisu powoduje przeniesienie do miejsca, w którym znajduje się notatka, jeśli znajduje się ona na końcu książki, to na koniec książki.
Dotknięcie górnej części ekranu powoduje wyświetlenie menu z przyciskiem Wstecz (strzałka wstecz). Kliknięcie go powoduje powrót do lokalizacji przypisu w notatce.
Wybór rozmiaru czcionki:
Tryb krajobrazu:
Zakładki:
Zakładki umieszczane są automatycznie we wszystkich książkach. Możesz także ustawić to dowolnie. W trybie czytania kliknij u góry ekranu, następnie kliknij Opcje (3 paski w prawym górnym rogu), a następnie Dodaj zakładkę/Wyświetl zakładki dla tej książki, w trybie czytania tam Wyświetl notatki i oznaczenia
Włączanie podświetlenia:
Ustawianie czasu(może działać po rejestracji) :
Naciśnij na górze ekranu w trybie listy książek (najpierw naciśnij Dom), następnie naciśnij Opcje (3 kreski w prawym górnym rogu) następnie Ustawienia - Opcje urządzenia - Czas urządzenia
Przeglądarka:
Naciśnij na górze ekranu w trybie listy książek (najpierw naciśnij Dom), następnie naciśnij Opcje (3 kreski w prawym górnym rogu), a następnie Przeglądarka eksperymentalna
W przeglądarce: Dodaj tę stronę do zakładek - dodaj zakładkę. Zakładki - zakładki.
W przypadku zamrożenia i usterek: przytrzymaj przycisk OFF przez 30 sekund (reboot)