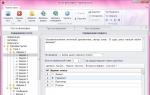Dziś będziemy walczyć z szumem na zdjęciach za pomocą potężnej i wysokiej jakości wtyczki do Photoshopa o nazwie. Jak już powiedziałem, jest to potężne narzędzie, za pomocą którego można ręcznie zredukować każdy składnik szumu, przesuwając kilka suwaków. Ale ponieważ na naszej stronie wszystko jest proste, zapewniam Cię, że do większości zadań wystarczy automatycznych ustawień wstępnych, aby zminimalizować hałas, wystarczy wykonać 2-3 kliknięcia. Najpierw musisz pobrać i zainstalować tę wtyczkę, następnie załadować Photoshopa i otworzyć w nim żądane zdjęcie.
Weźmy więc to stare zdjęcie zrobione starym aparatem Olympus - C760UZ. Właśnie tutaj zrobiło się dużo hałasu, bo... Zdjęcie zostało wykonane przy długim czasie otwarcia migawki wynoszącym 4 sekundy. Otwórz program Imagenomic Noiseware Professional, jak pokazano poniżej.


I oto jesteśmy w oknie wtyczki

Tutaj widzimy kilka ustawień oraz nasze zdjęcie, na którym część szumów została już usunięta. Jak optymalnie usunąć szum z naszego zdjęcia? Nie martw się, mamy dość ustawienia automatyczne. przejdź tutaj i wybierz redukcję szumów w zależności od sceny (głównie istotne są ustawienia „Scena nocna”, „Portret”, „Krajobraz”, „Pełna redukcja szumów”).

W naszym przypadku „Scena nocna” (Scena nocna). Zawsze jednak możesz wybrać dowolne ustawienie, być może nie będziesz usatysfakcjonowany tym, do którego przypisana jest dana scena. W tym momencie, w zależności od zadań, są usuwane różne odgłosy(szum wynikający z wysokiej czułości ISO, szum kolorów itp.). Istnieje również funkcja całkowitego usuwania szumów, ale nie zawsze rozsądne jest jej użycie, chociaż obraz przestanie być „zaszumiony”, ale mogą pojawić się inne defekty, takie jak „Stepping of the sky”, tj. niebo nie będzie gładkie, ale stopnie o wyraźnych krawędziach. Pamiętaj o złoty środek oraz o tym, że hałasu nie da się usunąć w 100% bezboleśnie. Mam nadzieję, że po zainstalowaniu tej wtyczki te z Twoich zdjęć, które były „zaszumione”, staną się piękniejsze i atrakcyjniejsze. Swoją drogą, właśnie to mi się przydarzyło


Witajcie drodzy czytelnicy, dzisiaj opowiem Wam jak usunąć szum w Photoshopie, aby Wasze zdjęcia robione na wysokich ISO wyglądały jak najbardziej wyraźnie i nie drażniły nieprzyjemną ziarnistością, która od razu rzuca się w oczy.
Nowoczesne aparaty często ustawiają własną czułość na podwyższoną wartość, jeśli fotografowanie odbywa się w ciemnym pokoju lub na wieczornych ulicach. W rezultacie na zdjęciu pojawia się nieprzyjemne rozproszenie wielobarwnych pikseli, co nazywa się szumem cyfrowym. Zjawisko to jest szczególnie widoczne w ciemnych obszarach kadru. Aby pozbyć się tego nieprzyjemnego zjawiska i sprawić, że Twoje zdjęcie będzie znacznie lepsze i czystsze, warto zastosować prosty trik.
Otwórz obraz w edytorze graficznym.

Utwórz kopię warstwy zdjęcia, naciskając CTRL + J.

Następnie przejdź do zakładki Kanały i wybierz spośród nich kanał, na którym szum jest najbardziej zauważalny. Zwykle jest czerwony.

Przeciągnij ten kanał na ikonę tworzenia nowego kanału, która znajduje się obok ikony kosza na karcie Kanały.

Następnie wybierz menu „Filtruj – Stylizuj – Uwydatnianie krawędzi”

Następnie musisz wybrać „Filtr – Rozmycie – Rozmycie gaussowskie”.

W otwartym oknie dialogowym wybierz promień od 2 do 3 pikseli.

Naciśnij klawisz Ctrl na klawiaturze i kliknij ikonę z edytowanym kanałem koloru. Następnie kliknij ikonę kanału RGB i wróć do zakładki „Warstwy”. Tutaj kliknij przycisk „Dodaj maskę warstwy”.

Po tym następuje ostatni etap pozbycia się skutków wysokiej światłoczułości. Na tym etapie musisz wybrać „Filtr – Rozmycie – Rozmycie powierzchniowe”.

W takim przypadku eksperymentuj ze wskaźnikiem promienia, aż będziesz całkowicie zadowolony z wyniku.

Teraz wiesz, jak usunąć szum w Photoshopie i możesz to zrobić z dowolnymi zdjęciami, czyniąc je tak czystymi i pięknymi, jak to tylko możliwe.

Ale nie zawsze takie zdjęcia się udaje, delikatnie mówiąc, i czasami zdarzają się przypadki, gdy kątem oka dostrzegłem coś i natychmiast zareagowałem. I dopiero wtedy zdałem sobie sprawę, że rama została zniszczona. Nie ustawiłem prawidłowej ekspozycji lub przysłony, z wyjątkiem tego, że zdjęcie było ostre i było w porządku. W rezultacie zdjęcie jest albo niedoświetlone, albo prześwietlone. Ale to tylko jedno zdjęcie, nie ma powtórzeń i nie chcę go usuwać. A jeśli w przypadkach z niedoświetloną fotografią da się to jakoś uratować, to przy niedoświetlonej fotografii zaczynają się poważne problemy. W szczególności podczas konwersji wydobywa się straszny szum cyfrowy. Więc pokażę mu, jak walczyć. Od razu powiem, że metod radzenia sobie z hałasem jest mnóstwo i moja metoda nie jest jedyna, a tym bardziej prawda w najwyższym autorytecie. Po prostu to udostępniam. A jeśli się przyda?
Więc powiem ci jakPozbywam się szumu na zdjęciach. Dla przykładu celowo zrobiłem niedoświetlone zdjęcie. Cóż, możemy zaczynać?
Oto więc to zdjęcie:
Po konwersji otrzymujemy taki obraz z strasznym szumem:

Krok 1. Zduplikuj warstwę dowolną znaną metodą.
Krok 2. Tutaj muszę powiedzieć, że istnieje niesamowita liczba filtrów redukujących szumy. Osobiście używam dwóch. Noise Ninja i Imagenomic Noiseware Professional. Dlaczego akurat te dwa? Ponieważ je lubię. Nie będę tutaj opowiadać o tym, jak działa każdy filtr, bo inaczej przeczytam Wam ten tekst do rana. W Internecie można znaleźć wiele informacji na temat algorytmu ich działania.
Zatem krok drugi. Musimy dowiedzieć się, który kanał, a w przestrzeni barw RGB są trzy, ma więcej szumu. W moim przypadku na kanałach czerwonym i niebieskim jest dużo szumu.

Krok 3. Otwórz filtr Noise Ninja, wybierz w ustawieniach kanał czerwony i skonfiguruj niezbędne ustawienia. Nie podam dokładnie, które liczby, ponieważ każde zdjęcie ma swoje własne ustawienia. I kliknij OK.


Powtarzam te same kroki, ale wybieram kanał niebieski. Na wyjściu otrzymuję taki obrazek:

Trochę rozmyte, tekstura skóry zostaje utracona. Ale to nie jest straszne. Wszystko zwrócimy później.
Krok 4. Otwórz filtr Noiseware Professional i ustaw ustawienia jak na zrzucie ekranu. Powtarzam, ustawienia są indywidualne dla każdego zdjęcia.


Na koniec dostaję jeszcze bardziej niewyraźne zdjęcie. Ale nie boimy się szary wilk i ruszamy dalej.

Teraz nadchodzi zabawna część. Obraz jest niewyraźny, ale nadal występują zakłócenia. Co więc zrobić? Przez wiele lat pracy ze zdjęciami próbowałem wielu różnych metod i doszedłem do wniosku, że raz na zawsze ten resztkowy szum usuwa rozmycie. W Photoshopie dostępnych jest kilka opcji rozmycia, ja jednak wybrałem rozmycie gaussowskie. I jest tu mały niuans. Jeśli rozmazasz zdjęcie, późniejsze przywrócenie jego przejrzystości i tekstury będzie po prostu nierealne. Dlatego jestem przebiegły. Rozmywam wybiórczo. Istnieje bardzo znany i łatwy sposób na pozbycie się rastrów na skanach czasopism. To jest to, czego używam do własnych, egoistycznych celów. Opowiem Ci krok po kroku co robię.
Krok 5. Utwórz nowy dokument o wymiarach 8x8 pikseli:

Krok 6. Z paska narzędzi wybierz narzędzie Zaznaczanie prostokątne i skonfiguruj ustawienia jak na zrzucie ekranu:

Krok 7. Dokonuję selekcji na przezroczystej warstwie, przechodzę do Edit-Stroke:

Krok 8. Wprowadzam ustawienia jak na zrzucie ekranu i klikam OK:

Krok 9. Przechodzę do opcji Edytuj-Zdefiniuj wzór i klikam OK.

Krok 10. Wracając do naszego zdjęcia. Tworzę nową warstwę i wypełniam ją utworzonym wzorem:

Krok 11. Na warstwie ze wzorem naciśnij CTRL+kliknij myszką. Aktywuję warstwę zdjęć i naciskam CTRL+J. Usuwam warstwę wzoru. Już go nie potrzebujemy. W rezultacie mam przezroczystą warstwę jak na zrzucie ekranu:

Krok 12. To jest warstwa, którą rozmywam za pomocą Gaussa. Każde zdjęcie ma swoje własne ustawienia. Mam 1,7

Krok 13. Łączę warstwy za pomocą kombinacji klawiszy CTRL+ALT+SHIFT+E. Usuwam zamazaną warstwę i przystępuję do pracy z biżuterią. Polega ona na tym, że na powstałym scalonym pliku tworzę maskę warstwy i dokładnie maskuję te miejsca, które odpowiadają za ostrość zdjęcia. Mianowicie zmarszczki, źrenice, rzęsy itp. Specjalnie zrobiłem wszystko myszką, a nie tabletem, żeby było jasne, że w przypadku tej biżuterii nie jest konieczne posiadanie tabletu pod ręką.

Krok 14. Tak więc uporaliśmy się z hałasem. Pozostaje tylko przywrócić ostrość zdjęcia. Połącz wszystkie warstwy kombinacja klawiszy CTRL+ALT+SHIFT+E. Duplikujemy i udostępniamy dowolną znaną metodą. Robię maskę wyostrzającą. Dodaj maskę warstwy, zmień tryb mieszania warstwy na Miękkie światło, zmniejsz przezroczystość warstwy do 50-30 i przeprowadź kolejną operację dostrajania, ale tym razem w celu usunięcia szumu, który ponownie pojawił się w kilku miejscach.

Krok 15. W ten sam sposób połącz warstwy. Duplikat. I znowu ostrzymy. Tym razem do wydobycia utraconych zmarszczek użyłam High Pass. Utwórz maskę warstwy, zmień tryb mieszania warstwy na Nakładka, zmniejsz krycie warstwy do 50 i ponownie wykonaj dobrą robotę, usuwając powstający szum.

Krok 16. Połącz wszystkie warstwy, dodaj odrobinę kontrastu i voila - zdjęcie gotowe.

Ta metoda jest dość pracochłonna, ale wynik jest tego wart. Życzę każdemu, aby tworzył takie zdjęcia, aby nie trzeba było używać żadnych metod, ale mimo wszystko mam nadzieję, że ta lekcja komuś się przyda.
Często na stronach poświęconych programowi Photoshop, a czasami w niektórych książkach piszą, że ziarno można imitować dodając do obrazu szum. Wydaje się, że tacy nieszczęśni doradcy nigdy nie robili zdjęć na czarno-białym filmie i nie widzieli ziarna fotograficznego. Szum wytwarzany przez program ma prawidłową („komputerową”) strukturę. Z drugiej strony ziarno filmu różni się wielkością w cieniach, półcieniach i światłach.
W Photoshopie możesz symulować ziarno w następujący sposób. Na wierzchu wszystkich warstw należy utworzyć warstwę wypełnioną w 50% szary, a następnie zmień tryb mieszania tej warstwy na Nakładka. Można to zrobić wygodniej, klikając paletę warstw na ikonie tworzenia nowej warstwy, przytrzymując klawisz Opcja (Alt). W takim przypadku pojawi się okno dialogowe, w którym możesz od razu ustawić tryb mieszania.

Następnie należy dodać szum do tej warstwy wybierając polecenie Filtr->Szum->Dodaj szum i zaznaczając checkbox Monochromatyczny w oknie, które się otworzy.

Wielkość ziarna zależy od natężenia hałasu. Powstałe w ten sposób ziarno jest jednak zbyt ostre. Dlatego w następnej kolejności należy nałożyć na tę warstwę filtr Gaussian Blur o promieniu 1–3 pikseli, a następnie dodać kolejną szarą warstwę i zastosować do niej filtr szumu o innych parametrach, a także rozmyć filtrem Gaussian Blur.

Stopień rozmycia określa się na podstawie wielkości obrazu i wymaganej wielkości ziarna. Następnie w zależności od pożądanego efektu należy zmniejszyć krycie jednej lub dwóch „szarych” warstw. Ziarno filmu jest zwykle większe w półcieniach niż w cieniach i światłach. Dlatego, aby zmniejszyć rozmiar cyfrowego „ziarna” w cieniach i światłach, należy otworzyć okno Styl warstwy i przytrzymując klawisz Optiosn (Alt), oddzielić suwaki ciemnymi i (lub) jasnymi tonami dla warstwy z „ziarnem”.

To oddzielenie jest konieczne dla płynne przejście od półcieni po światła i cienie.
Zdjęcie końcowe.
Fragment zdjęcia przy powiększeniu 150%.

Tę technikę dodawania ziarna można zastosować do obrazów symulujących miękką optykę.
Dodam, że choć ten sposób symulowania zboża nie jest taki zły, to jednak daleko mu do ideału. Dla lepszej imitacji ziarna dostępne są specjalne akcje i wtyczki.
Solaryzacja
Przez wiele lat fotografowie w laboratoriach korzystali z nich różne techniki do artystycznej modyfikacji zdjęcia. Były to solaryzacja i płaskorzeźba, izohelium i barwienie, druk „na mokro” i inne. Niektórych technik nie da się jeszcze odtworzyć przy obróbce w Photoshopie; imitacja innych technik daje efekt zbliżony do laboratoryjnego. Jeden z bardzo piękne techniki dalsza przeróbka fotografii - wykonanie z niej czarno-białej fotograwiury. Metoda ta opiera się na zjawisku solaryzacji.
Ściślej mówiąc, solaryzacja to zjawisko, w którym prześwietlony film nabiera właściwości odwracalnych. Ten efekt odwrotny nazwano solaryzacją, ponieważ wywołany, ale nie utrwalony materiał fotograficzny został wystawiony na działanie słońca. (Solaryzacja - wystawienie na promienie słoneczne.) W solaryzacji nie ma nic nadzwyczajnego. Typowe podejście polega na naświetleniu kliszy lub papieru fotograficznego, częściowym wywołaniu, prześwietleniu i na koniec wywołaniu. Uważano, że solaryzacja to trudny proces dla fotografa. Wynikało to z faktu, że nie każdemu udało się osiągnąć wielokrotną powtarzalność wyników. Nie wynikało to jednak z samego procesu, ale z braku jasno ustalonej procedury prowadzenia operacji. Zasadniczo fotografia solaryzowana jest mieszaniną negatywu i pozytywu. Efekt solaryzacji jest znacznie ciekawszy na materiałach fotograficznych o wysokim kontraście, które umożliwiają uzyskanie graweru ze zwykłej fotografii.
W pewnych warunkach obróbki fotochemicznej na granicach obrazu pierwotnego i wtórnego pojawiają się cienkie linie, tzw. linie Macchi. Obraz okazuje się bardzo gęsty, ale po kontrtypowaniu okazuje się, że jest to negatyw do druku fotograwiurowego. Jeśli proces się powtórzy, cienkie białe linie rozwidlają się. W laboratorium analogowym metoda była dość złożona i wymagała dokładności.
Żaden z filtrów Photoshopa nie jest w stanie bezpośrednio osiągnąć tego efektu. Filtr Solaryzacja stosuje korektę obrazu według krzywej „trójkątnej” i nie posiada gotowych opcji.

Ale nadal istnieje kilka sposobów wykorzystania programu do obracania fotografia cyfrowa w grawer. Najpierw konwertujemy obraz kolorowy na czarno-biały dowolną dogodną metodą, na przykład mieszając kanały. Lepiej nie używać bezpośredniego tłumaczenia na skalę szarości, ponieważ możesz utracić ważne informacje dotyczące separacji tonalnej. Naturalnie pracujemy z kopią obrazu.
Metoda pierwsza. Zastosuj polecenie Filtruj->Stylizuj->Solaryzuj. Obraz okazuje się dość gęsty, a aby go rozjaśnić i zwiększyć kontrast, użyjemy polecenia Krzywe. Zduplikuj obraz i powtórz operację, aby podzielić cienkie linie. Jeśli porównasz te dwa zdjęcia, zauważysz, że niektóre szczegóły są dobrze widoczne przy pierwszej solaryzacji, a gorzej przy drugiej i inne na odwrót. Jednocześnie niektóre obszary zmieniają ton z czarnego na biały. Przenosimy jeden obraz na drugi (przytrzymując klawisz Shift – gwarantuje to ich dokładne dopasowanie). Następnie należy dodać maskę warstwy i zamalować te obszary maski, przez które powinna być widoczna dolna warstwa. Możesz także zastosować efekty do kopii warstwy głównej, dodając maski warstw. W razie potrzeby możesz zmienić przezroczystość i tryb mieszania. Oryginał i wynik:


Fragment zdjęcia 1:1:

Oryginalny nadruk ma wymiary 40x90 cm.
Metoda druga. Konfiguracja jest nieco bardziej złożona i subtelniejsza. Użyjmy polecenia Krzywe z parametrami odpowiadającymi danym,

Wtyczki
Prawie niezmieniony atrybut stara fotografia to ziarno obecne niemal na każdej fotografii wydrukowanej na papierze fotograficznym w powiększeniu. Na niektórych starych fotografiach brakuje ziarna, ale to nie znaczy, że go nie było. Zdjęcie zostało po prostu zrobione na dużym negatywie, a następnie wydrukowane metodą kontaktową. Istnieją różne wtyczki lub, jak częściej mówią, dodatkowe wtyczki do Photoshopa, przeznaczone do modelowania ziaren. Bardzo takie filtry mogą imitować nie tylko ziarno, ale także czarno-biała fotografia, tonizujące i inne efekty.
BWStyler

Ta wtyczka z pakietu filtrów Photo Wiz witryny wtyczki zawiera różnorodne opcje dostosowywania i szablony. Początkujący użytkownik powinien zacząć od Trybu Fotografii i wybrać z szablonów pożądane efekty: rodzaj kliszy, czułość na światło, tryb wywoływania, odcień wydruku itp.

Filtr można zastosować do pojedynczego kanału lub obrazu złożonego. Jak zawsze najlepiej utworzyć kopię warstwy i zastosować do niej filtr. Może być konieczne dokonanie dodatkowych korekt w przypadku warstw dopasowania krzywych lub poziomów. Ziarno, jakie tworzy ten filtr, jest podobne do prawdziwego, jednak wydaje mi się, że ma sztywniejszą strukturę niż „filmowe”. Pracując z filtrem należy zawsze obserwować efekt w trybie podglądu 100%. Za wielkość ziarna odpowiadają dwa parametry. Parametr Intensywność kontroluje ilość ziarna na zdjęciu. Im wyższa wartość, tym więcej ziarna. Parametr Rozmiar, jak sama nazwa wskazuje, określa wielkość cząstek ziarna. Wartość 1 oznacza, że wielkość ziarna wynosi 1 piksel. Powyżej zauważono, że klisza ma większe ziarno w półcieniach niż w cieniach i światłach. Opcje Cień, Półcień i Podświetlenie pozwalają zwiększyć lub zmniejszyć intensywność ziarna w różnych obszarach tonalnych. Zmniejszenie wszystkich parametrów do -100 całkowicie usuwa ziarno. Gdy przycisk R jest aktywny wygląd Ziarno będzie się zmieniać przy każdej zmianie położenia suwaka, co jest wygodne przy interaktywnej regulacji obrazu. Po zaznaczeniu pola wyboru Jednolity szum rozprzestrzenia się równomiernie po całym obrazie, powodując, że ziarno wydaje się sztuczne. Ta funkcja wydaje się dość dziwna, ponieważ praktycznie powiela filtr Szum w Photoshopie.
RealGrain
Filtr RealGrain firmy Iimagenomic ma dużą liczbę wzorców, które symulują różne stopnie folii i efekty wywoływania.


Styl ziarna — wybierz jedną z dwóch opcji: Ziarno filmu lub Szum cyfrowy.
Intensywność ziarna - ustawia poziom ziarnistości i gęstość ziarna na zdjęciu.
Zakres tonalny - Oddzielna regulacja ziarna dla cieni, półtonów i świateł.
Grain Balance - Ta opcja rozprowadza ilość ciemnych i jasnych ziaren, tym samym lekko przyciemniając lub rozjaśniając obraz. Przy wartościach innych niż zero ziarno staje się sztuczne, bardziej przypomina szum.
Rozmiar ziarna — gdy włączona jest opcja Automatyczna rozdzielczość i rozmycie obrazu, filtr RealGrain automatycznie oblicza rozmiar ziarna na podstawie wybranego formatu filmu i ostatecznego rozmiaru zdjęcia. Oczywiście im większy rozmiar wydruku, tym większe ziarno. Ponadto w miarę powiększania obrazu obraz zaczyna tracić ostrość. Aby osiągnąć ten efekt, filtr RealGrain powoduje lekkie rozmycie zdjęcia w zależności od określonej intensywności ziarna, formatu kliszy i wymiarów obrazu. Załóżmy na przykład, że obraz ma wymiary 4992 x 3328 pikseli (16 megapikseli), a format to klisza 35 mm. Filtr RealGrain oblicza rozdzielczość tak, jakby film 35 mm był skanowany w rozdzielczości 3600 dpi. Zatem w oparciu o dany format filmu i rozmiar obrazu RealGrain emuluje wielkość ziarna dla określonej rozdzielczości.
Dodatkowo można ręcznie ustawić rozdzielczość pomiędzy 1800 a 7200 dpi oraz rozmycie obrazu w zakresie od 0 do 40.
Filtr RealGrain konwertuje obraz na czarno-biały w bardziej elastyczny sposób niż Photoshop. Każda z opcji Balansu kolorów kontroluje określony kolor w porównaniu z innymi kolorami podczas przechodzenia do skali szarości.
Na przykład dodatnie wartości kolorów czerwonych powodują, że czerwienie stają się jaśniejsze kosztem wszystkich innych kolorów, zachowując jednocześnie ogólną jasność obrazu. Przeciwnie, opcja Color Response ustawia stopień czułości konwersji każdego określonego zakresu kolorów. Na przykład wartości dodatnie w obszarach czerwonych przesuwają kolor czerwony do jasnoszarego bez wpływu na jasność innych zakresów kolorów. Oprócz konwersji obrazu na czarno-biały filtr RealGrain umożliwia zabarwienie zdjęcia przy użyciu określonych wzorów lub ręcznie.

Narażenie
Ten filtr firmy Alien Skin Software jest pod wieloma względami podobny do RealGrain. Obsługiwane są różne szablony typów filmów, tonowania i efektów specjalnych. Jedynie konwersja obrazu na czarno-biały następuje przy użyciu metody mieszania kanałów Photoshopa. Ta metoda niestety nie nadaje się do każdego obrazu, dlatego przed symulacją ziarna obraz należy przekonwertować na czarno-biały w Photoshopie.



Ogólna wytrzymałość ziarna ( Całkowita liczba grain) odpowiada za ilość ziarna na obrazie. Po ustawieniu na zero większość innych opcji kontroli ziarna jest niedostępna.
Cień (cienie), półcienie (półtony) i rozjaśnienie (światła) selektywnie dodają ziarno do różnych obszarów tonalnych zdjęcia. Jak już wielokrotnie zauważono, film ma więcej ziarna w półcieniach niż w cieniach i światłach.
Chropowatość kontroluje kształt krawędzi ziarna. Przy niskich wartościach ziarno jest miękkie, a wszystkie ziarna na obrazie mają płynne przejścia tonalne. Większe wartości dają ziarno o ostrych krawędziach, bardziej przypominające kwadraty.
Push Processing symuluje laboratoryjną technikę ponownego wywoływania niedoświetlonego filmu. Przy nadmiernym wywołaniu ziarno zawsze rośnie, kontrast wzrasta i następuje pewna utrata szczegółów.
Rozmiar jest dokładnie taki sam, jak parametr Rozmiar ziarna filtra RealGrain. Tutaj musimy pamiętać, że wielkość ziarna nigdy nie będzie mniejsza niż 1,5 piksela. Oznacza to, że jeśli zdjęcie jest mniejsze niż 3 megapiksele, ziarno zamienia się w cyfrowy szum, który wygląda nudno i brzydko.
Karta Wiek zawiera opcje umożliwiające odtworzenie efektów starych zdjęć. Dotyczy to winietowania z różnym stopniem przyciemnienia rogów, a także skutków uszkodzonych negatywów, takich jak zarysowania i kurz podczas drukowania. To chyba najgorsza opcja filtra ekspozycji. Filtr Ekspozycja automatycznie dodaje warstwę do oryginalnego obrazu, dzięki czemu proces konwersji jest bardziej elastyczny.
Srebrny Efex Pro
Ten filtr firmy Nik Software jest prawdopodobnie najciekawszą ze wszystkich wtyczek do Photoshopa. Wtyczka może być również używana z Lightroomem i Aperture. Moduł Silver Efex Pro nie tylko symuluje różne filmy czarno-białe, ale także odtwarza efekty drukowania i tonowania.

Grupa parametrów Tonality Controls umożliwia zmianę jasności, kontrastu i struktury całego obrazu. Pracując z punktami kontrolnymi, możesz selektywnie regulować jasność, kontrast i strukturę. Zwiększenie ustawienia Struktura uwypukla drobne szczegóły na całym obrazie, natomiast zmniejszenie zmniejsza ilość drobnych szczegółów i sprawia, że obraz wydaje się gładszy.
Ustawienie Chroń cienie/Chroń rozjaśnienia działa podobnie do polecenia Cienie/Podświetlenia w programie Photoshop.
Filtr kolorów — jest to opcja symulująca filtry kolorów używane podczas fotografowania w fotografii czarno-białej. Parametr Barwa określa proporcje kolorów zdjęcia podczas konwersji go do skali szarości. Wybrany kolor filtra rozjaśnia obiekty tego koloru na obrazie i przyciemnia obiekty dodatkowego koloru. Z kolei parametr Siła określa kontrast pomiędzy kolorami. Im wyższa wartość Siły, tym większy kontrast pomiędzy podobnymi kolorami.
Sekcja Typy filmów filtra zawiera szablony symulujące różne typy filmów czarno-białych z odpowiadającym im ziarnem i reprodukcją kolorów w skali szarości. Ziarno określa stopień ziarnistości całego zdjęcia. Parametr Ziarno na piksel reguluje ilość ziarna na obrazie. W lewym położeniu silnika ziarno jest grubsze, w prawym jest bardziej miękkie. A parametr Hard-Soft w pewnym sensie oddziela ziarna od siebie, czyniąc ogólną strukturę bardziej zbliżoną do szumu.
Czułość jest dokładnie taka sama, jak polecenie Czarno-biały w programie Photoshop i zasadniczo odpowiada profilowi tonalnemu filmu przetworzonego w trybie standardowym.
Krzywa tonalna jest całkowicie podobna do polecenia Krzywa w programie Photoshop.
Blok poleceń Stylizacja symuluje różne techniki drukowania i dodatkowe przetwarzanie czarno-białe fotografie.
W sekcji Tonowanie możesz wybrać nie tylko ton samego zdjęcia, a dokładniej odcieni szarości w określonym kolorze, ale także zmienić odcień papieru. Identycznie jak w fotografii analogowej, gdzie związki srebra (są to kolory szare i czarne) zostały zastąpione innymi solami. To właśnie te sole nadawały wydrukom określone kolory zamiast czerni. Niektóre programy i wtyczki mają polecenia kolorujące obraz w różnych kolorach. Jednak te polecenia po prostu kolorują światła jednym kolorem, a cienie innym, bez wpływu na biel i czerń. Natomiast filtr Silver Efex Pro precyzyjnie symuluje proces druku z późniejszą rotacją. Załóżmy na przykład, że wziąłeś papier fotograficzny z żółtą podstawą i wydrukowałeś zdjęcie. Następnie zabarwili go na brązowo. W Silver Efex Pro papier jest zabarwiony na żółto, a obraz na brązowy. Filtr zawiera kilka klasycznych opcji kolorowania, które można wybrać na liście Preset. Parametr Siła określa ogólny stopień wzmocnienia wybranego tonu, natomiast parametry Tonowanie srebra i Tonowanie papieru kontrolują odpowiednio odcienie szarości i papieru. Za zmianę koloru skali szarości i papieru odpowiadają odpowiednio Silver Hue i Paper Hue oraz Paper Toning. Parametr Balans określa stosunek kolorów kolorystycznych obrazu i papieru. Przy wartościach ujemnych dominuje kolor tonów, przy wartościach dodatnich dominuje kolor papieru.
Sekcja Winieta jest podobna do funkcji winietowania w innych programach i filtrach. Wartość odpowiada za przyciemnienie lub rozjaśnienie rogów obrazu, Rozmiar określa obszar obrazu, który obejmuje winieta. Opcja Okrąg i Prostokąt zmienia kształt winiety z okrągłej na prostokątną. Opcja Umieść środek zaznacza środek winiety. Oznacza to, że przyciemnienie można utworzyć z obiektu ważnego dla fabuły, znajdującego się nie w środku kadru.
Sekcja Burn Edges służy do dostosowywania krawędzi zdjęcia. Termin „palić” przyjęty wśród anglojęzycznych fotografów oznacza „wypalanie”. Mówimy „pieczęć”, czyli przyciemnianie części zdjęcia. Każdą stronę fotografii można „zapieczętować” na różne sposoby. Do wyboru krawędzi służą cztery przyciski, a stopień zaciemnienia reguluje się naprzemiennie. Parametr Siła określa stopień zaczernienia krawędzi, Rozmiar - szerokość efektu na wybranej stronie, Przejście - stopień wymieszania czerniącego paska z oryginalnymi szczegółami obrazu.
Filtr zawiera szablony solaryzacji.

Zmieniając krzywą tonalną, można uzyskać różne efekty solaryzacji.
Ale najważniejsze jest to, że efekt jest nakładany nie na oryginalny obraz, ale na jego kopię na osobnej warstwie. Chociaż użytkownik może zastosować efekt na tej samej warstwie.
Na dole nawigatora znajduje się mapa stref zaciemnienia (Mapa Systemu Stref), służąca do wizualnej oceny przejść tonalnych w różnych obszarach zdjęcia. Aby zobaczyć, które części obrazu znajdują się w określonej strefie jasności, kliknij liczbę na mapie stref, a strefa na obrazie zostanie podświetlona.
Aby porównać obraz oryginalny z obrazem przekonwertowanym, użyj trybu dwóch okien.

Okna widokowe mogą być umieszczone po lewej i prawej stronie, co jest wygodne w przypadku obrazów pionowych, lub u góry i u dołu, co jest wygodne w przypadku obrazów poziomych.
Ważne uwagi
Jeśli mówimy ogólnie o imitacji słojów, najbardziej realistyczny efekt uzyskujemy skanując kliszę, na której została nakręcona równomiernie oświetlona szara powierzchnia. Co więcej, konieczne jest fotografowanie nieostre, aby na filmie nie było struktury powierzchniowej. Powstały plik ziarna jest wstawiany do fotografii cyfrowej jako osobna warstwa z trybem mieszania Nakładka lub Miękkie światło. Można też po prostu kręcić na filmie.
Obecnie Photoshop jest dostępny w wersjach 32- i 64-bitowych. Wynika to z głębi bitowej systemy operacyjne. Dlatego przed zainstalowaniem niektórych wtyczek w Photoshopie należy sprawdzić nie tylko wykonanie programu, ale także wtyczkę. Mogą być również produkowane w wersjach 32- lub 64-bitowych.
Redukcja szumów na dowolnym zdjęciu lub obrazie jest teraz możliwa dzięki Photoshopowi CS2. Program ten posiada funkcję o nazwie „Redukuj hałas”. Nie będziesz w stanie go całkowicie usunąć bez złapania. ważne szczegóły obiektu zdjęcia, ale istnieje realna szansa na znaczną poprawę ostrości zdjęcia. W tym artykule omówiono główne sposoby usuwania szumu w programie Photoshop: kolor, jasność i inne artefakty obrazu
Dlaczego na zdjęciach pojawiają się artefakty? Faktem jest, że nie każdy aparat jest w stanie jakościowo sfotografować obiekt w ciemności. Nawet jeśli w budynku jest słabe oświetlenie, zdjęcie wykonane aparatem niskiej jakości będzie zawierało szumy, które należy usunąć. Dokładnie to robi redukcja szumów w Photoshopie, nie powodując uszkodzenia zdjęcia.

Podstawowe rodzaje szumu w fotografii
Jak wspomniano powyżej, na obrazie występują trzy główne rodzaje szumu. jasność, kolor i inne wady obrazów w rozdzielczości JPEG. Po powiększeniu obiektu na niektórych zdjęciach widać wzdłuż jego konturów niebieskie, zielone i czerwone piksele. Artefaktem tym są szumy kolorów, które można zredukować za pomocą specjalnie zaprojektowanego do tego celu filtra Photoshopa. Przyjrzyjmy się, jak to działa. W menu odszukaj pozycję „Filtr”, kliknij na nią, z rozwijanej listy wybierz „Szum” -> „Redukuj szum...” i przejdź do ustawień edycji zdjęć.

Filtr nie jest programem do zdjęć w Photoshopie, ale zwykłą dodatkową wbudowaną funkcją. Konieczne jest bardziej szczegółowe rozważenie tego, co napotkasz podczas edycji zdjęcia.
Okno ustawień
Filtr redukcji szumów zawiera dość duży obszar podglądu po lewej stronie i kilka sekcji z różnymi ustawieniami po prawej. Jak w obszar pracy„Photoshop” w oknie ustawień możesz natychmiast zobaczyć zmiany wprowadzone w obrazie.

- intensywność;
- redukcja szumu kolorów;
- ostrość;
- poziom przechowywania zarysu części.
Większość ustawień jest edytowana procentowo za pomocą suwaka, a intensywność jest wyrażona w dziesięciopunktowej skali. Dzięki tak łatwym ustawieniom i intuicyjnemu oknu edycji możesz łatwo dowiedzieć się, jak usunąć szum w Photoshopie. Aby uzyskać jak najwyższą jakość efektu redukcji szumów, należy najpierw ustawić wszystkie suwaki na zero i sprawdzić, czy pole obok usuwania artefaktów JPEG jest zaznaczone. Następnie możesz zacząć konfigurować różne efekty dźwiękowe optymalny poziom zdjęcia.
Możesz przybliżać i oddalać obszar wyświetlania oraz przybliżać i oddalać obiekty na zdjęciu. Dzięki temu zmiany wprowadzone w obrazie są znacznie bardziej zauważalne.
Edycja szumu kolorów
Zacznijmy edycję zdjęcia od redukcji szumów kolorów. Kim on jest? Są to niebieskie, zielone i czerwone piksele wokół konturu obiektu. Spróbujemy je usunąć za pomocą samego filtra redukcji szumów. Zacznijmy więc.

- Po wczytaniu zdjęcia i wybraniu opcji „Redukuj szum” w Photoshopie pojawia się okno, w którym musimy powiększyć zdjęcie tak, aby widoczne były czerwone, zielone i niebieskie kropki.
- Następnie przystępujemy do ich usuwania przeciągając suwak na linijce zwany redukcją szumów kolorów. Podczas edycji natychmiast rozglądaj się po okolicy zapowiedź na wyniku. Gdy tylko wielokolorowe kropki znikną, możesz od razu zatrzymać suwak na wymaganym poziomie i przejść do edycji kolejnego rodzaju szumu. Nie da się określić konkretnie, jaki procent wybrać, gdyż każde zdjęcie jest wyjątkowe i różni się artefaktami.
Jak zmniejszyć szum jasności obrazu w Photoshopie
Czy po usunięciu wady kolorystycznej nadal nie jesteś zadowolony z efektu i zastanawiasz się jak usunąć szum ze zdjęcia w Photoshopie? Następnym krokiem jest redukcja szumów związanych z jasnością. W odróżnieniu od poprzedniej wady na zdjęciu pojawiają się czarne, szare i białe kropki. To jest szum jasności. Aby się go pozbyć, należy przeprowadzić dwuetapową regulację ustawień. Przede wszystkim musisz ustawić suwak intensywności na zero, a następnie rozpocząć regulacje. Należy pamiętać, że zdjęcie powinno pozostać jak najbardziej realistyczne. Aby osiągnąć ten wynik, należy spojrzeć na okno podglądu i porównać z oryginalnym obrazem. Oprócz ustawień intensywności ważne jest zachowanie szczegółów. Dlatego monitorujemy nie tylko zanik hałasu, ale także bezpieczeństwo obiektu.
Zaawansowane ustawienia filtrów
Jeśli żaden edytor zdjęć na Twoim komputerze nie jest w stanie usunąć szumu bez znacznej utraty szczegółów obrazu, pomocne będą zaawansowane ustawienia filtra redukcji szumów. Znajdują się one w tym samym oknie, co zwykłe ustawienia, jedyną różnicą jest to, że należy przenieść pole wyboru z pozycji „Podstawowe” do pozycji „Zaawansowane”. Nowe ustawienia pojawią się po prawej stronie okna edycji. Musisz kliknąć zakładkę o nazwie „Do kanału”. Jak usunąć szum w Photoshopie za pomocą tego małego dodatku? Chodzi o to, że tutaj można pozbyć się usterek osobno dla każdego kanału. Na przykład istnieje jedna linia do zmniejszania niebieskich pikseli, druga do usuwania zielonych pikseli i osobna do czerwonych pikseli. Dla każdego z nich można edytować intensywność szumu jasności i zachować szczegóły na każdym kanale.

Dlaczego te trzy kanały wymagają edycji? Faktem jest, że większość obrazów tworzona jest w oparciu o kolory niebieski, czerwony i zielony. Można założyć, że na jednym kanale będzie znacznie więcej szumu niż na drugim. Dlatego skuteczne jest tłumienie ich osobno. Dzięki temu szczegóły obiektów na obrazie są znacznie lepiej zachowane.
Omówiliśmy, jak usunąć szum w Photoshopie za pomocą filtra redukcji szumów, teraz warto zwrócić uwagę na artefakty w formacie JPEG podczas zapisywania zdjęcia.
Artefakty w formacie JPEG
Czym jest ta wada i dlaczego się pojawia? Niezależnie od tego, jakiego obrazu użyjemy: świeżego, zrobionego wysokiej jakości aparatem lub już zapisanego w Photoshopie z rozszerzeniem .jpeg, podczas kompresji na obrazie pojawiają się szumy. Bez względu na to, jakiego edytora zdjęć używasz na swoim komputerze, obraz JPEG będzie zawsze gorszej jakości, a być może nawet będzie wyglądał jako pojedyncze piksele. Aby pozbyć się takich defektów, należy zaznaczyć pole obok pozycji usuwania artefaktów JPEG w oknie ustawień filtra redukcji szumów. Takie działania doprowadzą do rozwiązania pytania: „Jak poprawić zdjęcie w Photoshopie?”

- Ustaw początkowe parametry filtra redukcji szumów na pozycję zerową, przeciągając wszystkie suwaki w lewo. Następnie dokonaj regulacji, zaczynając od szumu kolorów.
- Natychmiast obserwuj wynik w oknie podglądu. Powiększaj i pomniejszaj obraz, aby uzyskać najlepszy możliwy efekt.
- Jeśli nie możesz usunąć szumu na zdjęciu, przejdź do dodatkowe ustawienia filtruj i usuwaj zielone, czerwone i niebieskie kropki wokół obiektu kanał po kanale.
Inne zdjęcia na komputerze w celu ulepszenia obrazów
Obecnie istnieje wiele różnych programów do usuwania artefaktów fotograficznych, zmarszczek i szumów. A wszystko po to, aby Twoje zdjęcia były najwyższej jakości i piękne. Nie musisz używać programu Photoshop, aby usunąć szumy związane z jasnością i kolorami ze zdjęcia. Można w tym celu pobrać specjalnie stworzony program, np. Color Reconstructor. Lub dodatkowo zainstaluj wtyczkę Adobe Photoshop Camera Raw - jest to specjalny program dla Photoshopa. Można w nim przetwarzać zdjęcia ogromna ilość, z dowolnym znanym rozszerzeniem graficznym i typem kompresji. Aby jednak Twoje zdjęcie wyglądało tak wysokiej jakości i pięknie, jak to tylko możliwe, musisz nie tylko umieć poprawnie je przetworzyć, ale także wybrać aparat wysokiej jakości.