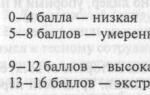Na domowym komputerze czasem zdarzają się błędy i teraz opiszę jak można je naprawić.
Tym razem przepisałam książkę „Anioły” Mariana Case’a bezpośrednio z Worda, tam zaznaczyłam Druk dwustronny i po wydrukowaniu połowy książki odwróciłem arkusze w drukarce i zacząłem drukować drugą część książki na odwrocie papieru. Ale tym razem popełniłem błąd i źle umieściłem papier, co spowodowało niezdarność - druga część została wydrukowana do góry nogami - z przerażeniem wyłączyłem drukarkę (papier nadal tam się zacinał) i usunąłem wszystkie procesy drukowania w menedżerze.
W końcu dostałem ogromna ilość wydrukowano nieparzyste strony książki. Jak wydrukować pozostałe równe arkusze? Nie znalazłem odpowiedzi w Google, w końcu zrobiłem program, który po prostu wyświetla liczby parzyste i nieparzyste w celu podstawienia w programie Word.
Instrukcje drukowania stron nieparzystych.
1. Uruchom program:

2. Określ żądany zakres, wybierz i naciśnij przycisk w zależności od tego, jakich stron potrzebujemy - parzystych lub nieparzystych.
3. Skopiuj otrzymane dane i wklej je do programu Word

4. Wydrukuj
P.S. Jak się okazuje, wszystko można zrobić znacznie łatwiej, wybierając żądany element na wydruku:

Ale jeśli w programie Word łatwo jest wydrukować strony parzyste lub nieparzyste, to w innych programach, takich jak notatnik, czytniki PDF lub inne programy, nie ma takich opcji. I mam nadzieję, że mój program wyeliminuje te niedociągnięcia :)
Informacje o drukowaniu dokumentów w formacie Microsoft Office Word 2007, 2010
Tryb przeglądania dokumentu Word.
Układ strony gwarantuje, że dokument będzie wyglądał niemal dokładnie tak, jak zostanie wydrukowany. Dlatego co do zasady nie specjalne szkolenie nie jest wymagane drukowanie żadnego dokumentu.
Jeśli jednak pracujesz w innych trybach wyświetlania, może zaistnieć potrzeba wyświetlenia podglądu dokumentu przed drukowaniem.
Ponadto może zaistnieć potrzeba wydrukowania nie całego dokumentu, ale jego poszczególnych fragmentów, wydrukowania dokumentu w kilku egzemplarzach itp. W takim przypadku należy dostosować ustawienia drukowania.
Aby wydrukować i przygotować dokument do druku, użyj polecenia Foka menu przycisków Biuro i polecenia podmenu (rys. 1).
Ryż. 1. Drukowanie i konfiguracja drukowania dokumentów Word
Zapowiedź dokument
Podgląd służy do podglądu dokumentu przed jego wydrukowaniem. Ten tryb jest szczególnie przydatny podczas drukowania dokumentów przetwarzanych w trybach wyświetlania Zwykły, Dokument internetowy Lub Struktura.
Aby wejść w tryb podglądu w podmenu poleceń Foka(patrz rys. 1) wybierz polecenie Zapowiedź.
Podczas podglądu dokument wyświetlany jest w specjalnym oknie podglądu (rys. 2).

Ryż. 2. Wyświetl dokument w trybie podglądu
W tym trybie dostępna jest tylko jedna zakładka - Zapowiedź.
Aby przeglądać dokument strona po stronie, możesz użyć paska przewijania lub przycisków Następna strona I Poprzednia strona grupy Pogląd.
Skalę wyświetlania dokumentu ustala się za pomocą elementów grupowych Skala. Można ustawić wyświetlanie kilku stron dokumentu jednocześnie.
- Kliknij przycisk Skala grupy Skala(patrz ryc. 2).
- W oknie Skala kliknij przycisk kilka stron i w panelu, który się pojawi, wybierz wymaganą liczbę stron do wyświetlenia (ryc. 3).

Ryż. 3. Ustawianie ilości wyświetlanych stron
Przycisk Skróć do strony grupy Pogląd można użyć do zmniejszenia liczby stron w dokumencie poprzez zmniejszenie rozmiaru czcionki i odstępów.
Korzystanie z elementów grupy Opcje strony Możesz dostosować parametry strony dokumentu: marginesy, orientację, rozmiar papieru itp.
Aby wyjść z trybu podglądu, kliknij Zamknij okno podglądu lub klucz Wyjście.
Drukowanie dokumentu
Wydrukuj cały dokument w jednym egzemplarzu
Aby wydrukować cały dokument w jednym egzemplarzu wystarczy skorzystać z przycisku w menu Biuro wybierz drużynę Foka a potem polecenie Szybkie drukowanie w podmenu (patrz rys. 1).
Ustawianie opcji drukowania
Aby skonfigurować opcje drukowania dokumentu w menu przycisków Biuro powinieneś wybrać zespół Foka a potem polecenie Foka w podmenu (patrz rys. 1).
Ustawienia dokonuje się w oknie Foka(ryc. 4)

Ryż. 4. Konfiguracja opcji drukowania dokumentu
W sekcji Drukarka na liście rozwijanej Nazwa jest to możliwe, jeśli do komputera podłączonych jest kilka drukarek lub sieć lokalna, wybierz drukarkę, na której dokument zostanie wydrukowany.
W sekcji Strony Można ustawić drukowanie jednej strony, na której w tej chwili kursor się znajduje (przełącznik aktualny) lub kilku stron, wpisując numery drukowanych stron za pomocą klawiatury (przełącznik i pole takty muzyczne). Można także wydrukować tylko wybrany fragment dokumentu (przełącznik wybrany fragment).
W sekcji Kopie w liczniku liczba kopii Można określić liczbę kopii do wydrukowania. Zaznacz pole sortować w kopie tak, aby każda kopia była drukowana w kolejności stron utworzonego dokumentu.
W sekcji Skala na liście rozwijanej liczba stron na arkusz Można wybrać liczbę stron dokumentu (na przykład wpisanie 1–4, 5, 9 spowoduje wydrukowanie stron od 1 do 4, strony 5 i strony 9) do wydrukowania na każdym arkuszu papieru. Naturalnie kilka stron na arkusz zostanie wydrukowanych w zmniejszonej skali.
Na liście rozwijanej Typ możesz wybrać jedną z opcji:
- Dokument- drukowanie dokumentów.
- Właściwości dokumentu- drukuje informacje o nazwie pliku, dacie utworzenia dokumentu i czasie jego ostatniego zapisania.
- Dokument z poprawkami- wydruk dokumentów z dowolnej rewizji tego znaczka.
- Lista znaczników- Drukuje listę edycji, wstawek i innych uzupełnień lub zmian dokonanych w dokumencie.
- Style- drukuje informacje o stylu.
- Główne zadania- drukuje listę skrótów klawiaturowych zdefiniowanych przez użytkownika.
Na liście rozwijanej Włączyć coś Możesz wybrać jedną z opcji drukowania wszystkich stron, stron parzystych lub stron nieparzystych:
- Wszystkie strony asortymentowe- drukuje wszystkie strony lub wszystkie strony dokumentu lub w określonym zakresie.
- Dziwne strony- wydrukuj wszystkie strony nieparzyste w dokumencie lub w określonym przez Ciebie zakresie.
- Nawet strony- drukuje wszystkie parzyste strony dokumentu lub z określonego zakresu.
Wprowadź liczbę kopii, w jakich chcesz wydrukować dokument Liczba kopii.
Trzask Dopasuj do strony za pomocą strzałki w dół i wybierz rozmiar papieru, do jakiego chcesz rozwinąć dokument. Można na przykład wybrać format A4 podczas drukowania dokumentów na papierze A4.
Kiedy już wybierzesz wszystkie żądane opcje i będziesz gotowy do wydrukowania dokumentu, kliknij OK.
Drukowanie w programie Microsoft Office Word 2003
Aby wydrukować aktywny dokument (dokument, nad którym aktualnie pracujesz), kliknij Foka na pasku narzędzi (wiersz z przyciskami i innymi kontrolkami służącymi do wykonywania poleceń. Aby otworzyć pasek narzędzi, naciśnij klawisz ALT, a następnie klucze SHIFT+F10.)
Poniżej kilka dodatkowe sposoby przeglądanie i drukowanie dokumentu.
Notatka. Jeśli dokument nie zostanie wydrukowany, być może drukarka, za pomocą której próbujesz wydrukować dokument, nie jest zainstalowana.Wyświetlaj każdą stronę tak, jak wygląda po wydrukowaniu
Podgląd dokumentu
Na pasku narzędzi kliknij przycisk Zapowiedź. Aby wyjść z trybu zapowiedź(Podgląd. Tryb wyświetlania dokumentu tak, jak będzie drukowany.) i powrócić do poprzedniego trybu, należy nacisnąć przycisk Zamknąć.
Wydrukuj całość lub część pojedynczego dokumentu
Wydrukuj zakres stron
W menu Plik wybierz zespół Foka. W polu Strony określ część dokumentu, którą chcesz wydrukować. Po wybraniu opcji Takty muzyczne Musisz także określić numery stron i zakresy, które chcesz wydrukować.
Notatka. Można także wydrukować wybraną część dokumentu. W menu Plik wybierz zespół Foka a następnie parametr Wybrany fragment.
Drukuj tylko strony parzyste lub nieparzyste
W menu Plik wybierz zespół Foka. Na liście Wydrukować wybierz wartość Dziwne strony Lub Nawet strony.
Drukowanie określonych stron i sekcji
Można wydrukować określone strony, jedną lub więcej sekcji (Sekcja. Część dokumentu, która ma określone parametry formatowania strony. Nowa sekcja tworzona jest w przypadku konieczności zmiany parametrów takich jak numeracja wierszy, liczba kolumn czy nagłówki). .), a także zakres stron z jednej lub większej liczby sekcji.
W menu Plik wybierz zespół Foka. W grupie Strony wybierz opcję Takty muzyczne. W polu Takty muzyczne Wprowadź dodatkowe instrukcje, aby wydrukować jedną z poniższych opcji. Kilka stron od siebie
Wprowadź numery stron oddzielone przecinkami. Jeśli chcesz wprowadzić zakres stron, użyj łącznika, aby połączyć numery pierwszej i ostatniej strony w zakresie.
Przykład: Aby wydrukować strony 2, 4, 5, 6 i 8, wprowadź 2,4–6,8
Zakres stron w jednej sekcji
Wprowadź numer strony, numer sekcji.
Przykład: Aby wydrukować strony od 5 do 7 z sekcji 3, wpisz p5s3-p7s3
Cała sekcja
Wprowadź numer sekcji.
Przykład: wpisz s3
Oddzielono kilka sekcji
Wprowadź numery sekcji, oddzielając je przecinkami.
Przykład: wpisz s3,s5
Zakres stron w kilku sekcjach z rzędu
Wprowadź zakres stron wraz z numerami sekcji, oddzielając pierwszą i ostatnią stronę zakresu łącznikiem.
Przykład: wprowadź p2s2-p3s5
Wydrukuj dokument w innym formacie
Drukowanie wersji roboczej
Tryb roboczy nie drukuje formatowania i bardzo obiekty graficzne spowalniające prędkość drukowania. Niektóre drukarki nie obsługują tej funkcji.
W menu Praca wybierz zespół Opcje a następnie zakładka Foka. W grupie Tryb zaznacz pole Czernowa.
Drukowanie stron dokumentu w odwrotnej kolejności
Strony dokumentu można drukować w odwrotnej kolejności, ostatnią stroną drukowaną jako pierwszą. Nie używaj tego trybu podczas drukowania kopert.
W menu Praca wybierz zespół Opcje a następnie zakładka Foka. W grupie Tryb zaznacz pole W odwrotnym porządku.
Drukowanie wielu stron na jednym arkuszu papieru
Aby zobaczyć, jak zmieści się wiele stron wielostronicowego dokumentu, możesz wydrukować cały dokument na jednym arkuszu papieru. W tym celu strony są zmniejszane do odpowiednich rozmiarów i grupowane na jednym arkuszu.
W menu Plik wybierz zespół Foka. W grupie Skala wybierz żądaną opcję z listy Liczba stron na arkusz. Na przykład, aby wydrukować czterostronicowy dokument na jednym arkuszu papieru, wybierz opcję 4 strony.
Wydrukuj do pliku
Drukowanie dokumentu do pliku umożliwia wydrukowanie dokumentu na dowolnej drukarce.
Na przykład, jeśli chcesz wydrukować dokument przy użyciu profesjonalnego sprzętu drukarskiego, możesz wydrukować dokument do pliku, a następnie wydrukować go na drukarce zapewniającej wysoką rozdzielczość.
Notatka. Podczas drukowania do pliku należy najpierw wybrać drukarkę, na przykład PostScript, na której plik zostanie ostatecznie wydrukowany.
W menu Plik wybierz zespół Foka. Na liście Nazwa określ drukarkę, na której chcesz wydrukować dokument. Zaznacz pole Wydrukuj do pliku i naciśnij przycisk OK. W oknie dialogowym Wydrukuj do pliku w polu Nazwa pliku wprowadź nazwę pliku. Podczas drukowania do pliku zapisywane są podziały wierszy i paginacja (Podział strony. Miejsce, w którym kończy się jedna strona, a zaczyna druga. W Microsoft Word wykonywana jest automatyczna paginacja (wstawianie „miękkich” podziałów stron), ale można samodzielnie dzielić tekst na strony, umieszczając „wymuszone” (twarde) podziały stron.) oraz dane o zastosowanych czcionkach.
Drukuj wiele kopii lub wiele dokumentów
Drukowanie wielu kopii
W menu Plik wybierz zespół Foka. W polu Liczba kopii wprowadź żądaną liczbę kopii.
Notatka. Aby rozpocząć drukowanie pierwszej strony następnej kopii po zakończeniu drukowania pierwszej kopii dokumentu, wybierz opcję Rozebrać na kopie. Jeśli wolisz najpierw wydrukować wszystkie kopie pierwszej strony, a następnie wszystkie kopie każdej kolejnej strony, usuń zaznaczenie tego pola wyboru.
Drukuj wiele dokumentów jednocześnie
NA paski narzędzi kliknij przycisk Otwarte. Otwórz folder zawierający dokumenty, które chcesz wydrukować. Wybierz dokumenty, które chcesz wydrukować. Kliknij przycisk Praca i wybierz drużynę Foka.
Chociaż to urządzenie firmy Brother nie obsługuje automatycznego drukowania dwustronnego (automatycznego drukowania po obu stronach papieru), można drukować ręcznie po obu stronach papieru.
- Jeśli Twoje urządzenie Brother jest podłączone do komputera, musisz wybrać sterownik drukarki, aby drukować na równych i parzystych stronach. Zobacz METODA A: DRUKOWANIE Z KOMPUTERA NA OBU STRONACH ARKUSZY
- Jeśli Twoje urządzenie Brother jest podłączone do komputera Macintosh, musisz wybrać opcję Drukuj strony nieparzyste i Drukuj strony parzyste w oknie Drukuj aplikacji, z której będziesz drukować. Zobacz METODA B: DRUKOWANIE NA OBU STRONACH ARKUSZY przy użyciu komputera Macintosh
Na przykład, jeśli używasz komputera i chcesz wydrukować 10-stronicowy plik na 5 arkuszach, musisz najpierw ustawić sterownik drukarki tak, aby drukował wszystkie strony nieparzyste w odwrotnej kolejności (9, 7, 5, 3, 1), drukuj strony nieparzyste, załaduj ponownie wydrukowane strony do urządzenia Brother, ustaw sterownik drukarki tak, aby drukował wszystkie strony parzyste w normalnej kolejności (2, 4, 6, 8, 10), a następnie wydrukuj wszystkie strony parzyste.
METODA A: KORZYSTANIE Z KOMPUTERA DO DRUKOWANIA NA OBU STRONACH ARKUSZY
Aby drukować po obu stronach papieru z komputera, postępuj zgodnie z poniższymi instrukcjami:

METODA B: KORZYSTANIE Z KOMPUTERA Macintosh DO DRUKOWANIA NA OBU STRONACH ARKUSZY
Aby drukować na obu stronach papieru z komputera Macintosh, postępuj zgodnie z poniższymi instrukcjami:

WSKAZÓWKI DOTYCZĄCE DRUKOWANIA NA OBU STRONACH PAPIERU:
- Jeśli papier jest cienki, może się pomarszczyć.
- Jeśli papier jest zwinięty, wyprostuj go i umieść z powrotem na tacy papieru.
- Jeżeli papier nie jest podawany prawidłowo, może zacząć się zwijać. Wyjmij papier z tacy, wyprostuj go, a następnie załaduj go ponownie do tacy papieru.
W programie Excel zazwyczaj konieczne może być wydrukowanie stron. Domyślnie można wydrukować zaznaczenie, wydrukować cały skoroszyt lub wydrukować określone strony, np. strony od 1 do 3, ale czy wiesz, jak wydrukować tylko strony parzyste lub nieparzyste aktywnego podręcznik z ćwiczeniami? W tym artykule podzielę się trikami, które pomogą Ci wydrukować strony parzyste lub nieparzyste tylko w skoroszycie Excela.
Drukowanie stron parzystych/nieparzystych wyłącznie przy użyciu języka VBA
Jeśli w Excelu chcesz wydrukować tylko strony parzyste lub nieparzyste, możesz użyć do tego VBA.
1. Kliknij Alt+F11 otwórz klucze Microsoft Visual Basic dla aplikacji okna.
2. I naciśnij Wstawić > moduł następnie wklej poniższy kod VBA do nowego moduł okna.
VBA: Drukuj tylko strony parzyste lub nieparzyste
Sub PrintOddEven() "UpdatebyKutoolsforExcel20160105 Dim xPages As Long Dim xFPage jako wariant Dim Page As Integer xPages = Application.ExecuteExcel4Macro("GET.DOCUMENT(50)") xFPage = Application.InputBox("Wprowadź 1 dla stron nieparzystych, wprowadź 2 dla stron parzystych strony", "Kutools dla Excel", 1) Jeśli TypeName(xFPage) = "Boolean" Następnie wyjdź z Sub Jeśli xFPage > 0 Następnie xFPage = Abs((xFPage Mod 2) - 2) Dla Page = xFPage Do xPages Krok 2 ActiveSheet. Wydrukuj stronę, następną stronę End If End Sub
3. Kliknij F5 aby uruchomić VBA, i wprowadź 1, aby wydrukować wszystkie strony nieparzyste lub wprowadź 2, aby wydrukować wszystkie strony parzyste w trybie pop Kutools dla Excela Dialog. Zobacz zrzut ekranu: 
4. Kliknij OK i drukowane są tylko strony nieparzyste lub parzyste.
Wydrukuj określone strony za pomocą Kutools for Excel
Jeśli nie znasz kodu VBA, możesz aplikować Kutools dla Excela"S Wydrukuj określone strony narzędzie, może szybko wydrukować określone strony tylko w razie potrzeby, np. wydrukować strony nieparzyste/parzyste, wydrukować tylko strony 5-12.
Po instalacji
trzask Przedsiębiorca > foka > Wydrukuj określone strony i w oknie dialogowym wybierz Dziwne strony Lub Nawet strony jak potrzebujesz. Zobacz zrzut ekranu: 
trzask OK i wtedy drukowane są tylko strony nieparzyste lub parzyste.
Uwaga: Jeśli chcesz wydrukować określone strony, np. stronę 2 do strony 5, możesz zaznaczyć opcję Zakres niestandardowy i wpisać 2-5 w polu tekstowym. Zobacz zrzut ekranu: 
Wskazówka. Jeśli chcesz mieć za darmo wersja próbna Wydrukuj funkcje określonych stron, pobierz najpierw bezpłatnie Kutools dla programu Excel, a następnie wykonaj operację zgodnie z powyższymi krokami.
Drukuj strony nieparzyste/parzyste/określone
Wydrukuj pierwszą stronę każdego arkusza za pomocą Kutools for Excel
Jeśli masz wiele arkuszy w otwartym skoroszycie i teraz chcesz wydrukować tylko pierwszą stronę każdego arkusza, w takim przypadku możesz zastosować narzędzia Kutools dla Excelażeby to zrobić szybko.
Po instalacji Kutools dla Excela, wykonaj następujące czynności :( Pobierz teraz Kutools dla programu Excel!)
Włącz książkę, którą chcesz wydrukować na pierwszej stronie każdego arkusza i kliknij Przedsiębiorstwo > foka > Wydrukuj pierwszą stronę każdego arkusza Zobacz zrzut ekranu: 
Następnie drukowana jest cała pierwsza strona każdego arkusza.
Drukowanie po obu stronach arkusza papieru nazywa się drukowaniem dwustronnym. Większość drukarek posiada możliwość automatycznego drukowania po obu stronach kartki papieru (automatyczny druk dwustronny). Inne drukarki zawierają instrukcje umożliwiające ręczne ponowne włożenie stron w celu wydrukowania drugiej strony (ręczny druk dwustronny). Najpierw sprawdź w instrukcji obsługi drukarki lub u producenta, czy Twoja drukarka obsługuje drukowanie na obu stronach papieru (drukowanie dwustronne).
Aby dowiedzieć się, czy Twoja drukarka obsługuje druk dwustronny, zapoznaj się z jej instrukcją obsługi lub skontaktuj się z producentem. Dodatkowo możesz wykonać następujące czynności:
Uwagi:
Jeśli drukarka nie obsługuje automatycznego drukowania dwustronnego, możesz wydrukować wszystkie strony, które powinny znaleźć się na jednej stronie arkusza, a następnie (po wyświetleniu monitu) odwrócić stos i załadować go z powrotem do drukarki.
W programie Word wykonaj następujące czynności:

Otwórz zakładkę Plik.
Kliknij przycisk Foka.
W sekcji Opcje trzask Wydrukuj wszystkie strony Drukuj tylko strony nieparzyste.
Kliknij przycisk Foka na górze kolekcji.
Po wydrukowaniu stron nieparzystych odwróć stos i włóż go do sekcji Opcje trzask Wydrukuj wszystkie strony. Na dole kolekcji wybierz Drukuj tylko strony parzyste.
Kliknij przycisk Foka na górze kolekcji.
Notatka: Aby wydrukować strony parzyste i nieparzyste w odpowiedniej kolejności, kliknij Plik, Opcje, Dodatkowo i w dziale Foka ustawić przełącznik Drukuj na przedniej stronie arkusza w przypadku drukowania po obu stronach Lub W przypadku drukowania po obu stronach drukuj na odwrotnej stronie papieru.
Określanie, czy drukarka obsługuje automatyczne drukowanie dwustronne
Aby ustalić, czy dana drukarka obsługuje drukowanie dwustronne, wykonaj następujące czynności:
Jeśli Twoja drukarka obsługuje drukowanie dwustronne, postępuj zgodnie z instrukcjami zawartymi w instrukcji obsługi drukarki, aby wykonać kopie dwustronne.
Uwagi:
Jeśli używasz drukarki połączonej z kopiarką, a kopiarka obsługuje kopiowanie dwustronne, prawdopodobnie drukarka obsługuje automatyczne drukowanie dwustronne.
Jeśli masz zainstalowanych wiele drukarek, możliwe, że jedna z nich obsługuje drukowanie dwustronne, a druga nie.
Konfigurowanie drukarki do drukowania po obu stronach arkusza papieru
Jeśli Twoja drukarka nie obsługuje automatycznego drukowania dwustronnego, istnieją dwie możliwe metody drukowania. Można drukować dwustronnie ręcznie lub osobno drukować strony nieparzyste i parzyste.
Jeśli Twoja drukarka nie obsługuje automatycznego drukowania dwustronnego, możesz zaznaczyć pole w Foka. Program Microsoft Office Word wydrukuje wszystkie strony, które powinny znaleźć się na jednej stronie arkusza, a następnie poprosi o odwrócenie stosu i włożenie go z powrotem do drukarki.
Drukowanie stron parzystych i nieparzystych
Aby drukować na obu stronach papieru, możesz także wykonać następujące czynności:
Notatka: W zależności od modelu drukarki drukowanie na odwrocie stosu arkuszy może wymagać odwrócenia stosu i zmiany kolejności stron.