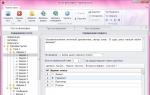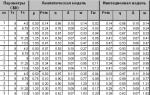Wykonywanie prezentacji od dawna jest nieodzowną cechą nie tylko instytucje edukacyjne, ale także w wielu obszarach biznesu. Demonstracja strategii i taktyki biznesowej, pozyskiwanie środków zewnętrznych, szkolenia, obrona projektów i inne cele - wszystko to realizowane jest poprzez ilustracyjne pokazy slajdów mające na celu rozwiązanie różnorodnych problemów biznesowych. Najbardziej znanym narzędziem do tworzenia prezentacji jest Power Point – dobrze znany oldtimer, którego pierwsza wersja pochodzi z 1987 roku. I choć od tego czasu program przeszedł niejedną modyfikację (obecnie w ofercie jest 15. wersja produktu), wszystko wielka popularność Na rynku kupowane są modyfikacje sieciowe i alternatywy dla Power Pointa, oferujące tworzenie prezentacji online. W tym artykule opowiem Ci, jak za darmo przygotować prezentację online za pomocą programu PowerPoint, jakie istnieją alternatywy online dla tego ostatniego i jak z nimi pracować.
1. Utwórz prezentację za darmo w Power Point online
Jeśli chcesz szybko utworzyć prezentację w dowolnym celu, nie ma bezpośredniej potrzeby instalowania płatnej wersji programu PowerPoint na swoim komputerze. Możesz korzystać z bezpłatnej wersji programu PowerPoint online bez rejestracji, udostępnionej przez firmę Microsoft, do której możesz uzyskać dostęp, na przykład za pomocą informacji o koncie Skype.
- Aby skorzystać z funkcjonalności tego zasobu, przejdź do niego https://office.live.com/start/PowerPoint.aspx;
- Kliknij przycisk „Zaloguj się przy użyciu”. konto Microsoft”, wprowadź swoją nazwę użytkownika Skype i hasło (być może będzie konieczne przejście procedury parowania hasła);
- Kliknij „Nowa prezentacja”, a przejdziesz do trybu tworzenia prezentacji.
Jak wiadomo, takie prezentacje składają się z zestawu slajdów, które można organizować na różne sposoby (teksty, grafika, teksty plus grafika itd.). Panel sterowania tej internetowej wersji programu Power Point jest nieco uproszczony w porównaniu do wersji standardowej, jednak zawiera wszystkie niezbędne narzędzia do tworzenia potrzebnych slajdów.

Interfejs internetowej wersji narzędzia PowerPoint
Jeśli chcesz już pobrać gotowa prezentacja, to musisz najpierw umieścić go w OneDrive - magazynie w chmurze Microsoftu (Plik - Otwórz - Dodatkowe informacje o OneDrive). Już tam musisz załadować potrzebny plik, kliknąć „Edytuj prezentację” i wybrać opcję „Edytuj w przeglądarce”.
Ogólnie rzecz biorąc, proces tworzenia i zapisywania slajdów nie różni się zbytnio od zwykłego „dżentelmeńskiego” zestawu funkcji programu PowerPoint; każdy może skorzystać z dostępnych tutaj funkcjonalności, a następnie zapisać utworzony plik prezentacji, najpierw w chmurze, a następnie na swojej komputer.
2. Analog PowerPointa w tworzeniu pokazów slajdów - Prezentacje Google
Google oferuje także zestaw narzędzi online, który umożliwia tworzenie prezentacji online, tzw Prezentacje Google. Aby pracować z tą usługą, musisz mieć konto Google (jeśli go nie masz, konieczne będzie jego utworzenie). Jednocześnie deklarowana jest nawet możliwość tworzenia prezentacji urządzenia mobilne, w tym obsługa edycji grupowej, w przeciwieństwie do programu Power Point.
- Aby pracować z tą usługą, kliknij powyższy link i kliknij przycisk „Otwórz Prezentacje Google”.
- Kliknij na białe okno ze znakiem plusa po lewej stronie („Rozpocznij nową prezentację” - rozpocznij nową prezentację), a przejdziesz do trybu tworzenia prezentacji.
- Funkcjonalność tutaj jest dość prosta, jednak dostępne są wszystkie podstawowe narzędzia niezbędne w tym przypadku.

Po zakończeniu tworzenia prezentacji kliknij „Plik”, wybierz opcję „Pobierz jako” i wybierz typ pliku prezentacji (pptx, pdf, txt, jpeg itp.), aby zapisać ten plik na swoim komputerze.
3. Twórz i edytuj prezentacje za pomocą PowToon
Kolejna bezpłatna, anglojęzyczna usługa do tworzenia prezentacji online, która ma uproszczoną funkcjonalność i przypomina PowerPoint.
- Aby rozpocząć z nim pracę, musisz przejść do tego zasobu https://www.powtoon.com/;
- Kliknij przycisk „Rozpocznij teraz” tuż poniżej i zaloguj się z jednego ze swoich kont sieci społecznościowe(lub przejść procedurę rejestracji);
- Po rejestracji będziesz musiał zdecydować o stylu prezentacji (wybierz na przykład „Buduj swoją historię scena po scenie” - buduj swoją historię scena po scenie), następnie jej kierunek (na przykład „Profesjonalny”) i Ty przejdzie do trybu tworzenia prezentacji.

Po uzupełnieniu informacji na slajdach kliknij przycisk „Kontynuuj” u góry i poczekaj na przetworzenie prezentacji. Możesz zapisać prezentację, klikając przycisk „Eksportuj” po prawej stronie.
4. Visme pozwala na tworzenie kreatywnych prezentacji
Jeśli przedstawiona lista narzędzi do tworzenia slajdów wraz z Power Pointem nie przypadła Ci do gustu. Następnie skorzystaj z usługi prezentacji online Visme, która oferuje możliwość stworzenia prezentacji online.
- Aby rozpocząć pracę z usługą, przejdź do niej, kliknij przycisk „ROZCZNIJ TERAZ” i przejdź prostą rejestrację (lub użyj danych swojego konta na Facebooku).
- Następnie zostaniesz przekierowany na stronę startową i zostaniesz zapytany: Co chciałbyś stworzyć?
- Wybierz „Prezentacja”, a następnie np. „Tytuł” (kliknij przycisk „Wybierz” znajdujący się pośrodku tego okna). Zostaniesz przeniesiony do trybu edycji tej prezentacji.
- Po lewej stronie znajdą się narzędzia do pracy z tekstem i grafiką, a po prawej możliwość dodawania nowych slajdów (z predefiniowanymi szablonami umieszczania obiektów na slajdzie).

Po utworzeniu prezentacji kliknij „Opublikuj”, przejdź do zakładki „Pobierz” i zapisz prezentację na swoim komputerze.
5. Twórz piękne slajdy za pomocą Zoho
Zoho, anglojęzyczny edytor internetowy do tworzenia prezentacji, przypomina nieco PowerPoint i Prezentacje Google, posiadając prostą i wygodną funkcjonalność.
- Aby z nim pracować, przejdź do tego zasobu, kliknij przycisk „Utwórz prezentację”.
- Dokonaj szybkiej rejestracji poprzez e-mail, a zostaniesz przeniesiony do okna tworzenia prezentacji.
- Zdecyduj o temacie prezentacji i kliknij „OK” w prawym dolnym rogu.
- Zostaniesz poproszony o bezpośrednie utworzenie żądanej prezentacji (nowe slajdy tworzy się poprzez kliknięcie przycisku „+Slajd” po lewej stronie), a następnie po jej utworzeniu kliknij „Plik” - „Eksportuj jako” i zapisz prezentację na dysk twardy komputera.

Wniosek
Oprócz możliwości bezpłatnego wykonania prezentacji za pomocą programu PowerPoint online, istnieje również szereg usług umożliwiających tworzenie prezentacji online. Większość z nich posiada interfejs w języku angielskim, co dla niektórych użytkowników może być trudne efektywna praca z nimi. Wymienione przeze mnie zasoby sieciowe będą jednak w zupełności wystarczające do tworzenia prezentacji online, bez konieczności pobierania i instalowania na komputerze kolejnej wersji znanego programu Power Point.
Instalacja dowolnego programu wygląda na dość proste zadanie ze względu na automatyzację i całkowite uproszczenie procesu. Nie dotyczy to jednak całkowicie montażu części Microsoft Office. Tutaj wszystko trzeba zrobić subtelnie i wyraźnie.
Warto od razu wspomnieć, że nie ma możliwości pobrania osobna aplikacja MS PowerPoint. Absolutnie zawsze występuje tylko jako część pakietu Microsoft Office i jedyne, co można zrobić, to zainstalować tylko ten komponent, porzucając pozostałe. Jeśli więc potrzebujesz tylko zainstalować ten program, istnieją dwa sposoby:
- Zainstaluj tylko wybrany komponent z całego pakietu;
- Użyj analogów programu PowerPoint.
Próba odnalezienia i pozyskania tego programu osobno w Internecie najczęściej może zakończyć się konkretnym sukcesem w postaci infekcji systemu.
Warto osobno wspomnieć o samym pakiecie Microsoft Office. Ważne jest, aby używać licencjonowanej wersji tego produktu, ponieważ jest ona bardziej stabilna i niezawodna niż większość zhakowanych wersji. Problem z korzystaniem z pirackiego pakietu Office nie polega nawet na tym, że jest to nielegalne lub na tym, że korporacja traci pieniądze, ale na tym, że oprogramowanie to jest po prostu niestabilne i może powodować wiele problemów.
Instalowanie programu
Jak wspomniano wcześniej, wymagana będzie pełna instalacja pakietu MS Office. Pod uwagę brany będzie najbardziej aktualny pakiet z 2016 roku.


Po pewnym czasie instalacja zostanie zakończona i pakiet Office będzie gotowy do użycia.

Dodawanie PowerPointa
Warto rozważyć także przypadek, gdy Microsoft Office jest już zainstalowany, ale na liście wybranych komponentów nie jest zaznaczony PowerPoint. Nie oznacza to jednak konieczności ponownej instalacji całego programu – instalator na szczęście umożliwia dodanie odinstalowanych wcześniej segmentów.


Dalsza procedura nie różni się od poprzedniej wersji.
Znane problemy
Z reguły instalacja pakietu licencyjnego Microsoft Office przebiega bezproblemowo. Mogą jednak istnieć wyjątki. Należy rozważyć krótką listę.
- Procedura instalacji nie powiodła się
Najczęściej występujący problem. Sama praca instalatora rzadko kończy się niepowodzeniem. Najczęściej winowajcami są czynniki zewnętrzne - wirusy, duże obciążenie pamięci, niestabilność systemu operacyjnego, awaryjne wyłączenie i tak dalej.
O każdej opcji należy decydować indywidualnie. Najlepsza opcja Przed każdym krokiem nastąpi ponowna instalacja z ponownym uruchomieniem komputera.
- Podział
W niektórych przypadkach program może nie działać poprawnie ze względu na fragmentację na różne klastry. W takim przypadku system może utracić niektóre krytyczne elementy i przestać działać.
- Brakujące elementy w sekcji "Tworzyć"
Bardzo popularny sposób korzystanie z dokumentów MS Office – kliknij prawym przyciskiem myszy we właściwym miejscu i wybierz opcję "Tworzyć" i istnieje już wymagany element. Może się zdarzyć, że po zainstalowaniu pakietu oprogramowania nowe opcje nie pojawią się w tym menu.
Z reguły pomaga proste ponowne uruchomienie komputera.
- Aktywacja nie powiodła się
Po pewnych aktualizacjach lub błędach w systemie program może utracić zapisy o pomyślnej aktywacji. Skutek jest tylko jeden — pakiet Office ponownie zaczyna wymagać aktywacji.
Zwykle rozwiązuje się to po prostu poprzez ponowną aktywację za każdym razem, gdy jest to potrzebne. Jeśli nie możesz tego zrobić, powinieneś całkowicie ponownie zainstalować pakiet Microsoft Office.
- Naruszenie protokołów konserwatorskich
Jest też problem związany z punktem pierwszym. Czasami zainstalowany Office w jakikolwiek sposób odmawia prawidłowego zapisania dokumentów. Powody są dwie: albo wystąpiła awaria podczas procesu instalacji programu, albo folder techniczny, w którym aplikacja przechowuje pamięć podręczną i powiązane materiały, jest niedostępny lub nie działa poprawnie.
W pierwszym przypadku pomoże ponowna instalacja pakietu Microsoft Office.
To drugie też może pomóc, ale najpierw sprawdź foldery pod adresem:
C:\Users\[Nazwa użytkownika]\AppData\Roaming\Microsoft
Tutaj należy upewnić się, że wszystkie foldery programów z pakietu (mają odpowiednie nazwy - „PowerPoincie”, "Słowo" i tak dalej) mam standardowe ustawienia(Nie "Ukryty", Nie „Tylko do odczytu” itp.). Aby to zrobić, kliknij każdy z nich prawym przyciskiem myszy i wybierz opcję właściwości. Tutaj powinieneś przestudiować ustawienia folderu.
Warto także sprawdzić katalog techniczny, jeśli z jakiegoś powodu nie znajduje się on pod podanym adresem. Aby to zrobić, musisz wejść na zakładkę z dowolnego dokumentu "Plik".

Wybierz tutaj „Opcje”.

W oknie, które zostanie otwarte, przejdź do sekcji "Oszczędność". Tutaj nas interesuje ten punkt „Katalog danych do automatycznego odzyskiwania”. Ta konkretna sekcja znajduje się pod podanym adresem, ale pozostałe foldery robocze również powinny się tam znajdować. Należy je znaleźć i sprawdzić, stosując metodę wskazaną powyżej.

Wniosek
Na koniec chciałbym powiedzieć, że aby zmniejszyć zagrożenie dla integralności dokumentów, należy zawsze korzystać z wersji licencjonowanej firmy Microsoft. Wersje zhakowane absolutnie zawsze mają pewne naruszenia strukturalne, awarie i wszelkiego rodzaju niedociągnięcia, które nawet jeśli nie są widoczne od pierwszego uruchomienia, mogą dać się odczuć w przyszłości.
Musimy więc dowiedzieć się, jak zainstalować program PowerPoint. A tak w ogóle, co to za aplikacja? Dlaczego jest to potrzebne? Dlaczego wielu użytkowników zastanawia się, jak zainicjować ten program?
Opis
Rzecz w tym, że PowerPoint to bardzo przydatna aplikacja. Jest zawarte w standardowy zestaw Biuro. To znaczy, jest to swego rodzaju program biurowy. Dlaczego jest to potrzebne?
PowerPoint to aplikacja, która pozwala tworzyć i edytować. Korzysta z niej każdy: uczniowie, studenci i pracownicy różnych przedsiębiorstw. Ale wiele osób zastanawia się, jak zainstalować program PowerPoint. Nie ma w tym nic trudnego. Zaleca się wcześniejsze zapoznanie się z niektórymi funkcjami procesu.
Zakup
Pierwszym i dość ważnym etapem jest zakup pakietu Microsoft Office. Bez tego kroku nie będzie możliwe wcielenie pomysłu w życie. W końcu licencjonowana kopia programu PowerPoint jest płatna.
Ale nie wszyscy są gotowi płacić. Dlatego musisz pomyśleć o tym, gdzie zdobyć darmowy PowerPoint. I ogólnie, czy da się jakoś ominąć licencję?
Tak, tylko bez specjalnego klucza (i jest to napisane na pudełku z MS Office) użytkownik będzie mógł otrzymać próbną wersję demonstracyjną aplikacji. Ten PowerPoint będzie trwał nie dłużej niż 30 dni. Następnie możesz tylko czytać prezentacje, ale nie możesz ich tworzyć.
Dlatego musisz pomyśleć o tym, jak zainstalować PowerPoint, aby wszystko działało w pełni. W rzeczywistości nie jest to tak trudne, jak się wydaje. Możesz na przykład, jak już wspomniano, kupić licencjonowaną płytę. Co dalej?
Instalacja
Gdy tylko użytkownik będzie miał tę czy inną wersję pakietu Microsoft Office, może rozpocząć inicjalizację interesującej aplikacji. Co dokładnie powinienem zrobić? Krótka instrukcja pomoże Ci zrozumieć instalację.

Wygląda to tak:
- Włóż dysk MS Office do komputera. Poczekaj na ekran powitalny.
- W kreatorze instalacji wybierz inicjalizację „Zaawansowana” lub „Pełna”. Następnie na komputerze zostaną zainstalowane wszystkie istniejące narzędzia pakietu Office. Możesz preferować instalację „Niestandardową”. Pozwoli ci to jedynie zaznaczyć PowerPoint.
- Poczekaj na rozpoczęcie i zakończenie procesu instalacji. Czasami system prosi użytkownika o podanie kodu uwierzytelniającego. Jest on zapisany albo na pudełku z dyskiem, albo na samej płycie instalacyjnej. W wyświetlonym wierszu musisz wprowadzić tajną kombinację.
- Uruchom ponownie komputer.
To wszystko. Jeśli podczas instalacji nie pojawi się monit o podanie kodu dostępu do licencji, konieczne będzie jego wprowadzenie przy pierwszym uruchomieniu programu PowerPoint. Następnie aplikacja zostaje aktywowana. Możesz wykorzystać go w pełni. Instalacja programu PowerPoint nie jest taka trudna. Windows jest system operacyjny, w którym możesz zainicjować program nawet bez oficjalnego zakupu pakietu Office. Ale jak to zrobić?
Bez licencji
Łatwe i proste. Proces ten nie różni się zbytnio od poprzedniego. Użytkownik musi po prostu pobrać „crack” (cracker) dla MS Office lub pobrać już złamany instalator aplikacji. W zależności od konkretnej sytuacji plan działania ulegnie zmianie.
Jeśli nastąpiło „pęknięcie”, będziesz musiał:
- Pobierz „crack” i pobierz instalator programu PowerPoint.
- Zainicjuj program za pomocą „Kreatora instalacji”.
- Prześlij pliki crack do folderu z zainstalowaną aplikacją. Należy to zrobić przed pierwszym uruchomieniem.
W niektórych przypadkach możesz pobrać „keygen” dla siebie. Czy jest to aplikacja generująca klucze dla programu MS PowerPoint? Jeśli użytkownik poszedł tą drogą, to zamiast pobierać pliki „crack”, powinien uruchomić „keygen”, następnie uzyskać tajny kod i wprowadzić go przy pierwszym uruchomieniu MS Office.

Jeśli jednak użytkownik pobrał zhakowaną wersję oprogramowania, odpowiedź na pytanie, jak zainstalować darmowy PowerPoint, będzie tak prosta, jak wyłuskanie gruszek. Wystarczy uruchomić „Kreatora instalacji”, a następnie zgodnie z podanymi wcześniej instrukcjami poczekać na zakończenie procesu. Przy pierwszym uruchomieniu nie będziesz musiał wprowadzać żadnych kluczy.
Opis Recenzje (0) Zrzuty ekranu
- Tworzenie animowanych przejść pomiędzy slajdami, dodawanie muzyki – wszystko to odbywa się niemal automatycznie, wykorzystując tylko jedną linię funkcjonalną;
- Funkcja nawigacji pomiędzy slajdami jest ustalana w zależności od ich lokalizacji, którą użytkownik określa podczas tworzenia swojej kreacji;
- Istnieje opcja, która pomoże za wszelką cenę zapisać dane, korzystając z synchronizacji w chmurze. Wystarczy, że określisz parametry, pod którymi Twoja praca zostanie automatycznie zapisana;
- Dostępna jest obszerna kolekcja szablonów prezentacji, które klient może łączyć i uzupełniać według własnego gustu.
Darmowy program PowerPoint, który można pobrać bezpłatnie w pakiecie z programami głównymi lub osobno, to wygodny klient do tworzenia pokazów slajdów. W nowej wersji programu wreszcie możemy zobaczyć, jak życzenia użytkowników stają się rzeczywistością. PowerPoint warto pobrać dla tych, dla których funkcje projektanta są przydatne łączenie i dostarczanie wysokiej jakości prezentacji.
Podobnie jak w innych aplikacjach dostępnych dla klienta pakietu biurowego, funkcjonalność została zaktualizowana tutaj i dodatkowe funkcje. Na przykład bezpośrednio z programu możesz zapisać swoje dzieło w chmurze, która, nawiasem mówiąc, jest teraz udostępniana użytkownikom całkowicie bezpłatnie i można ją uruchomić w ciągu kilku minut. Pobierz bezpłatnie program PowerPoint — możliwość uzyskania zaawansowanych funkcji dzięki minimalna inwestycja czas i wysiłek.


Funkcje programu PowerPoint
Ciekawy design i interfejs, który jest już w dużej mierze znany użytkownikom, zachęca do pobrania programu Microsoft PowerPoint naprawdę kuszące. W końcu za pomocą tego programu możesz nie tylko łączyć obrazy i tekst, ale także dodawać akompaniament muzyczny do programu, a nawet tworzyć kreskówki bezpośrednio w aplikacji! Zgadzam się, dla małej aplikacji ten zestaw funkcji jest bardzo kuszący. Główna funkcjonalność programu, która zaprezentuje się osobom chcącym pobrać program Prezentacje w PowerPoincie poniżej za darmo:
Trudno wymyślić coś lepszego do tworzenia prezentacji niż PowerPoint. Program ten stał się już złotym standardem. Jeśli jeszcze go nie masz, zalecamy pobranie programu Microsoft PowerPoint 2010 dla systemu Windows 10.
Osobliwości
Chociaż Microsoft PowerPoint 2010 nie jest najnowszą i najbardziej aktualną wersją, zalecamy wybranie tej opcji. Po pierwsze, program można pobrać za darmo, po drugie, otrzymasz całą funkcjonalność jak w pakiecie, ale programy nie będą tak wymagające. Dzięki programowi PowerPoint 2010 możesz:- Twórz własne prezentacje;
- Zobacz dowolne prezentacje;
- Edytuj prezentacje;
Na tej stronie możesz pobrać program Microsoft PowerPoint w języku rosyjskim. Program waży tylko 6 megabajtów, nie dajcie się zwieść - jest to oficjalny instalator, który pobierze niezbędne pliki podczas procesu instalacji. Oczywiście instalacja wymaga połączenia z Internetem, więc nie