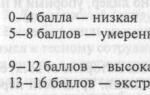Vom presupune că fluxul de solicitări de servicii de intrare este cel mai simplu...
Acasă
Mulți oameni știu că, în majoritatea cazurilor, puteți afișa cu ușurință o imagine de pe un computer personal sau laptop la un televizor folosind un cablu video similar cu cel prin care monitorul este conectat la computer. Dar nu mulți oameni știu cum să conecteze un telefon la un televizor, iar în acest articol ne vom uita la 6 moduri de a afișa o imagine de la un telefon la un televizor.
Conectarea telefonului folosind un cablu HDMI

Această metodă este analogă cu conectarea unui PC la un televizor, dar există o nuanță aici: majoritatea smartphone-urilor, dacă nu toate, nu au un port micro HDMI. Și, apropo, există doar câteva tablete care îl au.
În acest caz, un adaptor de la Micro USB la HDMI ne poate veni în ajutor, dar acest lucru are sens doar dacă dispozitivul acceptă funcția OTG. Un factor important aici este lungimea cablului HDMI. Dacă lungimea sa este prea mică și distanța de la televizor este prea mare, aceasta vă va limita locația față de televizor.
După cum putem vedea, nu este nimic complicat în această metodă, dar prezintă multe nuanțe și limitări pentru o utilizare confortabilă.

Pentru ieșire, veți avea nevoie de un dispozitiv Android cu unul dintre programele preinstalat și televizorul în sine cu suport pentru un modul Wi-Fi sau posibilitatea de a conecta un cablu HDMI. În acest fel, puteți viziona fotografii și videoclipuri, puteți naviga pe internet dacă aveți un browser și vă puteți bucura de alt conținut pe ecranul televizorului folosind dispozitivul Android.
Cu toate acestea, există și dezavantaje ale acestei metode de conectare. Dacă jucați jocuri sau vizionați videoclipuri în flux pe Internet, atunci este important să aveți un grajd Internet de mare viteză, și chiar mai bine, nelimitat. La unele modele de televizoare, este posibil să aveți probleme și la asocierea telefonului cu televizorul, deoarece unele aplicații pur și simplu nu le văd.
Adaptor MHL
Adaptorul MHL (Mobile High-Definition Link) este un fel de analog activ al HDMI și este, de asemenea, una dintre soluțiile universale cu fir. Cu el vă puteți conecta la telefon tastatură fără fir, gamepad și alte dispozitive, care vă vor permite să vă folosiți telefonul ca o consolă. În exterior, adaptorul MHL este similar cu un adaptor micro USB la HDMI, dar, spre deosebire de un adaptor obișnuit, vă permite să transmiteți video Full HD la o frecvență de 60 de cadre pe secundă și are suport pentru audio pe canale larg. Aici totul va depinde de capacitățile telefonului tău.

De asemenea, este de remarcat faptul că adaptorul MHL necesită sursă externă alimentare cu un curent de 1A la o tensiune de 5V și mai mare.
Avantajul acestei conexiuni este că vă permite să vă încărcați smartphone-ul atunci când este conectat la un adaptor MHL. Principalul dezavantaj este că nu toate televizoarele au suport MHL. Acest punct trebuie clarificat la cumpărare dacă intenționați să utilizați această tehnologie. De asemenea, telefonul dvs. trebuie să accepte transferul de date prin MHL
receptor TV
Un receptor TV sau, cu alte cuvinte, un set-top box care poate fi folosit la conectarea la televiziunea prin cablu. Caracteristica cheie această metodă este că vă puteți conecta telefonul la televizor prin Wi-Fi folosind tehnologia Screen Mirroring. În acest caz, televizorul și telefonul trebuie să fie în același Rețele Wi-Fi. În acest caz, vă puteți bucura și de sunet stereo surround și imagini HD. De asemenea, este de remarcat faptul că unii producători de astfel de set-top box-uri au propriile aplicații pentru afișarea imaginilor de pe ecranul telefonului pe un televizor.

Una dintre aceste companii este Xiaomi, care vă permite să vă controlați televizorul folosind Mi Box folosind aplicația sa standard. Este de remarcat faptul că Compania Google a realizat deja o platformă software pentru acest tip de set-top box numită Google TV, care este, de asemenea, open source, permițând dezvoltatorilor să-și creeze propriile widget-uri pentru platformele TV.

Un avantaj incontestabil al acestui tip de conexiune este eliminarea conexiunilor prin cablu. De asemenea, remarcăm că, spre deosebire de metoda HDMI, aici nu ești legat de o locație relativă la televizor, deoarece transferul de date are loc printr-o conexiune Wi-Fi.
Modul electronic portabil
Acest dispozitiv este foarte asemănător cu o unitate flash USB și are mai multe tipuri de schimb de date, cum ar fi Wi-Fi și Bluetooth. Funcționează pe același principiu ca un receptor TV, cu excepția faptului că scapi nu doar de fire, ci și de dispozitivele care ocupă spațiu suplimentar.

Pur și simplu prin conectarea unui astfel de dispozitiv la portul HDMI al televizorului, acesta nu va ocupa spațiu suplimentar, ceea ce este unul dintre avantajele sale. Dispozitivul este controlat de o aplicație mobilă specială, dintre care una este Google Home.
Miracast
Miracast este un standard de comunicare wireless bazat pe tehnologia Wi-Fi Mirroring, care a fost aprobat în 2012. Principalul avantaj al acestei tehnologii este absența unui element de legătură între televizor și smartphone. Aceasta tehnologie este usor de configurat, deoarece pentru a o folosi vei avea nevoie de doua dispozitive compatibile, unde unul dintre ele joaca rolul de emitator, iar celalalt rolul de receptor. Ca și în cazul MHL, Miracast poate difuza videoclipuri în format Full HD și poate transmite audio multicanal în modul Audio 5.1.

Pentru a afișa imagini pe ecranul televizorului, trebuie să aveți un telefon sau o tabletă cu Android versiunea 4.2 sau o versiune ulterioară. Trebuie să activați modul Screen Mirroring pe dispozitiv folosind aplicație mobilă. Apoi, în setări, selectați Ecran wireless și găsiți televizorul la care doriți să vă conectați în listă. De asemenea, acest mod trebuie mai întâi activat pe televizor.

Cu toate acestea, ca și în cazul tehnologiei MHL, veți avea nevoie de un televizor și un smartphone care acceptă Miracas. Dacă totul este mai simplu cu un televizor, deoarece puteți cumpăra un dispozitiv terță parte cu suport Miracast pentru acesta, atunci gama de astfel de smartphone-uri nu este atât de largă.
Care dintre aceste tehnologii este potrivită pentru utilizarea dvs. depinde în întregime de dvs. La urma urmei, acum, având o idee despre diversele dispozitive, despre avantajele și dezavantajele lor, poți alege cea mai potrivită opțiune pentru tine.
Deci, doriți să conectați televiziunea digitală. Ce trebuie făcut pentru aceasta și la ce să acordați atenție? Îți voi răspunde la toate întrebările. Să spun imediat că vorbim despre TV digital terestră(set-top box, antenă, aer), despre cablu - acesta nu este aici)
Cum se conectează un televizor digital? De fapt, este foarte simplu!
iti sugerez algoritm simplu, după care, puteți conecta și configura cu ușurință 10 sau 20 de canale digitale pe televizorul dvs. Dar, din moment ce fiecare pas are propriile sale nuanțe, am scris articole separate despre ele. Studiați cu atenție tot ce este scris aici și veți fi fericit - televiziune digitală gratuită în casa dvs. Toate linkurile se deschid într-o fereastră nouă.
Deci, să mergem.
Primii trei pași când conectați televizorul digital sau „De unde să începeți”?
- Citiți asta scurtă introducere pe un subiect scris de mine. În acest fel, vă veți face o idee aproximativă a problemei în general.
- Urmăriți-l folosind televizorul digital terestru. Poate te așteptai la mai mult sau la ceva diferit? Dacă nu sunteți mulțumit de ceea ce se difuzează acolo, puteți închide acest site și puteți continua cu propria afacere)
- Asigurați-vă că în apropiere există un televizor digital care funcționează în format DVB T2 și că vă aflați în zona de difuzare a unuia dintre ele.
Dacă primele trei puncte nu te-au descurajat, atunci hai să continuăm. Mai probabil, pașii următori va necesita bani, așa că verificați bine zona de acoperire și gândiți-vă dacă faceți toate acestea degeaba.
Tot ce ai nevoie este un televizor (l-am luat pentru 1100) și (cu un amplificator am luat 700 de ruble). În total, prețul de emisiune este de 1.800 de ruble, care se amortizează singur într-un an de abonament la TV prin cablu. Și dacă nu cumpărați o antenă, atunci este grozav. Și este posibil ca televizorul să aibă deja un receptor încorporat pentru conectarea televizorului digital.
Alți pași pentru conectarea „digitalului”
- Să rezolvăm problema cu .
- Rezolvăm problema cu
- Având tot ce ai nevoie la îndemână! (ura!)
- Dacă ați prins mai multe canale decât ar trebui (duplicate!), .
- Dacă ceva nu a funcționat și nu am prins nimic, atunci nu dispera.
- Dacă nimic nu ajută, atunci sunați sau scrieți un e-mail la centrul local de asistență pentru clienți. Am scris și chiar mi-au răspuns la întrebări de acolo. Bine făcut!
Conexiune televiziune digitală- nu lansați o navă în spațiu și cred că acest lucru este disponibil pentru toți cei care au o astfel de dorință și foarte puțini bani)
Iată un scurt manual cu o grămadă de capcane. Sper că ați găsit de ajutor.
În această epocă tehnologia de informație Internetul este disponibil în aproape orice casă, iar marea majoritate a oamenilor sunt familiarizați cu beneficiile sale. Dar, iată cum să faci o rețea wifi acasă Nu toată lumea știe, deși aceste informații vor fi utile multora. Din acest articol veți afla cum să vă conectați wifi acasă, de ce este necesar și ce trebuie să cumpărați pentru aceasta.
Avantajele tehnologiilor Wi-Fi
Cel mai adesea, întrebarea privind configurarea unei rețele Wi-Fi este pusă de persoanele care folosesc dispozitive mobile: laptopuri, tablete, smartphone-uri și telefoane cu suport Wi-Fi. Utilizarea acestei tehnologii vă permite să scăpați de o mulțime de fire, să oferiți libertate completă de mișcare și acces la rețea pentru multe dispozitive diferite. Wi-Fi este o modalitate de organizare și wireless retea locala, și o modalitate de a accesa Internetul de pe toate dispozitivele din această rețea: adică îl puteți folosi pentru jocuri online, puteți face schimb de date în rețeaua locală și puteți distribui Internetul dacă este conectat. Wi-Fi face totul soluție convenabilă pentru casă, ceea ce asigură popularitatea ridicată a acestei tehnologii.
Echipament necesar
Să ne dăm seama cum să facem wifi acasă. Să începem cu lista echipamentul necesar. Utilizarea Wi-Fi este posibilă numai dacă aveți dispozitive care îl acceptă: tablete, laptopuri și computere cu adaptor Wi-Fi. Dar dacă nu există astfel de dispozitive, atunci acest lucru poate fi reparat. Și nu trebuie să-l cumperi deloc calculator nou, puteți cumpăra doar o placă de rețea Wi-Fi. Această soluție este posibilă și pentru laptopuri. Astfel de plăci de rețea pot fi conectate prin diferite interfețe: PCMCIA, PCI și altele. ÎN în ultima vreme Adaptoarele Wi-Fi care se conectează prin USB au câștigat popularitate, sunt de dimensiuni mici, se conectează ușor și convenabil și sunt potrivite pentru aproape toate dispozitivele, indiferent de tipul lor; computer personal, laptop sau netbook. Adesea, adaptoarele de rețea necesită instalarea de drivere pentru ele, de regulă, aceste drivere sunt localizate pe discul inclus cu dispozitivul. Instalarea lor nu necesită mult timp și nu necesită calificări înalte.
Rețelele Wi-Fi pot funcționa în modul punct la punct, adică să conecteze două dispozitive (de exemplu, un computer și un laptop) fără un intermediar. Această soluție vă permite să utilizați atât resursele partajate de rețea (dosare sau imprimante, de exemplu), cât și Internetul. Dar nu este foarte convenabil, deoarece atunci când un dispozitiv este oprit, rețeaua dispare - de exemplu, dacă opriți un computer conectat la Internet, atunci și al doilea va pierde capacitatea de a utiliza world wide web. Prin urmare, este adesea folosit un dispozitiv suplimentar - un router (numit și router).
Acest dispozitiv este capabil să accepte rețeaua Wi-Fi și conexiunea la Internet fără a depinde de computerele client. Adică, având instalat și conectat Router Wi-Fi, puteți profita din plin de rețeaua dvs. wireless. Vă vom spune cum să o configurați acasă router wifi. Mai întâi trebuie să alegeți un loc potrivit. Criteriile de aici sunt următoarele: un cablu de rețea trebuie așezat la router (prin care suntem conectați la internet) și semnalul routerului trebuie să pătrundă în toate încăperile apartamentului. Routerele vin cu antene externe și interne. Se crede că semnalul celor dintâi este mult mai puternic, ceea ce le permite să fie folosite chiar și în case cu pereți groși. Desigur, routerul are nevoie nu doar de un cablu de rețea, ci și de electricitate: merită să luați în considerare acest punct atunci când alegeți un loc pentru el. Dacă există supratensiuni în casă, atunci este recomandabil să instalați un protector de supratensiune pentru a proteja echipamentele importante de deteriorare.
Routerele vin în modele diferite, dar principiile conexiunii și configurației lor sunt aproximativ aceleași. În primul rând, trebuie să conectați routerul la Internet, deoarece acum acesta este, și nu computerul, cel care va fi conectat la rețeaua furnizorului, așa că vom conecta la acesta cablul de alimentare care a fost folosit anterior în computer. Pot exista mai mulți conectori pe router, cablul de la furnizor este conectat la cel desemnat ca WAN. Puteți conecta un computer sau laptop la conectorii etichetați LAN pentru a configura routerul.
Configurarea routerului
Interfața grafică a fiecărui model de router poate diferi, pt informatii detaliate Cel mai bine este să consultați instrucțiunile. Vom studia cele mai importante puncte cărora trebuie să le acordați atenție. Mai întâi va trebui să mergem la adresa IP a routerului, de exemplu, http://192.168.1.1 - această adresă este indicată în documentația dispozitivului. În interfața web a dispozitivului putem configura conexiunea la Internet - acesta este cel mai important lucru, nu? Suport routere moderne diverse tipuri conexiuni, dar cea mai populară printre furnizori este conexiunea PPPoE. Pentru o astfel de conexiune, trebuie să indicăm login-ul și parola care ne-au fost furnizate de furnizorul de internet la încheierea contractului. Este adesea necesar să specificați serverul DNS - aceste informații sunt furnizate și de furnizor. Unii furnizori emit IP și oferă acces la Internet automat, fără setări speciale. În acest caz, trebuie doar să selectăm elementul „IP automat” în câmpul „Conexiune WAN”. Numele setărilor pot varia, desigur, dar doar puțin.
Un punct important în configurarea unui router Wi-Fi este emiterea de adrese IP. Poate fi dinamic, atunci când fiecărui dispozitiv de conectare i se atribuie un IP automat, sau manual, când toate setările sunt introduse independent. În primul caz, trebuie să activați funcția de server DHCP a routerului dvs.
Restricție de acces
Dacă înveți cum să instalezi wifi acasă, atunci cu siguranță va trebui să te confrunți cu problema limitării accesului la Internet. La urma urmei, toate conexiunile au loc fără ajutorul unui cablu, așa că este mai dificil să le controlezi. Sunt posibile următoarele opțiuni:
- criptare și restricție de acces prin parolă;
- restricționarea accesului prin adresele MAC ale dispozitivelor client (adică conectarea la router);
- absența oricăror restricții.
Dacă nu utilizați nicio restricție privind conexiunea și accesul la Internet, atunci toată lumea din raza de semnal a routerului va putea să vă folosească Wi-Fi. Desigur, vecinii vă vor fi recunoscători, dar există o serie de aspecte negative: o scădere a vitezei dvs. și o posibilă interceptare a traficului. Prin urmare, experții în securitatea computerelor recomandă restricționarea accesului. Filtrarea după adrese MAC înseamnă setarea unei liste de dispozitive care se pot conecta la router. Această soluție nu va fi convenabilă dacă trebuie să oferiți acces temporar - de exemplu, oaspeților. Prin urmare, cel mai mult mod popular restricțiile de acces sunt criptarea. Există trei tipuri principale de criptare Wi-Fi: WEP, WPA, WPA2 - sunt aranjate în ordinea creșterii securității și complexității algoritmilor utilizați. Tehnologia WEP este depășită, există modalități de a pirata rapid rețelele construite pe acest algoritm, așa că nu este recomandată utilizarea WEP.
În acest articol am încercat să vorbim despre avantajele tehnologiei Wi-Fi. Acum știi cum să alegi wifi pentru casa ta și poți folosi toate capabilitățile rețelelor wireless, limitând rețeaua de utilizatori neautorizați. Configurarea unui router nu este un proces dificil.
Bună ziua.
Astfel încât să puteți organiza o rețea Wi-Fi fără fir acasă și să oferi tuturor acces la Internet dispozitive mobile(laptop-uri, tablete, telefoane etc.) - aveți nevoie de un router (chiar și mulți utilizatori începători sunt deja conștienți de acest lucru). Adevărat, nu toată lumea îndrăznește să-l conecteze și să-l configureze singur...
De fapt, cei mai mulți oameni pot face acest lucru (nu țin cont de cazuri excepționale când un furnizor de Internet creează un astfel de „sălbatic” cu propriii parametri de acces la Internet...). În acest articol voi încerca să răspund la toate întrebări frecvente, pe care l-am auzit (și l-am auzit) la conectarea și configurarea unui router Wi-Fi. Deci hai sa incepem...
1) Ce router am nevoie, cum să-l aleg?
Poate că aceasta este prima întrebare pe care și-o pun utilizatorii care doresc să organizeze o rețea Wi-Fi wireless acasă. Aș începe această întrebare cu un punct simplu și important: ce servicii oferă furnizorul dvs. de internet (telefonie IP sau televiziune prin internet), la ce viteză de internet vă așteptați (5-10-50 Mbit/s?) și la ce protocol sunt conectate la Internet (de exemplu, acum populare: PPTP, PPPoE, L2PT).
Aceste. Funcțiile routerului vor începe să apară de la sine... În general, acest subiect este destul de extins, prin urmare, vă recomand să citiți unul dintre articolele mele:

căutarea și alegerea unui router pentru casa dvs. -
2) Cum se conectează routerul la computer?
De regulă, routerul în sine vine cu o sursă de alimentare și un cablu de rețea pentru conectarea la un PC (vezi Fig. 1).
Apropo, vă rugăm să rețineți că pe peretele din spate al routerului există mai multe prize pentru conectarea unui cablu de rețea: un port WAN și 4 LAN ( numărul de porturi depinde de modelul de router. În cele mai comune routere de acasă, configurația este ca în Fig. 2).
Orez. 2. Vedere din spate tipică a routerului (TP Link).
Cablul de internet de la furnizor (care a fost cel mai probabil conectat anterior la placa de rețea a PC-ului) trebuie să fie conectat la portul albastru al routerului (WAN).
Folosind cablul care vine cu routerul, trebuie să conectați placa de rețea a computerului (unde a fost conectat anterior cablul de internet al furnizorului) la unul dintre porturile LAN ale routerului (vezi Fig. 2 - porturi galbene). Apropo, puteți conecta mai multe computere în acest fel.
Într-un moment important! Dacă nu aveți un computer, puteți conecta portul LAN al routerului la un laptop (netbook) cu un cablu de rețea. Faptul este că configurarea inițială a routerului este mai bună (și, în unele cazuri, este imposibil să faci altfel) printr-o conexiune prin cablu. După ce specificați toți parametrii de bază (configurați o conexiune Wi-Fi wireless), puteți deconecta cablul de rețea de la laptop și puteți continua să lucrați prin Wi-Fi.
De regulă, nu există probleme cu cablurile de conectare și sursele de alimentare. Să presupunem că dispozitivul tău este conectat, iar LED-urile de pe el încep să clipească :).
3) Cum se introduc setările routerului?
Aceasta este probabil întrebarea cheie a articolului. În cele mai multe cazuri, acest lucru se face destul de simplu, dar uneori... Să luăm în considerare întregul proces în ordine.
În mod implicit, fiecare model de router are propria sa adresă pentru introducerea setărilor (precum și autentificarea și parola). În cele mai multe cazuri, este același: http://192.168.1.1/, totusi, exista si exceptii. Iată câteva modele:
- Asus - http://192.168.1.1 (Login: admin, Parola: admin (sau câmp gol));
- ZyXEL Keenetic - http://192.168.1.1 (Login: admin, Parola: 1234);
- D-LINK - http://192.168.0.1 (Login: admin, Parola: admin);
- TRENDnet - http://192.168.10.1 (Login: admin, Parola: admin).
Într-un moment important! Este imposibil să spui cu o acuratețe de 100% ce adresă, parolă și login va avea dispozitivul tău (chiar în ciuda mărcilor pe care le-am enumerat mai sus). Dar aceste informații trebuie să fie indicate în documentația routerului dvs. (cel mai probabil, pe prima sau ultima pagină a manualului de utilizare).
Orez. 3. Introduceți numele și parola pentru a accesa setările routerului.
Pentru cei care nu au putut intra în setările routerului, există un articol bun cu motive (de ce s-ar putea întâmpla acest lucru). Recomand să folosiți sfaturile, linkul către articolul de mai jos.

Cum să vă conectați la 192.168.1.1? De ce nu se conectează, principalele motive sunt:
Cum să introduceți setările routerului Wi-Fi (pas cu pas) -
4) Cum să configurați o conexiune la Internet într-un router Wi-Fi
Înainte de a descrie aceste setări, ar trebui făcută o mică notă de subsol aici:
- În primul rând - chiar și routere de la unul gama de modele poate avea firmware diferit (versiuni diferite). Meniul de setări depinde de firmware, de ex. ce vei vedea când mergi la adresa de setări (192.168.1.1). Limba setărilor depinde și de firmware. În exemplul meu de mai jos, voi arăta setările unui model popular de router - TP-Link TL-WR740N (setări pentru engleză, dar înțelegerea lor nu este atât de dificilă. Desigur, este și mai ușor de configurat în rusă).
- Setările routerului vor depinde de organizarea rețelei furnizorului dvs. de internet. Pentru a configura routerul, aveți nevoie de informații de conectare (login, parolă, adrese IP, tip de conexiune etc.), de obicei tot ceea ce aveți nevoie este conținut în acordul de conectare la Internet.
- Din motivele de mai sus, este imposibil să dai instrucțiuni universale care să fie potrivite pentru toate ocaziile...
La diferiți furnizori de internet tip diferit conexiunile, de exemplu, Megaline, ID-Net, TTK, MTS etc. folosesc o conexiune PPPoE (aș numi-o cea mai populară). În plus, oferă o viteză mai mare.
Când vă conectați PPPoE pentru a accesa Internetul, trebuie să cunoașteți parola și să vă autentificați. Uneori (ca de exemplu, MTS) folosește PPPoE+Static Local: se va asigura accesul la Internet, după introducerea parolei și autentificarea pentru acces, rețeaua locală este configurată separat - veți avea nevoie de: adresă IP, mască, gateway.
Setări necesare (de exemplu PPPoE, vezi Fig. 4):
- Trebuie să deschideți secțiunea „Rețea / WAN”;
- WAN Connection Type - indicați tipul de conexiune, în acest caz PPPoE;
- Conexiune PPPoE: Nume utilizator - specificați login pentru accesarea Internetului (specificat în contractul dvs. cu furnizorul de Internet);
- Conexiune PPPoE: Parolă - parolă (similar);
- Conexiune secundară - aici fie nu indicăm nimic (Dezactivat), fie, de exemplu, ca în MTS - indicăm IP Static (în funcție de organizarea rețelei dvs.). De obicei, acest element de setări afectează accesul la rețeaua locală a furnizorului dvs. de internet. Dacă nu aveți nevoie de el, nu trebuie să vă faceți prea multe griji;
- Conectare la cerere - stabiliți o conexiune la Internet după cum este necesar, de exemplu, dacă utilizatorul accesează un browser de Internet și solicită o pagină pe Internet. Apropo, rețineți că există o coloană sub Timpul maxim de inactivitate - acesta este timpul după care routerul (dacă este inactiv) se va deconecta de la Internet.
- Conectare automată - conectați automat la Internet. După părerea mea, parametrul optim este ceea ce trebuie să alegi...
- Conectare manuală - conectați-vă manual la Internet (incomod...). Deși pentru unii utilizatori, de exemplu, dacă există trafic limitat, este foarte posibil ca acest tip să fie cel mai optim, permițându-le să controleze limita de trafic și să nu intre în roșu.

Orez. 4. Configurare conexiuni PPPoE(MTS, TTK etc.)
De asemenea, merită să fiți atenți la fila Avansat - în ea puteți seta DNS (uneori sunt necesare).

Orez. 5. Fila Advanced în routerul TP Link
Altul punct important - mulți furnizori de internet vă leagă adresa MAC de placa de rețea și nu vă permit să accesați Internetul dacă adresa MAC s-a schimbat ( aproximativ Fiecare placă de rețea are propria sa adresă MAC unică).
Routerele moderne pot emula cu ușurință adresa MAC dorită. Pentru a face acest lucru, trebuie să deschideți fila Rețea/Clonare MACși apăsați butonul Clonează adresa MAC.
Alternativ, puteți spune noua dvs. adresă MAC furnizorului dvs. de internet și acesta o va debloca.
Nota. Adresa MAC este cam așa: 94-0C-6D-4B-99-2F (vezi Fig. 6).

Orez. 6. Adresa MAC
Apropo, de exemplu în „ Billine» tipul de conexiune nu este PPPoE, A L2TP. Configurarea în sine se face într-un mod similar, dar cu câteva avertismente:
- Wan Connection Type - trebuie selectat tipul de conexiune L2TP;
- Nume utilizator, Parolă - introduceți datele furnizate de furnizorul dvs. de internet;
- Adresa IP a serverului - tp.internet.beeline.ru;
- salvați setările (routerul ar trebui să repornească).

Orez. 7. Se configurează L2TP pentru Billine...
Nota: De fapt, după ce ai intrat în setări și ai repornit routerul (dacă ai făcut totul corect și ai introdus exact datele necesare), internetul ar trebui să apară în laptopul tău (calculatorul) pe care l-ai conectat printr-un cablu de rețea! Dacă acesta este cazul, tot ce rămâne este să configurați o rețea Wi-Fi fără fir. În pasul următor, vom face asta...
5) Cum să configurați o rețea Wi-Fi fără fir într-un router
Configurarea unei rețele Wi-Fi fără fir, în cele mai multe cazuri, se rezumă la specificarea numelui și parolei rețelei pentru a o accesa. De exemplu, voi afișa același router (deși voi lua firmware-ul rusesc pentru a afișa atât opțiunile rusești, cât și cele engleze).
Mai întâi trebuie să deschideți secțiunea Wireless (rețea fără fir), vezi fig. 8. Apoi, setați următoarele setări:
- Nume rețea - numele pe care îl veți vedea când căutați și vă conectați la o rețea Wi-Fi (specificați oricare);
- Regiune - puteți specifica „Rusia”. Apropo, multe routere nici măcar nu au un astfel de parametru;
- Lățimea canalului, canalul- poți părăsi Auto și să nu schimbi nimic;
- Salvați setările.

Orez. 8. Configurare Wi-Fi rețeaua wireless în routerul TP Link.
Apoi, trebuie să deschideți „ Securitate fără fir". Mulți oameni subestimează acest punct, dar dacă nu protejați rețeaua cu o parolă, atunci toți vecinii dvs. vor putea să o folosească, reducând astfel viteza rețelei.
- Versiune: nu trebuie să o modificați și să o lăsați automat;
- Criptare: de asemenea automată;
- Parola PSK este parola pentru a vă accesa rețeaua Wi-Fi. Vă recomand să indicați ceva greu de găsit prin căutare obișnuită sau prin ghicire aleatorie (nu 12345678!).

Orez. 9. Setarea tipului de criptare (securitate).
După salvarea setărilor și repornirea routerului, rețeaua Wi-Fi fără fir ar trebui să înceapă să funcționeze. Acum puteți configura o conexiune pe laptop, telefon și alte dispozitive.
6) Cum să conectați un laptop la o rețea Wi-Fi fără fir
De regulă, dacă routerul este configurat corect, nu ar trebui să existe probleme cu configurarea și accesarea rețelei în Windows. Și o astfel de conexiune se face în câteva minute, nu mai mult...
Mai întâi, faceți clic pe pictograma Wi-Fi din tava de lângă ceas. În fereastra cu o listă de rețele Wi-Fi găsite, selectați-l pe a dvs. și introduceți parola pentru a vă conecta (vezi Fig. 10).
Orez. 10. Selectarea unei rețele Wi-Fi pentru a vă conecta laptopul.
Dacă ați introdus corect parola de rețea, laptopul va stabili o conexiune și puteți începe să utilizați Internetul. De fapt, aceasta completează configurarea. Pentru cei care nu au reușit, mai jos voi oferi mai multe link-uri către probleme tipice.

Laptopul nu se conectează la Wi-Fi (nu găsește rețele fără fir, nu există conexiuni disponibile) -

Probleme cu Wi-Fi în Windows 10: rețea fără acces la Internet -
Astăzi, majoritatea apartamentelor și caselor moderne sunt echipate cu Wi-Fi fără fir, care permite tuturor computerelor și gadgeturilor mobile să acceseze liber internetul. Dacă nu aveți încă Wi-Fi acasă, atunci cel mai probabil ați deschis acest articol pentru a remedia situația.
Deci pentru ce este nevoie Conexiuni Wi-Fi Case? Mai jos ne vom uita la pașii principali, în care, de fapt, trebuie să începeți să configurați internetul wireless acasă.
Ce este necesar pentru a conecta Wi-Fi acasă?
Pasul 1: încheierea unui acord cu furnizorul

Puteți sări peste acest pas dacă aveți deja internetul conectat la casa dvs., dar funcționează exclusiv prin cablu.
Astăzi, furnizorii ruși oferă utilizatorilor trei tipuri de conexiuni la Internet: ADSL, FTTB și xPON.

Puteți verifica dacă casa dvs. este conectată la serviciile unui anumit furnizor pe site-ul oficial, unde, de regulă, există o pagină pentru verificarea conexiunii după numărul casei. Situația este de așa natură încât chiar și în orașele mari din Rusia, pe străzile slab populate din case, nu există echipamente de furnizor, ceea ce înseamnă că singura opțiune este utilizarea ADSL, care este oferit de operatorul de telefonie (aka furnizor).
De regulă, pe site-ul furnizorului vi se cere să alegeți unul dintre tarifele dorite, fiecare dintre ele diferită în ceea ce privește viteza de internet disponibilă și funcții suplimentare. Deci, de regulă, cel mai ieftin tarif va oferi o viteză limitată a conexiunii la Internet în timpul zilei și viteză nelimitată noaptea.
Un tarif scump va oferi internet fără restricții, dar vă va permite și să vă conectați la televiziunea IP cu un anumit număr de canale HD gratuite.
Alegerea tarifului se face exclusiv pe baza capacităților și preferințelor dumneavoastră financiare. Vă atragem însă atenția că, dacă nu aveți de gând să achiziționați separat un router Wi-Fi, asigurați-vă că acesta este furnizat gratuit de către furnizor la tariful ales.
După ce ați ales un tarif, vi se va cere de obicei fie să sunați la furnizor, fie să completați un formular pentru a apela un specialist.
Apoi, la ora convenită, vine la tine un specialist, care încheie un acord de servicii cu tine, furnizează echipamentul și, de asemenea, îl conectează imediat (sarcina este mai ușoară dacă furnizorul oferă propriul router).
Pasul 2: achiziționarea unui router Wi-Fi

În cazul în care ai o conexiune la Internet prin cablu sau la încheierea unui acord cu un furnizor nu ai fost furnizat a acestui echipament, trebuie achizitionat separat.
Dacă achiziționați un router separat, atunci această sarcină trebuie abordată cu toată responsabilitatea, ținând cont de multe nuanțe atunci când alegeți. Cum să alegeți routerul Wi-Fi potrivit pentru casa dvs. a fost deja discutat pe site-ul nostru.
Pasul 3: conectarea routerului la computer

Deci, aveți totul pentru a configura internetul - tot ce rămâne este să îl configurați. Până când routerul nu este configurat, Wi-Fi nu va funcționa pe el. Mai întâi trebuie să conectați routerul la computer.