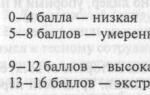Relații de muncă
Fotografia ta nu are claritate? Acest lucru este foarte ușor de rezolvat în programul PhotoMASTER! Citiți articolul și aflați despre trei moduri de a îmbunătăți claritatea unei fotografii folosind acest editor de fotografii.
PASUL 1. Încărcați o fotografie pentru a lucra
După lansare, va oferi adăugarea unei imagini cu care să lucrați. Faceți clic pe „Deschideți fotografia” și specificați calea către fișier. Fotografia va apărea pe ecran. În meniul din dreapta poți regla expunerea, contrastul, saturația fotografiei etc. Să setăm scara la 100% și să trecem la reglarea clarității.
PASUL 2. Clarificați întreaga imagine În " Claritate

» determina puterea efectului. Măriți „Raza” dacă doriți ca contururile obiectelor să devină mai vizibile. Valorile sigure pentru parametrul „Prag” sunt de la 3 la 10. Dacă este egal cu 0, atunci modificările vor afecta fiecare pixel din imagine, din această cauză, micile defecte vor deveni mai vizibile în fotografie.
PASUL 3. Adăugați claritate părților individuale

Accesați meniul „Retușare” > „”. Reglați dimensiunea pensulei, transparența și pene. Selectați o secțiune a fotografiei de editat. Faceți clic pe fila „Sharpness” și ajustați setările. Sunt identice cu cele prezentate la pasul de mai sus. Salvați modificările făcând clic pe butonul „Aplicați”.
PASUL 4. Clarificați ușor fotografia

Acum știți cum să îmbunătățiți claritatea unei fotografii în trei moduri: în moduri simpleîn programul PhotoMASTER. Dar acestea nu sunt toate funcțiile aplicației! Să aruncăm o privire mai atentă la alte instrumente software. Sau o puteți face chiar acum direct de pe site-ul nostru.
PASUL 5. Schimbați culoarea oricăror obiecte din fotografie
Dacă trebuie să schimbați culoarea unui anumit articol dintr-o fotografie, utilizați „ " in sectiunea " Retuşare" Pur și simplu selectați elementul dorit din imagine și apoi ajustați parametrii acestuia în meniul din dreapta: nuanță, saturație, expunere și altele. Un moment - și obiectul din fotografie va căpăta un aspect diferit!
PASUL 6. Semnează fotografii
Puteți adăuga un comentariu text la fotografie. Această caracteristică va fi apreciată în special de fotografi care doresc să-și semneze opera. Deschide sectiunea " " În blocul din dreapta, introduceți text și faceți clic pe „ Adăugați o legendă" Personalizați designul comentariului după cum doriți: culoare, font, dimensiune și alți parametri.

PASUL 7. Procesați fotografiile cu 1 clic!
Puteți aplica imaginii efecte elegante din colecție. Veți găsi toate opțiunile disponibile în fila cu același nume. Cu ele, puteți transforma o fotografie modernă într-o fotografie retro atmosferică cu un singur clic! Catalogul prezintă mai multe variante ale acestui efect. Încercați-le pe toate!

Sună interesant? Încercați singur toate funcțiile programului. Descărcarea va dura mai puțin de cinci minute, după care puteți instala „PhotoMASTER” pe computer și puteți îmbunătăți orice fotografie!
Fotografiile nefocalizate devin din ce în ce mai populare din anumite motive, dar fără filtrele mult îndrăgite precum Instagram, ele tind să fie enervante. Să presupunem că ați încercat să filmați un videoclip de familie unic doar pentru a constata că imaginea era neclară și tremurândă.
Se pare că există programe care pot clarifica fotografiile fără să se încurce în Photoshop. În timp ce, în majoritatea cazurilor, o fotografie sau un videoclip neclar nu va fi niciodată transformat într-o copie clară și frumoasă, aceste instrumente pot fi folosite pentru a restabili detaliile importante și a readuce claritatea pentru a face filmarea să arate puțin mai bine.
Deși nu vă puteți aștepta să faceți o serie de fotografii extrem de nefocalizate și să le editați pentru a arăta ca o copertă de reviste, puteți merge în stilul CSI cu aceste aplicații și puteți obține rezultate uimitoare.
Este complet gratuit de folosit de câte ori doriți și, în multe privințe, este mai prietenos decât Focus Magic. Pe de altă parte, funcționarea sa nu este foarte stabilă (programul a blocat de câteva ori în timp ce îl testam, mai ales când încărcam imagini prea grele), iar rezultatele pe care le produce programul pot varia.

Există mai multe funcții utile în SmartDeblur - prezența unei opțiuni de zoom, precum și opțiunea Fit To Window. De asemenea, puteți compara rezultatele cu originalul făcând clic pe „Afișați originalul”. Previzualizarea este disponibilă pentru întreaga imagine. Programul conține o mostră pe care puteți învăța cum să clarificați pentru a citi textul neclar.
După ce am testat instrumentul pe propriile mele fotografii, am constatat că nu a funcționat la fel de bine ca Focus Magic. Dar am reusit sa obtin rezultate bune cu o imagine care conține text.
- Pro: Absolut gratuit, cu o interfață prietenoasă, foarte utilă pentru citirea textului neclar pe fotografii.
- Contra: Nu foarte stabil, nu funcționează atât de bine cu fotografii reale (dar încercați singur aplicația pentru a vă da verdictul).
Încercarea de a recupera părțile pierdute va avea impresia că lucrați la CSI, dar nu vă așteptați la nimic spectaculos.
Focus Magic
Focus Magic este mai mult decât un program de ascuțire. Potrivit site-ului lor web, ei folosesc „tehnologii avansate de deconvoluție criminalistică care elimină literalmente neclaritatea ca o mână”. În teorie, aplicația poate gestiona imagini nefocalizate și videoclipuri neclare prin restaurarea detaliilor pierdute. Dar chiar funcționează?


Focus Magic este departe de a fi un instrument automat. Și acesta este un minus imens, deoarece este gratuit versiune de încercare vă permite să efectuați doar 10 operații. După aceea, va trebui să achiziționați o licență completă, care costă 45 USD. După încărcarea unei imagini, trebuie mai întâi să decideți dacă veți focaliza, elimina neclaritatea de mișcare, defocalizați sau ștergeți imaginea de resturi. Apoi începe procesul lung de ajustare a parametrilor.
Deoarece este posibil să vedeți previzualizarea doar pentru o zonă mică a imaginii, este nevoie de multe încercări pentru a obține un efect bun pentru întreaga fotografie.
- Pro: Se pare că instrument profesional, cu care poți obține cu adevărat rezultate bune.
- Contra: Lucrarea necesită multe încercări, dar utilizatorul versiunii gratuite are doar 10 dintre ele. În plus, nu există nicio opțiune de a schimba scara (zoom), ceea ce este incomod.
Puteți folosi aplicația pentru a aduce claritate înapoi în imagini dacă aveți răbdare și bani.
Aplicația, spre deosebire de concurenții săi, are mai multe caracteristici: foarte instrucțiuni detaliateși autosuficiență. Prin autosuficiență mă refer la capacitatea programului de a-și asuma greutățile de configurare, dacă alegeți acest lucru. Dacă știi ce faci, poți accesa setări avansate, dar acest lucru nu este deloc necesar.


După finalizarea instruirii, puteți începe procesarea. Pentru a face acest lucru, plasați pătratul roșu pe zona cu estompare puternică și faceți clic pe butonul Procesare. În cele mai multe cazuri, asta este tot. Dacă nu sunteți mulțumit de rezultate, puteți muta pătratul în altă zonă și încercați din nou. Aplicația își face treaba bine și a reușit să transforme unele fotografii neclare în unele decente.
După cum puteți vedea, dezavantajul sunt filigranele care sunt aplicate tuturor fotografiilor pe care le procesați folosind versiunea gratuită a aplicației. Dacă vă place foarte mult programul și doriți să scăpați de filigran, licența vă va costa 39 USD.
- Pro: Ușor de utilizat, rezultate bune de procesare, mai rău cu textul.
- Contra: Toate fotografiile prelucrate sunt filigranate. Licența costă 39 USD.
Concluzii
Credeți sau nu, am petrecut o jumătate de zi explorând acest subiect. După ce am încercat să clarific o mulțime de fotografii și videoclipuri neclare, mi-am dat seama de un lucru - este mai bine să filmați material bun imediat. Dar dacă, dintr-un motiv oarecare, Planul A nu funcționează, atunci aplicațiile de mai sus pot fi capabile să stoarce ceva din materialul tău, dar depinde cu adevărat de ceea ce încerci să obții.
În ciuda faptului că camerele digitale moderne sunt extrem de ușor de utilizat, deoarece marea majoritate au un mod setări automate, fotografiile de amatori nu se dovedesc întotdeauna spectaculoase. Una dintre problemele comune în rândul fotografilor amatori este claritatea insuficientă și neclaritatea fotografiilor în general, sau setarea nereușită a focalizării, drept urmare nu subiectul fotografiat este cel care este focalizat, ci un obiect de fundal nesemnificativ, astfel încât subiectul fiind fotografiat pare neclar. Cel mai adesea, adâncimea de câmp greșită sau selectată incorect distanta focala(atunci când aparatul foto este prea aproape de subiect), mișcarea camerei în timpul fotografierii (ceea ce este tipic pentru fotografierea în mână) și o serie de alți factori. Astfel de fotografii pot fi îmbunătățite prin creșterea clarității - întreaga imagine în ansamblu sau numai în zona de focalizare. Este de remarcat faptul că chiar și fotografiile realizate cu aparatele foto profesionale au nevoie de obicei de o anumită claritate, ceea ce le permite să fie prezentate mai avantajos. Acest lucru se datorează faptului că senzorii camere digitale iar obiectivele estompează întotdeauna imaginea într-o oarecare măsură, așa că chiar și fotografiile digitale profesionale necesită claritate.
În ceea ce privește focalizarea incorectă, o focalizare bine reglată conferă imaginii un b O expresivitate mai mare și setarea incorectă a focalizării duce automat la fotografii care nu fac impresia dorită, deoarece subiectul fotografiat se îmbină cu elementele de fundal. Din păcate, este imposibil să corectați radical fotografiile cu focalizare complet neclară, dar corectarea focalizării ușor neclare este destul de posibilă. Mai mult decât atât, chiar și în imagini cu focalizare perfectă într-un număr de cazuri (mai des atunci când fotografiați portrete, fotografii macro, când fotografiați a închide) este logic să aplicați ascuțire în zona de focalizare - acest lucru va atrage atenția asupra fragmentelor individuale ale fotografiei, punând accent pe orice detaliu important(de exemplu, în fața ochilor).
Despre tehnicile și instrumentele de ascuțire
Clarificarea (completă sau selectivă - luând în considerare obiectele focalizate) este o parte integrantă a procesării oricărei imagini digitale, deși o astfel de operațiune ar trebui efectuată cu extremă atenție, deoarece ascuțirea excesivă duce la creșterea zgomotului și la apariția artefactelor de culoare la granițe. de tranziții de contrast.
Procedura de ascuțire ar trebui să se recurgă la numai după efectuarea întregii game de acțiuni tradiționale pentru îmbunătățirea imaginii - adică eliminarea zgomotului, efectuarea corecției culorii, reglarea contrastului etc. În caz contrar, aceste acțiuni vor fi mult mai dificil de realizat. În special, ascuțirea înainte de reducerea zgomotului are ca rezultat, de obicei, o creștere vizibilă a nivelului de zgomot, care poate fi dificil și adesea imposibil de eliminat. De asemenea, merită remarcat faptul că atunci când crește claritatea, este necesar să vizualizați imaginea la dimensiunea de 100 la sută (cel mult, la 50 la sută), și nu la o scară mai mică - în caz contrar, va fi problematică evaluarea corectă a modificărilor în timpul selectării parametrii.
Există diferite moduri de a clarifica fotografiile - puteți utiliza cea încorporată Adobe Photoshop filtre de ascuțire (combinate în Filtru → Ascuțire), deși obținerea de rezultate de înaltă calitate cu ajutorul lor implică, de obicei, lucrul pe mai multe straturi, ajustarea secvenţială a nivelului de claritate pe fiecare strat și apoi amestecarea acestora la niveluri de transparență atent selectate. Au fost dezvoltate și alte metode de ascuțire în Photoshop - folosind canale și filtre care au un scop principal complet diferit (de exemplu, Grava), etc. Evident, toate aceste metode necesită multă muncă și este dificil să le numim intuitive. În plus, dacă este necesar, setări diverse opțiuni Nivelul de claritate pentru diferite fragmente ale imaginii necesită o selecție minuțioasă a zonelor corespunzătoare, iar acest lucru necesită timp suplimentar. În ceea ce privește focalizarea, nicio soluție software nu poate oferi claritate unei imagini cu focalizare complet neclară - în cel mai bun caz, puteți corecta ușor focalizarea ușor neclară, dar nu mai mult. Cum? În general, totul este destul de simplu - trebuie să clarificați obiectul focalizat în timp ce încețoșați simultan elementele de fundal. Datorită acestui fapt, subiectul va fi evidențiat pe fundalul general, iar imaginea în sine va arăta mai clară și mai expresivă. Desigur, toate aceste operațiuni pot fi efectuate în Adobe Photoshop.
O alternativă este să folosiți pluginuri specializate de la terți și chiar aplicații independente (astfel de aplicații rezolvă aceleași probleme ca și pluginurile, dar nu necesită instalarea Photoshop pe computer). Cu ajutorul lor, puteți obține rezultate de înaltă calitate mai rapid și cu mult mai puțin efort (adesea fără a fi nevoie de selecție și mascare).
Ce opțiune este mai bună - fiecare utilizator decide singur. Dacă vorbim despre pluginuri și aplicații independente, atunci totul este evident: profesioniștii vor lucra cu plugin-uri (aceasta oferă posibilitatea unei ascuțiri selective complexe folosind zone și măști selectate etc.), amatorii vor prefera aplicații (de multe ori nu au nevoie de complexe și Photoshop scump). La rândul său, alegerea între filtrele de ascuțire Adobe Photoshop și instrumentele de la terți nu este deloc evidentă. Aici, multe depind de tehnologia de lucru obișnuită, de preferințele personale și de propria evaluare vizuală a rezultatelor procesării într-o anumită soluție.
Prin urmare, nu vom evidenția instrumente software mai mult sau mai puțin preferate, ci ne vom limita la a lua în considerare exemple specifice de ascuțire și manipulare a focalizării în soluții software profesionale cunoscute precum Nik Sharpening Pro și FocalBlade, precum și în cele nu atât de populare, dar de asemenea programe interesante pentru fotografi amatori - AKVIS Refocus și Focus Magic.
Ascutire
Poate că cel mai ușor de utilizat instrument pentru clarificarea imaginilor este programul AKVIS Refocus. Să o folosim pentru a clarifica întreaga imagine în ansamblu, alegând o fotografie ușor neclară pentru experimente (Fig. 1). Să lansăm AKVIS Refocus (în acest caz o aplicație separată), deschidem imaginea sursă - imaginea va fi procesată automat cu setările implicite (prestat AKVIS Default), iar rezultatul va fi afișat în fila Laîn zonă previzualizare(vezi Fig. 1). Acțiunile ulterioare se reduc la selectarea celor mai potrivite valori ale parametrilor pentru o anumită imagine, care poate fi realizată fie prin selectarea uneia dintre presetările încorporate, fie prin ajustarea manuală a setărilor (Fig. 2).
Orez. 1. Aplicarea presetării implicite AKVIS la o fotografie în AKVIS Refocus

Orez. 2. Clarificarea fotografiilor în AKVIS Refocus
Faceți fotografiile mai clare cu FocalBlade de asemenea, nu va solicita utilizatorului efort deosebit, dacă ne limităm la utilizarea instrumentelor automate și semiautomate în modul Uşor Modul, conceput pentru începători. De exemplu, să deschidem fotografia originală în FocalBlade (mod Modul Ușor), faceți clic pe butonul Resetați pentru a seta valorile implicite, schimbați tipul de afișare la Vedere de sus(cu caseta de selectare activată Multiplu) și apoi indicați că imaginea ar trebui să fie afișată pe afișaj (opțiune Afişa pentru parametru Ieșire). Rezultatul aplicării setărilor implicite este prezentat în Fig. 3. Pentru a ne asigura că fotografia este clarificată în partea centrală a imaginii fără apariția de zgomot vizibil și limitând în același timp gradul de impact asupra suprafețelor texturate, să modificăm setările de bază din fila Auto: setați parametrul la Claritate(ajustează gradul de claritate al fotografiei). Ridicat, și pentru parametri Suprafaţă(definește natura procesării texturii) și Detalii(ajustează nivelul de detaliu) opțiuni AprindeŞi Foarte dur respectiv. Ca urmare, floarea din fotografie va deveni mai expresivă - fig. 4.

Orez. 3. Procesare automată a imaginii pentru afișare în FocalBlade

Orez. 4. Ascuțirea centrului unei fotografii utilizând un FocalBlade
Poate chiar mai mult într-un mod rapid Pentru a îmbunătăți imaginile în FocalBlade, veți folosi presetări încorporate, dintre care, potrivit dezvoltatorilor, există mai mult de 80. Să luăm în considerare această opțiune. Să deschidem imaginea originală și să facem setările inițiale (mod - Modul Ușor; tip de afișare - Vedere dreapta cu caseta de selectare activată Multiplu; ieșirea imaginii pe afișaj - opțiune Afişa pentru parametru Ieșire) - orez. 5. Pentru a distinge mai bine detaliile mici, să creștem scara afișajului la 300% și să vedem că zona cerului este zgomotoasă (Fig. 6). Aplicați o presetare fotografiei Ascuțire cu zgomot redus, care oferă o claritate sporită în timp ce suprimă simultan zgomotul - ca urmare, zona montană va arăta mai clară, iar zgomotul de pe cer va fi aproape invizibil (Fig. 7).

Orez. 5. Rezultatul procesării automate a imaginii în FocalBlade

Orez. 6. Vedere mărită a imaginii (FocalBlade)

Orez. 7. FocalBlade Reducere zgomot Ascutire
ÎN Sharpener ProÎn principiu, există și posibilități de ascuțire rapidă. În chiar caz simplu Pentru a face acest lucru, deschideți doar imaginea originală în Adobe Photoshop, activați modulul Ascuțitor de ieșire(Fig. 8) și corectați după cum doriți în secțiune Ascuțire creativă Setări de claritate: Puterea de ascuțire a ieșirii(ajustează puterea ascuțirii globale), Structura(oferă control asupra afișajului pieselor mici) și Contrast local(ajustează gradul de contrast local). De exemplu, în acest exemplu am schimbat valoarea parametrului Structura la negativ (astfel încât incluziunile prea mici în nisip să nu fie vizibile) și selectați o valoare potrivită din punctul de vedere al acestei imagini Contrast local. Ca urmare a acestor manipulări simple, imaginea neclară a devenit mult mai puțin neclară și selectivă (în acest caz datorită ajustării Structura) creșterea clarității a făcut posibilă atragerea atenției asupra locuitorilor marini spălați pe nisip (Fig. 9).

Orez. 8. Fotografia originală deschisă în Sharpener Pro

Orez. 9. Setarea parametrilor de procesare în Sharpener Pro
Aducerea imaginii în focalizare
În primul rând, să luăm în considerare opțiunea de a aduce un anumit obiect în focalizare. AKVIS Refocus. Să deschidem imaginea originală (Fig. 10), dar nu vom face nicio modificare în ceea ce privește setarea parametrilor de ascuțire (vom avea încredere în setările implicite). Acum trebuie să indicați programului zona de focalizare (fragmente în care este necesară ascuțirea - în acest caz este o insectă) și fundalul. Pentru a face acest lucru, schițați contururile externe aproximative ale zonei de focalizare cu un creion albastru și contururile interne ale obiectelor de fundal cu un creion roșu. Toate contururile trebuie să fie închise - altfel efectul se va răspândi dincolo de limitele desenate. De regulă, nu este nevoie de o selecție foarte atentă a fragmentelor, deși atunci când se formează contururi, este totuși mai bine să se traseze linii destul de aproape de granița care separă obiectul focalizat și fundalul extern, deoarece în acest caz probabilitatea unui program. eroarea va fi minimă.

Orez. 10. Deschiderea fotografiei originale în AKVIS Refocus
Pentru a efectua mascarea, selectați un instrument Zona de focalizareși desenați un contur albastru în jurul insectei. Apoi activăm instrumentul Al doilea planși desenați un contur roșu pentru a limita obiectele de fundal (Fig. 11). Vă rugăm să rețineți că fragmentele nereușite ale contururilor albastre și roșii pot fi îndepărtate cu ușurință cu o radieră și apoi desenate din nou cu mai multă atenție. După aceasta, vom începe procesul de procesare făcând clic pe butonul Început. Imaginea convertită va fi afișată în filă După(Fig. 12).

Orez. 11. Mascarea unui obiect în AKVIS Refocus

Orez. 12. Rezultatul „focalizării” în AKVIS Refocus
Puțin mai dificil (în mare parte din cauza necesității de a determina gradul de neclaritate „prin ochi”) este „vizualizarea” focalizării către Focus Magic. Să încercăm să folosim această soluție pentru a îmbunătăți o fotografie care este vizibil neclară din cauza mișcării obiectului. Să deschidem imaginea originală în Adobe Photoshop și să selectăm zona de focalizare dorită urmărind fragmentul corespunzător cu un lasso (Fig. 13). Să privim cu atenție imaginea la o scară mărită și să estimăm aproximativ gradul de estompare (în pixeli). Activați pluginul Focus Magic ( Filtru → Focus Magic) și selectați modulul Remediați Motion Blur. Deoarece valoarea implicită a parametrului este Sursa imaginii(determină sursa de la care a fost primită imaginea) a fost setat corect, atunci ne vom limita la setarea parametrilor Direcția de estompareŞi Distanța de estompare- primul setează direcția neclarității (este mai ușor să o setați folosind busola încorporată), iar al doilea indică gradul de estompare (Fig. 14). Pentru a evidenția și mai mult obiectul focalizat, să estompăm fundalul - inventăm selecția și aplicăm estompare gaussiană ( Filtru → Blur → Gaussian Blur) cu raza de estompare ( Parametru de rază) 5-6 pixeli. După manipulări, vom vedea că subiectul a început să pară mult mai clar, iar imaginea în sine produce acum mai mult impresie buna, deși nu am reușit să eliminăm complet neclaritatea (Fig. 15).

Orez. 13. Selectarea unui obiect în Adobe Photoshop

Orez. 14. Ajustarea opțiunilor de ascuțire în Focus Magic

Orez. 15. Vedere a fotografiei după procesarea finală
Adobe Photoshop și Focus Magic
Pentru comparație, luați în considerare un exemplu de obținere a efectului de focalizare moale al opticii portret, care este posibil folosind FocalBlade. Să deschidem fotografia originală (Fig. 16). Să îi aplicăm o presetare Portret Sharpen(Fig. 17). Activați fila Efectși adăugați un efect de focalizare moale fotografiei Focalizare moale din grup Estompa. În cele din urmă fotografie de portret va arăta mai moale (Fig. 18).

Orez. 16. Fotografie originală deschisă în FocalBlade

Orez. 17. Rezultatul utilizării presetației Portret Sharpen în FocalBlade

Orez. 18. Efect de focalizare soft realizat cu FocalBlade
ÎN Sharpener Pro Procesul de ascuțire selectivă bazat pe focalizare este implementat diferit, deoarece zona de focalizare (precum și alte zone) este de obicei specificată prin puncte de control. Deschideți imaginea originală în Photoshop și activați modulul Ascuțitor de ieșire- vizualizare imagine cu previzualizare dezactivată (caseta de selectare Previzualizare) este prezentată în fig. 19. Să activăm modul de previzualizare. In sectiunea Ascuțire a ieșirii selectați ieșirea către o imprimantă cu jet de cerneală ( Inkjet) și determinați tipul de hârtie utilizat ( Tip hârtie) și rezoluția imprimantei ( Rezoluția imprimantei). In sectiunea Ascuțire creativă Să selectăm setările de claritate adecvate pentru fotografia selectată: Puterea de ascuțire a ieșirii, StructuraŞi Contrast local. In sectiunea Ascutire selectiva activați formarea unei zone focalizate pe baza punctelor de control ( Puncte de control), adăugați puncte de control la imaginea originală (buton Adăugați punct de control) și reglați raza de aplicare a efectului și puterea impactului acestuia - fig. 20. În plus, să estompăm zona din stânga bobocului, deoarece pare prea clară. Pentru a face acest lucru, în colțul din stânga jos al imaginii, creați un nou punct de control al razei dorite și cu focalizare negativă. După aceasta, vom face câteva duplicate ale acestui punct de control și le vom așeza secvenţial în partea stângă a imaginii în jurul mugurului (Fig. 21). Înainte de imprimare, să evaluăm aspectul imaginii procesate activând modul Ascuțire Soft Proof- acest mod oferă posibilitatea de a previzualiza rezultatul final(în acest caz, imprimările pe imprimanta cu jet de cerneala) pe monitor. După cum se poate observa din fig. 22, există o creștere calitativă a clarității ținând cont de zona de focalizare în absența zgomotului și a altor artefacte.

Orez. 19. Fotografia originală deschisă în Sharpener Pro

Orez. 20. Determinarea zonei de focalizare (Sharpener Pro)

Orez. 21. Setarea punctelor de control pentru zonele neclare (Sharpener Pro)

Orez. 22. Previzualizare a unei fotografii îmbunătățite cu Sharpener Pro
O scurtă prezentare a programelor de ascuțire
Sharpener Pro 3.0
Dezvoltator: Nik Software, Inc.
Dimensiunea distributiei: Versiunea Windows - 72 MB; Versiunea Mac - 159 MB
Munca sub control: Windows XP(SP 3)/Vista/7; Mac OS 10.5.8-10.7; Adobe Photoshop CS3/CS4/CS5
Metoda de distribuire: shareware (demo de 15 zile - https://www.niksoftware.com/site/)
Preţ: 199,95 USD
Sharpener Pro este una dintre cele mai populare soluții pentru reglarea clarității imaginilor digitale, ținând cont de ieșirea acestora pe o varietate de dispozitive și suporturi, inclusiv monitoare și imprimante. Programul este prezentat ca un plugin pentru Adobe Photoshop, Adobe Photoshop Elements, Adobe Photoshop Lightroom etc. și se concentrează în principal pe fotografi profesionisti.
Principalele diferențe dintre Sharpener Pro și alte soluții luate în considerare sunt suportul pentru ieșire pe o gamă largă de dispozitive cu capacitatea setări manuale parametri specifici (de exemplu, la ieșirea către o imprimantă, puteți determina tipul de hârtie și rezoluția imprimantei) și utilizarea unui sistem de focalizare în două etape. Pentru a implementa un astfel de sistem de procesare, produsul include două module: RAW Presharpener și Output Sharpener. Modulul RAW Presharpener este proiectat pentru corectarea preliminară a ascuțirii în fișierele RAW. Este folosit pentru a compensa efectul filtrului trece-jos al camerei și vă permite să clarificați ușor imaginea chiar și în stadiul fișierului RAW fără a crește nivelul de zgomot și alte artefacte care, într-o măsură sau alta, apar inevitabil în timpul finalului. ascuțirea. La rândul său, modulul Output Sharpener este utilizat pentru clarificarea finală (a întregii imagini sau selectiv), ținând cont de caracteristicile tehnologiei de ieșire a imaginii. Cu ajutorul acestuia, parametrii de bază de claritate, datele referitoare la caracteristicile de ieșire a unei anumite imagini (pe un ecran de monitor, la o imprimantă etc.) sunt ajustați, iar claritatea este, de asemenea, reglată fin în anumite zone. Claritatea selectivă, care vă permite să reglați cu precizie nivelul de claritate în acele zone ale imaginii asupra cărora doriți să atrageți atenția, se realizează prin setarea punctelor de control (determinarea razei de aplicare a efectului), formând zonele selectate cu o pensulă specială sau specificând culori specifice pentru care este necesară ascuțirea individuală. Setările selectate pot fi salvate în presetări pentru utilizare ulterioară. Pluginul Sharpener Pro poate funcționa cu imagini de 8 și 16 biți și acceptă grafică formate TIFF, JPEG și RAW.
FocalBlade 2.02b
Dezvoltator: Harald Heim
Dimensiunea distributiei: Versiunea Windows - 2,73 MB; Versiunea Mac - 1,7 MB
Munca sub control: Windows 98/NT/Me/2000/XP/Vista/7; Mac OS X; Windows 32 de biți - Adobe Photoshop versiunea 3 și superioară; Windows 64 de biți - Adobe Photoshop CS4 și o versiune superioară; Mac OS X - Adobe Photoshop versiunea 7 și superioară
Metoda de distribuire: shareware (versiunea demo care instalează filigrane pe imagine - http://thepluginsite.com/download/)
Preț: 69,95 USD
FocalBlade este o soluție renumită pentru clarificarea imaginilor (pentru vizualizare și imprimare pe ecran) cu artefacte minime. Produsul este prezentat ca o aplicație separată și un plugin Photoshop (doar pluginul este oferit pentru Mac OS X) și este de interes atât pentru începători, cât și pentru profesioniști. Primele au un mod de corecție automată simplificat (Easy Mode), în timp ce cele din urmă pot profita de reglarea fină a numeroși parametri în modul clasic și modul avansat, care vă permite să obțineți rezultate de înaltă calitate pe diverse tipuri poze.
FocalBlade include multe presetări presetate, astfel încât să puteți obține o varietate de efecte de procesare cu un efort minim. Soluția acceptă algoritmi de ascuțire cu una, două și trei treceri și oferă control deplin acest proces, în special permite în diverse moduri controlați claritatea pe suprafețe și contururi, ignorați anumite fragmente și culori specifice în timpul procesării, creșteți claritatea în partea centrală a fotografiei fără a afecta fundalul acesteia etc. Orice transformări pot fi efectuate pe un grup de imagini în același timp. În plus, pluginul poate fi folosit pentru reducerea zgomotului și obținerea unui număr de efecte, cum ar fi strălucire, focalizare moale etc. FocalBlade acceptă restabilirea clarității în orice model de culoare (RGB, Grayscale, Lab și CMYK) cu o adâncime de culoare de 8/ 16 biți pe canal și funcționează cu formate grafice majore, inclusiv JPEG, TIFF, PNG, PSD, RAW și DNG.
AKVIS Refocus 1.5
Dezvoltator: AKVIS LLC
Dimensiunea distributiei: Versiunea Windows - 23,8 MB; Versiunea Mac - 27,3 MB
Munca sub control: Windows XP/Vista/7; Mac OS X 10.4-10.7; Adobe Photoshop 6-CS5
Metoda de distribuire: shareware (versiune demo de 10 zile - http://akvis.com/ru/refocus/download-sharpen-photo.php)
Preț: depinde de tipul de licență: Acasă - 39 USD; Home Deluxe - 49 USD; Afaceri - 72 USD
AKVIS Refocus este un instrument pentru clarificarea fotografiilor neclare, neclare și nefocalizate. Programul este prezentat ca o aplicație separată și un plugin Photoshop și se adresează atât unei game largi de utilizatori, cât și profesioniști.
Această soluție vă permite să îmbunătățiți claritatea imaginilor în ansamblu sau numai în anumite părți ale imaginii; Dacă se dorește, anumite fragmente ignorate la ascuțire pot fi estompate, ceea ce, în combinație cu ascuțirea în zona focalizată, oferă vizual efectul de „aducere în focalizare”. Este posibil să salvați setările preferate (presetări) pentru utilizare ulterioară, precum și procesarea fișierelor în lot. AKVIS Refocus funcționează cu imagini de 8, 16 și 32 de biți în modurile de culoare RGB, Grayscale, CMYK și Lab și înțelege elementele de bază formate grafice, inclusiv RAW.
Focus Magic 3.02a
Dezvoltator: Acclaim Software Ltd
Dimensiunea distributiei: Versiunea Windows - 1,5 MB; Versiunea Mac - 2,5 MB
Munca sub control: Windows 95-7; Mac OS X; Photoshop (aproape toate versiunile, inclusiv CS2/CS3/CS4CS5)
Metoda de distribuire: shareware (versiunea demo care vă permite să procesați până la 10 fotografii - http://www.focusmagic.com/download.htm)
Preţ: 45 USD
Focus Magic este o soluție simplă pentru clarificarea imaginilor neclare (datorită mișcării obiectivului în timpul fotografierii sau mișcării subiectului) și a fotografiilor nefocalizate. Programul are un minim de setări, funcționează rapid și este prezentat ca un plugin Photoshop, precum și o aplicație separată, așa că poate fi de interes pentru o gamă largă de utilizatori.
Soluția include două module de clarificare - Out-of-Focus Blur și Motion Blur, care funcționează folosind algoritmi diferiți. Modulul Neclaritate nefocalizată este conceput pentru a îmbunătăți fotografiile nefocalizate, iar Motion Blur este folosit pentru a clarifica fotografiile neclare. În plus, programul poate fi folosit pentru reducerea zgomotului și pentru a combate praful și zgârieturile de pe imaginea scanată. Focus Magic poate restabili claritatea în modelele de culoare RGB, în tonuri de gri și CMYK (adâncimea culorii 8/16 biți pe canal); Aplicația independentă înțelege doar fișierele JPG, pluginul funcționează cu toate formatele acceptate de Adobe Photoshop.
Concluzie
Am trecut în revistă câteva soluții binecunoscute pentru creșterea clarității fotografiilor neclare și nefocalizate, printre care se numără atât produse profesionale destul de scumpe, cât și programe mai accesibile, destinate celui mai larg public. Este foarte dificil să selectați în mod clar cele mai bune dintre soluțiile prezentate, deoarece mult depinde de tipul de imagini sursă, sarcini și preferințe, deși, în general, produsele Sharpener Pro și FocalBlade oferă rezultate mai bune. Soluția Sharpener Pro se remarcă prin instrumentele sale de pregătire a imaginilor pentru imprimare (ținând cont de rezoluția imprimantei, tipul hârtiei etc.), precum și prin prezența funcționalității pentru modificarea rapidă selectivă a clarității în diferite fragmente ale imaginii. La rândul său, FocalBlade este interesant cu numeroasele sale presetări prestabilite, cu ajutorul cărora puteți obține rezultate de înaltă calitate într-o varietate de sarcini de ascuțire fără prea mult efort și în câteva minute. În același timp, ambele instrumente permit reglarea fină a diferiților parametri de claritate, ceea ce este important pentru fotografi profesioniști. În ceea ce privește programele AKVIS Refocus și Focus Magic, acestea sunt atractive pentru simplitatea și relativa accesibilitate (din punct de vedere al prețului și din punct de vedere al măiestriei) - chiar și un fotograf amator începător își poate îmbunătăți fotografiile cu ajutorul lor.
Din păcate, chiar și atunci când alegeți un instrument profesional pentru muncă, nu ar trebui să vă amăgiți, deoarece neclaritatea și nefocalizarea pot fi corectate doar într-o anumită măsură și nu în fiecare imagine. Dacă principalele detalii ale obiectelor fotografiate sunt clar vizibile în imaginea rezultată, atunci șansele de a o îmbunătăți cu succes sunt mari, dar, bineînțeles, nu trebuie să sperați să salvați fotografii complet neclare.
Echipamentul fotografic modern, din păcate, este departe de a fi perfect. Chiar și cea mai scumpă cameră poate funcționa defectuos în caz de urgență. Se întâmplă ceva extraordinar, o persoană scoate un aparat foto, apasă declanșatorul, dar în realitate imaginea se dovedește și ea neclară, iar momentul pierdut nu poate fi returnat. În acest caz, un nou algoritm software va ajuta SmartDeblur.
Program SmartDeblur a fost dezvoltat de Vladimir Yuzhikov, care a încercat să rezolve două dintre cele mai importante probleme într-un singur produs, din cauza cărora imaginile devin neclare. Imaginea poate deveni slabă din cauza focalizării slabe și din cauza mișcării camerei când obturatorul este deschis. Oricare dintre aceste două greșeli poate distruge foarte mult fotografie, totuși, Vladimir este încrezător că cel de proastă calitate nu este încă complet pierdut în istorie.
Autorul proiectului SmartDeblur spune că chiar și în caz fotografie neclară Toți pixelii necesari apar în imagine, doar că fiecare dintre acești pixeli se dovedește a fi neclar într-un mod special în spațiul bidimensional. Pentru a depăși această problemă, este necesar să găsiți o modalitate de a elimina această neclaritate și să puneți fiecare pixel la locul potrivit. Miracolele nu se întâmplă, algoritmSmartDeblur nu vă permite să obțineți o imagine super-clară ca prin farmec nivel profesional. Cu toate acestea, rezultatul este mai mult decât impresionant. Programul are o interfață simplă și funcțională cu un set de „cursoare” pentru reglarea parametrilor imaginii. Stăpânirea capabilităților programului are loc în timpul funcționării acestuia. Doar încărcați fotografia dorită, mutați câteva glisoare și evaluați rezultatul propus. Utilitarul se laudă cu performanțe excepționale, toate modificările efectuate de utilizator sunt afișate în timp real.
Capturi de ecran:
Caracteristicile programului:
Interfață simplă, intuitivă De mare viteză. Procesarea unei imagini de 2048*1500 pixeli durează aproximativ 300 ms în modul Previzualizare (când glisoarele de setări sunt mutate) și 1,5 secunde în modul Finalizare (când glisoarele de setări sunt eliberate). Selectarea parametrilor în modul în timp real. Nu este nevoie să apăsați butoanele de previzualizare, totul se face automat, trebuie doar să mutați glisoarele de setări de distorsiune și procesarea se efectuează pentru imaginea la rezoluție maximă. Aceste. Nu există o fereastră mică de previzualizare sau butoane Aplicare. Acceptă restaurarea imaginilor neclare și nefocalizate. Capacitatea de a ajusta vizualizarea PSF
Vă prezint atenției programul smartdeblur pentru eliminarea neclarității și defocalizării. Primele sale distribuții și surse pot fi descărcate de la github.com/Y-Vladimir/SmartDeblur, cele mai recente distribuții plătite sunt disponibile pe smartdeblur.net.
Mai jos puteți vedea rezultatul procesării unei imagini neclare. Fotografia a fost primita Camera Canon 500D, obiectiv EF 85 mm/1,8. Concentrați-vă în modul manual pentru a obține neclarități. După cum puteți vedea, textul este absolut ilizibil, puteți doar ghici că aceasta este un fel de casetă de dialog.
Și acesta este rezultatul prelucrării:

Aproape tot textul este lizibil, deși există unele distorsiuni.
Să ne amintim teoria
În timpul distorsiunii, fiecare pixel al fotografiei originale devine un segment (în timpul estomparii normale) sau un punct (în timpul defocalizării). Toate acestea sunt suprapuse și rezultatul este o fotografie distorsionată - aceasta se numește convoluție sau convoluție a imaginii. Legea prin care un pixel este pătat se numește funcția de distorsiune sau PSF (funcția de răspândire punct).
Pentru a restabili imaginea, trebuie să inversăm (inversam) convoluția, dar luăm în considerare zgomotul. Dar nu este atât de simplu. Teorema de convoluție și transformata Fourier vin în ajutor. Nu cred că merită să descriem teoria mai detaliat pe acest blog. Deoarece însuși scopul înregistrării este de a oferi un link către program și de a spune ce poate face. Dacă sunteți interesat de problemele teoretice, autorul le-a dedicat trei articole:
- habrahabr.ru/post/136853
- habrahabr.ru/post/147828
- habrahabr.ru/post/152885
Descriere
SmartDeblur demonstrează restabilirea imaginilor nefocalizate și neclare.

Functii principale:
- Viteză mare. Procesarea fotografiilor cu o rezoluție de 2048*1500 durează aproximativ 300 ms în modul Previzualizare.
- Selectarea setărilor în timp real. Nu este nevoie să faceți clic pe butonul Previzualizare, totul este făcut în modul automat, trebuie doar să mutați glisoarele de setări.
- Procesarea are loc pentru fotografii la rezoluție maximă. Nu există ferestre mici de previzualizare sau butoane Aplicare.
- Restabilirea imaginilor nefocalizate și neclare
- Ajustarea vizualizării PSF
Accentul principal a fost pus pe viteza de procesare. Drept urmare, este superior analogilor comerciali.
Adevărat, programul are o serie de caracteristici și erori - la unele valori fotografia devine acoperită cu ondulații.
Comparaţie
Să comparăm calitatea procesării cu analogii plătiți.
Să luăm cele mai cunoscute 2 programe:
- Topaz InFocus - topazlabs.com/infocus
- Focus Magic - focusmagic.com
Vom lua imagini publicitare care se află pe site-urile lor oficiale - acest lucru garantează că parametrii programului sunt optimi (cel mai probabil dezvoltatorii au selectat cu atenție fotografiile și au selectat setările înainte de a publica reclama pe site).
Refacerea lubrifierii:
topazlabs.com/infocus/_images/licenseplate_compare.jpg
Prelucrare cu următorii parametri:

Rezultat pe site-ul Topaz InFocus:

Al doilea exemplu este restaurarea defocalizării.
Să luăm un exemplu de pe site-ul Focus Magic: focusmagic.com/focusing-examples.htm