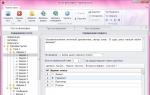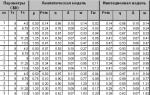Să luăm desenul original:
Punem „Bagheta magică” pe fundalul alb. Fundalul a fost evidențiat, dar acum nu vom șterge fundalul, ci o vom face altfel.

Inversați zona selectată (adică silueta fetei va fi selectată în loc de fundal)

Și apăsați tastele Ctrl+J. Ca rezultat, avem un nou strat cu o figură decupată fundal transparent. Nu vor exista modificări în fereastra documentului, cu excepția faptului că selecția va dispărea. Dar în paleta de straturi (deschisă prin apăsarea tastei F7) vom vedea un nou al doilea strat numit „Layer 1” (în versiunea engleză „Layer 1”).

Acum folosiți Instrumentul de decupare
trebuie să măriți spațiul pânzei de desen, astfel încât să existe loc pentru umbră. Pentru a face acest lucru, trebuie să setați modul de afișare a documentului la ecran complet (apăsând tasta F o dată sau de mai multe ori). Activați instrumentul, desenați un cadru pe document și întindeți-l așa cum se arată în figură. Apoi apăsați tasta Enter.

Din nou, apăsați tasta F o dată sau de mai multe ori până revenim la modul normal de afișare a documentului.
Acum să creăm un fundal sub silueta fetei.
Adăugați un nou strat, astfel încât să fie între cele două straturi anterioare. Pentru a face acest lucru, în paleta de straturi, activați stratul de jos (ar trebui să fie evidențiat cu albastru) și apăsați combinația de taste Ctrl+Shift+N, introduceți un nume (eu l-am numit „Background”), apăsați Enter.
Acum să creăm o umplere cu gradient pentru fundal. Apăsați tasta D de pe tastatură, în paleta de culori de pe bara de instrumente, negrul devine culoarea primară, iar albul devine culoarea secundară.
Faceți clic pe culoarea neagră, se deschide paleta de culori primare, în ea introducem valoarea 70% pentru parametru ÎN(B înseamnă luminozitate)

apoi faceți clic pe OK. Culoarea principală din paleta de culori se va schimba de la negru la gri.
Selectați Instrumentul Gradient din bara de instrumente.
În colțul din stânga sus al ferestrei programului, faceți clic dreapta pe locația indicată în figură:

Se deschide editorul de gradient, unde facem clic pe gradientul din stânga sus, selectând astfel un gradient cu o culoare primară și secundară din paleta de culori:

apoi la OK. În continuare, fereastra se va închide și cursorul mouse-ului se va schimba într-o cruce. Facem clic stânga în partea de jos a imaginii și, fără a elibera această tastă, deplasăm cursorul vertical în sus. În partea de sus a imaginii, eliberați cheia.

Dacă ați făcut totul corect, ar trebui să obțineți ceva de genul acesta:

Să creăm din nou un strat nou apăsând combinația de taste Ctrl+Shift+N, Enter. Deoarece am avut stratul „Background” activat, un nou strat va apărea direct deasupra lui, care este exact ceea ce avem nevoie.

Acum trebuie să creăm o selecție a fetei pe acest strat. Țineți apăsată tasta Ctrl și îndreptați-o către pictograma stratului superior. Cursorul ia următoarea formă:

Faceți clic pe pictogramă, iar selecția va fi generată, iar stratul care era activ înainte va rămâne activ în cazul nostru, acesta este ultimul strat creat situat sub stratul cu imaginea decupată;
Acum trebuie să umplem selecția cu negru. Pentru a face acest lucru, faceți negru culoarea principală în paleta de culori, în același mod ca și mai devreme, apăsând tasta D Apoi apăsați combinația de taste Alt+Delete, aceasta umple selecția cu culoarea principală și eliminați selecția apăsând Ctrl+D.
Nu vom vedea nicio modificare în fereastra documentului, deoarece umplerea neagră este acoperită de stratul superior. Dar în paleta de straturi puteți vedea clar noua umplere care a apărut:

Aceasta va fi umbra noastră. Acum să-i dăm poziția dorită. Accesați fila Editare --> Transformare --> Distorsionare și deplasând pătratele de la colțurile și mijlocul marginilor cadrului care apare, îi dăm aproximativ această poziție:

De asemenea, poate fi necesar să ajustați poziția de jos a umbrei trăgând colțul de jos al cadrului. În cazul meu, marginea de jos a umbrei nu s-a aliniat prea bine cu pantoful fetei, așa că am mutat colțul cadrului în sus și la dreapta până când umbra a fost poziționată sub piciorul stâng:

După ce ați dat umbrei forma sa finală, apăsați Enter.
Să dăm umbrei un pic neclar. Go Filters --> Blur --> Gaussian Blur (Filtru --> Blur --> Gaussian Blur), în caseta de dialog care se deschide, setați valoarea la 1,5 pixeli.

Modelul de umbră devine mai realist atunci când neclaritatea marginilor crește pe măsură ce umbra se îndepărtează de obiectul din care este aruncată. De asemenea, vom crea acest efect folosind estomparea gaussiană, dar pentru a face estomparea neuniformă, trebuie să aplicăm modul Quick Mask cu o schimbare de gradient.
Treceți la modul Mască rapidă apăsând tasta Q.
Acum avem nevoie de un gradient alb-negru. Ca și data trecută, apăsând tasta D, faceți negru culoarea primară și albul culoarea secundară în paleta de culori, faceți clic dreapta pe pictograma gradient din colțul din stânga ferestrei programului și în caseta de dialog care se deschide, de asemenea selectați gradientul din stânga sus. Mutați cursorul în partea de jos a umbrei, apăsați butonul stâng al mouse-ului și mutați cursorul în partea de sus a umbrei, așa cum se arată în figură, eliberați tasta acolo.

După eliberarea butonului mouse-ului, va apărea masca rapidă.

Apăsați încă o dată tasta Q de pe tastatură pentru a ieși din masca rapidă înapoi în modul normal.
Photoshop ne va arăta o selecție normală cu margini dure, dar adevărul este că astfel afișează orice selecție cu margini neclare. Vom verifica acest lucru prin aplicarea estompare gaussiană.

Deoarece filtrul Gaussian Blur a fost ultimul filtru pe care l-am aplicat, îl putem apela apăsând combinația de taste Ctrl+Alt+F. Să alegem o rază de 10 pixeli și să facem clic pe OK. Pentru mine marginile s-au dovedit a fi oarecum neclare:

Așa că am aplicat din nou estomparea Gaussian fără a schimba setările. Pentru a face acest lucru, trebuie doar să apăsați Ctrl+F (fără Alt).
Se pare că am rezolvat marginile. Dar intensitatea umbrei s-a dovedit a fi uniformă, neagră, iar acest lucru este nefiresc. Saturația umbrei ar trebui să scadă pe măsură ce se îndepărtează de obiectul care aruncă umbra. Vom schimba acum intensitatea umbrei.
De data aceasta vom aplica o masca de strat. În paleta de soia, faceți clic pe pictograma prezentată în figură

Acum avem nevoie de un gradient alb-gri. Apăsați din nou tasta D, culoarea principală din paleta de culori este neagră, iar culoarea secundară este albă. Dar de data aceasta trebuie să schimbăm culorile, pentru care apăsăm tasta X, culorile se schimbă.
Faceți clic cu atenție pe culoarea neagră din colțul din dreapta jos al pictogramei de culoare, iar în paleta de schimbare a culorii care se deschide, setați culoarea la negru. fiind opțională, valoarea parametrului " B„30%, bine.
Apoi, ca și înainte, selectați instrumentul „Gradient”, faceți clic dreapta pe pictograma gradient din colțul din stânga ferestrei programului și, în caseta de dialog care se deschide, selectați și gradientul din stânga sus. La fel cum tocmai am făcut în modul Quick Mask, trageți gradientul de-a lungul umbrei, de la început până la sfârșit.

Dar există o mică nuanță aici. Dacă terminați gradientul înainte de a ajunge la marginea superioară a umbrei, atunci marginea superioară a umbrei va dispărea complet și nu avem nevoie de asta. Dacă terminați deja gradientul dincolo de marginea pânzei de desen, intensitatea umplerii umbrei va scădea prea puțin. Prin urmare, trebuie să experimentați. Am tras gradientul, nu ne-a plăcut, am apăsat Ctrl+Z și am făcut-o din nou.
Și atingerea finală. O umbră nu este niciodată complet neagră, chiar și lângă obiectul care o aruncă. Prin urmare, trebuie să reducem intensitatea generală a umbrei. În paleta de straturi din colțul din dreapta sus, modificați parametrul Opacitate la aproximativ 85-90 la sută.
Practic asta este. Mi-a ieșit destul de bine.
Secretele manipulării în Photoshop: umbre și luminăUmbrele sunt un aspect foarte important în orice colaj. Același lucru este valabil și pentru efectele de lumină, dacă umbrele sunt aplicate corect, imaginea dvs. poate să arate uimitoare. În acest tutorial, vă voi arăta mai multe moduri de a crea umbre realiste în Photoshop.
Primul pas va fi doar teoria pentru a vă ajuta să înțelegeți cum funcționează luminile și umbrele, iar în pașii următori vă voi arăta cum să creați umbre.
Sursa de lumină și unghiurile de umbră.
Înainte de a începe să faci ceva pentru imaginea ta, trebuie să te decizi dacă ai nevoie de umbre sau nu. Pentru orientare, mai întâi trebuie să determinați sursa principală de lumină.
După cum puteți vedea, în imaginea originală sursa de lumină este situată în stânga sus. În colaj, cerul și norii sunt, de asemenea, iluminați din stânga sus. Trebuie să respectați întotdeauna direcția luminii. Trebuie să identificați elementele din imagine care vă vor servi drept ghid pentru a crea lumini și umbre.
Mai jos este un caz similar. Dar de data aceasta sursa de lumină este situată în partea dreaptă și din nou artistul a folosit luminile de pe corpul modelului ca ghid atunci când a creat colajul.

De asemenea, se întâmplă să nu găsim un reper care să ne ajute să stabilim poziția sursei principale de lumină, dar umbrele existente în imagine te pot ajuta. Iată un exemplu.

Nu există nicio imagine pe original semn rutier, l-am adăugat în Photoshop. Presupunând că nu am un punct de plecare care să mă ajute să decid unde se află sursa principală de lumină (în acest caz, soarele), am creat umbra semnului rutier folosind umbrele bărbatului și fetei ca ghid. Am creat-o în același unghi și cu aceeași opacitate. Dacă umbra originală pe care o utilizați ca ghid este neclară, puteți aplica umbrei Blur Gaussian(Gaussian Blur) pentru a se apropia cât mai mult de umbra originală.

Este o teorie simplă. Mai simplu spus, trebuie să identifici sursa de lumină pentru a ști cum să creezi umbre. În următorii pași, vă voi arăta cum să creați umbre reale de la zero. Îți voi arăta propria mea tehnică, dar o poți adapta după tine. Sunt diverse tipuri umbre, așadar, ca să îmi fie mai ușor să explic și să înțelegi tu, le voi da diferite nume.
Umbra atingere
Voi numi acest tip de umbră „umbră care atinge” pentru că nu-i cunosc adevăratul nume. Acesta este un tip de umbră foarte important, deoarece vă spune de fapt dacă un obiect se află pe sau aproape de o suprafață. Imaginea de mai jos arată un exemplu de umbră reală în care puteți vedea clar ce tip de umbră este.

Recrearea acestui tip de umbră în Photoshop nu este dificilă, dar este nevoie de puțină practică. De exemplu, am luat o imagine pe care am folosit-o pentru celălalt tutorial al meu. Am separat modelul de vechiul ei fundal și am plasat-o pe unul nou pentru a crea un colaj. După cum puteți vedea, pare puțin plictisitor, este evident o lipsă de umbre, iar modelul arată de parcă ar fi atârnat în aer.

Modul în care creez umbrele pe care le vedeți în imaginea de mai jos este: iau Perie(Penie) dimensiune medie (în funcție de dimensiunea colajului), instalați-o Presiune(Debitul) este în jur de 30% și Opacitate Perii (Opacitate) - aproximativ 25%. Apoi încep să pictez marginile obiectului acolo unde atinge suprafața. Vopsesc marginile, ca să zic așa, din interior. Uită-te la imaginea de mai jos pentru o idee mai bună.

Aceasta este ceea ce eu numesc umbra emoționantă „înainte și după”. Nu-i cunosc numele oficial.

Umbră moale
Acest tip de umbră este poate chiar mai important decât umbra tactilă pentru că este mai vizibilă și, dacă o creezi corect, s-ar putea să nu ai nevoie de umbra tactilă despre care am vorbit mai sus.
În acest caz poți fi puțin mai liber, deoarece nu trebuie să fii prea precis aici. Luați doar o perie moale, setați valoarea Rigiditate(Duritate) în regiunea de 20-45% și pictați peste zonele din jurul obiectului cu care lucrați. Rețineți că, cu cât vă depărtați de subiect, cu atât umbra va fi mai puțin opaca pe măsură ce se estompează.
Uită-te la imaginea de mai jos. Am pictat umbrele folosind o pensulă mare moale cu o valoare scăzută. Opacitate(Opacitate) (20% sau cam asa ceva). După cum puteți vedea, este imposibil să definiți clar silueta fetei în umbră, deoarece este prea neclară, dar cu siguranță adaugă realism scenei generale. Observați, de asemenea, cum umbra își pierde din intensitate pe măsură ce se îndepărtează de subiect. Toate acestea au fost create cu un mouse, nu cu o tabletă.

Aruncă umbră
Dacă doriți să creați umbre mai realiste în Photoshop, atunci trebuie să utilizați o tehnică diferită. Există aproape întotdeauna mai multe moduri de a obține același rezultat în Photoshop. Mai simplu spus, această tehnică implică utilizarea formei unui obiect pentru a crea o umbră.
Metoda 1
O modalitate de a face acest lucru este să duplicați stratul, apoi să îl micșorați Luminozitate(Lightness) la 0. Apoi, plasați stratul duplicat sub stratul original și redenumiți-l Shadow (Shadow) dacă doriți.
Am făcut deja o scurtă demonstrație despre cum să creez acest tip de umbră. Îl poți urmări . După aceea, utilizați instrumentul Deformare(Distorsionați) pentru a ajusta umbra după bunul plac. Puteți aplica Blur Gaussian(Gaussian Blur), dacă doriți să estompați umbra, puteți și ajusta Opacitate Strat (Opacitate).

Apoi am aplicat putin Blur Gaussian(Neclaritate Gaussiană), redusă Opacitate(Opacitate) strat și utilizat Mască de strat(Mască de strat) și Gradient(Gradient) pentru a face umbra să se estompeze. Apoi, folosind Distorsiuni(Distorsionare) (Ctrl+T sau meniu Editare(Editare) - Transformare(Transformare) - Deformare(Distorsionează)) L-am înclinat puțin.

Metoda 2
A doua modalitate de a obține același rezultat ca în imaginea de mai sus este utilizarea Stiluri de straturi(Stiluri de straturi). Cred că este mai ușor și mai rapid. Îți voi arăta un mod foarte cool pe care mulți oameni nu îl cunosc.
Doar deschide fereastra Stiluri de straturi(Stiluri de straturi) (în exemplul meu, stratul Turn) și adăugați Umbră(Umbră). Cel mai important parametru aici este Dimensiune(Dimensiune) umbre. Cu această opțiune controlezi cât de neclară va avea umbra ta.
Mărește Opacitate(Opacitate) la 100%, pentru că apoi îl puteți reduce opțional folosind glisorul Opacitate(Opacitate) în paleta de straturi. Am folosit valoare mare Compensare(Distanța) în în acest exemplu, astfel încât să puteți vedea mai bine că umbra este creată, dar acest parametru nu este important.

Acum vine partea distractivă. Puteți transforma această umbră într-un strat separat. Faceți clic dreapta pe numele efectului de umbră a stratului din paleta Straturi și selectați Creați strat(Creează strat).
Această acțiune creează un nou strat cu aceleași setări Modul de amestecare(Modul de amestecare) și Opacitate(Opacitate). Puteți face acest lucru cu orice efect. Dupa care, Reflecta(Întoarceți) stratul și faceți-l mai mic dacă este necesar Opacitate(Opacitate). Repetați pașii de mai sus pentru a înclina umbra.

Cred că ceea ce am spus despre umbre este suficient. Să trecem acum la iluminat. Vă voi arăta câteva tehnici pe care le folosesc pentru a crea lumină realistă.
lumina incidenta
Vreau să vă arăt cum am creat efectele de lumină prezentate în imaginea de mai jos. Folosesc această metodă în colajul meu la care lucrez în prezent. Voi scrie o întreagă lecție despre el.

Crearea acestor tipuri de efecte de lumină în Photoshop nu este dificilă, dar dacă doriți să obțineți o lumină incidentă realistă, va trebui să vă gândiți puțin. Modurile de amestecare sunt foarte importante aici. Nu vă fie teamă să creați fiecare efect de lumină pe un strat separat și să aplicați un mod de amestecare diferit pentru fiecare.
Primul lucru pe care l-am creat a fost o sursă de lumină. Am luat o pensulă galbenă moale destul de mare și am pictat un punct mare. Apoi am trecut prin toate modurile de amestecare pentru a vedea care mi se potrivea cel mai bine.
Rețineți că modurile de amestecare afectează valorile luminozității. Dacă lumina nu arată așa cum doriți în niciun mod de amestecare, încercați să utilizați o culoare mai închisă, mai puțin saturată. În acest exemplu, am folosit galben închis pentru a crea o strălucire.

Am creat apoi o strălucire finală folosind un filtru Blik(Lens Flare) în meniu Filtra(Filtru) - Redare(Redare) - Blik(Lens Flare). Am creat o selecție pătrată, am umplut-o cu negru pe un nou strat și am adăugat o evidențiere în centrul acestui pătrat negru. Apoi și-a schimbat culoarea în galben folosind Strat de ajustare(Strat de ajustare) Nuanță/Saturație(Nuanță/Saturație) și a schimbat modul de amestecare a stratului în Ecran/Iluminare(Ecran) pentru a ascunde zonele negre ale pătratului.

Când sursa de lumină este gata, trebuie să reproduceți lumina care cade din ea pe alte obiecte, cum ar fi pământul sau pereții. Cel mai obișnuit mod de a face acest lucru este să folosiți o perie moale și, în acest caz, să folosiți galbenul.
Am găsit că modurile de amestecare Bazele iluminarii(Color Dodge) Lumină puternică(Lumina vie) și Clarificator liniar(Adăugați) (Linear Dodge (Adăugați)) sunt cele mai bune pentru a crea efecte de lumină, dar așa cum am spus, depinde de culorile și nivelurile de luminozitate ale fundalului dvs. Cât de realistă este iluminarea depinde de locul în care o plasați.

După cum puteți vedea în imaginea de mai sus, adăugarea de lumină pe sol face colajul și mai realist. A fost realizat folosind o perie mare moale galbenă și un mod de amestecare Bazele iluminarii(Color Dodge) apoi am folosit instrumentul Deformare(Distorsionați) (Ctrl+T) și comprimați-o pe orizontală. Adăugând iluminare pe peretele din stânga, a devenit și mai realist. Așadar, așa cum am spus mai sus, totul depinde de locul în care plasați iluminatul. Pentru a crea iluminatul pe perete, pur și simplu am duplicat iluminatul de la sol și l-am sărit.

Iluminat de suprafață
O altă modalitate de a crea diferite tipuri de iluminat este utilizarea Stiluri de straturi(Stiluri de straturi). Această tehnică este folosită atunci când subiectul este luminat din lateral sau din spate.
Această tehnică constă în adăugare Strălucire interioară(Inner Shadow) și utilizați modul de amestecare care este mai potrivit într-o anumită situație.
Folosirea aceluiași mod de amestecare nu funcționează întotdeauna, va trebui să-l modificați. Scopul nostru este de a recrea lumina de la marginile obiectului.

Culoarea luminii depinde dacă lucrați la un colaj cu lumina zilei sau o scenă de noapte. Dacă utilizați moduri Luminarea(Dodge) sau Lumină puternică(Lumină vie), atunci ar trebui să utilizați culori închise, deoarece aceste moduri de amestecare le vor face mai luminoase. Va trebui să încerci și să erori de multe ori înainte de a găsi valoarea corectă a luminozității. De asemenea, nu este necesar ca efectul să fie foarte vizibil. Chiar și un efect subtil va schimba aspectul subiectului.
Am schițat o ilustrare a ceea ce tocmai am explicat. Aceasta este o opțiune grea, dar ni se potrivește. Uită-te la imaginea de mai jos. I-am aplicat-o Umbra interioara(Inner Shadow) cu setările prezentate în imaginea de mai sus.

Iată un alt exemplu de colaj VinternnV de la deviantART.

Această metodă are dezavantajele ei. Când aplicăm setările Umbra interioara(Umbra interioară), creează adesea un efect de lumină în zonele nedorite.
De obicei măresc valoarea parametrului Părtinire(Distanța) și schimbare Colţ(Unghi) pentru a se ajusta la direcția sursei de lumină, dar chiar și atunci este posibil să obțineți rezultate nedorite. Creșterea setărilor Dimensiune(Dimensiune), obțineți un efect mai neclar, dar de obicei este suficientă doar o linie subțire de lumină pentru a face să arate bine. Priviți imaginea de mai jos pentru claritate. Am făcut efectul foarte puternic, astfel încât să îl puteți vedea mai bine.

După cum puteți vedea în imaginea de mai sus, rezultatul aplicării Strălucire interioară(Umbra interioară) pentru a crea iluminare au unele efecte nedorite. Nu arată groaznic în acest exemplu, dar să ne imaginăm că nu am vrut ca zona pe care am încercuit-o în imaginea de mai sus să aibă acel efect de lumină.
Cum putem scăpa de asta fără a afecta zonele care sunt în regulă? Nu poți folosi radiera pentru că asta Stil strat(Stil strat). A fost o vreme când am avut mari dificultăți cu asta, dar până la urmă am găsit o soluție la această problemă.
Soluția este transformarea stilului (în acest caz Umbra interioara(Umbra interioară) într-un strat separat, așa cum v-am spus mai devreme când am vorbit despre umbre). Pun pariu că nu mulți oameni folosesc această tehnică în Photoshop, dar este foarte utilă, de exemplu, atunci când vrei să folosești un efect care a fost deja folosit. De exemplu, dacă doriți să utilizați două efecte de umbră diferite.
Deci, pentru a extinde capacitățile efectelor straturilor, faceți clic dreapta pe efectul dorit și selectați Creați strat(Creează strat). Cu această acțiune creați automat un nou mască de tăiere(masca de tăiere) strat cu Opacitate(Opacitate) și modul de amestecare pe care le-ați selectat pentru acest stil de strat. După aceasta, puteți crea o mască de strat și puteți masca zonele nedorite.

Iluminare globală
Ultimul tip de efect de iluminare este iluminarea globală, pe care o creez folosind un filtru Efect de iluminare(Efect de iluminare). Folosesc acest filtru în aproape toate colajele mele în pașii finali. Acest efect vă va îmbunătăți cu 99% colajul. Acesta este un filtru distructiv, ceea ce înseamnă că odată ce îl aplicați, vă va schimba imediat imaginea și efectul nu poate fi anulat. Puteți găsi acest filtru de lumină în meniu Filtra(Filtru) - Redare(Redare) - Efecte de iluminare(Efecte de iluminare).

Dar există o modalitate nedistructivă de a aplica acest filtru dacă convertiți stratul în Obiect inteligent(Obiect inteligent). Puteți converti un strat obișnuit în Obiect inteligent(Obiect inteligent) în paleta de straturi. Faceți clic dreapta pe strat și selectați Convertiți în obiect inteligent(Obiect inteligent). Mai jos puteți vedea câteva exemple de efect de iluminare globală.
Exemplul 1

Exemplul 2

Asta e pentru umbre și iluminare. Sper că ai învățat ceva. Toate acestea sunt pentru experimentele și practica dumneavoastră.
Această lecție a fost pregătită pentru tine de echipa site-ului
Umbrele sunt un aspect foarte important atunci când lucrați cu imagini fotografice. La fel ca în cazul efectelor de lumină, utilizarea corectă a umbrelor ne va oferi în cele din urmă rezultate uimitoare. În acest tutorial, vă voi arăta câteva tehnici pe care le folosesc pentru a crea umbre realiste și efecte de lumină în Photoshop.
Primul pas va fi doar teoria pentru a vă ajuta să înțelegeți cum funcționează lumina și umbrele. În pasul următor, vă voi arăta cum sunt create de fapt umbrele.
Sursă de lumină și umbră
Înainte de a începe să vă manipulați fotografiile, trebuie să decideți dacă aveți nevoie de o umbră sau nu. Mai întâi, să definim sursa principală de lumină.
Puteți vedea că în imaginea originală sursa de lumină este situată în partea stângă sus. Stratul adăugat la manipularea fotografiei, norii și cerul, este, de asemenea, iluminat din colțul din stânga sus. În continuare, trebuie să stabiliți ce elemente de imagine vor fi în umbră și care vor fi iluminate de sursa de lumină. Trebuie să respectați întotdeauna direcția luminii de la sursa ei.
Mai jos avem un caz similar descris. Dar de data aceasta sursa de lumină este pe partea dreaptă, lucru pe care artistul a subliniat-o prin iluminarea anumitor părți ale corpului modelului.

Uneori nu există repere care să ne ajute să stabilim unde se află sursa principală de lumină, dar umbrele existente în imagine ne pot ajuta.
Să ne uităm la un exemplu.

Imaginea originală nu avea semn rutier, așa că am adăugat-o în Photoshop. Nu aveam puncte de referință care să mă ajute să decid unde ar trebui să fie sursa principală de lumină (în acest caz soarele). Am realizat umbra semnului rutier folosind umbrele de la bărbat și fată, în același unghi și aceeași opacitate. Dacă umbrele pe care le utilizați sunt inițial neclare, va trebui să le aplicați un filtru Gaussian Blur pentru a le face să semene cu umbrele originale.

Aceasta este baza teoriei. Pe scurt, trebuie să identifici sursa de lumină pentru a ști să creezi o umbră. În următorii pași, vom învăța cum să creăm de fapt umbre de la zero. Îți voi arăta tehnica mea personală, dar o poți adapta la stilurile tale. Există diferite tipuri de umbre. Pentru ușurință de explicație, să le dăm diferite nume.
Contact în umbră
Să numim acest tip de umbră „contact în umbră”. Acesta este un tip foarte important de umbră care ne arată că un obiect se află pe pământ sau foarte aproape de suprafață. În poza de mai jos puteți vedea clar exemplu real o astfel de umbră.

Crearea unei astfel de umbre în Photoshop nu este dificilă, dar va fi nevoie de puțină practică. Ca exemplu, am luat o imagine folosită dintr-un alt tutorial pe care l-am făcut mai devreme. Am decupat imaginea modelului din fundalul original și am copiat-o pe un nou strat. După cum puteți vedea, modelul arată puțin nerealist, plutește în aer, evident lipsit de umbră.

Modul de a crea o umbră, ilustrat mai jos, este următorul: luați o pensulă de dimensiune medie (în funcție de dimensiunea manipulării fotografiilor), setați duritatea pensulei la 30% cu opacitatea la aproximativ 25% și pictați marginea umbra din interiorul obiectului. Vezi poza de mai jos.

Acestea sunt rezultatele înainte și după așa-numitul „contact în umbră”.

Umbră moale
Aceste umbre sunt mai importante decât tipul de umbră „shadow contact” deoarece sunt mai vizibile dacă folosești corect Soft Shadow, nici măcar nu vei avea nevoie de umbra „shadow contact” despre care am vorbit mai sus;
Cu umbrele moi avem puțin mai multă libertate, așa că nu trebuie să fii foarte precis când le aplici. Luați o perie moale, cu duritate de 20-45% și folosiți-o pentru a desena o umbră în jurul obiectului cu care lucrați. Vă rugăm să rețineți că, pe măsură ce vă îndepărtați de obiect, umbra ar trebui să fie mai mică, ar trebui să devină mai transparentă și să dispară treptat.
Aruncă o privire la imaginea de mai jos. Am pictat umbrele folosind o pensulă mare, moale, cu o opacitate scăzută (20% sau ceva de genul acesta). După cum puteți vedea, nu puteți distinge forma fetei în umbră, deoarece umbra este prea neclară, dar cu siguranță adaugă realism scenei. Observați și cum umbra este mai puțin intensă pe măsură ce se îndepărtează de corpul fetei. Toate acestea au fost făcute folosind mouse-ul.

Umbră realistă
Pentru a crea umbre mai realiste în Photoshop, va trebui să utilizați o tehnică diferită. Ca întotdeauna în program Photoshop, există mai multe posibilități de a obține rezultatul. Pe scurt, această metodă implică utilizarea formei obiectului tău pentru a crea o umbră.
Metoda 1
O modalitate de a face acest lucru este să duplicați stratul original și apoi să reduceți luminozitatea la 0. Apoi, mutați stratul duplicat sub original și îl redenumiți „Umbră”.
Am făcut în mod special un videoclip demonstrativ despre cum să faci acest tip de umbră. Îl poți urmări. După aceea, utilizați Free Transform pentru a poziționa umbra sub obiectul dvs. Apoi, puteți utiliza Gaussian Blur pentru a estompa umbra, pentru a ajusta opacitatea stratului și pentru a adăuga o mască de strat cu instrumentul Gradient Fill pentru a crea un efect de umbră de estompare.


Metoda 2
A doua modalitate de a obține același rezultat ca în imaginea de mai sus, dar folosind stiluri de straturi. Cred că această metodă este mai ușoară și mai rapidă. Îți voi arăta un mod foarte cool despre care mulți oameni nu știu.
Deschideți fereastra de stiluri de straturi (în exemplul meu, stratul „Turnuri”) și selectați setările Drop Shadow. Cel mai important parametru aici este dimensiunea umbrei. Setați dimensiunea umbrei dorite. Creșteți opacitatea la 100%, o putem reduce oricând mai târziu. Am folosit o valoare mare a Shadow Size pentru a vedea mai bine întreaga umbră, dar distanța nu contează cu adevărat.

Să deschidem efectul pentru stratul „Turn” în paleta de straturi. Faceți clic dreapta pe stratul cu efect de umbră din paleta Straturi și selectați Creare strat. Această acțiune va crea un nou strat cu același mod de amestecare și setări de opacitate. În viitor, puteți utiliza această tehnică cu alte efecte. După aceea, întoarceți stratul și reduceți opacitatea acestuia la nivelul necesar. Repetați aceiași pași descriși mai sus pentru a poziționa corect umbra.

Cred că asta este probabil tot ce aș putea spune despre cum să creez umbre. Acum vom trece la iluminare. Vă voi arăta câteva tehnici pe care le folosesc pentru a crea o iluminare realistă.
Lumini luminoase
Vreau să vă arăt cum am creat efectul de lumină prezentat în imaginea de mai jos.
Crearea acestor tipuri de efecte de lumină în Photoshop nu este dificilă, dar trebuie să munciți puțin mai mult pentru a obține lumină naturală. Este foarte important să folosiți diferite moduri de amestecare a imaginilor aici. Nu uitați să creați fiecare efect de lumină pe propriul strat separat și să încercați diferite moduri de amestecare pe ele.
Primul pas este crearea unei surse de lumină. Utilizați o perie moale destul de mare (Brush) de culoare galbenă și desenați un punct mare. Apoi vom încerca să-i aplicăm toate modurile de amestecare disponibile și să-l alegem pe cel care funcționează cel mai bine.
Rețineți că combinarea diferitelor moduri de amestecare funcționează cu valori diferite de luminozitate. De asemenea, puteți utiliza culori mai închise, mai puțin saturate. În acest exemplu, am folosit galben închis pentru a crea o strălucire strălucitoare.

Să terminăm de a crea o strălucire strălucitoare folosind un filtru din meniul Filtru> Redare> Lens Flare. Creați o selecție de pătrat pe un nou strat (Ctrl+Shift+N) și umpleți-o cu Fill (G) cu culoare neagră, adăugați o evidențiere în mijlocul pătratului negru. Schimbați culoarea de evidențiere în galben folosind setările de Nuanță/Saturație și schimbați modul de amestecare la Ecran pentru a ascunde zona neagră a pătratului.

Odată realizată sursa de lumină, va trebui să răspândești lumina care vine de la sursă către alte obiecte de manipulare a fotografiilor, cum ar fi pământul și pereții. Cel mai obișnuit mod de a face acest lucru este să pictezi pete de lumină manual, folosind o pensulă moale și galbenă.
Consider că Color Dodge, Vivid light sau Linear Dodge sunt cele mai bune moduri de amestecare pentru efecte de iluminare, dar așa cum am spus mai sus, totul depinde de culoarea și nivelul general de lumină al fundalului. De asemenea, realismul scenei depinde în mare măsură de locul în care plasați sursa de lumină.

După cum puteți vedea din imaginea de mai sus, lumina de pe sol face această manipulare foto și mai realistă. Puteți face acest lucru folosind o perie mare moale de culoare galbenă cu un mod de amestecare de Albire (Color Dodge) și folosind instrumentul Distorsionare (Ctrl + T) pentru a comprima lumina de la lanternă pe orizontală. Să nu uităm nici de peretele din stânga.
Pentru a crea lumina pe perete, duplicați stratul cu lumina de pe sol și rotiți-l orizontal folosind Free Transform.

Linie de lumină
Această tehnică poate fi folosită atunci când aveți lumină care vine dintr-o parte a subiectului sau din spate. Puteți face acest lucru folosind un stil de strat.
Tehnica este să adăugați o umbră interioară folosind modul Blend, care funcționează cel mai bine. Încercați diferite moduri de amestecare. Scopul este ca noi să creăm evidențieri la marginile obiectului.

Culoarea pe care o utilizați va depinde dacă lucrați cu imagini întunecate sau deschise. Dacă utilizați modurile de amestecare Color Dodge, Vivid light, ar trebui să utilizați culori închise, deoarece acestea sunt modurile care le vor face să arate mai luminoase.
Folosiți încercare și eroare până când găsiți culori cu valoarea corectă a luminozității care va funcționa cu anumite moduri de amestecare. Mai mult, efectul nu trebuie să fie foarte puternic. Chiar și un efect ușor se va schimba aspect obiectul tău.
Am făcut o ajustare rapidă a valorilor pentru a demonstra ceea ce tocmai v-am spus. Acestea sunt setări simple, aspre, dar vă permit totuși să demonstrați acest efect de iluminare. Treceți mouse-ul peste imaginea de mai jos și veți vedea diferența.

Iată un alt exemplu de manipulare a fotografiilor de la VinternnV.

Această metodă are dezavantajele ei. Când utilizați setările de umbră interioară, veți observa adesea că acest efect afectează și zonele asupra cărora nu ați dori să aibă efect.
De obicei măresc distanța de compensare și schimb unghiul de înclinare în funcție de iluminare și direcția de la sursa de lumină, dar chiar și atunci s-ar putea să ajungi la un rezultat nedorit. Prin creșterea mărimii valorilor din setări, veți obține efectul dorit, dar, de regulă, pentru arată bine, este nevoie doar de o linie subțire de lumină. Vezi imaginea de mai jos... Am făcut efectul extrem ca să-l vezi mai bine.

În acest exemplu, nu arată chiar așa de rău, dar să ne prefacem că nu doriți ca lumina să afecteze zona pe care am marcat-o în imaginea de mai sus.
Cum scapi de asta fără a afecta zonele cu efectul corect? Nu putem folosi radiera pentru că este un stil de strat. Mi-a fost foarte greu să mă ocup de asta, dar am găsit o modalitate de a ocoli această problemă.
Soluția este să convertiți stilul stratului (umbra interioară în cazul nostru) într-un strat separat, în același mod cum am explicat în exemplul de umbră. Pun pariu că nu mulți oameni folosesc această funcție în Photoshop, dar este un truc cu adevărat util atunci când doriți să utilizați un efect pe care l-ați folosit deja, de exemplu. Sau dacă doriți să utilizați două efecte de umbră diferite.
Extindeți acțiunile efectuate asupra stratului din paleta de straturi, faceți clic dreapta pe efect și selectați comanda, creați strat. După ce a făcut acest lucru, programul va crea automat un nou strat cu o mască de tăiere cu opacitate și setări ale modului de amestecare la fel ca și pe care le-ați setat deja pentru stilul stratului. După aceea, poți crea o mască de strat și ascunde zonele care te deranjează.

Iluminarea generală în manipularea fotografiilor
Ultimul tip de efect de iluminare va fi iluminarea generală, pe care o creez folosind Filter>Render>Lighting Effects. Folosesc acest filtru în aproape toate manipulările mele foto ca pas final. Acesta este efectul care va face ca manipularea fotografiilor să arate mai bine în proporție de 99%. Aceasta este o metodă distructivă de modificare a imaginii, cu alte cuvinte, odată ce o aplicați, va schimba imaginea manipulării fotografiilor și această acțiune nu poate fi anulată.

Dar există o modalitate de a aplica acest filtru în mod nedistructiv, dacă convertiți stratul într-un obiect inteligent. Puteți converti un strat obișnuit într-un obiect inteligent din paleta Straturi. Faceți clic dreapta pe strat și selectați Convertiți în obiect inteligent. Mai jos puteți vedea câteva exemple de utilizare a efectului de iluminare ambientală. Plasați cursorul peste imagine pentru a vedea rezultatele înainte și după.
Exemplul 1

Exemplul 2

Atât am vrut să vă spun despre rolul umbrelor și luminii în crearea manipulărilor foto și lucrul cu imagini. Sper că ai învățat ceva nou.
Pune în practică aceste metode și nu-ți fie teamă să experimentezi!
Ajustarea Umbre/Evidențieri din Photoshop ajută la luminarea zonelor ușor întunecate ale unei imagini și la întunecarea zonelor luminoase pentru a restabili detaliile ascunse în fotografii cu prea mult contrast.
Din păcate, Shadows/Highlights este una dintre puținele ajustări care nu este disponibilă ca strat de ajustare în Photoshop. Acest lucru vă poate face să credeți că nu avem de ales decât să aplicăm această corecție direct imaginii.
Din fericire, nu este cazul. În acest articol, veți afla că există un truc simplu, dar puternic, care vă poate ajuta să obțineți toate beneficiile straturilor de ajustare: utilizați Umbre/Evidențieri ca filtru inteligent nedistructiv.
Am făcut această fotografie într-o zi luminoasă, însorită, așa că suferă de prea mult contrast - zonele de umbră sunt prea întunecate, iar luminile prea deschise. Să ne uităm la modul în care putem folosi Shadows/Highlights ca filtru inteligent pentru a obține aceleași rezultate ca înainte, dar fără a face nicio modificare care să distrugă structura imaginii:
Imagine originală
Pasul 1: Convertiți imaginea într-un obiect inteligent
Când folosim „Shadows/Highlights” pentru corecția statică ( adică o corecție care se aplică direct pixelilor imaginii), primul lucru pe care trebuie să-l facem este să duplicăm imaginea și să plasăm copia pe un strat separat. Adică lucrăm cu o copie a imaginii, iar fotografia originală rămâne neatinsă. În acest caz, nu trebuie să ne facem griji pentru că vom aplica Shadows/Highlights ca filtru inteligent. Și filtrele inteligente sunt o tehnică complet nedistructivă.
Ce este un filtru inteligent? Acesta este un filtru Photoshop obișnuit, cu excepția faptului că este aplicat unui obiect inteligent, mai degrabă decât unui strat obișnuit. Vă puteți gândi la un obiect inteligent ca la un container transparent care conține o imagine. După ce am plasat imaginea în container, efectuăm toate acțiunile nu cu imaginea, ci cu containerul. Din punct de vedere vizual, totul arată ca și cum am aduce modificări imaginii în sine, dar nu este cazul. Containerul este editat în timp ce imaginea din interior rămâne neatinsă.
Pentru subiectul nostru, este important să înțelegem că atunci când aplicăm unul dintre filtrele Photoshop unui obiect inteligent, acesta devine automat un filtru inteligent. Și unul dintre principalele avantaje ale filtrelor inteligente față de filtrele obișnuite este că parametrii lor rămân complet editabili. Acest lucru ne oferă posibilitatea de a reveni oricând la ele și de a le edita din nou. În același timp, nu schimbări constante nu sunt incluse în imagine.
Primul lucru pe care trebuie să-l facem este să ne transformăm imaginea într-un obiect inteligent. Dacă ne uităm la paleta Straturi, putem vedea că imaginea noastră se află pe stratul Fundal:
În paleta Straturi vedem că fotografia se află în stratul de fundal
Pentru a-l converti într-un obiect inteligent, faceți clic pe pictograma mică de meniu din colțul din dreapta sus al paletei Straturi:
Faceți clic pe pictograma meniu din paleta de straturi
Apoi selectați „ Convertiți în obiect inteligent»:
Selectați „Convertire în obiect inteligent” din meniu
Vizual, în zona principală a documentului, nu s-a întâmplat nimic cu imaginea. Dar dacă ne uităm din nou în paleta Straturi, vedem că o pictogramă de obiect inteligent mic a apărut în colțul din dreapta jos al miniaturii stratului. Aceasta înseamnă că stratul a fost convertit într-un obiect inteligent:
A apărut o pictogramă în colțul din dreapta jos al miniaturii stratului, care ne spune că acesta este un obiect inteligent
Pasul 2: Selectați o ajustare a evidențierii/umbrelor
După ce am convertit stratul într-un obiect inteligent, suntem gata să aplicăm ajustarea Umbre/Evidențiere ca un filtru inteligent. Dar cum putem aplica ceva care nu este un filtru ca filtru inteligent?
După cum se dovedește, corecția „Umbră/Lumină” este specială. Aceasta este una dintre cele două corectări ale imaginii ( al doilea este tonifierea HDR) pe care Photoshop vă permite să îl aplicați ca filtru inteligent. Pentru a o selecta, accesați meniul „Imagine”, apoi selectați „Corectare”, apoi „Umbre/Evidențieri”.
Vă rugăm să rețineți că toate corecțiile de imagine sunt afișate în listă griși nu este disponibil în în acest moment- cu excepția a două ( „Umbre/Evidențieri” și „Tonifiare HDR”):
Accesați Imagine > Ajustări > Umbre/Evidențieri
Pasul 3: Selectați „Afișați opțiunile avansate”
Caseta de dialog „Umbre/Evidențieri” ar trebui să se deschidă pe ecran cu setările implicite. Dar nu mă voi opri în detaliu asupra tuturor acestor parametri.
Dacă caseta de dialog afișează doar două glisoare implicite ( „Efect de umbră” și „Efect de lumină”) activați opțiunea " Opțiuni suplimentare» ( bifând caseta pentru acesta):
Activați opțiunea „Opțiuni avansate”.
Ca urmare, vom avea acces la parametri suplimentari. În partea de sus vor fi secțiuni „Lumină” și „Umbră” - fiecare cu trei glisoare („Efect”, „Ton” și „Rază”). Iar mai jos este secțiunea „Corectare” cu glisoarele „Culoare” și „Tonuri medii”, precum și opțiunile „Tăierea luminilor” și „Tăierea umbrelor”. Folosesc Photoshop CC 2014, care a avut câteva modificări minore la numele unor opțiuni.
Dacă utilizați o versiune anterioară de Photoshop, opțiunea Ton ar trebui să fie numită Tone Depth, Culoarea ar trebui să fie Corection culoare și Midtonuri ar trebui să fie Contrast semiton" Aceste modificări se referă doar la numele parametrilor, iar funcționalitatea acestora rămâne neschimbată:
Caseta de dialog Advanced Shadows/Highlights
La o privire: efect, ton și rază
Aici scurtă prezentare generală cum funcționează cele trei glisoare ale secțiunilor „Lumină” și „Umbră”:
„Efect”: Principiul ajustării „Umbră / Lumină” este de a lumina zonele întunecate și de a le întuneca pe cele deschise pentru a dezvălui detalii fine suplimentare. Parametrul Efect specifică cât de mult vor fi luminate zonele întunecate ( în secțiunea „Umbre”.) și cât să întunece cele deschise ( în secțiunea „Lumini”.). Cu cât mișcați cursorul mai spre dreapta, cu atât luminarea sau întunecarea va fi mai intensă.
„Ton”: în versiunile anterioare de Photoshop - „ Lățimea tonului" Glisorul Ton setează gama de tonuri care ar trebui procesate în zonele întunecate sau luminoase. Doar tonurile care se încadrează în aceste intervale vor fi luminate sau întunecate în funcție de valoarea setată prin Efect. În secțiunea „Umbră”, valorile scăzute ale „Tonului” înseamnă că doar cele mai întunecate zone vor fi luminate.
Pe măsură ce creșteți valoarea parametrului, intervalul de semitonuri care va fi procesat se extinde. Dacă valoarea este mai mare de 50% (implicit), atunci chiar și tonurile deja luminoase vor fi luminoase. Photoshop luminează zonele întunecate folosind o tranziție treptată, tonurile întunecate devin mai luminoase decât tonurile mai deschise.
În secțiunea „Lumină”, glisorul „Ton” funcționează exact la fel, doar în direcția opusă. Valorile scăzute înseamnă că numai cele mai deschise tonuri vor fi întunecate. Creșterea valorii extinde gama de semitonuri. Iar o valoare Ton mai mare de 50% înseamnă că chiar și zonele întunecate ale imaginii vor fi întunecate. Ca și în cazul Umbrelor, Photoshop întunecă luminile folosind o estompare, astfel încât luminile devin și mai întunecate decât umbrele neajustate din imagine.
„Radiu”: parametrul „Rază” determină cât de bine se vor amesteca zonele ajustate în zonele necorectate ale imaginii. O valoare mai mare „Radiu” stabilește tranziții mai fluide și vizual mai naturale între zone. O valoare mică a Razei produce tranziții mai clare și poate duce la fantomă în jurul marginilor elementelor. De obicei, este utilizată o valoare mai mare a Razei.
Am setat parametrii pentru secțiunea „Umbră” la următoarele valori: „Efect” - 40%, „Ton” - 50% (implicit), „Raza” - aproximativ 102 pixeli. Când utilizați „Shadow/Highlight” ca filtru inteligent, activat în această etapă nu este nevoie să specificați valorile exacte ale tuturor parametrilor.
Putem reveni la ele și le putem edita oricând:
Iată cum arată imaginea mea după luminozitatea zonelor întunecate:
Detaliile fine sunt acum vizibile în zonele întunecate ale imaginii
Apoi, am setat valorile pentru parametrii din secțiunea „Lumină”. Măresc valoarea „Efect” la 20%, las valoarea „Ton” la valoarea implicită - 50% și măresc „Raza” la aproximativ 91 de pixeli:
Valorile parametrilor pentru secțiunea „Umbră”.
Iată cum arată imaginea mea după ce am întunecat luminile pentru a dezvălui mai multe detalii fine:
Zonele mai întunecate ale imaginii arată acum detalii mai fine, iar contrastul general al imaginii a scăzut
La o privire: culoare și tonuri medii
Două opțiuni din secțiunea „Ajustări” ne vor ajuta să compensăm problemele care pot apărea după reglarea zonelor luminoase și întunecate. Glisorul „Color” (“Color Corection”) poate fi folosit pentru a crește sau a reduce saturația generală a culorii, dacă în prezent diferă de imaginea originală.
Folosind cursorul „Ton mediu” (“ Contrastul tonurilor medii") puteți crește contrastul tonurilor medii dacă imaginea arată în prezent prea plată.
Măresc valoarea Color la 30 și valoarea Midtone la aproximativ 19. Opțiunile Shadow Crop și Highlight Crop determină procentul de tonuri închise care vor fi tăiate la negru pur și procentul de lumini care vor fi tăiate până la alb pur.
Dacă nu aveți un motiv convingător pentru a modifica aceste setări, vă recomand să le lăsați la valorile implicite:
Valori pentru parametrii din secțiunea „Corectare”.
Iată cum arată imaginea mea în acest moment:
Versiune corectată a imaginii
Beneficiile unui filtru inteligent
După ce ați setat opțiunile, faceți clic pe „OK” pentru a închide caseta de dialog și a aplica modificările imaginii:
Faceți clic pe „OK”
Și de aici începe distracția. Am luminat zonele întunecate, apoi am întunecat luminile și, în final, am ajustat puțin tonurile medii. După aceea, toate modificările au fost aplicate ca un filtru inteligent.
Apoi, dacă ne uităm la paleta Straturi, vedem ajustarea Shadow/Highlight listată ca un filtru inteligent pentru un obiect inteligent:
Noul filtru inteligent Umbre/Evidențieri apare în panoul Straturi.
Care sunt beneficiile utilizării acestei corecții ca filtru inteligent? În primul rând, putem dezactiva corecția Highlight/Shadow făcând clic pe pictograma de vizibilitate (pictograma ochi). Faceți clic pe el pentru a dezactiva ajustarea Umbre/Evidențiere și pentru a vizualiza imaginea originală în fereastra documentului. Faceți clic din nou pe pictogramă pentru a activa „Umbre/Evidențieri” și pentru a vedea versiunea ajustată.
Funcționează la fel ca previzualizareîn „Shadows/Highlights”, cu excepția faptului că în acest caz putem comuta corectarea chiar și după ce a fost aplicată imaginii:
Comutați ajustarea Umbre/Evidențiere făcând clic pe pictograma de vizibilitate
Daca te uiti la fotografia facuta aparat de fotografiat digital, puteți observa că arată mult mai puține detalii decât vede ochiul uman. De fapt, senzorul captează o mulțime de informații. Puteți extrage detaliile în Photoshop.

Metoda de mai jos este excelentă pentru a scoate în evidență textura și pentru a adăuga dimensiune la ceva precum îmbrăcăminte, păr de animale sau pereți. Pentru pielea umană, este mai bine să nu utilizați această metodă, deoarece va arăta riduri, pori și cicatrici. Prin urmare, va trebui să lucrați cu măști de straturi. Este mai bine să convertiți o imagine RAW în TIFF. Acest format oferă mai mult spațiu pentru manipulare fără pierderea calității.
Deci, deschizând fotografia în Photoshop, creați un nou strat gol.


Pe acest strat efectuăm corectarea inițială a defectelor minore (gunoi, cicatrici, obiecte inutile). Dacă este necesar, efectuăm corectarea zgomotului.


După curățare, deschideți imaginea în pluginul Color Efex Pro 3.0

Găsiți și aplicați filtrul „contrast tonal”.

Valoarea implicită este destul de acceptabilă, dar puteți experimenta cu glisoarele. Salvați modificările pe un nou strat.

Acum, folosind fie o gumă moale, fie o perie moale pe mască, ștergem zonele din stratul pe care tocmai l-am făcut acolo unde efectul nu ar trebui să apară. Pentru o mai bună claritate, puteți dezactiva straturile inferioare.

Nu este nevoie de o precizie foarte mare. Puteți prinde ușor conturul. Puteți lăsa zone pe față care trebuie să fie clar definite, de obicei ochii și buzele.

De asemenea, este recomandabil să ștergeți întregul fundal.

După ce ați terminat manipulările cu ștergerea stratului superior, puteți vedea ce se întâmplă.

Apoi, puteți modifica transparența stratului superior pentru a slăbi efectul.

Procesarea principală se termină aici. Acum vă puteți concentra asupra zonelor luminoase. Această metodă vă va permite, de asemenea, să reduceți luminozitatea zonelor luminoase sau să le luminați pe cele întunecate. Creați două straturi noi. Oprește-l pe cel de sus.

Accesați meniul „Luminozitate/Contrast”.

Pe stratul de jos creștem luminozitatea, iar pe stratul superior o scădem sau o lăsăm neschimbată.