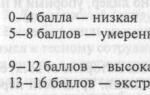Subiect: Sisteme numerice
Ţintă: Dobândiți abilități practice în conversia numerelor dintr-un sistem numeric în altul.
Conținutul principal al lucrării
Scrieți un program care convertește numerele dintr-un SS în altul și invers.
Informații teoretice
Calculatorul lucrează cu informații specificate prin numere prezentate sub formă de coduri speciale în sistemul numeric (SS) adoptat pentru acest computer.
SS este un set de tehnici de denumire și desemnare a numerelor. Există SS nepoziționale (romane) și poziționale. În SS pozițional, orice număr este reprezentat ca o succesiune de cifre, a căror valoare cantitativă depinde de locul (poziția) pe care îl ocupă fiecare dintre ele în număr. Numărul de cifre diferite folosite pentru a reprezenta numere într-un SS pozițional se numește baza sa. Adică, dacă sunt folosite k cifre, atunci baza SS va fi k.
Numărul poate fi reprezentat astfel:
a n-1 a n-2. . . un i. . . a 1 a 0 , a -1 a -2 . . . a -m
parte întreagă parte fracțională
n cifre m cifre
Pozițiile renumerotate în acest fel se numesc ranguri. Fiecare dintre cifre poate lua una dintre valorile k-1>= a i >=0. k este folosit pentru valoarea cantitativă a fiecăreia dintre cifrele unui număr.
a n-1 * k n-1 + a n-2 * k n-2 +. . .+a i* k i +. . .+ a 1* k 1 + a 0 k 0 + a -1 k -1 +a -2 k -2+ . . .+a -m k -m
Sistemele poziționale sunt convenabile deoarece vă permit să scrieți numere mari folosind un număr relativ mic de caractere. Un alt avantaj este ușurința de a efectua operații aritmetice pe numerele scrise în aceste sisteme.
În funcție de baza SS, putem distinge:
1) Decimal SS. Folosește 10 cifre: 0,1,2,3,4,5,6,7,8,9.
2) SS binar. Folosește 2 cifre: 0 și 1.
3) Octal SS. Folosește 8 cifre: 0,1,2,3,4,5,6,7.

4) SS hexazecimal. Folosește 16 cifre: 0,1,2,3,4,5,6,7,8,9,A,B,C,D,E,F.
Cel mai mic număr care poate fi folosit ca bază SS este numărul 2. Baza SS corespunzătoare este binară. Comoditatea acestui sistem constă în simplitatea sa extraordinară. Sunt doar două cifre în el, 0 și 1. Dezavantajul este că trebuie să folosești o mulțime de caractere pentru a scrie chiar și numere mici.
SS octal și hexazecimal sunt folosite în calcul, deoarece conversia din SS binar în SS octal și hexazecimal este mai ușoară decât conversia în zecimală. Cu SS octal și hexazecimal, puteți scrie un număr lung folosind mai puține caractere decât în SS binar.
Conversia numerelor dintr-un SS în altul
1. Translația numerelor întregi.
Pentru a converti un întreg dintr-un SS în altul aveți nevoie de:
1) Împărțiți acest număr la baza noului SS pentru a obține întregul cât. Restul rezultat (inclusiv 0) va fi cifra de ordin inferioară a numărului din noul SS.
2) Coeficientul rezultat trebuie împărțit din nou la baza noului SS. Restul acestei diviziuni va fi următoarea cifră a numărului. Împărțirea se efectuează până când rezultatul împărțirii este 0.
3) Înregistrarea cifrelor primite ale unui număr în noul SS se efectuează de la sfârșit (adică, în ordinea inversă calculării acestora).
1) convertiți 672 10 în SS octal.
1)672 8 2) 84 8 3) 10 8 4) 1 8
64 84 8 10 8 1 0 0
Rezultatul va fi 1240 8 .
2) convertiți 127 10 în SS binar.
1) 127 2 2) 63 2 3) 31 2 4) 15 2
12 63 6 31 2 15 14 7
5) 7 2 6) 3 2 7) 1 1
Rezultatul va fi 1111111 2 .
2. Conversia numerelor reale
Când se convertesc numere reale dintr-un SS în altul, partea întreagă a numărului este tradusă separat (a se vedea algoritmul descris mai sus), iar partea fracțională este tradusă după cum urmează:
Numărul este înmulțit cu baza noului SS.
Partea întreagă a rezultatului va fi prima cifră a părții fracționale a numărului din noul SS.
Partea fracțională a rezultatului este din nou înmulțită cu baza noului SS etc.
Procesul continuă până când este atinsă precizia specificată.
0.2*2=0.4=0+0.4 (0)
0.4*2=0.8=0+0.8 (0)
0.8*2=1.6=1+0.6 (1)
0.6*2=1.2=1+0.2 (1)
Convertirea x=0,2 10 în SS binar
Dacă baza vechiului și noului SS sunt legate prin relația p=q k (8=2 3, 16=2 4), atunci transferul de la un SS la altul este simplificat. Pentru a converti un număr din SS cu baza p într-un număr în SS cu baza q, este necesar să se reprezinte fiecare cifră din primul număr folosind un număr din SS cu baza q, iar numărul de cifre trebuie să fie egal cu k .
Pentru a converti un număr din SS hexazecimal în binar, trebuie doar să utilizați tabelul pentru a înlocui cifrele numărului cu valorile echivalente în SS binar. De exemplu:
C93 16 =1100 1001 0011 2
Transformările inverse se efectuează în mod similar.
Convertirea numerelor din SS octal în binar și înapoi se face exact în același mod, doar secvențe de trei cifre sunt folosite pentru a scrie numerele în SS binar. De exemplu
453 8 = 100 101 011 2
Această regulă poate fi folosită și la conversia numerelor din SS zecimal în binar. Dacă utilizați SS octal sau hexazecimal pentru o astfel de traducere, numărul de operații de împărțire efectuate și, în consecință, numărul de erori posibile este redus.
De exemplu:
Convertiți 156 10 în SS binar.
1) convertiți numărul în SS hexazecimal
Avem 9C. Acum scriem acest număr folosind SS binar. Rezultat.
LUCRĂRI DE LABORATOR ÎN știința informației
PENTRU FACULTATEA DE ECONOMIE SI MATEMATICA
(flux Mbd, Mkbd – 1 curs)
Laboratorul 1: Introducerea și editarea în Writer (OpenOffice.org) 3
Configurarea procesorului.................................................. ................................................... ......... .......... 3
Tastarea................................................. ........................................................ ............................................. 3
Formatare................................................. ....... ................................................. ............. .................... 5
Operațiuni de căutare și înlocuire............................................. ..................... ................................ ............................. ..... 6
Liste.................................................. ....... ................................................. ............................................................. 6
Aplicarea stilurilor ................................................... ........................................................ ............. ................ 7
Exerciții pentru muncă independentă................................................ ...... ................................. 8
Întrebări de testare pe această temă:.................................................. ...................................................... ....... 8
Lucrări de laborator 2. Încorporarea obiectelor într-un document........................................... ........... ................ 9
Lucrul cu tabele .................................................. ........................................................ ............... ................. 9
Realizarea de desene și diagrame............................................................. ....... ................................................. ............. ...... 9
Metode de încorporare a obiectelor pregătite în alte aplicații............................................ 10
Setări de imagine................................................. ........................................................ ............... ...... 11
Editarea formulelor.................................................. ........................................................ .............. ...... 11
Numerotarea automată a obiectelor.................................................. ............................................................. ........... .... 12
Exerciții pentru muncă independentă................................................ ...................................... 12
Întrebări de testare pe această temă:.................................................. ...... ................................................. 12
Lucrări de laborator 3. Pregătirea unui document pentru tipărire........................................... ........... ............ 13
Verificare ortografică................................................ .................................................. ...................... ..... 13
Instalarea antetelor și subsolurilor.................................................. ............................................................. ........... .... 13
Crearea notelor de subsol și a notelor de final.................................................. .......................................................... ........ 13
Paginare................................................. . .................................................. ...... ............. 13
Sigiliu................................................. .................................................. ...... ................................... 14
Întrebări de securitate pe această temă:.................................................. ...... ................................................. 14
Laboratorul 4: Calcul în Calc.................................................. ........................................................ 15
Folosirea formulelor.................................................. ........................................................ ............. ........ 17
Inserarea funcțiilor ................................................. ........................................................ ............................. 18
Designul mesei............................................................. ............................................................. ................... .......... 19
Întrebări de testare pe această temă:.................................................. ...................................................... ... 19
Lucrări de laborator 5. Grafică de afaceri.................................................. ..... ................................................. 20
Construirea unei diagrame .................................................. .... ................................................. .......... ....... 20
Editarea unei diagrame.................................................. ................ ................................. ....................... 20
Exerciții pentru muncă independentă................................................ ...... ................................ 21
Întrebări de testare pe această temă:.................................................. ...... ................................................. 21
Laboratorul 6: Câteva caracteristici OpenOffice.org Calc.................................. ........... .... 22
Data și ora................................................... ........................................................ ............... ................................ 22
Funcții logice............................................................. ................................................... ......... .......... 23
Funcții matematice............................................................. ................................................... ......... ... 24
Întrebări de securitate pe această temă:.................................................. ...................................................... ... 24
Lucrări de laborator 7. Prelucrarea datelor statistice............................................. ......... ............ 25
Caracteristicile numerice ale eșantionului............................................. .......................................................... ............... 25
Lucrări de laborator 8. Funcții folosind criterii.................................................. ......... ............ 26
Funcții matematice. Funcția SUMIF.................................................. ............... 28
Laboratorul 9. Procesarea listelor în CALC............................................. ......... ................. 34
Crearea unei liste.................................................. ........................................................ ............... ................... 34
Sortarea listei.................................................. .... ................................................. .......................... 35
Căutați utilizând un filtru standard............................................. ...................... ................................. 35
Filtrarea automată a datelor.................................................. .... ................................................. .......... ..... 36
Filtrare avansată............................................................. ................................................... ......................... .... 36
Lucrări de laborator 10. Bazele lucrului în SGBD-ul de BAZĂ....................................... ........... ................... 37
Crearea unei baze de date.................................................. ........................................................ ............... .......... 37
Schimbarea bazei de date.................................................. .......................................................... ................ ....... 39
Procesarea cererilor ................................................. .................................................. ...................... .............. 40
Întrebări de testare pe această temă:.................................................. ...... ................................................. 40
Laboratorul 1: Introducerea și editarea în Writer (OpenOffice.org)
Configurarea procesorului
Descărcați Word Processor Writer (OpenOffice.org) folosind Start / Programs / Writer (OpenOffice.org).
Descărcați sistem de ajutor . Verificați sistemul de ajutor: structura sa este aceeași cu cea a ajutorului pentru sistemul de operare Windows.
Luați în considerare elementele ferestrei Writer. Utilizând meniul Vizualizare, setați modul de afișare – Aspectul paginii, asigurați disponibilitatea conducători (dacă este necesar, conectați-le folosind meniul Vedere). Încercați alte moduri de afișare, cum ar fi utilizarea meniului Vedere, și folosind butoanele din partea stângă jos a ferestrei: scopul fiecărui buton poate fi determinat de sfatul instrument. Verificați dacă există două panouri - Standard Şi Formatare. Dacă sunt instalate alte panouri, dezactivați-le (Vizualizare / Bare de instrumente). Instala scară imagini 100% (Vizualizare / Zoom / 100% / OK sau câmpul Zoom cu o listă derulantă în bara de instrumente standard).
Pentru a instala parametrii de funcționare procesor de text, selectați Instrumente/Opțiuni. /OpenOffice.Writer În fila Vedere verificați comenzile pentru casetele de selectare Afișați obiecte graficeŞi Sfaturi instrumente, și toate echipele Windows(bară de stare, riglă verticală, bare de defilare); pe filă General setați unitățile de măsură – centimetri, pe filă Ortografie dezactivați comenzile Verificați automat ortografiaŞi Verificați automat gramatica– aceste verificări încetinesc munca, pot fi efectuate la finalizarea documentului. Pe fila Economisire selecta Salvare automată la fiecare 10 minute. Examinați setările din celelalte file. Pentru a implementa setările efectuate, faceți clic pe butonul OK.
Opțiuni de pagină configurat folosind meniu Format / Paginiși, unde dimensiunea foii și orientarea acesteia, marginile și alți parametri pot fi setate. Folosind filele de dialog corespunzătoare Opțiuni de pagină, setați dimensiunea hârtiei la A4, orientare – portret, margini – 20 mm pe toate părțile, apoi faceți clic pe OK.
Tastarea
În panoul de formatare, verificați setările: stil - obisnuita, font (font) – Times New Roman, dimensiune font - 10. În zona de lucru, introduceți textul de mai jos folosind butoanele de aliniere corespunzătoare: centrat (pentru adresă), justificat (pentru corpul textului), aliniat la dreapta (nume). Imprimarea unui punct cu aspectul rusesc - apăsând tasta din dreapta din rândul de jos (semn?), o virgulă - aceeași tastă atunci când este apăsată Schimbare. Pentru a sări peste o linie, utilizați tasta Enter Intră.
Pentru îndepărtare text introdus eronat, utilizați tastele de ștergere Backspace sau Şterge. În mod obișnuit, funcționează un procesor de text modul de inserare , când un caracter nou introdus extinde caracterele deja introduse. ÎN modul de înlocuire, Caracterele nou introduse le înlocuiesc pe cele introduse anterior. Pentru a activa sau dezactiva modul de înlocuire, faceți dublu clic pe indicator ADJUNCTîn bara de stare.
Writer vă permite să automatizați unele operații de tastare. Cuvintele repetate pot fi salvate ca autotext , iar acestea vor fi apoi introduse prin primele caractere sau desemnarea specială. De exemplu, adăugați cuvântul „Computer Science” la AutoText. Pentru a face acest lucru, urmați acești pași: introduceți cuvântul Computer Science în text și copiați-l în clipboard, apoi selectați meniul Editare \ AutoText, introduceți cuvântul copiat Computer Science din clipboard în panoul AutoText, asigurați-vă că categoria este verificat standard, faceți clic pe butonul autotext, selectați Creare text din meniul pop-up, apoi faceți clic pe butonul adăuga. Acum începeți să introduceți acest cuvânt în textul pe care îl introduceți - computerul vă va oferi automat să inserați cuvântul corespunzător; Pentru a introduce, trebuie doar să apăsați tasta Intră.
De asemenea, Writer corectează unele erori comune într-un mod similar: produce corectare automată . De exemplu, cuvântul buletin introdus incorect va fi înlocuit automat cu cuvântul corect - buletin. Puteți configura corectarea automată folosind meniul Instrumente / Corecție automată / Înlocuire. Configurați înlocuirea caracterelor III cu textul „Ivanov Ivan Ivanovici”. Pe meniu corectare automată revizuiți lista cu astfel de corecții și adăugați-i cuvinte noi.
Introdu textul (ignorând limitele paragrafului, acestea vor fi modificate ulterior):
Dragă Ivan Petrovici!
Va informez ca in data de 10 martie ora 10.00 in sala de conferinte a societatii pe actiuni "Integral" va avea loc urmatoarea adunare a creditorilor cu ordinea de zi:
Aprobarea modificărilor la planul de management extern al OJSC Integral.
Trebuie să ai cu tine:
pașaport sau carte de identitate
Împuternicire
act de reconciliere a conturilor companiei dumneavoastră cu OJSC „Integral”
Manager extern al OJSC „Integral”
A.A.Alexandrov
Când editați un document, uneori trebuie să vedeți clar unde sunt apăsate tastele. Intră, de câte ori a fost apăsată bara de spațiu etc. – adică să vezi caractere speciale neprintabile. Butonul este folosit pentru aceasta Caractere care nu se imprimăîn bara de instrumente standard (¶). Faceți clic pe acest buton și vizualizați simbolurile și plasarea acestor simboluri. Dezactivați butonul Caractere care nu se imprimă.
Formatare
Selectarea unui fragment de text, așa cum sa menționat deja, se face prin tragerea acestuia cu mouse-ul. Pentru evidențiind o linie separată mătăsurile sunt făcute în stânga liniei, un singur cuvânt – faceți dublu clic pe prima literă a acestui cuvânt . Selectați paragraful se poate face clic pe întregul paragraf în stânga începutului paragrafului. Încercați toate aceste metode de selecție.
mutat sau copiat prin clipboard, fie în orice loc din documentul activ, fie către alt document. Utilizați oricare dintre metodele discutate anterior: butoane Tăiați, Copie, Introduce; meniul contextual sau comenzile de meniu corespunzătoare Edita; comenzi rapide de la tastatură: Ctrl+X– tăiat, Ctrl+C– copiați în clipboard, Ctrl+V– pastă din buffer. Când mutați un fragment pe o distanță scurtă, o altă metodă este mai convenabilă: plasați indicatorul mouse-ului în zona selectată (tipul indicatorului este o săgeată) și trageți fragmentul cu butonul stâng al mouse-ului în locația dorită (indicatorul își schimbă aspectul - acum este o săgeată cu un dreptunghi în jos). În mod similar, un fragment poate fi copiat: aceleași acțiuni sunt efectuate atunci când este apăsată tasta Ctrl.
Fragmentul selectat poate fi șters prin apăsarea tastei de ștergere Şterge. Copiați trăgând un fragment din a doua propoziție " la 10.00"în orice alt loc de pe aceeași linie. Ștergeți fragmentul copiat.
Selectați tot textul pregătit. Schimbați dimensiunea fontului la 12.
Pentru a instala la stânga și la dreapta limitele textului utilizați markere pe riglă. Pentru a instala indentarea paragrafelor (indentați primul rând dintr-un paragraf) puteți apăsa tasta Tab Tab. Cantitatea de indentare poate fi ajustată folosind markerul corespunzător de pe rigla orizontală.
Setați distanța dintre rânduri utilizând meniul Format / fila Paragraf – Indentări și spațiere, la valoarea unu si jumatate. Vedeți ce alte tipuri de spațiere între linii sunt disponibile pentru dvs. De asemenea, puteți seta distanța dintre linii folosind butoanele corespunzătoare din bara de instrumente formatare. Găsiți aceste butoane, selectați un paragraf de text și încercați diferite valori de spațiere între rânduri.
Examinați diferitele modalități de a alinia textul într-un paragraf: stânga, dreapta, centru, justificat, folosind butoanele corespunzătoare din bara de formatare sau din meniul de setări de paragraf.
Pentru a ajusta parametrii de paragraf, puteți utiliza meniul Format / fila Paragraf – Indentări și spațiere. Găsiți pe filă setarea de aliniere a textului, stilul acesteia (textul principal); set de indentare pentru paragraful specificat:
ü Stânga. Aceasta este indentarea unui paragraf întreg în stânga marginii textului;
ü Corect. Aceasta este indentarea unui paragraf întreg la dreapta marginii textului;
ü Înainte. Aceasta este indentarea unui paragraf întreg de la paragraful anterior;
ü După. Aceasta este indentarea unui întreg paragraf în sus de la următorul paragraf.
Selectați paragraful care începe cu cuvintele „Te informez” și setați liniuța din stânga la 1 cm, liniuța din dreapta la 1 cm, spațiul de dinaintea paragrafului la 1 cm și spațiul de după paragraful la 1 cm. Uite cum s-a schimbat textul.
Selectați prima linie ca fragment și formatați-o într-un alt font și dimensiune de font folosind barele de instrumente și meniul contextual. Setați un font rar pentru această linie, utilizați meniul pentru a face acest lucru Format/Simbol. Priviți toate setările posibile reflectate în filele acestui meniu și găsiți setarea de spațiere a caracterelor. Setați fontul la 3 puncte sparsity. Uite cum s-a schimbat ortografia liniei. Încercați să setați tipul fontului la condensat.
Pentru anulări acțiuni eronate, utilizați butonul Anulaîn bara de instrumente standard: anulează ultima acțiune efectuată. Dacă este necesară anularea mai multor acțiuni, acestea pot fi evidențiate în listă, deschise folosind săgeata din dreapta butonului Anulași anulat apăsând acest buton o dată. O operațiune anulată eronat poate fi restabilită folosind butonul Reveni. Mutați prima propoziție a documentului oriunde trăgând cu mouse-ul. Anulați această acțiune folosind butonul Anula.
Găsiți și înlocuiți operațiuni
Să presupunem că există o greșeală în numele organizației: OJSC nu se numește „Integral”, ci, de exemplu, „Interval”. Cum pot face modificări fără a retasta de fiecare dată cuvântul introdus greșit? Utilizați meniul Editare/Înlocuire. În caseta de dialog, introduceți cuvântul Integral în câmpul Find și cuvântul Interval în câmpul Înlocuire (pentru a activa câmpul dorit, faceți clic pe el cu mouse-ul). Faceți clic pe Găsește următorul, apoi Înlocuiește. Dacă sunteți sigur că totul trebuie înlocuit, faceți clic pe butonul corespunzător.
Liste
Cel mai simplu mod de a crea o listă este să folosești butoanele din bara de instrumente de formatare. Selectați două puncte de pe ordinea de zi din documentul pregătit ca bloc: aranjați-le în formular lista numerotata . Pentru a face acest lucru, faceți clic pe butonul Lista numerotataîn panoul de formatare.
Completează în formular lista documentelor pe care trebuie să le ai la tine lista cu marcatori : evidențiați cele trei linii corespunzătoare și faceți clic pe butonul Markere. Dacă nu sunteți mulțumit de aspectul marcajelor, le puteți modifica folosind meniul Format / Marcatori și numerotare (sau un meniu contextual similar) și selectați una dintre opțiunile disponibile. Folosind fila Imagini Puteți selecta alți marcatori. Indentarea listei poate fi ajustată folosind butoanele Reducere/Mărire indent.
Folosind același meniu, puteți organiza și lista pe mai multe niveluri . Pentru a face acest lucru, în meniul Format / Listă puteți configura tipul de niveluri ale listei create, tipul de numerotare a acestora, indentări și alți parametri. Apoi, creați o listă numerotată obișnuită, în care toate numerotarea vor fi de același nivel. Apoi, utilizați tasta TAB de pe tastatură sau butoanele Reducere/Mărire indent Trecem la nivelul dorit în fiecare punct.
Puteți utiliza panoul Marcatori și numerotare pentru a face modificări listelor.
Să presupunem că într-o secvență de paragrafe numerotate automat aveți nevoie de un paragraf fără numerotare, ca în exemplu:
1) primul paragraf
2) al doilea paragraf
al treilea paragraf fără numerotare
3) al patrulea paragraf
Acest lucru se poate face în următoarele moduri:
Metoda 1: numerotați toate paragrafele fără excepție; apoi plasați cursorul înaintea celui de-al treilea paragraf și apăsați tasta
Metoda 2: numerotați toate paragrafele fără excepție; apoi plasați cursorul în fața celui de-al treilea paragraf și faceți clic pe pictograma Numerotare din bara de instrumente. Paragraful își pierde numărul și indentarea textului.
Metoda 3: Numerotați paragrafele 1 și 2 folosind pictograma Numerotare din bara de instrumente. Apoi, mergeți la paragraful 4, selectați Format – Marcatori și numerotare – fila Setări și setați numărul 3 în contorul de valori inițiale.
Creați trei liste și, în fiecare, încercați fiecare dintre modalitățile de a exclude un element din lista generală.
Salvați documentul creat.
Aplicarea stilurilor
Puteți formata fiecare paragraf separat, dar pentru un document mare acest lucru necesită mult timp. Prin urmare, toate pachetele moderne de birou simplifică această procedură prin utilizarea stilurilor. Un stil de paragraf determină atât formatarea paragrafului în sine (indentări, spațiere, aliniere etc.), cât și formatarea caracterelor din paragraf (font, dimensiune etc.).
Pentru a seta un stil de paragraf, plasați cursorul pe acesta și faceți clic pe butonul Stiluri și formatare din bara de instrumente sau selectați Format / Stiluri din meniu. Apoi, selectați stilul dorit din listă.
Pentru a schimba un stil existent, selectați-l în fereastra butonului Stiluri și formatare, faceți clic dreapta și selectați meniu Schimba.
Pentru a vă crea propriul stil de paragraf, selectați textul generat în funcție de cerințele dvs. Deschideți meniul Stiluri și formatare și faceți clic pe butonul Creați stil din selecție.
Creați-vă propriul stil de paragraf și demonstrați utilizarea acestuia.
Revizuiți din nou setările meniului PARAGRAF și CARACTER apelându-le folosind meniul contextual sau din meniul ferestrei FORMAT. Încercați toate setările posibile din ele și aflați cum să formatați textul folosindu-le.
Creați un document nou (butonul Creare) cu parametri de pagină - format A4, orientare - portret, margini stânga și dreapta de 3 cm, sus și jos - 2 cm; Introduceți textul secțiunii Liste în ea. Puneți titlul în centru. Faceți două copii ale textului din același document. În prima copie, modificați tipul fontului (font) și dimensiunea acestuia. Setați distanța dintre caractere. Măriți umplutura din stânga și din dreapta. În a doua copie, modificați spațierea unică între rânduri la dublu. Setați distanța înainte de al doilea paragraf la 1 cm, după acesta la 2 cm.
Creați un fișier de patru paragrafe de text, pentru fiecare paragraf setați-vă propriul font, stil, spațiere între rânduri și aliniere a textului. Evidențiați cuvintele individuale în text setându-le stilul - aldine, cursive, subliniate. Adăugați trei liste la text: cu marcatori, numerotate și cu mai multe niveluri. Salvați documentul ca Liste în folderul Documentele mele.
Pentru a vizualiza un document Notice, faceți clic pe numele acestuia în meniul Window: această comandă de meniu vă permite să activați oricare dintre documentele încărcate în Writer și să le aranjați pe toate odată pe ecran folosind elementul Aranjați toate. Dacă este necesar, puteți schimba locația ferestrelor redimensionând ferestrele trăgând marginile lor și mutându-le în poziția dorită în spatele barei de titlu. Aranjați ferestrele de documente de notificare și listă în moduri diferite.
Întrebări de securitate pe această temă:
1. Setarea parametrilor paginii;
2. Configurarea textului automat și a corectării automate;
3. Setarea fontului textului;
4. Setarea parametrilor de paragraf;
5. Stilul documentului, creându-ți propriul stil.
Realizarea de desene și diagrame
Desenul poate fi creat folosind un editor grafic și încorporat în document. Desenele și diagramele simple sunt adesea mai convenabile de pregătit folosind instrumentele încorporate ale unui procesor de text. Conectați bara de instrumente de desen Vizualizare / Bare de instrumente / Desen (sau butonul Desen din bara de instrumente standard).
Desenați o diagramă structurală a Facultății de Economie și Matematică. Selectați AutoShapes / Basic Shapes / Rounded Rectangle, trageți cursorul mouse-ului din colțul din stânga sus în colțul din dreapta jos al dreptunghiului desenat, eliberați butonul mouse-ului (forma desenată rămâne selectată: există markeri pătrați la colțurile sale și la mijlocul laturi), selectați Acțiune / Aliniere / Distribuire / Aliniere la centru: dreptunghiul rotunjit va apărea exact în centrul documentului. Pentru a edita linia de contur a unui dreptunghi, selectați-o și faceți clic pe butonul Tip linie: selectați tipul dorit. Fără a elimina selecția, faceți clic pe butonul Legendă, iar apoi în interiorul formei introduceți textul: Facultatea de Economie și Matematică. Selectați textul inscripției și formatați-l: centrați-l, selectați tipul și dimensiunea fontului corespunzătoare.
Sub dreptunghiul rotunjit, prin analogie, desenați două ovale identice (puteți folosi direct butonul Oval din panoul Desen): într-unul, introduceți inscripția Direcții și Specialități, în celălalt - Departamente. Pentru a alinia ovalele, selectați ambele forme (pentru a face acest lucru, țineți apăsat butonul Schimbare), faceți Acțiune: Aliniați sus (aceasta va alinia ovalele la marginea de sus a paginii), apoi trageți-le în poziția dorită cu mouse-ul; re-centrați dacă este necesar. Desenați săgeți între dreptunghiul rotunjit și fiecare dintre ovale: faceți clic pe butonul Săgeată și trageți mouse-ul de la începutul săgeții de la dreptunghiul rotunjit până la capătul acestuia la oval. Pentru a formata o săgeată, utilizați butonul Tip linie.
Sub fiecare dintre ovale, desenați sub formă de dreptunghiuri o listă de structuri relevante, de exemplu, pentru departamentele: Matematică aplicată și informatică, Economie și management, Teorie economică, CAD, Matematică superioară.
Dacă o acțiune este efectuată incorect, utilizați butonul Anulare; obiectul selectat poate fi șters prin apăsarea unei taste Şterge.
Setări imagine
O imagine încorporată poate fi mutată: după ce ați selectat-o cu un clic de mouse, este trasă în orice locație din document. Pentru a schimba dimensiunea unei imagini, trageți unul dintre marginile acesteia de pătratul corespunzător ( marker de redimensionare ). Încercați acești pași pe desenul încorporat.
Sunt posibile diferite metode de ajustare a imaginii folosind bara de instrumente Imagini sau meniul contextual. Instalați acest panou și încercați capacitățile instrumentelor sale: schimbarea contrastului și a luminozității. Cel mai important instrument de ajustare a imaginii este butonul care oferă curge în jur o imagine încorporată într-un document cu text: în partea de sus și de jos a imaginii, în jurul cadrului, de-a lungul conturului etc. Introduceți orice text (de exemplu, copiați textul din fișierul Notice), suprapuneți clipart-ul încorporat anterior pe acesta și încercați diferite opțiuni de împachetare. Dacă este necesar, utilizați meniul contextual / Wrap.
Editarea formulelor
Pentru a introduce formule simple, sunt suficiente opțiunile de meniu Stil/Indice sau Superscript (grad). În noul fișier, introduceți formula y i¹a+b x 3 (Pentru a introduce semnul de inegalitate și literele grecești, utilizați inserarea simbolurilor: verificați setarea fontului Symbol, faceți clic pe simbolul corespunzător, apoi faceți clic pe butonul Inserare; după ce ați introdus toate simbolurile necesare, faceți clic pe Închidere. Pentru a introduce indexul și gradul , apăsați tastele dorite cu litere de pe tastatură, evidențiați litera și setați Indice sau Superscript. xŞi y pune-l cu caractere cursive.
Pentru a introduce formule mai complexe, utilizați o specială editor de formule (meniul Inserare / Obiect / Formula). Introduceți relația pentru funcția de distribuție normală

Pentru a face acest lucru, descărcați editorul de formule și introduceți partea stângă a formulei de la tastatură în mod obișnuit. Pentru a introduce o fracție înaintea unei integrale, utilizați Șabloanele Fracție și Radical pentru a introduce litere grecești, utilizați butonul Litere grecești minuscule. În mod similar, selectați șabloane potrivite pentru simbolul integrală, puteri și infinit. Folosiți mouse-ul pentru a naviga între câmpurile de formulă. Dacă este necesar, redefiniți stilul și dimensiunile caracterelor. Pentru a finaliza introducerea formulei, faceți clic în afara acesteia. Dacă trebuie să editați formula, faceți dublu clic pe ea.
Numerotarea automată a obiectelor
Obiectele care necesită numerotare includ: imagini, formule și tabele. Să luăm în considerare numerotarea continuă a cifrelor din text. În meniul contextual al imaginii introduse, selectați Titlu. Stilul de numerotare și separatorul sunt setate în conformitate cu cerințele de formatare a documentului. După aceasta, desenul primește automat următorul număr. Pentru a lega o imagine din text, scrieți un link de genul „așa cum se arată în imagine”, selectați comanda din meniul principal Inserare – Referință încrucișată. În caseta de dialog, selectați câmpul de tip Imagini și imaginea de care avem nevoie. După ce faceți clic pe butonul Inserare, numărul imaginii este scris în poziția cursorului. Când adăugați sau ștergeți imagini, numerele se schimbă automat.
Cel mai convenabil este să numerotați imaginile fără a se înfășura textul în jurul lor.
Numerotați cele trei cifre și introduceți referințe la ele în text.
Exerciții pentru munca independentă
În dosar, introduceți un tabel cu rezultatele ultimei sesiuni: disciplina, data livrării, nota. Beţivan triere(ordonarea datelor) tabele după alfabetul disciplinelor, după date de livrare, după note primite (Tabel / Sortare...). Adăugați un nou rând Total în tabel și, sub coloana cu note, calculați scorul total folosind funcția de sumă (bara de instrumente Tabel \ Sumă). Introduceți o notă corespunzătoare în celula de sumă (Inserați \ Notă Aflați singur detaliile acestor operații folosind ajutorul).
Întrebări de securitate
Culegere de lucrări de laborator despre „Informatică” și ghiduri pentru implementarea acestora
Secțiunea 1. Software de sistem.................................................................................................................................... |
|
Lucrare de laborator nr 1. Tehnici de bază pentru lucrul în MS-DOS............................................. .......................... |
|
Lucrare de laborator nr 2. Tehnici de bază pentru lucrul în sistemul de operare Windows: Explorer, comenzi rapide.................................. |
|
Lucrare de laborator nr 3. Tehnici de bază pentru lucrul în sistemul de operare Windows: căutare de fișiere, recuperare |
|
informaţii................................................. ....... ................................................. ............................................................. ................... . |
|
Lucrare de laborator nr 4. Tehnici de bază pentru lucrul în sistemul de operare Windows: Total Commander ............................. |
|
Lucrare de laborator nr 5. Arhivare.................................................. ....... ................................................. ............. ........ |
|
Secțiunea 2. Software de aplicație............................................................................................................................... |
|
Lucrare de laborator nr 6. Formatarea textului în MS Word ............................................. ....................... .. |
|
Lucrare de laborator nr 7. MS Word: liste, inserarea și formatarea formelor automate. ............................ |
Lucrare de laborator nr 8. MS Word: împărțirea textului în coloane, inserarea și formatarea unei imagini.
.......................................................................................................................................................................... |
|
Lucrare de laborator nr 10. MS Word: inserarea și formatarea unui tabel, inserarea unei formule în |
|
document, inserarea și formatarea inscripțiilor și a desenelor. .................................................. ...... ...................... |
|
Lucrare de laborator nr 11. MS Word: desen de diagrame de flux, etichete și forme automate.................................. |
|
Lucrare de laborator nr 12. MS Word: inserarea diferitelor obiecte într-un document.................................. ........... |
|
Lucrare de laborator nr 13. MS Word: inserarea și formatarea tabelelor, formulelor. ........................ |
|
Lucrare de laborator nr 14. MS Word: crearea de șabloane de document folosind interfața de utilizare Forms..... |
|
Lucrare de laborator nr 15. MS PowerPoint: crearea unei prezentări. .................................................. ...... ....... |
|
Lucrare de laborator nr 15. MS PowerPoint: Adăugați animație. .................................................. ...... ....... |
|
Lucrare de laborator nr 16. MS Excel: crearea și proiectarea unui tabel simplu. ................................... |
|
Lucrare de laborator nr 17. MS Excel: calcule simple în MS Excel, format celulă. ........................ |
|
Lucrare de laborator nr 18. MS Excel: adresare absolută și relativă............................................. ......... |
|
Lucrare de laborator nr 19. MS Excel: funcții. .................................................. ...................................................... |
|
Lucrare de laborator nr 20. MS Excel: funcții de analiză a datelor. .................................................. ...... .......... |
|
Lucrare de laborator nr 21. MS Excel: diagrame. .................................................. ...... ............. |
|
Lucrare de laborator nr 22. MS Excel: trasare ................................................. ...................... ................................ |
|
Lucrare de laborator nr 23. MS Excel: lucru independent la trasarea graficelor. ................... |
|
Lucrare de laborator nr 24. MS Excel: sortarea și filtrarea datelor............................................. ......... ..... |
|
Secțiunea 3. Lucrul pe Internet.................................................................................................................. |
|
Lucrare de laborator nr 25. Căutarea de informații pe Internet................................................................ ....... ................ |
|
Lucrare de laborator nr 26. E-mail............................................... ................................................. |
|
Ghid pentru efectuarea lucrărilor de laborator Nr. 1 ................................................ .......................... |
|
Ghid pentru efectuarea lucrărilor de laborator nr. 2 ................................................ .......................... |
|
Orientări pentru efectuarea lucrărilor de laborator Nr. 3 .......................................... .......................... |
|
Ghid pentru efectuarea lucrărilor de laborator nr. 4 ................................................ .......................... |
|
Ghid pentru efectuarea lucrărilor de laborator Nr. 5 .......................................... .......................... |
|
Ghid pentru efectuarea lucrărilor de laborator Nr. 6 .......................................... .......................... |
|
Ghid pentru efectuarea lucrărilor de laborator nr. 7 ................................................ .......................... |
|
Ghid pentru efectuarea lucrărilor de laborator nr. 8 ................................................ .......................... |
|
Ghid pentru efectuarea lucrărilor de laborator Nr. 9 .......................................... .......................... |
|
Ghid pentru efectuarea lucrărilor de laborator nr. 10 ................................................ .......... ................ |
|
Ghid pentru efectuarea lucrărilor de laborator Nr. 11 .......................................... .......... ................ |
|
Ghid pentru efectuarea lucrărilor de laborator Nr. 13 .......................................... .......... ................ |
|
Ghid pentru efectuarea lucrărilor de laborator nr. 14 ................................................ .......... ................ |
|
Ghid pentru efectuarea lucrărilor de laborator Nr. 15 .......................................... .......... ................ |
|
Ghid pentru efectuarea lucrărilor de laborator Nr. 16 .......................................... .......... ................ |
|
Ghid pentru efectuarea lucrărilor de laborator Nr. 17 ................................................ .......... ................ |
|
Ghid pentru efectuarea lucrărilor de laborator Nr. 18 ................................................ .......... ................ |
|
Ghid pentru efectuarea lucrărilor de laborator Nr. 19 .......................................... .......... ................ |
|
Ghid pentru efectuarea lucrărilor de laborator Nr. 20 .......................................... .......... ................ |
|
Ghid pentru efectuarea lucrărilor de laborator Nr. 21 ................................................ .......... ................ |
|
Ghid pentru efectuarea lucrărilor de laborator Nr. 22 .......................................... .......... ................ |
|
Ghid pentru efectuarea lucrărilor de laborator Nr. 24 .......................................... .......... ................ |
|
Ghid pentru efectuarea lucrărilor de laborator Nr. 25 ................................................ .......... ................ |
|
Ghid pentru efectuarea lucrărilor de laborator Nr. 26 ................................................ .......... ................ |
Secțiunea 1. Software de sistem
Lucrare de laborator nr 1. Tehnici de bază pentru lucrul în MS-DOS.
Scopul muncii: învățați să vizualizați conținutul discurilor și folderelor, să creați directoare, să copiați, să mutați, să redenumiți, să ștergeți fișiere și directoare.
1 Creați fișierul 1.txt, 2.txt pe unitatea C.
2 Creați fișierul 3.txt pe unitatea D.
3 Creați un director MSDOS pe unitatea C.
4 Creați un director Txt în directorul MSDOS.
5 Copiați fișierele 1.txt, 2.txt, 3.txt în directorul Txt.
6 Ștergeți fișierele 1.txt, 2.txt, 3.txt de pe unitățile C și D.
7 Copiați fișierele cu extensia .jpg din directorul C:\Pictures în directorul MSDOS.
8 Copiați toate fișierele cu extensia .dcu din directorul C:\Pictures în directorul Txt.
9 Eliminați toate fișierele cu extensia .dcu din directorul C:\Pictures
10 Parcurgeți directorul C:\Pictures.
11 Redenumiți fișierele din acest director în fișierele 1.jpg, 2.jpg, 3.jpg, 4.jpg, 5.jpg.
13 Ștergeți directorul MSDOS de pe unitatea C.
Întrebări de securitate:
1 Sistem de operare (definiție, funcții, clasificări, compoziție, exemple de OS);
2 Fișier (definiție, identificatorul fișierului, atributele fișierului, calea fișierului);
3 Cluster (definiție);
4 Defragmentare;
5 Formatare (definiție);
6 Compoziția sistemului de operare MS-DOS;
7 Comenzi generale MS-DOS.
Lucrare de laborator nr 2. Tehnici de bază pentru lucrul în sistemul de operare Windows: Explorer, comenzi rapide.
Scopul lucrării: să stăpânească tehnicile de bază de lucru cu fișiere în Explorer. Învață să creezi comenzi rapide.
Opțiunea 1.
1 Creați foldere „1”, „2” pe unitatea D.
2 Creați foldere „11”, „111”, „1111” în folderul „1”.
3 Creați foldere „Primul”, „Al doilea”, „Al treilea” în folderul „2”
4 Creați un dosar „Comenzi rapide” pe desktop.
5 Creați o comandă rapidă pentru programul Paint în folderul „Shortcuts” (calea către fișierul programului este
C:\Windows\System32\mpaint.exe).
6 Creați o comandă rapidă pentru programul Explorer în folderul „Shortcuts” (calea către fișierul programului este C:\Windows\explorer.exe). Utilizați oricare dintre opțiuni.
7 Creați o comandă rapidă pentru unitățile C și D în folderul „Comenzi rapide”.
8 Creați o comandă rapidă pentru programele Calculator în folderul „Comenzi rapide” (C:\Windows\system32\Calc.exe)
9 PE DESKTOP creați comenzi rapide pentru programele Notepad ( C:\Windows\system32\notepad.exe) Și
Explorer (C:\Windows\explorer.exe)
10 Eliminați folderul Comenzi rapide și comenzile rapide pentru Explorer și Notepad de pe desktop.
11 Ștergeți folderele „1” și „2” de pe unitatea D.
Opțiunea 2.
1 Folosind cea de-a treia opțiune pentru crearea unei comenzi rapide, creați o comandă rapidă pentru programul Explorer pe desktop (calea către fișierul de program este C:\Windows\Explorer.exe);
2 Creați un folder „Test task” pe unitatea D;
3 Folosind a doua opțiune pentru crearea unei comenzi rapide, creați o comandă rapidă pentru programul Paint (calea către fișierul programului este C:\Windows\Pbrush.exe) în folderul de activități D:\Test;
4 Copiați comanda rapidă pentru programul Explorer de pe desktop și plasați-o în folderul de activități D:\Test. Utilizați prima opțiune de copiere;
5 Eliminați comanda rapidă pentru programul Explorer de pe desktop;
6 Copiați toate fișierele cu extensia în folderul D:\ Sarcină de testare.jpg din folderul Network
mediu\ Întreaga rețea\ Lan\ Server_lan\ Utilizatori\ Student\ SUSU\ Pudovkina T.A.\Work
folosind oricare dintre opțiunile de copiere;
7 Creați un folder „Pictures” în folderul D:\ Test task și mutați toate fișierele cu extensia .jpg din folderul D:\ Test task acolo;
8 Redenumiți fișierele 1.jpg, 2.jpg, 3.jpg, aflate în folderul D:\Test task\Pictures.
Nume noi: 11.jpg, 22.jpg, 33.jpg;
9 Creați o comandă rapidă pe desktop pentru folderul D:\ Sarcină de testare folosind a doua opțiune pentru crearea unei comenzi rapide;
10 Organizați (sortați) fișierele în Explorer după tip, după nume (comanda View\Arrange Icons\selectați opțiunea dorită);
11 Configurați modul în care fișierele sunt afișate în Explorer (comanda View\List sau View\Table);
Opțiunea 3.
1 Copiați folderul " Fișiere » din Network Neighborhood\ Entire Network\ Microsoft Windows Network\ Lan\ Server_lan\ Users\ Student\ SUSU\ Pudovkina T.A.\
2 Creați foldere în următoarele căi (numele folderului este indicat la sfârșitul căii):
C:\TEMP\1 |
C:\10 |
||
D:\Imagine\DOS\2 |
|||
C:\PROGRAME\BC\3 |
C:\TOOLS\12 |
||
C:\PROGRAME\NC\4 |
m) D:\13 |
||
C:\Documents and Settings\Student\Work |
A:\14 |
||
tabel\5 |
C:\Temp\1\15 |
||
D:\Instalare\6 |
C:\10\16 |
||
C:\Program Files\Windows NT\7 |
D:\13\17 |
||
D:\Instalare\WInXP\8 |
A:\14\18 |
||
C:\Program Files\Solo\9 |
|||
3 Copiați următoarele fișiere din folderul „Fișiere” în folderele create (dosarul se află pe desktop)
Nume de fișier |
|
Lupul și vițelul.avi |
C:\TEMP\1 |
Calc.exe și sol.exe |
D:\Imagine\DOS\2 |
floppy.gif și earth.gif |
C:\PROGRAME\BC\3 |
leopard.gif și spațiu.gif |
C:\PROGRAME\NC\4 |
Întrebări de securitate.hlp |
C:\Documente și setări\Student\Desktop\5 |
Cheie №1.hlp , Cheie №2.hlp , Cheie №3.hlp |
D:\Instalare\6 |
Zeii Egiptului.txt |
D:\Instalare\WInXP\8 |
Tastatură.doc |
C:\Program Files\Solo\9 |
Cuvinte încrucișate.xls |
C:\10 |
Formate.htm |
C:\Program Files\Common Files\11 |
Hieroglyph1.jpg , Hieroglyph2.jpg |
C:\TOOLS\12 |
Toate fișierele sunt de tip .bmp |
D:\13 |
Schema PC.rtf |
A:\14 |
Toate fișierele text (tastați .txt) |
C:\Temp\1\15 |
Toate fișierele audio (tip .wav) |
C:\10\16 |
4 Redenumiți următoarele fișiere din folderul „Fișiere” (dosarul se află pe desktop)
5 Creați comenzi rapide pentru următoarele programe:
Programe Notepad (calea către program: C:\Windows\system32\notepad.exe) Programe MS Word (calea C:\Program Files\Microsoft Office\Office10\WinWord.exe)
Programe de calculatoare (calea către program: C:\Windows\system32\calc.exe)
Opțiunea 4.
1 Copiați fișierele din folderele specificate în folderul „Fișiere”. Dosarul de fișiere este localizatpe desktop. La copiere utilizațiBUTON DREAPTA AL MUSEULUI.
D:\Muzica mea\mostre de muzică\9 |
|||
C:\Program Files\2 |
C:\Programe\BC\10 |
||
D:\Imagine\Drivers\11 |
|||
C:\Documentele mele\12 |
|||
C:\Windows\Temp\5 |
C:\Program Files\Solo\Save\13 |
||
C:\Windows\Ajutor\Tururi\6 |
|||
D:\1C_Kucherenko\7 |
Birou\15 |
||
C:\GARANT\USER0\8 |
2 Copiați fișierul Keyboard.doc din folderul „Fișiere” pe dischetă.
3 Copiați folderul Network Neighborhood\ Entire Network\ Microsoft Windows Network\ Lan\ Server_lan\ Users\ Student\ SUSU\ Pudovkina T.A.\ pe drive D CCO
4 În folderul „Fișiere”, creați folderele „Imagini”, „Text”, „Muzică”, „Ajutor”, „Internet”
5 MUȘARE:
o) în folderul Desktop:\Files\Pictures fișiere imagine din folderul D:\TsKO
b) în folderul Desktop:\Files\Text fișiere text din folderul D:\TsKO
c) în folderul Desktop:\Files\Internet Fișiere de Internet din folderul D:\TsKO
d) în folderul Desktop:\Files\Music music files din folderul D:\TsKO
e) în folderul Desktop:\Files\Help fișiere de ajutor din folderul D:\TSK
Opțiunea 5.
1 Creați un dosar „Verificare” pe desktop
2 Copiați toate fișierele de imagine din folderul „Fișiere” în folderul „Verificare” (dosarul „Fișiere” se află la:Rețea Neighborhood\ Întreaga rețea\ Microsoft Windows Network\ Lan\ Server_lan\ Users\ Student\ SUSU\ Pudovkina T.A..)
3 Copiați toate fișierele text din folderul „Fișiere” în folderul „Verificare” (dosarul „Fișiere” se află la: vezi punctul 2)
4 Copiați toate fișierele muzicale din folderul „Fișiere” în folderul „Verificare” (dosarul „Fișiere” se află la: vezi punctul 2)
5 Creați în interiorul folderului „Verificați” folderele „Imagini”, „Text” și „Muzică”
6 Mutați toate fișierele de imagine din folderul „Verificare” în folderul „Imagini”.
7 Mutați toate fișierele text din folderul „Verificare” în folderul „Text”.
8 Mutați toate fișierele muzicale din folderul Verificare în folderul Muzică
9 Creați un dosar „Shortcuts” ÎN INTERIORul folderului „Verificare”.
10 Creați comenzi rapide pentru următoarele programe în dosarul „Comenzi rapide”:
10.1.
10.2. Programe MS Word (calea C:\Program Files\Microsoft Office\Office10\WinWord.exe)
10.3. Discul C
10.4.
Opțiunea 6
Creați un dosar „Comenzi rapide” pe desktop. Creați comenzi rapide în folderul „Comenzi rapide” pentru următoarele fișiere și programe:
1 Programe Notepad (calea către program: C:\Windows\system32\notepad.exe)
2 Programe MS Word (calea către program: C:\ Program Files\ Microsoft Office\ Office11\ WinWord.exe)
3 Programe MS Excel (calea către program: C:\ Program Files\ Microsoft Office\ Office11\ Excel.exe)
4 discuri C
5 Drive D
6 discuri A
7 Dosarele Documentele mele
8 Fișierul „Keyboard.doc” (fișierul se află pe o dischetă)
9 Programe Explorer (calea către program: C:\Windows\Explorer.exe)
10 Programe MS Paint (calea către program: C:\Windows\system32\mspaint.exe)
11 Programe de calculatoare (calea către program: C:\Windows\system32\calc.exe)
Întrebări de securitate:
1 Cum să pornești programul?
2 Cum să vizualizați conținutul discurilor PC-ului?
3 Cum se creează un folder? Câte moduri există de a crea foldere?
4 Ce este o scurtătură, care este scopul ei și cum se creează?
5 După ștergerea unei comenzi rapide, fișierul spre care a indicat [comandă rapidă] dispare? De ce?
6 Care este calea fișierului?
7 Câte comenzi rapide pot indica același fișier? De ce?
8 Care sunt principalele tipuri de fișiere? Specificați extensiile lor.
Lucrare de laborator nr 3. Tehnici de bază pentru lucrul în sistemul de operare Windows: căutarea fișierelor, recuperarea informațiilor
Scopul muncii: învățați să căutați fișiere folosind diferite opțiuni de căutare și caractere speciale. Aflați cum să recuperați fișierele șterse.
Opțiunea 1.
1 Utilizați Start→Căutare pentru a găsi următoarele fișiere și notați calea către ele într-un caiet.
b) Winword.exe c) WordPad.exe d) MsPaint.exe e) Excel.exe
e) Explorer.exe
2 Creați comenzi rapide de pe desktop pentru fișierele specificate în sarcina 1.
3 Ștergeți fișierele din sarcina 2 și restaurați-le.
Opțiunea 2.
1 Găsiți toate fișierele de pe unitatea C fișierele care încep cu litera s pot avea orice extensie.
2 Găsiți toate fișierele de pe unitatea Cîncepând cu win, extensia fișierului poate fi orice.
3 Găsiți toate fișierele de pe unitatea Cfinal Extensiile de fișiere care încep cu litera s pot fi orice.
4 Găsiți toate fișierele de pe unitatea Dîn numele căruia există litera w, extensia fișierului poate fi orice.
5 Găsiți toate fișierele text în folderul C:\Windows (extensie fișier text – .txt)
6 Găsiți totul pe unitatea C Documente MS Word (extensie de fișier – .doc)
7 Găsiți totul pe unitatea Cfișierele numite din 4 litere, extensia poate fi orice.
8 Găsiți pe unitatea C toate fișierele text(extensia fișierului text – .txt) cu un nume de 4 litere
9 Găsiți în folderul C:\Windows toate fișierele al căror nume este format din 7 litere și începe cu win (extensia fișierului poate fi oricare)
10 Ștergeți toate fișierele din sarcina 6 și restaurați-le
Întrebări de securitate:
1 Ce tipuri de fișiere pot fi căutate?
2 Ce caractere speciale sunt folosite pentru căutare?
3 Dați exemple de interogări folosind caractere speciale?
4 Cum vă puteți limita căutarea dacă numele fișierului pe care îl căutați este necunoscut?
5 Unde sunt plasate fișierele după ștergere?
6 Cum să ștergeți fișierele ocolind Coșul de reciclare?
Lucrare de laborator nr 4. Tehnici de bază Windows: Total Commander
Scopul muncii: să stăpânească tehnicile de bază de lucru cu fișiere în managerul de fișiere Total Commander.
1 Creați un folder Total pe unitatea D
2 Copiați folderul D:\Dttoys în folderul D:\Total
3 Ștergeți folderul D:\Dttoys
4 Creați un dosar Imagini în folderul Total
5 Copiați toate fișierele cu extensia .wmf din D:\Work în D:\Total\Pictures
6 Mutați toate fișierele cu extensia .bmp din D:\Work în D:\Total\Pictures.
7 Împachetați folderul D:\Total\Dttoys. Denumiți arhiva Arch1.rar și plasați-o pe unitatea C.
8 Creați o arhivă auto-extractabilă pentru D:\Total\Dttoys pe unitatea D. Setați opțiunea de a șterge fișierele sursă după împachetare.
9 Despachetați arhiva C:\Arch1.rar pentru a conduce D:\Total\Unpacking. Mai întâi trebuie creat folderul Dezambalare.
10 Șterge arhiva C:\Arch1.rar.
11 Creați o arhivă pentru folderul Total de pe unitatea D. Numiți arhiva Total.zip
12 Arată profesorului rezultatul lucrării.
13 Ștergeți folderele cu care au fost lucrate (D:\Total, D:\Dttoys, D:\Work)
Notă: toate acțiunile de mai sus trebuie efectuate folosind tastatura.
Întrebări de securitate:
1 Ce tip de software este Total Commander?
2 Furnizați exemple de programe similare.
3 Specificați tastele și comenzile rapide de la tastatură pentru a lucra în Total Commander.
Lucrare de laborator nr 5. Arhivare
Scopul muncii: învățați să creați diferite tipuri de arhive (obișnuite, auto-extractabile și cu mai multe volume).
Opțiunea 1.
1 Creați autoextractabil arhiva pentru folderul D:\Dttoys. Numele arhivei create este Arch1.exe. Creați o arhivă în folderul D:\Archiving.
Opțiuni de arhivare
2 Extrageți fișierele din arhiva creată pe unitatea D.
3 Creați o arhivă pentru folderul D:\Dttoys. Numele arhivei create este Arch2.rar. Creați o arhivă în folderul D:\Archiving.
Opțiuni de arhivare: nu instalați; Metoda de compresie: rapidă.
4 Extrageți fișierele din arhiva Arch2.rar în folderul D:\Archiving. Mai întâi trebuie creat folderul UnArchive: în câmpul Extraction path (vezi punctul 2) scrieți D:\RazArchive.
5 Creați o arhivă Arch3.rar pentru D:\RazArchiving\Dttoys în folderul D:\Archiving.
Opțiuni de arhivare : nu instalați;
6 Creați o arhivă cu mai multe volume pe dischete pentru D:\RazArchiving\Dttoys. Nume arhivă Arch.rarOpțiuni de arhivare: ștergeți fișierele după arhivare;
Metoda de compresie: rapidă.
Dimensiunea volumului: autodetect.
7 Extrageți fișierele din arhiva multi-volum Arch.rar în D:\Archiving.
8 Formatați discheta cu primul volum al arhivei folosind formatarea completă.
9 Formatați discheta cu al doilea volum de arhivă folosind formatarea rapidă.
10 Creați o arhivă din Explorer pentru D:\RazArchiving\Dttoys. Denumiți arhiva Arch4.rar și plasați-o pe o dischetă.
Opțiuni de arhivare: Ștergeți fișierele după arhivare;
Metoda de compresie: maxim (cel mai bun).
11 Din Explorer, despachetați arhiva Arch4.rar creată în D:\Arhivare
12 În Explorer, creați o arhivă pentru D:\RazArchiving\Dttoys.
13 Din Explorer, despachetați arhiva creată la pasul 12 pentru a conduce D
14 Ștergeți folderele: D:\Dttoys, D:\Archiving, D:\RazArchiving.
Opțiunea 2.
1 Creați un folder „Rezervare” pe unitatea D
2 Copiați folderul „Securitate” din folderul „Rezervare”.Rețea Neighborhood\ Întreaga rețea\ Lan\
Server_lan\ Utilizatori\ Student\ SUSU\ Pudovkina T.A.
3 În Explorer, uitați-vă la dimensiunea folderului „Securitate” și notați această dimensiune într-un caiet.
4 Deschideți programul WinRar → accesați folderul „Rezervare” și selectați folderul „Securitate”.
5 Security1 → specificați metoda de compresie HIGH
→carte "BINE".
6 carte „Adăugați” → specificați numele arhivei – Security2 → specificați metoda de compresie FAST → book. "BINE".
7 carte „Adăugați” → specificați numele arhivei – Securitate3 → specificați metoda de compresie REGULARE → carte. "BINE".
8 carte „Adăugați” → specificați numele arhivei – Securitate4 → specificați metoda de compresie BINE →carte. "BINE".
9 carte „Adăugați” → specificați numele arhivei – Securitate5 →specificați metoda de compresie
MAXIM →carte. "BINE".
10 cărți „Add” → numele arhivei – Security1 → opțiunea „Create Sfx archive” → metoda de compresie
VITEZĂ
11 cărți „Adăugați” → numele arhivei – Security2 → opțiunea „Creați arhiva Sfx” → metoda de compresie
12 cărți „Add” → numele arhivei – Security3 → opțiunea „Create Sfx archive” → metoda de compresie
13 cărți. „Adăugați” → numele arhivei – Security4 → opțiunea „Creați arhiva Sfx” → metoda de compresie
14 cărți „Adăugați” → numele arhivei – Security5 → opțiunea „Creați arhiva Sfx” → metoda de compresie
MAXIM
Scrieți rezultatul lucrării într-un caiet sub forma unui tabel:
15 Creați foldere „1”, „2”, „3”, „4” și „5” în folderul „Rezervare”.
16 Selectați fișierul Security1.rar → carte. „Extract în”→ selectați folderul „1”→ carte. "BINE"
17 Selectați fișierul Security2.rar → carte. „Extract to” → selectați folderul „2” → carte. "BINE"
18 Deschideți File Explorer→ accesați folderul D:\Reserve → faceți dublu clic pe fișierul Security3.exe → folosind butonul „Browse”, specificați folderul „3” → carte. „OK” → carte. "Extrage"
19 În Explorer → accesați folderul D:\Reserve → faceți dublu clic pe fișierul Security4.exe → folosind butonul „Browse”, specificați folderul „4” → carte. „OK” → carte. "Extrage"
20 În Explorer → accesați folderul D:\Backup → faceți clic dreapta. mouse-ul peste fișierul Security5.rar → selectați „Extract fișiere” → specificați folderul „5” → carte. "BINE".
21 Formatați două dischete (pentru a face acest lucru, în Explorer, faceți clic dreapta pe pictograma dischetei→ Formatare → selectați „Rapid”).
22 Creați un folder „Dischetă” în folderul „Rezervare”.
23 Creați o arhivă cu mai multe volume: a. Introduceți prima dischetă
b. Deschideți programul WinRar
c. Accesați folderul „Rezervare” și selectați folderul „Securitate”.
d.Carte „Adăugați” → folosind butonul Răsfoire, specificați Disk 3.5 (A:) → Metoda de compresie de mare viteză → dimensiunea volumului AUTO-DETECT → carte. "BINE".
e. → trebuie să introduceți discheta și să apăsați butonul pentru a continua arhivarea (butonul „OK” sau „Da” sau
"Continua")
24 Extrageți fișiere dintr-o arhivă cu mai multe volume:
f. Introduceți prima dischetă
g. În Explorer, accesați Disk 3.5 (A:) și faceți clic dreapta pe pictograma fișierului → selectați „Extrage fișiere” → selectați „Desktop” → carte. "BINE"
h. După un timp, va apărea un mesaj care vă va cere să introduceți oa doua dischetă.→ trebuie să introduceți discheta și să apăsați butonul pentru a continua eliminarea (butonul „OK” sau „Da” sau „Continuare”).
25 Deschideți ajutorul WinRar și Scrieți într-un carnet: ce este o arhivă Sfx și cum este convenabilă, ce este o arhivă cu mai multe volume.
Întrebări de securitate:
1 Arhivare (definiție);
2 Gradul de compresie (tipuri, de ce depinde);
3 Caracteristicile unei arhive autoextractibile;
4 De ce aveți nevoie de o arhivă cu mai multe volume?
5 Specificați parametrii de arhivare;
Secțiunea 2. Software de aplicație
Lucrare de laborator nr 6. Formatarea textului în MS Word
Scopul muncii: învățați cum să formatați textul (ajustați parametrii fontului, marginile, spațierea). Învață să copiezi formatul unei anumite părți de text.
Raport de lucru π
Lucrare de laborator nr. 6 „Crearea tabelelor folosind procesorul de foi de calcul Microsoft Excel”
Scopul muncii: familiarizarea cu interfața Microsoft Excel, dobândirea de abilități practice în introducerea de informații, formule și funcții în celulele foii de calcul.
1 DISPOZIȚII TEORETICE DE BAZĂ
1.1 Interfață Microsoft Excel
1.1.1. Cărți și foi
Foile de calcul, care includ programul Microsoft Excel, sunt concepute pentru a efectua orice calcule periodice.
Lansați această aplicație.
Interfața sa este oarecum similară cu interfața Microsoft Word, totuși, în loc de o foaie goală (câmp de lucru), vedem un tabel cu care utilizatorul trebuie să lucreze. Un fișier Microsoft Excel este organizat ca un registru de lucru format din astfel de tabele (fișe). Un registru de lucru în Microsoft Excel este un fișier utilizat pentru procesarea și stocarea datelor. Fiecare carte poate consta din mai multe foi, astfel încât să puteți pune o varietate de informații într-un singur fișier și să stabiliți legăturile necesare între ele.
Foile sunt folosite pentru organizarea și analiza datelor. Puteți introduce, edita și efectua simultan calcule pe mai multe foi de date. Puteți insera foi de diagramă în registrul de lucru pentru prezentarea grafică a datelor și module pentru crearea și stocarea macrocomenzilor utilizate pentru a efectua sarcini speciale.
Numele foilor sunt pe etichetele situate în partea de jos a ferestrei registrului de lucru. Pentru a trece de la o foaie la alta, trebuie să specificați comanda rapidă corespunzătoare. Numele foii curente este întotdeauna îngroșat. Foile pot fi redenumite, inserate, șterse, mutate sau copiate în același registru de lucru sau dintr-un registru de lucru în altul.
1.1.2 Introducerea datelor în celule
Celulele dintr-o foaie de calcul pot conține date de diferite tipuri (text, număr, dată etc.), precum și formule sau funcții pentru lucrul cu acestea. Pentru a introduce ceva în celula selectată, trebuie să stați pe ea cu cursorul și să introduceți pur și simplu de la tastatură. După ce ați terminat introducerea datelor, trebuie să părăsiți modul de editare apăsând tasta Enter. Dacă trebuie să modificați datele dintr-o celulă, puteți merge în două moduri: plasați date noi deasupra datelor vechi sau faceți dublu clic pentru a intra în modul de editare pentru conținutul celulei.
1.1.3 Introducerea formulelor în celule
Formulele și funcțiile sunt folosite pentru a lucra cu datele conținute în celule. Introducerea oricărei formule începe cu semnul „=”. Celulele dintr-o foaie de calcul sunt identificate printr-o literă (coloană) și un număr (numărul rândului). Să presupunem, de exemplu, că avem două numere în celulele A1 și B1 și trebuie să introducem o formulă care să le adauge în celula C1. Pentru a face acest lucru, trebuie să plasați cursorul pe celula C1 și să introduceți semnul „=”. După aceasta, în principiu, ar fi posibil să treceți la fontul latin și să tastați expresia: „A1 + B1”. După apăsarea Enter, valoarea sumei va apărea în celula cu formula. Cu toate acestea, Excel are un mecanism mai simplu pentru introducerea formulelor. După ce este tastat semnul „=”, pentru a introduce numele unei celule în formulă, trebuie să faceți clic pe celula corespunzătoare. Se recomandă introducerea formulelor numai în acest fel.
1.2 Utilizarea funcțiilor Microsoft Excel.
Puteți utiliza funcțiile standard Microsoft Excel pentru a efectua calcule pe foile din registrul de lucru și pe foile macro. Mărimile care sunt folosite pentru a calcula valorile funcțiilor se numesc argumente. Valorile care sunt rezultatul evaluării funcțiilor se numesc valori returnate. Secvența în care trebuie să apară argumentele unei funcții se numește sintaxa funcției. Pentru a utiliza o funcție, trebuie să o introduceți ca parte a unei formule într-o celulă a foii de lucru. O formulă trebuie să înceapă cu un semn egal (=) urmat de o serie de cantități, operatori și funcții. Dacă o funcție se află la începutul unei formule, ea trebuie să fie precedată de un semn egal, ca în orice altă formulă.
Parantezele sunt folosite pentru a indica începutul și sfârșitul unei liste de argumente. Parantezele trebuie să fie împerecheate spațiile înainte sau după paranteze nu sunt permise. Argumentele trebuie plasate între paranteze. Lista de argumente poate consta din numere, text, boolean, matrice, valori de eroare sau referințe. Argumentele specificate trebuie să aibă valori valide pentru argumentul dat. Argumentele pot fi fie constante, fie formule. Aceste formule, la rândul lor, pot conține și alte funcții. Funcțiile care sunt un argument pentru o altă funcție sunt numite imbricate. Formulele Microsoft Excel pot folosi până la șapte niveluri de imbricare a funcțiilor.
De exemplu, luați în considerare sintaxa și ordinea însumării conținutului intervalului de celule G2 până la G18. Pentru a obține rezultatul dorit, trebuie să introduceți linia „=SUM(G2:G18)” în orice celulă (de obicei celula direct sub coloana pliată). Ordinea de introducere este următoarea: introduceți „=”, apoi introduceți manual „SUM” și deschideți paranteza, faceți clic pe celula G2, puneți două puncte, faceți clic pe celula G18, închideți paranteza, apăsați „Enter”. Este funcția SUM care poate fi obținută și mai rapid, dar vom lua în considerare a doua metodă mai târziu.
2 PROGRESUL LUCRĂRII
(Efectuați fiecare sarcină pe o foaie separată a registrului de lucru.)
Sarcina 1. Pentru a dobândi abilități inițiale de a introduce informații și formule în celulele foii de calcul, puneți două numere arbitrare în celulele A1 și B1. Apoi introduceți patru formule pentru cele mai simple operații aritmetice („+”, „-”, „*”, „/”, „^” - ridicare la o putere) cu aceste numere. Pentru referință: simbolul „/” poate fi introdus folosind tasta din dreapta tastei „=” prin „Shift” simbolul „” poate fi introdus folosind tasta „6” în aspectul tastaturii latine în timp ce țineți apăsată tasta Tasta „Shift”. Puteți plasa formule, de exemplu, în celulele C1 până la C5. În celulele D1 – D5, scrieți comentarii la aceste formule.
Sarcina 2. Creați o foaie de calcul pentru a calcula salariul lunar pentru o afacere cu 10 angajați. Structura tabelului este prezentată mai jos:
Masa este plină pentru 10 persoane. În partea de jos a tabelului, funcțiile SUM rezumă totalurile pentru toate coloanele.
Sarcina 3.
Efectuați calculul folosind formulele prezentate în Anexa B.
Sarcina 4.
Efectuați calculul folosind formulele date în Anexa A. Scrieți o funcție a unei variabile, o funcție a mai multor variabile și o funcție cu un operator de testare a condiției (=IF()). Opțiunile pentru teme sunt oferite de profesor.
Când utilizați funcția IF, formatul comenzii este:
=DACA(expresie_log;valoare_dacă_adevărată;valoare_dacă_fals)
Expresie logică este orice valoare sau expresie care se evaluează la TRUE sau FALSE. De exemplu, A10=100 este o expresie booleană; dacă valoarea din celula A10 este 100, atunci expresia se evaluează la TRUE. Altfel - FALS. Acest argument poate fi folosit în orice operator de comparație.
Valoare_dacă_adevărat este valoarea care este returnată dacă expresia logică este evaluată la TRUE. De exemplu, dacă acest argument este șirul „Within Budget” și logical_expression este TRUE, atunci funcția IF va afișa textul „Within Budget”. Dacă expresia_logică este TRUE și value_if_true este goală, atunci valoarea 0 este returnată. Pentru a afișa cuvântul TRUE, trebuie să utilizați valoarea logică TRUE pentru acest argument. Value_if_true poate fi o formulă.
Valoare_dacă_falsă este valoarea care este returnată dacă expresia logică este evaluată la FALS. De exemplu, dacă acest argument este șirul „Depășire buget” și expresia_logică este FALS, atunci funcția IF va afișa textul „Depășire buget”. Dacă expresia_logică este FALSE și valoarea_dacă_falsă este omisă (adică nu există punct și virgulă după valoarea_dacă_adevărată), atunci valoarea logică FALSE este returnată. Dacă logical_expression este FALSE și value_if_false este gol (adică value_if_true este urmat de un punct și virgulă urmat de o paranteză de închidere), atunci valoarea 0 este returnată Value_if_false.
3 ÎNTREBĂRI DE TEST
Ce sunt registrele și foile de lucru în Excel?
Cum sunt abordate elementele tabelului?
Ce este asumarea automată?
Cum se introduce o formulă într-un tabel?
Cum se salvează datele într-un tabel?
4 LISTA BIBLIOGRAFICĂ
1.K.Carlberg. Analiza afacerii folosind Excel. Kiev.Moscova. „Dialectica”, 1997. –440 s.
2.Microsoft Excel 2000: carte de referință. Ed. Y. Kolesnikova - Sankt Petersburg: Peter, 1999, 352 p.
3. Informatica: manual. Ed. N. Makarova. – M.: Finanțe și Statistică, 2000, 768 p.
4. Karpov B. MS Office 2000: carte de referință. - Sankt Petersburg: Petru, 2000, 448 p.
ANEXA A - „Opțiuni de activitate”
ANEXA B – „Exemple de funcții matematice Excel”
Cele mai simple funcții matematice
Funcții de rotunjire
Funcții matematice specifice
LUCRĂRI DE LABORATOR ÎN știința informației