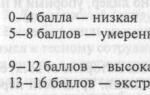Acasă Litigii Pe lângă serviciile de linie fixă, operatorul Ukrtelecom (OGO) oferă clienților săi servicii de acces la Internet. Cel mai adesea, pentru a asigura conectivitatea, clienților li se oferă modemuri ADSL ZTE ZXV10 H108L și Huawei Hg532E. Specialiștii companiei efectuează configurarea inițială a dispozitivelor, inclusiv organizarea rețeaua de acasă Wifi. Dacă trebuie să vă schimbați parola sau să schimbați alte setări, trebuie să comandați
serviciu cu plată
- contactați asistența sau faceți-o singur.
- La configurarea unui modem, specialiștii Ukrtelecom stabilesc o parolă la discreția lor sau organizează accesul fără parolă la rețea prin WiFi. Mulți oameni cred că protejarea rețelei lor de acasă nu este importantă, deoarece nu au informații valoroase pe computer. Cu toate acestea, trebuie luate în considerare următoarele puncte:
- Dacă parola nu este setată sau devine cunoscută de toți vecinii, aceștia se pot conecta cu ușurință la rețeaua dvs. Ca urmare, canalul de Internet va fi înfundat cu trafic terță parte, ceea ce va reduce viteza de acces și va provoca „lag-uri” atunci când jucați jocuri online, vizionați videoclipuri etc.
Persoanele externe conectate la rețeaua dvs. pot distribui informații interzise sau se pot implica în activități frauduloase. Drept urmare, oamenii legii vor veni la adresa dumneavoastră și va trebui, cel puțin, să dați o explicație.
Dacă uitați parola WiFi, nu veți putea conecta noi dispozitive la aceasta. În acest caz, va trebui să schimbați parola rețelei WiFi pe modemul dvs. Huawei Hg532E sau ZTE ZXV10 H108L.
Pentru a vă schimba parola veți avea nevoie de un computer, tabletă sau smartphone. Trebuie să fiți conectat la modem prin Wi-Fi sau prin cablu (LAN).
Lansați browserul și introduceți adresa IP în bara de adrese 192.168.1.1 . Se va deschide o fereastră de autorizare în care trebuie să introduceți login „admin” și parola curentă setată pentru a proteja dispozitivul. Producătorii de routere setează parola implicită la „admin” sau „1234”. Informații despre acesta sunt disponibile în instrucțiunile pentru dispozitiv. Dacă parola implicită este schimbată cu una nouă, aceasta poate fi scrisă pe spatele modemului. Autentificarea implicită este cel mai des folosită "admin" si parola "admin".
Așa intri în setări Huawei Hg532E:
Și în același mod mergem la setări ZTE ZXV10 H108L. Dacă aveți acest modem.

Dacă nu vă amintiți parola și nu vă puteți conecta la pagina de setări modem, va trebui să efectuați o resetare completă la setările din fabrică. Cu toate acestea, rețineți că, împreună cu parola de acces, setările dvs. de conexiune la internet vor fi, de asemenea, resetate. Va trebui să apelați un tehnician sau să introduceți singur parametrii de conectare și să reconfigurați modemul de la Ukrtelecom.
Să aruncăm o privire mai atentă asupra modului de schimbare a parolei pe fiecare modem.
Schimbarea parolei WiFi pe Huawei Hg532E
În setări modem Huawei trebuie să deschideți secțiunea „De bază” și „WLAN”.
- În câmpul SSID puteți schimba numele rețelei Wi-Fi.
- În câmpul „WPA pre-shared key” schimbăm parola pentru rețeaua noastră Wi-Fi.
Arata cam asa:

Introduceți o nouă parolă (litere și cifre în engleză, minim 8 caractere) iar pentru a aplica setările, faceți clic pe butonul „Trimite”. Reporniți modemul.
Cum se schimbă parola rețelei WiFi pe modemul ZTE ZXV10 H108L?
După conectarea la panoul de control, accesați fila „WLAN” – „Securitate”.
În câmpul „WPA Passphrase”. (Parola WPA (în funcție de modelul modemului și firmware)) introduceți o nouă parolă pentru a accesa rețeaua WiFi.

Salvați modificările făcând clic pe butonul „Trimiteți”. De asemenea, trebuie să reporniți modemul.
În acest moment, configurarea parolei este completă și puteți utiliza canalul de acces la Internet de la Ukrtelecom cu toate dispozitivele dumneavoastră care au o interfață WiFi. Trebuie doar să vă conectați la WiFi cu o nouă parolă.
Dacă apar probleme de conectare după schimbarea parolei
În cazul în care ați schimbat doar parola, fără a modifica numele rețelei (SSID), atunci pot apărea probleme la conectarea la rețeaua wireless. rețea cu fir pe diferite dispozitive. Pe computere, aceasta este eroarea „Setările de rețea salvate pe acest computer nu îndeplinesc cerințele acestei rețele”. Am scris despre soluția acestei erori ca parte a articolului: . Pe scurt, trebuie să îl eliminați de pe computer. Rețea Wi-Fiși conectați-vă la el cu o nouă parolă. În articole separate am scris deja despre ambele și în Windows 7.
Pe dispozitive mobile(Android, iOS) trebuie doar să deschideți proprietățile rețelei wireless sau să faceți clic pe rețea și să o țineți apăsat. Selectați „Ștergeți rețeaua” din meniu.
Dacă aveți un modem ADSL cu Internet de la Ukrtelecom OGO, atunci acesta poate fi transmis pe distanțe lungi prin Wi-Fi.
De exemplu, ai un prieten din sectorul privat la o distanță de până la 4 km, dar nu are posibilitatea de a se conecta la Internet. Apoi îi poți transfera internetul cu folosind Wi-Fi echipamente.
În acest articol vă voi spune cum să transmiteți Internet ADSL către Ukrtelecom OGO fără fir pe o distanță lungă folosind puncte de acces Wi-Fi.
Routerele Wi-Fi obișnuite sau modemurile ADSL nu pot transmite un semnal wireless pe distanțe lungi, deoarece au putere și antenă slabe. În interior transmit un semnal pe o distanță de aproximativ 35 de metri. Dacă le așezi pe stradă, raza de acțiune va crește la 150 de metri, din cauza absenței pereților care introduc atenuarea semnalului. Cu toate acestea, routerele de acasă nu sunt proiectate pentru utilizare în aer liber, nu sunt sigilate și nu vor funcționa corespunzător la temperaturi scăzute.
Pentru utilizare în aer liber există puncte de acces Wi-Fi speciale și antene. Sunt realizate din materiale speciale si sunt concepute pentru functionarea la temperaturi scazute si in conditii de ploaie si zapada.
Să ne uităm la schema de conectare pentru un astfel de echipament. Din partea de distribuție a internetului a Ukrtelecom OGO, un punct de acces Wi-Fi extern este conectat la modemul ADSL în conectorul de rețea. Îl direcționăm în direcția în care Internetul trebuie să fie transferat. Pe de altă parte, instalăm un punct de acces de recepție, care este conectat printr-un cablu de rețea la placa de rețea a computerului sau la un router Wi-Fi. Un router wireless vă va permite să vă conectați la Internet prin Laptop Wi-Fi, smartphone sau tabletă.

Schema de transmisie prin internet prin Wi-Fi.
Înainte de a cumpăra un punct de acces Wi-Fi extern, să decidem ce specificatii tehnice ea trebuie să aibă.
Cerințe pentru un punct de acces fără fir care transmite Internet ADSL:

Să revenim la sarcină. Prietenul nostru trebuie să transfere internetul către Ukrtelecom OGO pe o distanță de 4 km. Pentru transmisia prin Internet până la 4 km, caracteristicile punctelor de acces Wi-Fi sunt potrivite TP-Link TL-WA5210GŞi NanoStation M2.
Înainte Instalare Wi-Fi punctele de acces trebuie să calculeze înălțimea de instalare. Acest lucru se poate face folosind calculatorul de zonă Fresnel. Calculați înălțimea de instalare să fie de cel puțin 80% din zona Fresnel.
Încă un sfat. Pentru Conexiuni Wi-Fi puncte de acces, utilizați numai cablu de cupru cu pereche torsadată de înaltă calitate. Până la 15 metri, puteți cumpăra un cablu de rețea chinezesc ieftin, placat cu cupru, dar cu o lungime mai mare de 15 metri, problemele încep adesea cu acesta și dispozitivul nu funcționează stabil. În afara camerei, asigurați-vă că utilizați un cablu de rețea pentru lucrul extern, deoarece un cablu obișnuit se rupe iarna.
Sper că experiența mea în operarea punctelor de acces Wi-Fi vă va ajuta să rezolvați problemele de redirecționare a Internetului ADSL prin Wi-Fi.
P.S. Fă-o corect prima dată.
Cu stima, Andrey M.
Ukrtelecom este o cunoscută companie de telecomunicații ucraineană cu acoperire largă, care oferă servicii de comunicații și Internet. Uneori, utilizatorii trebuie să configureze singuri modemul Ukrtelecom. Acest proces nu necesită timp sau complicat, dar necesită anumite cunoștințe. Este de remarcat faptul că, folosind un modem, puteți conecta accesul Wi-Fi fără fir.
Pe site-ul oficial Ukrtelecom puteți găsi recomandări care vă vor ajuta să configurați rapid modemul. Utilizatorul poate alege instrucțiuni pas cu pas pentru diferite dispozitive, ceea ce cu siguranță va simplifica sarcina. Puteți apela oricând la specialiștii Ukrtelecom pentru ajutor, dar recomandăm utilizatorilor să efectueze în mod independent procesul de modificare a parametrilor importanți pe modem și computer pentru a putea corecta erorile care apar în orice moment, petrecând doar câteva minute de timp .
Procesul ar trebui să înceapă prin a studia Informații generale, care include numele modelului dispozitivului, planul tarifar, viteza conexiunii. Ne vom uita la procesul de configurare a Internetului de la Ukrtelecom folosind modelul de modem ZTE ZXHN H108N.
Utilizatorii experimentați nu ar trebui să aibă dificultăți în configurarea internetului de la Ukrtelecom
Algoritm pentru configurarea unui serviciu folosind protocolul DHCP
Pentru a conecta rețeaua folosind modemul ZTE ZXHN H108N, trebuie să urmați acești pași simpli:
- Deschideți browserul pe care îl utilizați cel mai des și introduceți adresa „192.168.1.1”, apoi apăsați butonul Enter sau „Go”.
- În fereastra care apare, introduceți numele de utilizator și parola. În ambele câmpuri trebuie să introduceți „admin” și să confirmați acțiunile efectuate folosind butonul OK. După aceea, accesați meniul modemului sau interfața web, așa cum se mai numește.
- Pentru a vă configura rețeaua, trebuie mai întâi să rulați comanda Interface Setup - Internet și să setați parametrii corecti, așa cum se arată în tabel.
| Parametru | Sens |
| Circuit virtual | PVC0 |
| Stare | Activat |
| VPI | 1 |
| VCI | 40 |
| Versiunea IP | IPv4 |
| ISP | Adresă IP dinamică |
| Încapsulare | 1483 Bridget IP LLC |
| Ruta implicită | Da |
| Traseu dinamic | RIP2-B |
| Multicast | IGMP v2 |
- După ce setarea valorilor specificate este finalizată, trebuie să salvați toate modificările. În acest scop, comanda Salvare corespunzătoare este furnizată mai jos.

- Pentru a stabili o conexiune folosind un modem, trebuie să rulați comanda Maintenance - SysRestart - Restart. În acest caz, în fereastra care se deschide, ar trebui să existe o casetă de selectare lângă parametrul Setare curentă. Utilizatorul va trebui doar să verifice calitatea semnalului Internet.
Configurarea dispozitivului ZTE ZXHN H108N este foarte simplă. Pe resursa oficială puteți găsi instrucțiuni care vă vor ajuta să activați funcționarea unor astfel de modele de gadget-uri precum Hyawei HG532e, Huawei HG530, ZTE ZXV10 H108L. Aceste dispozitive sunt cele mai populare printre utilizatorii serviciilor Ukrtelecom.
Algoritm de configurare a conexiunii fără fir
Fără fir Acces Wi-Fi Astăzi a câștigat o mare popularitate deoarece este cel mai convenabil mod de a folosi Internetul. Acum nu este nevoie să conectați toate dispozitivele unul câte unul la o rețea cu fir, este suficient să configurați un semnal wireless pentru a utiliza simultan Internetul pe toate gadgeturile existente.
Deci, pentru a activa Wi-Fi pe modemul ZTE ZXHN H108N, trebuie să efectuați câțiva pași descriși mai jos:
- Mai întâi, trebuie să vă conectați la interfața web a modemului. Pentru a face acest lucru, trebuie să repetați pașii descriși la punctele 1 și 2 ale algoritmului pentru configurarea Internetului folosind protocolul DHCP.
- În interfața web, trebuie să executați comanda Interface Setup - Wireless și să specificați valorile date în tabel.
| Parametru | Sens |
| Punct de acces | Activat |
| Modul wireless | 802,11b+g+n |
| Lățimea de bandă a canalului | 20/40 MHz |
| Tip de autentificare | WPA2-PSK |
| Criptare | TKIP/AES |
- Vizavi de valoarea SSID, indicați numele conexiunii, pe care utilizatorul trebuie să o vină independent. Acest nume va fi afișat în lista de conexiuni disponibile.
- Specificați valoarea parametrului Pre-Shared Key. De asemenea, merită să-l inventați singur. Aceasta este parola pe care va trebui să o introduceți pentru a vă conecta la Wi-Fi pe dispozitiv.
- Alte setări ar trebui lăsate neschimbate. După aceasta, utilizatorul trebuie să facă clic pe butonul Salvare pentru a salva parametrii configurați.

- Pentru a reporni modemul, executați comanda Maintenance - SysRestart - Restart. Lângă parametrul Setare curentă, trebuie mai întâi să bifați caseta de selectare.
Dacă utilizatorul a finalizat setările așa cum este indicat în instrucțiuni, va apărea un semnal de internet wireless. Tot ce rămâne este să testăm calitatea și viteza muncii sale.
Configurarea unui modem Ukrtelecom nu este foarte dificilă pentru utilizatorii experimentați. Procesul se rezumă la setarea de noi parametri și la repornirea gadgetului. Dacă utilizatorul știe să configureze echipamentele pentru a accesa Internetul, el va fi protejat de multe situații neprevăzute, de exemplu, o oprire a internetului din cauza resetării parametrilor prestabiliți din cauza unei căderi de tensiune.
Operatorul ucrainean de linie fixă Ukrtelecom, care oferă clienților săi servicii de acces la Internet, oferă utilizatorilor un modem care poate fi folosit și ca router, Ukrtelecom Huawei hg532e.
Aspectul modemului
Aspect, interfețe de conectare și configurație
Modemul de la Ukrtelecom vine într-o cutie de carton colorată.

Cutie, aspectși echipamente modem
Deschizându-l, puteți găsi un disc cu software, instrucțiuni de operare, fire necesare, un suport detașabil, precum și o sursă de alimentare și un splitter. Acesta din urmă este necesar pentru a separa semnalele telefonice de joasă frecvență de semnalele de conexiune ADSL de înaltă frecvență.
La capătul superior al modemului există indicatoare LED care indică cum și în ce moduri funcționează dispozitivul.
Indicatie LED

Panoul superior cu indicație LED
Indicatorul principal este PUTEREA. Datorită lui, știm dacă funcționează deloc. Dacă nu se aprinde, pot exista mai multe motive - lipsa tensiunii în rețea, sursa de alimentare nu este conectată sau butonul ON/OFF de pe peretele lateral al dispozitivului nu este pornit.
Urmează indicatorul INTERNET. Dacă este pornit, atunci Huawei hg532e funcționează în modul router și nu sunt transferate date. Dacă clipește, atunci datele sunt transmise. Dacă nu există nicio indicație luminoasă, modemul poate funcționa în modul bridge sau conexiunea poate să nu fie activă. ADSL poate raporta dacă dispozitivul este în modul de activare sau dacă activarea a avut loc deja. Acest lucru este indicat de clipirea sau, respectiv, aprinderea indicatorului.
Următorul indicator este WLAN. Acesta este responsabil pentru furnizarea de informații despre modul wireless. Dacă este pornit, conexiunea wireless este activată și nu se transmit date prin WLAN. Dacă clipește, conexiunea este încă activă și datele sunt transferate. Dacă nu este aprins, atunci transmisia wireless de date este dezactivată.
Următorul indicator vă anunță despre modurile WPS, iar apoi sunt indicatorii LAN 1-4. Acestea din urmă vă anunță dacă dispozitivul este conectat la Huawei hg532e printr-o interfață Ethernet sau nu. Clipirea indică faptul că se fac schimb de date.
Panoul lateral și peretele din spate

Panoul din spate și lateral
Peretele lateral are 3 butoane care sunt responsabile pentru pornirea/oprirea, funcțiile WPS și WLAN. Pe spatele modemului există porturi pentru conectarea ambelor linie telefonică, și LAN, în cantitate de 4 bucăți. Nu le veți încurca pentru că nu numai că au culori diferite, ci și dimensiuni diferite de priză. Tot în spate există o priză pentru conectarea sursei de alimentare și un buton RESET încastrat. Servește la resetarea la setările din fabrică.
Schema de conectare a modemului
Modemul este conectat folosind un set de fire care sunt incluse în kit și un splitter.

Se conectează Huawei hg532e
IMPORTANT! Nu amestecați prizele din splitter, altfel se poate eșua.
Mai întâi, trebuie să conectați firul la priza de telefon, apoi conectați-l la splitter, priza LINE. Pentru a conecta modemul în sine, trebuie să introduceți un capăt în splitter - MODEM, iar celălalt capăt în router în sine - ADSL. Apoi, conectați cablul la LAN 1-4 și la placa de rețea a computerului.
Apoi, trebuie să accesați orice browser și să deschideți orice pagină. Apoi vi se va cere să selectați plan tarifar. În funcție de lățime de bandă linie telefonică, este posibil să aveți mai multe opțiuni cu viteze diferite.
Conectarea în camera de setări și configurarea modemului
Pentru a intra în meniul de configurare a routerului, trebuie să tastați http://192.168.1.1/ în bara de adrese a oricărui browser disponibil pe computer.

Caseta de dialog pentru introducerea numelui de utilizator și a parolei
Din pacate, meniul este doar pentru engleză. Următoarele elemente de meniu vă vor fi disponibile:
- Stare;
- De bază;
- Avansat;
- Întreţinere.
Prima linie a meniului Stare vă oferă informații despre starea conexiunii, numărul de serie, timpul online etc.

Fereastra statistici
Informațiile pot fi găsite atât printr-o conexiune cu fir, cât și printr-o conexiune fără fir.
În fila De bază, puteți face setări atât pentru rețelele cu fir, cât și pentru cele fără fir. Pentru o rețea cu fir, de obicei nu este nevoie de setări - Huawei hg532e este configurat să funcționeze în mod implicit. În ceea ce privește Wi-Fi, uneori trebuie să faci setări pentru ca Huawei hg532e să funcționeze în modul router. Dacă faceți totul corect, puteți utiliza modemul ca router chiar și atunci când computerul este oprit. Nu este nevoie să efectuați acțiuni complexe, deoarece, așa cum am menționat mai devreme, modemul este complet configurat, dar dacă nu vrea să funcționeze așa, atunci trebuie să efectuați o configurație simplă.
Configurarea modemului în modul router
Odată ce intri în meniul de configurare Huawei hg532e, trebuie să selectezi meniul Basic-WAN.

Meniul de configurare Wi-Fi
În meniul care se deschide, trebuie să verificați dacă parametrii necesari sunt specificați corect. În linia PVC, trebuie să selectați Internet_TR069 și să vă asigurați că valoarea VPI = 1 și VCI = 40. Tipul de conexiune trebuie selectat ca iPoE. Dacă ați făcut totul corect, atunci trebuie să faceți clic pe Trimiteți. După apăsarea acestui buton, poate fi necesar să reporniți modemul.
Schimbarea numelui de autentificare și/sau a parolei
Pentru a vă proteja modemul, vă puteți schimba numele și parola.

Meniu de modificare a autentificarii
Nici aici nu este nimic complicat. Pentru a efectua această acțiune, trebuie să selectați meniul Întreținere-Cont. În caseta de dialog veți putea vedea linia Nume utilizator, Parolă curentă, Parolă nouă și Confirmare parolă. În mod implicit, numele de utilizator este admin. Dacă nu doriți să vă schimbați datele de conectare, ci doar parola, atunci în linia Parolă curentă trebuie să introduceți parola setată inițial - admin, în linia Parolă nouă introduceți o nouă parolă, apoi confirmați-o în linia Confirmare parolă .
Dacă doriți să vă schimbați datele de conectare, atunci în linia Nume utilizator trebuie să selectați utilizatorul.

Se întâmplă ca colegii sau copiii tăi să poată efectua configurarea în locul tău, în timp ce își schimbă login-ul și parola. Dacă vi se întâmplă această situație, atunci puteți readuce setările la cele implicite. Pentru a face acest lucru, apăsați RESET pe peretele din spate al modemului timp de 4-6 secunde. Modemul se va reporni, instalând configurația din fabrică.
Lecție detaliată despre configurarea unui router
De fapt în în ultima vreme toată lumea a început să întâmpine destul de des o astfel de problemă ca un nefuncțional Wifiîn acest modem.
Voi spune imediat că, cu o probabilitate de 95%, aceasta nu este o problemă cu modemul dvs., dar la fel ca și cu mine și cu mulți alți oameni care au cumpărat acest modem de la „ Ukrtelecom» problemă din partea acestei companii. Pentru a fi mai precis, totul a început cu lor servicii noi « modem Kerovaniy„! Din cate am inteles eu acest serviciu ar fi trebuit să simplifice semnificativ instalarea și configurarea modemurilor pentru toți cei care folosesc serviciile " WOW!».
Lista ar trebui să fie aproximativ următoarea:
- instalarea unui modem de către angajați" Ukrtelecom”, și nu pentru utilizatori (acest lucru este convenabil dacă practic nu aveți cunoștințe în această problemă);
- salvarea profilului de setări din partea furnizorului, nu a utilizatorului, pentru restaurarea ulterioară, dacă este necesar;
- actualizare software dispozitiv (așa-numitul firmware), care ar putea facilita în mod semnificativ unele aspecte ale utilizării dispozitivului.
Poate am uitat ceva și nu l-am menționat, dar nu asta este ideea! Ideea este că, după prima încercare de a implementa acest serviciu „ Ukrtelecom", care s-a încheiat cu un fiasco complet și defecțiune în masă a rețelei Wi-Fiîn acest modem. Deci următoarele două încercări au mers în același mod.
Simptome: indicator Wifi se aprinde, dar nu este posibil să detectați punctul sau să vă conectați la el.
Pentru a te asigura că Wifi-ul nu funcționează din cauza defecțiunii serviciului" modem Kerovaniy» trebuie doar să accesați panoul de control al modemului, pentru a face acest lucru trebuie să introduceți adresa IP în bara de adrese a oricăruia dintre browserele dvs. 192.168.1.1 (sau altul, dacă l-ai schimbat cu altul):


Dacă toate câmpurile din această filă nu sunt active, aceasta va indica că problema nu se află în modem, ci în serviciul menționat mai sus " modem Kerovaniy„ca urmare a unei alte încercări” Ukrtelecom"repara totul.
În general, oamenii obișnuiți au devenit cobai ai mâinilor inepte ale programatorilor și administratorilor.” Ukrtelecom».
Toate acestea ar fi putut fi rezolvate destul de simplu până astăzi! Pentru a face acest lucru a trebuit să mergeți la secțiunea „ Administrare» - « Managementul sistemului" și faceți clic pe butonul " Restabiliți valoarea implicită„, după care modemul se va reporni singur și trebuie doar să-l configurați din nou, ceea ce nu este dificil.

Dar astăzi nici acest lucru nu a ajutat, deoarece toate setările au fost încă descărcate automat de pe un site special „ Ukrtelecom" Dar o nouă modalitate de a rezolva această problemă nu a întârziat să apară! Pentru care mulțumiri speciale utilizatorului dvalj forum ogo.in.ua.
ethernet Ukrtelecom» furnizat împreună cu modemul.
Administrare» - « TR-069» - « De bazămodem Kerovaniy»)

- În câmp" Conexiune WANInternet»)
- În câmp" URL ACS» introduceți valoarea https://localhost
- În câmpuri" Nume de utilizator" Și " Parolă
TrimitețiDSL" Și " Internet Wifi.
Ideea este destul de simplă, deoarece modemul încarcă un profil de pe site, atunci trebuie să îl împiedicați să facă acest lucru! Și anume, deconectați firul telefonic conectat la modem și prin ethernet accesând panoul de administrare al modemului, resetați setările și apoi configurați-l din nou folosind instrucțiunile de la „ Ukrtelecom» furnizat împreună cu modemul.
Apoi, tot fără a conecta firul telefonic la modem, accesați „ Administrare» - « TR-069» - « De bază"(această secțiune a setărilor este responsabilă pentru funcția " modem Kerovaniy»)

Și faceți următoarele setări:
- În câmp" Conexiune WAN„din lista derulantă, selectați profilul de conexiune la internet dacă l-ați schimbat (în mod implicit este „ Internet»)
- În câmp" URL ACS» introduceți valoarea https://localhost
- În câmpuri" Nume de utilizator" Și " Parolă» introduceți un nume de utilizator și o parolă personalizate după bunul plac
După toate acestea, faceți clic pe butonul „ Trimiteți" Așteptați până când pagina se reîmprospătează (până la aproximativ 10 secunde), apoi setările vor intra în vigoare și puteți conecta liber cablul telefonic înapoi. Când indicatorii " DSL" Și " Internet„, vă puteți conecta liber dispozitivele la modem prin Wifi.
Instrucţiuni:
P.S:În timp ce scriam acest articol, am primit un apel de la un angajat „ Ukrtelecom» cu o propunere de remediere a problemei cu nefuncţionarea Wifi, avand in vedere faptul ca am lasat o solicitare in legatura cu aceasta problema.