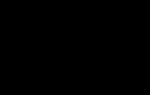dragă pelerin2180, poate că tu și cu mine nu ne înțelegem... Să mergem în ordine de la bun început:
Am implementat propria noastră autoritate de certificare în rețeaua noastră bazată pe MS Windows Server 2008. Acest centru emite certificate utilizatorilor pentru semnarea documentelor și a scrisorilor trimise. E-mail. După o scurtă perioadă de testare (aproximativ 2 luni), au fost eliberate certificate tuturor utilizatorilor și au fost făcute setările corespunzătoare.
Configurații personalizate:
- MS Windows XP / MS Windows Vista
- Standard MS Office 2007
După implementare, s-a dovedit că pe unele PC-uri de utilizator (cu MS Windows 7 Pro / MS Windows XP) apare problema de mai sus și documentul nu este semnat. :(
Acum despre articolul pe care l-ați citat: nu prea înțeleg de ce există astfel de dificultăți? Semnarea unui document se realizează în trei etape. „Pictograma Office” -> „Pregătiți documentul” -> „Adăugați semnătură digitală”.
PS: În afară de documentele MS Office și de e-mail, semnătura digitală nu este folosită pentru nimic.
Chiar nu ne înțelegem, din moment ce vă repet pentru a enumea oară că atât fișierele, cât și macrocomenzile sunt semnate.
Dacă documentul pe care doriți să îl semnați conține macrocomenzi, atunci această semnătură poate autentifica atât documentul, cât și proiectul macro.
Vă puteți crea propriul certificat de semnătură digitală selectând a doua opțiune din fereastra pop-up pentru adăugarea unei semnături digitale la prima lansare.
O semnătură digitală, spre deosebire de o linie de semnătură, nu este vizibilă, ci doar comută documentul în modul de citire. Adăugarea unei pictograme în bara de stare. Ca orice certificat digital care este instalat pentru documente sau macrocomenzi Office.
Ajutor de birou:
Spre deosebire de o linie de semnătură, o semnătură digitală invizibilă nu este vizibilă în conținutul documentului, dar permite destinatarului documentului să determine dacă documentul are o semnătură digitală prin afișarea acesteia sau găsirea unui buton semnăturiîn bara de stare din partea de jos a ecranului.
Ei bine, dacă aveți probleme cu certificatele, atunci acest articol vă va ajuta:
Semnătură digitală într-un document Office
Introducere in semnături digitale
Compatibilitate
Când creați un șablon de formular, puteți activa semnăturile digitale, astfel încât utilizatorii să le poată adăuga fie în întregul formular, fie în anumite părți ale formularului. ÎN Microsoft OfficeÎn InfoPath 2007, puteți crea, de asemenea, un șablon de formular compatibil cu browser. Un șablon de formular compatibil cu browser este un șablon de formular creat în InfoPath folosind un mod special de compatibilitate. Un șablon de formular compatibil cu browserul poate fi activat de browser atunci când este publicat pe un server care rulează InfoPath Forms Services. Șabloanele de formulare activate de browser pot permite adăugarea semnăturilor digitale în anumite părți ale formularelor pe care le completează utilizatorii. Când semnăturile digitale sunt activate pentru părți ale unui formular, acele semnături sunt aplicate numai datelor din acele părți specifice ale formularului.
Restul este o problemă de securitate pentru acele computere care nu acceptă certificate digitale. Este deja necesar să ne uităm la fiecare, separat, care dintre programe blochează execuția datelor.
Nu-l căuta pe Dumnezeu, nici într-o piatră, nici într-un templu - caută-L pe Dumnezeu în tine. Lasă căutătorul să găsească.
) în secțiunea „Produse” -> „Plugin pentru browser CryptoPro EDS”
Când rulați fișierul descărcat, sistemul vă va cere să vă ridicați drepturile la administrator de sistem. Instalarea fără drepturi de administrator nu este posibilă.



După instalare, asigurați-vă că reporniți browserul! Uneori (în cazul utilizării Chrome) este necesară o repornire a sistemului, deoarece... Închiderea tuturor ferestrelor Chrome nu descarcă browserul din RAM în toate cazurile.
Setări suplimentare pentru versiunea FireFox 52.0 și ulterioară
Nu uitați să instalați pluginul
Pentru ca pluginul să funcționeze în FireFox începând cu versiunea 52, trebuie să instalați cea mai recentă versiune a pluginului (nu mai mică de 2.0.12888) (vezi) și o extensie specială pentru FireFox.
Pentru a instala extensia, urmați linkul de pe FireFox. După tranziție, vi se va solicita să instalați extensia pentru FireFox - trebuie să confirmați instalarea făcând clic pe Instalare.


După instalarea suplimentului, lansarea acestuia este permisă numai după confirmarea de către utilizator. Puteți permite suplimentului să ruleze fie numai pentru site-ul curent, fie pentru totdeauna pentru toate site-urile
Opțiunea 1: setarea permisiunii de utilizare a suplimentului numai pentru site-ul curent (https://www.site)
Când a apărut eroarea: Pluginul este încărcat, dar obiectele nu sunt create Acordați atenție barei de adrese - în ea a apărut o pictogramă de supliment:

Faceți clic pe această pictogramă - vi se va cere să rulați suplimentul și să vă amintiți permisiunea de a rula suplimentul pentru acest site pentru totdeauna.
Opțiunea 2: setarea permisiunii de utilizare a suplimentului pentru toate site-urile
Deschideți pagina cu suplimentele FireFox instalate

În lista de suplimente, găsiți CryptoPro CAdES NPAPI Browser Plug-in și schimbați-i modul de lansare la „Activați întotdeauna”

Setari aditionale pentru Opera
Deschideți pagina care caută un supliment de instalat:

Introduceți „CryptoPro” în bara de căutare - va fi găsită extensia „CryptoPro Extension for CAdES Browser Plug-in”. Faceți clic pe „Adăugați la Opera” pentru a instala.

Setări suplimentare pentru browserul Yandex
Pentru browserul Yandex, trebuie să urmați o procedură similară cu cazul Opera.
Setări suplimentare pentru Google Chrome: permisiunea suplimentului instalat
Dacă suplimentul este instalat cu succes, data viitoare când porniți Chrome veți primi un mesaj care vă va cere să confirmați lansarea suplimentului

În acest dialog, trebuie să permiteți utilizarea extensiei
Salutare tuturor, astăzi vă voi spune cum să rezolvați o situație în care Outlook nu vede numele de configurare S/MIME. A fost emis un token pentru semnarea și criptarea e-mailului, etoken a fost instalat și văzut cu succes. În teorie, dacă totul este în regulă cu certificatul, atunci S/MIME ar trebui să fie configurat automat și să vadă acest certificat, dar certificatul nu a fost vizibil în Outlook pentru viața mea, cheia publică a fost instalată cu succes și a fost vizibilă în certmgr .msc snap-in. Să vedem care a fost problema.
S/MIME este conceput pentru a oferi securitate criptografică pentru e-mail. Sunt furnizate autentificarea, integritatea mesajului și garantarea păstrării paternității, securitatea datelor (prin criptare). Majoritatea Programele moderne de e-mail acceptă S/MIME, inclusiv Outlook.
Așa arată absența unui certificat în S/MIME. Deși simbolul ar fi trebuit să fie înregistrat automat în numele configurației

Când am încercat să creăm o configurație manual când trimitem o scrisoare semnată, am primit următoarea eroare
Microsoft Office Outlook nu poate semna sau cripta mesajul deoarece nu există certificate care să poată fi folosite pentru a trimite de la adresă.

Primul lucru pe care trebuie să-l faceți este să verificați dacă e-mailurile configurate în Outlook și în semnătura digitală de pe etoken sunt aceleași. În Outlook, accesați Instrumente-Setări cont.

Verificăm adresa de e-mail în setări și o comparăm cu câmpul E din certificate.

Mergem la Compoziție și verificăm, în cazul meu s-a dovedit că la eliberarea certificatului s-a pus un spațiu după email și din această cauză a fost o diferență, imediat ce a fost reemis certificatul, totul a devenit imediat ok.

Acesta este modul în care puteți rezolva cu ușurință eroarea Outlook nu vede numele configurației S-MIME.
Fără îndoială, scopul principal al utilizării și implementării semnatura electronica este o tranziție treptată de la gestionarea tradițională a documentelor pe hârtie la cea electronică. Un astfel de flux de documente înseamnă că imprimarea documentelor electronice nu este necesară pentru trimiterea și stocarea acestora.
Utilizarea managementului electronic al documentelor va reduce semnificativ timpul necesar pentru livrarea documentelor atât în cadrul organizației, cât și către destinatarii externi, datorită utilizării canalelor moderne de comunicare. Din păcate, livrarea poștale în țara noastră poate dura de la una sau două zile până la una sau două săptămâni, iar uneori scrisoarea se poate pierde complet. in afara de asta managementul documentelor electronice vă permite să reduceți semnificativ costul hârtiei, taxele de curierat, serviciile poștale și așa mai departe. Orice forță juridică documente electronice achiziționate după ce sunt semnate cu semnătură electronică.
Astăzi puteți obține o semnătură electronică în doar câteva zile la orice centru de certificare. Dar ce să faci dacă apare o situație când nu semnează semnătura digitală și dă o eroare? Desigur, trebuie să contactați Centrul de Certificare, dar puteți încerca să remediați singur eroarea sau cel puțin să aflați cauza acesteia.
Deci, printre motivele pentru care certificatul cheie a încetat să funcționeze Mod normal, poate fi numit:
Cheia privată de pe containerul pe care îl utilizați nu se potrivește cu cheia publică a certificatului
Este necesar să verificați cu atenție toate containerele închise de pe computer, este posibil ca în grabă sau prin neglijență să fi fost selectat un container greșit. Dacă dintr-un motiv sau altul nu a fost găsit containerul închis necesar, va trebui să contactați CA pentru a comanda reemiterea semnăturii electronice.
La pornire, apare o eroare - certificatul nu este valid
Trebuie să încercați să instalați din nou semnătura digitală conform instrucțiunilor Centrului de Certificare.
Lipsa de încredere în certificatul de semnătură digitală
Este necesar să reinstalați certificatul rădăcină CA, le puteți descărca fie pe portalul web AETP, fie să le găsiți pe medii digitale, care a venit complet cu semnatura electronica.
Programul CryptoPro a expirat
Este necesar să contactați specialiștii CA, care trebuie să emită o nouă cheie de licență pentru software.
Nu s-a găsit niciun certificat valid pe PC
Este necesar să instalați o semnătură digitală electronică și să verificați dacă certificatul cheii dvs. a expirat. Apropo, cel mai frecvent motiv pentru care cineva nu semnează o semnătură digitală electronică este tocmai certificatul expirat.
Toate Tarifele pentru semnăturile electronice le puteți vedea
În capitolul .