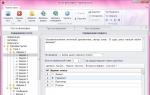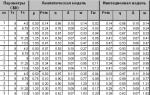Ei bine, o problemă foarte, foarte populară. Daca ai un laptop (sau un computer cu un adaptor Wi-Fi), iar internetul prin cablu este conectat la acesta, puteți economisi la cumpărarea unui router și puteți distribui internetul de pe laptop pe dispozitivele mobile. Acest lucru nu este foarte convenabil și nu funcționează întotdeauna, dar este posibil.
Cu siguranță aș recomanda cumpărarea Router Wi-Fiși nu vă deranjați computerul cu setările Hotspot. Dar, există cazuri diferite și, de foarte multe ori, capacitatea de a distribui Internetul de pe un laptop este de mare ajutor. Nu este nimic dificil în configurarea punctului de acces în sine, dar există o problemă care este foarte populară. Când, în timpul instalării, încercați să vă conectați la rețeaua Wi-Fi creată pe laptop, dispozitivul se conectează, dar internetul nu funcționează.
Pe site-ul nostru, pe în acest moment sunt trei instrucțiuni detaliate De Setări Wi-Fi HotSpot. Le puteți verifica:
Puteți să vă uitați la comentariile pentru fiecare articol. Aproape întotdeauna ei întreabă un singur lucru: Rețea Wi-Fi apare, telefoanele, tabletele, laptopurile etc. se vor conecta cu succes la el, dar când încercați să accesați Internetul, nimic nu funcționează. Site-urile web nu se deschid, nici programele care folosesc internetul nu funcționează.
Problema este de înțeles în principiu, doar că laptopul nu are acces la internet. Mai exact, este acolo, dar nu merge la punctul de acces creat. Iar cele mai populare două motive sunt: conexiunea este blocată de un antivirus sau firewall, sau accesul general la Internet nu este deschis, în proprietățile conexiunii de la care distribuiți Wi-Fi.
Internetul nu funcționează din punctul de acces creat pe laptop
Cel mai adesea, vă sfătuiesc să dezactivați antivirusul sau firewallul dacă este instalat. Și ajută. Pot exista nuanțe numai atunci când se instalează printr-un modem USB, dar, de regulă, dezactivarea antivirusului ajută, iar Internetul începe să funcționeze pe toate dispozitivele conectate.
De asemenea, verificați partajarea conexiunii dvs. Am scris despre asta în fiecare articol, link-urile către care sunt mai sus. Și am scris despre antivirusuri în fiecare articol. Dar cine citește aceste articole 🙂 dar comentariile sunt pline de aceleași întrebări. Acum vor oferi pur și simplu un link către acest articol.
Deci, dacă aveți aceleași probleme pe care le-am descris mai sus, atunci în primul rând dezactivați antivirusul și alte programe care pot bloca conexiunile la Internet. Ei bine, verifică-ți setările de partajare.
Adesea apare întrebarea cum să dezactivați complet antivirusul? Şterge? Nu, fiecare antivirus are capacitatea de a suspenda temporar protecția. De exemplu, în Dr.Web acest lucru se face astfel:
 După cum puteți vedea, este suficient să dezactivați paravanul de protecție încorporat pentru a verifica dacă aceasta este problema. Dacă totul funcționează după deconectare, atunci conexiunea a fost blocată de antivirus.
După cum puteți vedea, este suficient să dezactivați paravanul de protecție încorporat pentru a verifica dacă aceasta este problema. Dacă totul funcționează după deconectare, atunci conexiunea a fost blocată de antivirus.
Kaspersky este dezactivat astfel:
 Dacă aveți alt antivirus, introduceți doar căutarea „cum să dezactivați un astfel de antivirus”, totul este acolo.
Dacă aveți alt antivirus, introduceți doar căutarea „cum să dezactivați un astfel de antivirus”, totul este acolo.
Să presupunem că ai dezactivat antivirusul și totul a funcționat. Ce acum, folosiți un computer fără antivirus? Nu, trebuie doar să adăugați conexiunea la excepții în setările dumneavoastră antivirus. Pentru ca firewall-ul încorporat să nu îl blocheze.
Căutați setările firewall-ului, acolo puteți debloca conexiunea dorită.
Dacă dezactivarea antivirusului și a altor programe nu ajută și nici verificarea setărilor de partajare nu a ajutat, atunci scrieți în comentarii, descrieți problema în detaliu și voi încerca să vă ajut. Dacă cunoașteți soluții sau este posibil să fi întâlnit deja această problemă, o puteți împărtăși în comentarii. Voi fi recunoscător!
În cele mai recente versiuni sistem de operare Windows 10 oferă o opțiune Mobile Hotspot. Aceasta este o funcție specială care vă permite să configurați distribuția Internetului de la un dispozitiv la altul prin tehnologia wireless Wi-Fi. Însă mulți utilizatori se plâng din ce în ce mai mult de funcționarea instabilă a hotspot-ului, erori în setările punctului de acces etc. Și toate aceste probleme au apărut după lansarea versiunilor ulterioare actualizate ale „zece”. Atunci a apărut prima dată această opțiune. Hotspot-ul preinstalat nu a funcționat singur, dar a anulat și alte metode de configurare și distribuire a internetului. De exemplu, în unele versiuni actualizate a fost imposibil de configurat distribuția folosind metoda tradițională - folosind serviciul cmd.exe.
Utilizatorii pentru care metoda a funcționat înainte de apariția noii caracteristici au început să se plângă de multe probleme.
Probleme frecvente cu funcția Hotspot mobil:
- Punct de acces configurat folosind opțiunea de sistem nu găsește o rețea conectată și stabilă. Setările nu pot fi efectuate dacă dispozitivul este conectat prin Ethernet (conexiune la de mare viteză). Sau setările sunt corecte, dar numărul cu parolă și autentificare nu poate fi format. Ați procedat corect, dar în noua fereastră de funcție vedeți o notificare de eroare. Cu toate acestea, se precizează că nu există conexiune prin wireless, Wi-Fi, rețea, tehnologie de internet de mare viteză sau internet mobil.
- V-ați configurat routerul wireless folosind un punct de acces sau serviciu cmd.exe, dar când încercați să conectați un smartphone, o tabletă etc. dă eroare de pornire. Eroarea poate apărea rapid sau după mult timp. Dispozitivul nu se poate conecta la distribuitorul de rețea (computer desktop sau laptop): nu poate obține o adresă sau trece autorizație. Și după încercări îndelungate, returnează o eroare de conexiune.
- L-ați configurat corect și ați putut să vă lansați stație de bază prin linia de comandă sau hot spot și chiar conectat un smartphone fără fir. Dar când încercați să accesați orice resursă, aceasta apare notificare despre rețeaua neconectată.
- Sistemul a fost actualizat automat sau ați descărcat singur noua versiune și v-ați confruntat cu faptul că dispozitivul dvs a încetat să mai distribuie internetul. Și este imposibil să te reconectezi ca înainte, prin linia de comandă. Rețeaua găzduită pe acest computer/laptop nu va porni. Operația nu poate fi efectuată din cauza nepotrivirii dispozitivului (nu este în starea necesară).
- Nu este posibil să configurați un punct fierbinte dacă conexiunea dvs. folosește la conectarea modemului 3G/4G prin protocolul USB.
Acestea sunt principalele erori pe care le puteți întâlni în noua versiune de Win 10 atunci când încercați să configurați un punct de acces folosind funcția de hot spot mobil preinstalată în sistem. Până în prezent, nu există încă nicio opțiune care ar putea corecta toate problemele de mai sus. Dar există soluții separate care sunt aplicabile situației cu configurarea unui punct de acces și distribuirea Internetului Wi-Fi către unul sau mai multe dispozitive.
Hotspot mobil Nu se pornește cu o conexiune de mare viteză(dialer, PPPoE, VPN)
Dintr-un motiv necunoscut, funcția Mobile Hotspot nu funcționează cu o conexiune de mare viteză (pentru a vă conecta la Internet, trebuie să vă conectați introducând numele de utilizator și parola). În acest caz, laptopul sau computerul este conectat, conexiunea este stabilă, dar când încercați să distribuiți internetul, apare o notificare că nicio conexiune prin wireless, Wi-Fi, rețea de date internet de mare viteză. Pe baza acestui fapt, concluzia sugerează de la sine: o nouă caracteristică a sistemului de operare de la Microsoft ultima versiune are probleme cu conectarea prin protocolul de rețea PPPoE, deoarece adaptorul Ethernet nu este implicat și atribuie această conexiune unei rețele neidentificate.
- Mesajul arata cam asa:

Dezvoltatorii de sisteme Microsoft nu observă în mod direct problema și oferă soluții standard la nenumărate întrebări. Sau mai degrabă, cel mai probabil, problema este clară, dar pur și simplu nu este posibil să o rezolvi încă. În opinia noastră, totul ține de adaptorul de rețea. Când încercați să vă conectați printr-un hotspot mobil, acesta nu este recunoscut de funcția preinstalată în sistem. Și dacă da, atunci problema vizibilității sale ar trebui abordată direct de către programatorii sistemului de operare. Și, prin urmare, nu pot exista opțiuni gata făcute, reale, folosind această funcție de distribuție. Cel mai probabil, funcția va fi remediată în următoarele actualizări ale sistemului de operare. Dar puteți găsi întotdeauna o cale de ieșire și vă oferim următoarele:
Soluţie: Încercați să configurați un punct de acces la rețea folosind linia de comandă (cmd.exe), mai multe despre asta în articol. Dacă comenzile nu ajută, puteți recurge la alte opțiuni. Mai jos vom vorbi despre posibile soluții atunci când serviciul cmd.exe nu pornește punctul de acces.
Există și opțiuni de lansare a software-ului. Puteți folosi unul dintre cele mai fiabile și eficiente utilitare (de exemplu, programul) și încercați să îl utilizați pentru a distribui Internetul pe cea mai recentă versiune de „zeci”.
Dispozitivele se conectează, dar internetul funcționează când activați modul de partajare Wi-Fi în Windows 10
Aceasta este o problemă foarte frecventă pe care o poate întâlni orice utilizator, dar se întâmplă cel mai adesea atunci când se conectează prin linia de comandă, în timp ce caracteristica Mobile Hotspot gestionează automat toate setările. Dacă dispozitivul dvs. este conectat la punctul de acces creat, dar rețeaua nu funcționează, atunci poate că problema este accesul publicului. Uită-te la setări și repornește internetul, mai multe despre asta în articol.
Dacă tot nu puteți găsi o soluție, poate că opțiunile de mai jos vă vor ajuta.
Modul de distribuție este activat, dar dispozitivele nu se conectează (fără Internet)
Dacă, cu un punct de acces configurat corect, nu există nicio conexiune cu alte dispozitive (autorizare lungă, obținerea unei adrese și alte probleme). Un număr mare de utilizatori se confruntă cu această problemă, dar nu există o soluție unică. Vom descrie soluții probabile și de lucru mai detaliat în articolul următor.
În acest caz, puteți încerca să dezactivați blocarea programelor antivirus, să dezactivați firewall-ul (setați parametri neutri) sau să verificați setările adresei IP prin setarea modului automat.
Punctul de acces Wi-Fi nu poate fi configurat în Windows 10 după actualizare
Și această eroare a afectat cantitate mare utilizatorii. Cu toate acestea, atât hotspot-ul mobil, cât și activarea distribuției prin linia de comandă printr-o rețea fără fir nu funcționează. Chiar și cei care au distribuit cu ușurință internetul prin linia de comandă înainte de apariția funcției de hot spot mobil preinstalate l-au întâlnit. Când încercați să executați o comandă, serviciul vă anunță următoarea problemă: operațiunea nu poate fi efectuată din cauza nepotrivirii setărilor hardware și dispozitivului.

Acest lucru poate însemna un lucru: adaptorul wireless nu are drivere sau versiunile instalate pe dispozitiv sunt depășite. Am descris acest lucru în detaliu în articol. Reinstalați driverele, eliminați-le și descărcați-le din resursa oficială și asigurați-vă că reporniți computerul.
Dacă nu ați folosit încă una dintre metodele de conectare, atunci încercați alta (în articol)
Distribuția nu poate fi configurată atunci când vă conectați la Internet printr-un modem 3G/4G
Dacă laptopul/calculatorul dvs. este conectat folosind un modem prin tehnologia USB ( operatori de telefonie mobilă) folosind programele furnizate cu acest echipament, atunci cel mai probabil veți întâmpina erori la pornirea distribuției. Funcția Mobile Hotspot cel mai probabil nu va vedea acest modem și această conexiune. Dar această problemă poate fi rezolvată.
Soluţie
Internetul prin acest modem poate fi pornit și folosind metode software ale sistemului Windows 10 însuși, folosind doar driverul inclus în kit (când conectați modemul la computer, utilizați oferta Windows pentru a instala drivere din locația specificată). În acest caz, făcând clic pe pictograma conexiuni la rețea, fila „ Celular«.

Toate programele inutile trebuie eliminate (sau părăsite din ele). Hotspot-ul mobil trebuie să vadă o astfel de conexiune.
Cu această conexiune, distribuția prin Hotspot-ul mobil ar trebui să funcționeze.
Alte solutii
Vă oferim încă trei opțiuni atunci când toate cele de mai sus nu funcționează.
- Opțiunea unu. Lansați linia de comandă ca Administrator PC. Îl puteți deschide făcând clic dreapta pe pictograma de meniu „ Început„și selectând „ Linie de comandă (administrator)«.

- ÎN deschide fereastra introduceți comenzile una câte una (mai jos) și apăsați butonul „ Intră».
resetarea netsh winsock
netsh int ip resetare
ipconfig /release
ipconfig /renew
ipconfig /flushdns

- După ce faceți acest lucru, trebuie să reporniți computerul.
Varianta a doua. Descărcați driverul adaptorului Wi-Fi de pe site-ul web oficial al producătorului laptopului dvs. sau dacă aveți instalat un adaptor Wi-Fi detașabil, atunci de pe site-ul web al acestui dezvoltator. După care trebuie să-l lansați. Apoi, dezinstalați driverul adaptorului fără fir prin intermediul „ Manager de dispozitiv" in sectiunea " Adaptoare de rețea" Puteți face acest lucru făcând clic dreapta pe dispozitiv (numit „Wireless” sau „Wi-Fi”) și selectând „ Şterge«.

- Reporniți computerul. După ce șoferul a pornit internet wireless ar trebui să se instaleze automat.
Opțiunea trei. Reconectați Internetul (resetați setările rețelei). Dacă este imposibil să vă conectați la dispozitivul principal prin Wi-Fi (indiferent de metoda pe care ați configurat accesul), puteți încerca această opțiune. Nu uitați că toate opțiunile de conectare vor fi șterse, iar adaptoarele vor fi configurate ca standard.
Atenție: după efectuarea procedurii de resetare a rețelei, parametrii rețelelor existente vor fi șterși la starea inițială a computerului. Va trebui să reintroduceți informațiile de conectare.
- Pentru a face acest lucru, trebuie să mergeți la " Opțiuni"PC si in sectiunea " Rețea și Internet t" găsiți fila " Stat". Aici puteți reveni la setările anterioare de Internet făcând clic pe „ Resetarea rețelei«.

- Sistemul vă va cere să vă confirmați acțiunea cu „ Resetează acum«.

După repornirea dispozitivului, configurați distribuția din nou, asigurându-vă mai întâi că conexiunea la Internet este activă. Dacă rețeaua nu funcționează după o repornire, configurați-o folosind metodele software ale sistemului. Sperăm că totul a funcționat pentru tine.
Ei bine, o problemă foarte, foarte populară. Daca ai un laptop (sau un computer cu un adaptor Wi-Fi), iar internetul prin cablu este conectat la acesta, puteți economisi la cumpărarea unui router și puteți distribui internetul de pe laptop pe dispozitivele mobile. Acest lucru nu este foarte convenabil și nu funcționează întotdeauna, dar este posibil.
Desigur, vă sfătuiesc să cumpărați un router Wi-Fi și să nu vă deranjați computerul cu configurarea Hotspot. Dar, există cazuri diferite și, de foarte multe ori, capacitatea de a distribui Internetul de pe un laptop este de mare ajutor. Nu este nimic dificil în configurarea punctului de acces în sine, dar există o problemă care este foarte populară. Când, în timpul instalării, încercați să vă conectați la rețeaua Wi-Fi creată pe laptop, dispozitivul se conectează, dar internetul nu funcționează.
Pe site-ul nostru, momentan există trei pentru configurarea Wi-Fi HotSpot. Le puteți verifica:
Puteți să vă uitați la comentariile pentru fiecare articol. Acolo ei cer aproape întotdeauna un singur lucru: apare rețeaua Wi-Fi, telefoanele, tabletele, laptopurile etc. se vor conecta cu succes la ea, dar când încerci să accesezi internetul, nimic nu funcționează. Site-urile web nu se deschid, nici programele care folosesc internetul nu funcționează.
Problema este de înțeles în principiu, doar că laptopul nu are acces la internet. Mai exact, este acolo, dar nu merge la punctul de acces creat. Iar cele mai populare două motive sunt: conexiunea este blocată de un antivirus sau firewall, sau accesul general la Internet nu este deschis, în proprietățile conexiunii de la care distribuiți Wi-Fi.
Internetul nu funcționează din punctul de acces creat pe laptop
Cel mai adesea, vă sfătuiesc să dezactivați antivirusul sau firewallul dacă este instalat. Și ajută. Pot exista nuanțe numai atunci când se instalează printr-un modem USB, dar, de regulă, dezactivarea antivirusului ajută, iar Internetul începe să funcționeze pe toate dispozitivele conectate.
De asemenea, verificați partajarea conexiunii dvs. Am scris despre asta în fiecare articol, link-urile către care sunt mai sus. Și am scris despre antivirusuri în fiecare articol. Dar cine citește aceste articole 🙂 dar comentariile sunt pline de aceleași întrebări. Acum vor oferi pur și simplu un link către acest articol.
Deci, dacă aveți aceleași probleme pe care le-am descris mai sus, atunci în primul rând dezactivați antivirusul și alte programe care pot bloca conexiunile la Internet. Ei bine, verifică-ți setările de partajare.
Adesea apare întrebarea cum să dezactivați complet antivirusul? Şterge? Nu, fiecare antivirus are capacitatea de a suspenda temporar protecția. De exemplu, în Dr.Web acest lucru se face astfel:
După cum puteți vedea, este suficient să dezactivați paravanul de protecție încorporat pentru a verifica dacă aceasta este problema. Dacă totul funcționează după deconectare, atunci conexiunea a fost blocată de antivirus.
Kaspersky este dezactivat astfel:
 Dacă aveți alt antivirus, introduceți doar căutarea „cum să dezactivați un astfel de antivirus”, totul este acolo.
Dacă aveți alt antivirus, introduceți doar căutarea „cum să dezactivați un astfel de antivirus”, totul este acolo.
Să presupunem că ai dezactivat antivirusul și totul a funcționat. Ce acum, folosiți un computer fără antivirus? Nu, trebuie doar să adăugați conexiunea la excepții în setările dumneavoastră antivirus. Pentru ca firewall-ul încorporat să nu îl blocheze.
Căutați setările firewall-ului, acolo puteți debloca conexiunea dorită.
Dacă dezactivarea antivirusului și a altor programe nu ajută și nici verificarea setărilor de partajare nu a ajutat, atunci scrieți în comentarii, descrieți problema în detaliu și voi încerca să vă ajut. Dacă cunoașteți soluții sau este posibil să fi întâlnit deja această problemă, o puteți împărtăși în comentarii. Voi fi recunoscător!
Sunt adesea momente în care rețeaua Wi-Fi funcționează, dispozitivele se conectează, dar internetul nu funcționează. În acest articol vă voi spune cum să rezolvați această problemă pe routerele Asus. Dacă aveți un router Asus care nu distribuie internetul prin Wi-Fi, atunci aceste instrucțiuni ar trebui să vă fie utile. Mi se pare că această problemă se întâlnește cel mai des la configurarea unui router pentru prima dată. Totul a fost configurat, conectat, a apărut rețeaua Wi-Fi, dispozitive conectate la ea, dar nu a existat acces la Internet.
Dacă conectați un computer, starea conexiunii va afișa cel mai probabil un semn de exclamare galben și cuvintele „Fără acces la Internet”, iar în Windows 8 și Windows 10 – „Restricționat”. Dar pe smartphone-uri și tablete, internetul pur și simplu nu va funcționa. Paginile din browser nu se vor deschide etc. Apropo, este puțin probabil ca Internetul să funcționeze prin cablu de la routerul Asus. Cred că aceasta este o situație familiară.
Vom lua în considerare două opțiuni pentru a rezolva această problemă:
- Când problema a apărut în timpul procesului de configurare a routerului Asus.
- Și când totul funcționa perfect, routerul a distribuit internetul prin Wi-Fi și brusc accesul la internet a dispărut.
Ce să faci dacă totul mergea și dintr-o dată internetul prin Wi-Fi a dispărut
Mulți oameni întreabă de ce routerul a încetat să distribuie Internetul prin Wi-Fi dacă totul a funcționat bine. În astfel de cazuri, procedăm astfel:
- În primul rând, pur și simplu repornim routerul și computerul, telefonul, tableta etc.
- Trebuie să vă asigurați că nu există probleme din partea furnizorului. Ei bine, nu se știe niciodată, poate că este ceva în neregulă cu echipamentul lor etc. Puteți pur și simplu să deconectați cablul de la router și să îl conectați la computer. În acest fel vom înțelege de ce parte este problema. De asemenea, asigurați-vă că ați plătit pentru internet. Puteți apela asistența furnizorului și puteți afla totul.
- Verificați dacă internetul este conectat la router (cablul de rețea în sine). Poate că doar a „sărit” din conectorul WAN.
- Ar fi bine să ne asigurăm că Asus-ul nostru nu distribuie internetul pe toate dispozitivele (dacă este posibil să conectați mai multe dispozitive).
- Verificați setările de conexiune în panoul de control al routerului din fila Internet. Am arătat mai sus cum se face asta. Poate că setările au mers prost.
Dacă niciunul dintre sfaturi nu a ajutat și încă nu ați putut să vă dați seama de ce routerul Asus a încetat să distribuie Internetul prin rețeaua Wi-Fi, atunci descrieți cazul dvs. în comentarii. Să ne gândim împreună la o soluție.
Articolele despre configurarea distribuției Wi-Fi de pe laptopuri adună o mulțime de comentarii și întrebări. Când internetul este conectat la laptop, lansăm distribuția Internet prin Wi-Fi în Windows și conectăm dispozitivele noastre la acesta: telefoane, tablete și alte laptop-uri. Laptopul nostru înlocuiește routerul nostru Wi-Fi. Puteți porni distribuția Wi-Fi în Windows 7, Windows 8 și Windows 10. În Windows XP nu există o astfel de opțiune.
Am pregătit deja instrucțiuni pentru configurarea hotspot-ului pe Windows 10 (folosind linia de comandă sau programul Switch Virtual Router)și în Windows 7. Consultați aceste articole:
Deci, mulți oameni reușesc să lanseze distribuția Wi-Fi fără probleme. Dar, există cazuri când, după configurarea distribuției Wi-Fi pe un laptop, apare rețeaua în sine, dispozitivele se conectează la ea, dar internetul nu funcționează. Pe telefoane și tablete, paginile pur și simplu nu se deschid în browser, iar programele care necesită acces la Internet nu funcționează. Dacă conectați alte computere la laptop prin Wi-Fi, atunci când apare o astfel de problemă în Windows, starea conexiunii la Internet va fi „Fără acces la Internet”. Sau, într-o măsură limitată, dacă aveți Windows 8 sau Windows 10.
Problema este clara: Laptopul distribuie rețeaua Wi-Fi, dispozitivele se conectează la ea, dar internetul nu funcționează, „Fără acces la internet”. Acum vom încerca să ne dăm seama de ce poate apărea această problemă și vom încerca să o rezolvăm. Vom lua în considerare cazul când este posibilă crearea unei rețele, dar nu există acces la Internet. Există pur și simplu o altă problemă când rețeaua Wi-Fi virtuală de pe laptop în sine nu pornește deloc, dar acesta este un subiect pentru un alt articol.
De ce nu funcționează internetul prin Wi-Fi când se distribuie de pe un laptop?
Să începem cu cel mai popular motiv pentru care este posibil ca Internetul, a cărui distribuție este configurată în Windows, să nu funcționeze.
1 Deschidem accesul general la Internet.În fiecare articol despre configurarea unui hotspot, am scris despre un punct foarte important - deschiderea accesului public la Internet pentru o rețea Wi-Fi care rulează. Tocmai din cauza setărilor de acces public Internetul nu funcționează cel mai adesea. Apare rețeaua creată, ne conectăm la ea fără probleme, dar conexiunea prin care se conectează Internetul la laptopul tău nu îți permite să folosești Internetul.
Prin urmare, în proprietățile conexiunii dvs. la Internet (cel mai probabil aceasta este o conexiune obișnuită printr-un cablu de rețea sau printr-un modem 3G/4G), trebuie să permitem partajarea Internetului pentru conexiunea pe care am creat-o. Articolele la care am legat mai sus conțin aceste informații. Dar, să ne dăm seama din nou cum să deschidem accesul general la Internet. Atât în Windows 7, cât și în Windows 10, acest lucru se face aproximativ în același mod. Vă voi arăta folosirea Windows 7 ca exemplu.
Faceți clic dreapta pe pictograma conexiune la Internet și selectați Centru de rețea și partajare.

Deschidere Modificarea setărilor adaptorului.

Faceți clic dreapta pe adaptorul prin care laptopul dvs. este conectat la Internet. Alege Proprietăți.

Accesați fila Acces, bifați caseta de lângă „Permiteți altor utilizatori de rețea să utilizeze conexiunea la internet a acestui computer”și selectați rețeaua creată de noi din listă. Cel mai probabil, va avea numele " Conexiune la rețea fără fir„cu un număr la sfârșit. Faceți clic Bine.

După acești pași, internetul ar trebui să funcționeze. Dacă nu funcționează, încercați să reporniți laptopul și să reporniți distribuția Wi-Fi.
2 Dezactivează antivirusul și firewallul. Antivirusurile blochează foarte des conexiunea dispozitivului dumneavoastră la laptop. În astfel de cazuri, apare o eroare precum „Conectarea eșuată”, adresa IP este obținută tot timpul” sau conexiunea la Wi-Fi nu se termină niciodată.
Dar se poate întâmpla și ca din cauza unui antivirus sau firewall instalat pe laptopul tău de pe care distribui Internetul, să nu existe acces la Internet. Prin urmare, trebuie doar să încercați să dezactivați antivirusul. Pentru o vreme. Puteți dezactiva numai firewall-ul încorporat. Acest lucru se face diferit pe diferite antivirusuri.
3 Verificați dacă alte dispozitive funcționează. Este posibil ca problema să nu fie în laptopul care distribuie Internetul, ci în dispozitivul pe care încercați să vă conectați la Internet. Dacă este posibil, luați un alt dispozitiv și conectați-l la rețeaua creată de dvs. Vezi dacă există acces la internet acolo.
Dacă problema apare la conectarea unui laptop cu Windows 7 instalat, puteți citi și instrucțiunile. Dacă aveți Windows 10 și starea este „Limitată”, atunci uitați-vă.
4 Caracteristicile conexiunii la Internet. Este clar că pentru a distribui Internetul de pe un laptop, acesta trebuie să fie conectat la Internet. Această conexiune este pe care o distribuie celorlalte dispozitive. Deci, dacă nu există acces la Internet, atunci acest lucru se poate datora caracteristicilor conexiunii dvs. la Internet. Acest lucru se poate întâmpla în special atunci când este conectat printr-un modem 3G/4G.
Nu am cum să testez funcționarea unei rețele Wi-Fi virtuale cu diferite conexiuni la Internet. Prin urmare, dacă nu reușiți să vă transformați laptopul într-un router Wi-Fi, atunci aceasta poate fi din cauza conexiunii dvs. la internet.
6 Actualizare:în comentarii, Zhenya a împărtășit o altă soluție care l-a ajutat să rezolve problema cu lipsa internetului atunci când distribuie Wi-Fi de pe un computer.
În fila „Acces”, unde deschidem accesul partajat la conexiunea la Internet, trebuie să faceți clic pe butonul „Setări”, iar în noua fereastră, bifați caseta de lângă „Server DNS”.

Faceți clic pe Ok și vedeți rezultatul. Internetul ar trebui să apară pe dispozitivele pe care le-ați conectat la laptop. Dacă nu, atunci încercați să reporniți computerul și să reporniți distribuția.
7 Actualizare: inca un sfat din comentarii. Dacă computerul se află într-o rețea de domiciliu, atunci încercați să îl părăsiți. Acest lucru ar trebui să vă ajute, iar laptopul dvs. va începe să distribuie Internetul către alte dispozitive.
Dacă ați rezolvat această problemă într-un alt mod, ne puteți spune despre ea în comentarii, vă vom fi recunoscători. Ei bine, adresați-vă întrebările, vom încerca să vă ajutăm!
8 O altă soluție pe care Mikhail a împărtășit-o în comentarii și această metodă a ajutat mulți oameni.
Accesați dispozitivele conexiunii dvs. la Internet (cum am arătat mai sus în articol)și debifați caseta „Permite altor utilizatori de rețea să folosească...”. Faceți clic pe Ok. Apoi, deschideți din nou proprietățile acestei conexiuni, bifați caseta de lângă „Permiteți altor utilizatori de rețea să folosească...” și selectați conexiunea noastră din listă (conexiune la rețea fără fir cu un număr la sfârșit). Faceți clic pe Ok. Internetul pe dispozitive ar trebui să funcționeze.
 Aceasta este o întrebare destul de comună. Proprietarii de laptopuri sau computere desktop care acceptă Wi-Fi cu Internet prin cablu au posibilitatea să nu cumpere un router, ci să distribuie Internet pentru smartphone-urile sau tabletele lor. Acest truc nu este stabil sau convenabil, dar poate fi întotdeauna util.
Aceasta este o întrebare destul de comună. Proprietarii de laptopuri sau computere desktop care acceptă Wi-Fi cu Internet prin cablu au posibilitatea să nu cumpere un router, ci să distribuie Internet pentru smartphone-urile sau tabletele lor. Acest truc nu este stabil sau convenabil, dar poate fi întotdeauna util.
Desigur, cea mai simplă soluție este achiziționarea unui router, ceea ce va economisi mult timp și efort. Doar situațiile sunt diferite, iar distribuția de la un computer poate ajuta uneori. Configurarea unei astfel de distribuții în sine nu este dificilă, dar uneori poate apărea o problemă, care este comună. Dacă a fost deja creată o rețea Wi-Fi, atunci dispozitiv mobil S-ar putea să se conecteze la el, dar nu poate folosi internetul în sine.
Care este problema?
Sunt destul de multe pe net subiecte deschise cu o intrebare asemanatoare. Simptomul este același aproape peste tot. Rețeaua este vizibilă, gadget-urile se conectează la ea, dar site-urile web nu se pot încărca și aplicațiile client, de asemenea, nu se conectează la rețea.
În general, vom rezolva problema. Laptopul în sine nu poate oferi acces la rețea la punctul de acces configurat. Există două cazuri când se întâmplă acest lucru. În primul rând, conexiunea este blocată folosind un software antivirus, un firewall este activat pe computer sau accesul la Internet este pur și simplu închis, ceea ce se vede în setările conexiunii de distribuție.
Cum să faci distribuția Wi-Fi disponibilă?
În cele mai multe cazuri, ar trebui să dezactivați firewall-ul sau să rulați aplicația antivirus. Singurul lucru este că la configurarea unei conexiuni cu un modem USB, pot exista unele nuanțe care pot fi rezolvate prin căutarea în rețea, dar pentru majoritatea computerelor aceasta poate fi singura soluție.
Al doilea caz este accesul public închis. Dacă nu este instalat un antivirus pe computer și firewall-ul este dezactivat, ar trebui să faceți următoarele.
Pentru a începe, faceți clic dreapta pe pictograma de stare a conexiunii și selectați „Centrul de rețea”. Apoi, trebuie să selectați „Modificați setările adaptorului”, faceți clic dreapta pe Conexiune prin retea localași deschideți fereastra Proprietăți. Există fila „Acces”, după deschidere, care puteți vedea două opțiuni pentru permisiunea de a accesa rețeaua. Acestea trebuie să fie activate și modificările salvate.
Întrebări suplimentare
De asemenea, vi se poate cere să dezactivați complet antivirusul. Opțiunea de ștergere nu trebuie luată în considerare, deoarece orice astfel de aplicație are funcția de a dezactiva protecția pentru o perioadă. De exemplu, cu Dr.Web instalat, puteți face clic pe pictograma acesteia din bara de activități și selectați Firewall - Dezactivare.
Alte antivirusuri sunt dezactivate în mod similar.
În același timp, lucrul cu Internetul fără protecție activată nu este, de asemenea, o opțiune. Pentru a rezolva această problemă, ar trebui să deschideți setările paravanului de protecție și să faceți conexiunea pe care ați creat-o o excepție.
Am vorbit deja despre programul MyPublicWiFi - acest instrument popular este utilizat în mod activ de utilizatori pentru a crea un punct de acces virtual, permițându-le să distribuie Internetul prin Wi-Fi de pe laptopul lor. Cu toate acestea, dorința de a distribui Internetul poate să nu fie întotdeauna încununată de succes dacă programul refuză să funcționeze.
Astăzi ne vom uita la principalele motive pentru care programul MyPublicWiFi nu funcționează, pe care utilizatorii le întâlnesc atunci când pornesc sau configurează programul.
Programului MyPublicWiFi trebuie să i se acorde drepturi de administrator, altfel programul pur și simplu nu va porni.
Pentru a acorda drepturi de administrator de program, faceți clic dreapta pe comanda rapidă a programului de pe desktop și selectați elementul din meniul contextual care apare. „Rulează ca administrator” .

Dacă ești proprietarul cont fără acces la drepturile de administrator, atunci în următoarea fereastră va trebui să introduceți parola pentru contul de administrator.
Motivul 2: adaptorul Wi-Fi este dezactivat
O situație puțin diferită: programul pornește, dar refuză să stabilească o conexiune. Acest lucru poate indica faptul că adaptorul Wi-Fi este dezactivat pe computer.
De regulă, laptopurile au un buton special (sau combinație de taste) care este responsabil pentru pornirea/oprirea adaptorului Wi-Fi. De regulă, comanda rapidă de la tastatură este adesea folosită pe laptopuri Fn+F2 , dar în cazul tău poate fi diferit. Folosind o comandă rapidă de la tastatură, activați adaptorul Wi-Fi.

Tot în Windows 10, puteți activa adaptorul Wi-Fi prin interfața sistemului de operare. Pentru a face acest lucru, sunați la fereastra „Centrul de notificare” combinația de taste rapide Win+A, apoi asigurați-vă că pictograma rețelei wireless este activă, de exemplu. evidențiat în culoare. Dacă este necesar, faceți clic pe pictogramă pentru ao activa. În plus, în aceeași fereastră, asigurați-vă că ați dezactivat „În avion” .

Motivul 3: programul este blocat de antivirus
Deoarece Deoarece programul MyPublicWiFi face modificări în funcționarea rețelei, există posibilitatea ca antivirusul dvs. să confunde acest program cu o amenințare virală, blocând activitatea acestuia.
Pentru a verifica acest lucru, dezactivați temporar antivirusul și verificați funcționalitatea MyPublicWiFi. Dacă programul funcționează cu succes, va trebui să mergeți la setările antivirus și să adăugați MyPublicWiFi la lista de excepții, astfel încât pe viitor antivirusul să nu mai acorde atenție acestui program.
Motivul 4: Distribuția pe internet este dezactivată
Destul de des, utilizatorii, după ce au lansat programul, găsesc un punct wireless și se conectează cu succes la acesta, dar MyPublicWiFi nu distribuie internetul.
Acest lucru se poate datora faptului că funcția care permite distribuția pe Internet este dezactivată în setările programului.
Pentru a verifica acest lucru, lansați interfața MyPublicWiFi și accesați fila Setări. Asigurați-vă că aveți o bifă lângă „Activați partajarea internetului” . Dacă este necesar, faceți modificarea necesară și încercați să distribuiți din nou Internetul.