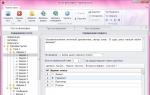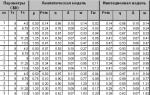V tomto návode sa naučíte, ako vytvoriť úžasný efekt architektonický náčrt. Vysvetlím vám proces veľmi podrobne, aby ho mohol sledovať každý, dokonca aj ten, kto otvoril Photoshop prvýkrát.
1. Začnime
Ak chcete začať, otvorte fotografiu, s ktorou chcete pracovať. Ak to chcete urobiť, kliknite Súbor > Otvoriť(Súbor > Otvoriť), vyberte fotografiu a kliknite OTVORENÉ(OTVORENÉ). Teraz, skôr ako začneme, skontrolujte niekoľko vecí:
- Vaša fotografia musí byť vo farebnom režime RGB, 8 bitov na kanál. Ak to chcete skontrolovať, kliknite Obrázok > Režim(Obrázok > Režim).
- Najlepšie výsledky dosiahnete, ak vyberiete obrázok so šírkou/výškou približne 2 000/4 000. Ak to chcete skontrolovať, klikniteObrázok > Obrázok Veľkosť(Obrázok > Veľkosť obrázka).
- Vaša fotografia by mala byť vrstvou pozadia. Ak to tak nie je, klikniteVrstva > Nové > Pozadie od Vrstva(Vrstva > Nové > Vrstvy z pozadia).
2. Ako vytvoriť pozadie
Krok 1
V tejto časti vytvoríme pozadie. Kliknite Vrstva > Nová vrstva výplne > Plná farba(Vrstva > Nová vrstva výplne > Farba) Ak chcete vytvoriť vrstvu vyplnenú farbou, pomenujte ju Farba pozadia(Farba pozadia) a vyberte farbu #f0f0f0, ako je uvedené nižšie.

Krok 2
Kliknite pravým tlačidlom myši na túto vrstvu, vyberte Možnosti miešania(Možnosti prelínania), vyberte Prekrytie prechodom(Gradient Overlay) a nastavte štýl vrstvy ako na obrázku nižšie:

Poznámka prekladateľa: nastavenia štýlu vrstvy na snímke obrazovky: Režim prelínania: Mäkké svetlo; Nepriehľadnosť: 50 %; Gradient: čierna, biela; Inverzia; Zarovnať do vrstvy; Uhol: 90 stupňov; Mierka: 100 %
3. Ako vytvoriť základnú skicu
Krok 1
V tejto časti vytvoríme základný náčrt. Vyberte vrstvu pozadia a stlačte kombináciu klávesov Control-J na klávesnici, aby ste ju duplikovali. Potom potiahnite túto vrstvu do hornej časti panela Vrstvy.

Krok 2
Teraz stlačte kombináciu klávesov Control-Shift-U na klávesnici, aby ste túto vrstvu zbavili sýtosti. Ďalej kliknite Obrázok > Úpravy > Úrovne(Obrázok > Úpravy > Úrovne) a zadajte hodnoty zo snímky obrazovky:

Krok 3
Pomenujte túto vrstvu tepl(Dočasne) a stlačením klávesov Control-J na klávesnici ho duplikujte.

Krok 4
Teraz stlačte Control-I na klávesnici, aby ste invertovali túto vrstvu a zmenili jej režim prelínania na Farba Dodge(Rozjasnenie základne). Ďalej kliknite Filter > Iné > Minimum(Filter > Other > Minimum), zmeniť Polomer(Radius) o 2 pixely a Zachovať(Uložiť) na Hranatosť(Obdĺžnik) ako je uvedené nižšie:

Krok 5
Podržte Control a kliknite na vrstvu tepl(Dočasné), ak chcete vybrať obe vrstvy súčasne. Potom stlačte kombináciu klávesov Control-E na klávesnici, aby ste zlúčili dve vrstvy do jednej.

Krok 6
Vynásobte(Násobenie) a pomenujte ho Hlavná skica(Základný náčrt).

4. Ako kresliť v perspektíve
Krok 1
V tejto časti vytvoríme perspektívny náčrt. Vyberte vrstvu pozadia a stlačte kombináciu klávesov Control-J na klávesnici, aby ste ju duplikovali. Potom potiahnite túto vrstvu do hornej časti panela Vrstvy.

Krok 2
Teraz kliknite Filter > Štylizovať > Nájsť okraje(Filtrovať > Štylizovať >

Krok 3
Kliknite Filter > Blur > Motion Blur(Filter > Blur > Uhol(Uhol) 90 stupňov a Vzdialenosť

Krok 4
Teraz kliknite Filter > Sharpen > Smart Sharpen(Filtrovať > Zaostriť >

Poznámka prekladateľa:
Krok 5
Kliknite Filter > Filter Gallery > Skica > Photocopy(Filter > Galéria filtrov > Náčrt > Detail(Detail) o 2, a Tma(Tma) do 5.

Krok 6
Zmeňte režim prelínania tejto vrstvy na Vynásobte(Vynásobte) a nepriehľadnosť na 40 %. Potom túto vrstvu premenujte na Perspective_Sketch_1(Perspective_Sketch_1).

Krok 7

Krok 8
Štetec

Krok 9
Teraz vyberte vrstvu pozadia a stlačte kombináciu klávesov Control-J na klávesnici, aby ste ju duplikovali. Potom presuňte túto vrstvu pod vrstvu Perspective_Sketch_1(Perspective_Sketch_1) na paneli Vrstvy.

Krok 10
Kliknite Filter > Štylizovať > Nájsť okraje(Filter > Stylize > Edge Enhancement) a potom na klávesnici stlačte kombináciu klávesov Ctrl-Shift-U, čím túto vrstvu zničíte.

Krok 11
Kliknite Filter > Blur > Motion Blur(Filter > Blur > Motion Blur), zmeniť Uhol(Uhol) pri 0 stupňoch a Vzdialenosť(Offset) o 1200 pixelov, ako je uvedené nižšie:

Krok 12
Teraz kliknite Filter > Sharpen > Smart Sharpen(Filter > Sharpening > Smart Sharpening) a zadajte nastavenia zo snímky obrazovky nižšie:

Poznámka prekladateľa: nastavenia na snímke obrazovky: Set: Custom; Účinok: 500 %; Polomer: 64px; Zníženie hluku: 10 %; Odstrániť: Gaussovské rozostrenie; Tiene: Zníženie efektu: 50 %; Šírka tónu: 50 %; Polomer: 50px; Svetlá: Zníženie efektu: 50 %; Šírka tónu: 50 %; Polomer: 50 pixelov.
Krok 13
Kliknite Filter > Filter Gallery > Skica > Photocopy(Filter > Filter Gallery > Skica > Photocopy), zmeňte túto možnosť Detail(Detail) o 2, a Tma(Tma) do 5.

Krok 14
Zmeňte režim prelínania tejto vrstvy na Vynásobte(Násobenie) a Nepriehľadnosť(nepriehľadnosť) - o 55 %. Potom túto vrstvu premenujte na Perspective_Sketch_2(Perspective_Sketch_2).

Krok 15

Krok 16
Zmeňte farbu popredia na #ffffff, uchopte nástroj Štetec(Štetec) (B), vyberte mäkký štetec a presuňte ho tam, kde chcete zobraziť zvislé čiary perspektívy.

5. Ako vytvoriť text
Krok 1
V tejto časti vytvoríme text. Vyberte nástroj Horizontálny typ(Horizontálny text) (T), zmeniť písmo na Hijrnotes, jeho veľkosť na 80 px, zarovnanie doľava, farba na #000000. Potom kliknite na ľubovoľné miesto na plátne a kliknite Zadajte > Prilepiť Lorem Ipsum(Text > Insert Lorem Ipsum) na vloženie náhodnej pasáže textu. Môžete tiež použiť vlastné nastavenia textu a písma.

Krok 2
Dvakrát kliknite na miniatúru tejto vrstvy, aby sa text dal upravovať a časť z neho bola vymazaná. Potom vyberte nástroj Pohybujte sa

Krok 3
Teraz premenujte túto vrstvu na Text_1(Text_1). Potom stlačte Control-J na klávesnici, aby ste duplikovali túto vrstvu.

Krok 4
Dvakrát kliknite na miniatúru tejto vrstvy, aby bolo možné text upravovať, stlačením klávesov Ctrl-A vyberte celý text a potom kliknite na Zadajte > Prilepiť Lorem Ipsum(Text > Insert Lorem Ipsum) na vloženie náhodnej pasáže textu. Potom odstráňte časť textu a vyberte nástroj Pohybujte sa(Presunúť) (V), kliknutím a ťahaním kdekoľvek na plátne umiestnite text tak, ako je to znázornené nižšie:

Krok 5
Pomenujte túto vrstvu Text_2(Text_2) a presuňte ho pod vrstvu Text_1(Text_1) na paneli Vrstvy. Potom stlačte Control-J na klávesnici, aby ste duplikovali túto vrstvu.
Vytvorenie snímky je celý proces a pre mňa je stlačenie spúšte len malou časťou cesty k fotke dostatočnej kvality na zverejnenie. V tomto článku, ktorý je druhou časťou, pokračujúc v materiáli, ukážem môj postup spracovania fotografií.
Všetci fotografi čelia výzvam so scénami s vysokým dynamickým rozsahom. Fotografia krajiny a architektúry nie je výnimkou. Nasnímam toľko snímok, koľko je potrebné, aby som pokryl celý dynamický rozsah snímky. Pre architektúru a interiéry stačia na väčšinu situácií 3 rámiky.
Vyššie uvedená fotografia vyžadovala 9 fotografií - s expozičným bracketingom -2, 0 a +2, ako aj ďalšie série pre spodnú polovicu miestnosti a pre strop. Dodatočné zábery mi tiež pomáhajú zbaviť sa ľudí v zábere.

Nesmiete zabudnúť...
- Snímajte vo formáte RAW, aby ste zachovali maximálnu flexibilitu zdroja; nie sme športových fotografov, snímanie prúdu obrázkov, kde je JPEG oveľa vhodnejší.
- Udržujte svoje ISO nízke.
- Použite jedno nastavenie vyváženia bielej pre celú sériu fotografií.
- Použite čo najťažší statív a diaľkové ovládanie, káblové alebo bezdrôtové.

Vyššie uvedená fotografia stanice metra Canary Wharf pozostáva z troch rámov. Cieľom v tomto zábere bolo mať dobre exponovaný tmavý interiér, svetlý kovový eskalátor a prekvapivo svetlú kupolu. Každá vrstva obsahuje správne exponovanú časť kompozície.
Hlavný fotoaparát

môj Fotoaparát Canon 5D Mark II so 17 mm TS-E naklápacím objektívom. Expozičný bracketing používam vo veľkej miere preto, že predný člen môjho objektívu je vypuklý a neumožňuje použitie filtrov. Tiež mám vždy v taške objektívy EF24 f/1,4 a EF50mm f/1,2. Môj statív je trochu zvláštny - nohy Gitzo s guľovou hlavou Manfrotto.
Počítač a monitor

Všetku prácu s obrázkami robím na dvojjadrovom Macu Pro s 24 GB RAM. Často pracujem s obrázkami väčšími ako gigabajt, takže veľká operačná pamäť je nevyhnutnosťou. Mám 27-palcový monitor Dell Ultrasharp, ktorý je kalibrovaný pomocou Spyder 3 Elite.
Pred akoukoľvek dôležitou prácou s obrazom si nakalibrujem monitor.
Import obrázkov

Chápem, že mnohí z vás používajú rôzne automatizačné nástroje ako Lightroom, iPhoto, Picassa a iné. Nazvite ma ludditom, ale neznášam, keď ma necháte bez kontroly nad procesom, takže používam úplne manuálny postup importu.
Na mieste zlúčim fotografie na 2 pevné disky a po návrate skopírujem naraz asi 100 gigabajtov informácií na vopred pripravené miesto. Štruktúra priečinkov zobrazená vľavo mi dobre slúži už 10 rokov.
Môžete si všimnúť, že moje hotové súbory majú predponu s veľkosťou pixelov pre rôzne stránky; pri 500 pixeloch – 900 pixelov na šírku a pre 1x.com – 950 pixelov. "Bw" pridávam aj k názvom súborov s čiernobielymi obrázkami. Tento systém pomenovávania uľahčuje vyhľadanie potrebných obrázkov na pevnom disku.
Výber

Z mnohých fotografických aplikácií, ktoré mám nainštalované, používam Adobe CS5 na dennej báze. Je to spoľahlivý pracant na manipuláciu s obrázkami.
Ukážka a výber je najrýchlejší v Bridge. Vpravo vyberám obrázky, ktoré ma zaujímajú. Keď som s výberom spokojný, použijem filter na ľavom paneli, aby som zobrazil iba to, čo som si vybral.
Camera Raw

Ak ste ako ja, všetky nastavenia fotoaparátu sú vypnuté alebo nastavené na 0. Tu na Camera Raw, urobím viacero nastavení pre všetky fotografie určené na vytvorenie jedného obrázka.

- Uistite sa, že importujete svoje fotografie v rovnakom farebnom priestore ako vo fotoaparáte. V mojom prípade ide o Adobe RGB, ktorý je širší ako internetový štandard sRGB. Pracujte s najkvalitnejším zdrojom a potom konvertujte do cieľového formátu, napríklad pre internet.
- Upravujte fotografie v 16-bitovom režime
- Vyberte najlepší a najsprávnejšie exponovaný rám a na základe neho nastavte vyváženie bielej
- Ak existujú horúce pixely, použite na kompenzáciu posúvač Recovery. Pri pohybe stlačte súčasne + a uvidíte polohu týchto bodov na čiernom pozadí!
- Ak bolo potrebné posúvač „Späť“ posunúť príliš, kompenzujte to posúvačom „Expozícia“ opätovným súčasným stlačením tlačidla +.
- Rovnakú kombináciu možno použiť aj pri korekcii úrovne čiernej – zdvihnite úroveň čiernej tak, aby nedochádzalo k výpadkom.
- Potom vyberte všetky snímky a pomocou ponuky v ľavom hornom rohu zosynchronizujte vyváženie bielej pre všetky snímky v sérii.
- Potom otvorte všetky obrázky vo Photoshope
Práca vo Photoshope
Vo Photoshope mám dosť prísny pracovný priestor a proces úprav je celkom jednoduchý.
Mám množstvo akcií pre rôzne úlohy, ako je zmena veľkosti, farebného priestoru atď. Jednotlivé úlohy, ktoré vykonávam, sa dajú rozdeliť nasledovne:
- Kombinácia snímok s expozičnými zátvorkami do jednej vrstvy
- Spojenie obrázkov, ktoré tvoria panorámu
- Uloženie zloženého obrázka do súboru Photoshop PSD
- Použite masky na zvýraznenie častí obrázka, ktoré vyžadujú samostatné úpravy farieb, kontrastu alebo expozície. Príkladom by bolo spracovanie oblohy oddelene od budovy v popredí
- Uloženie tohto obrázka so všetkými vytvorenými vrstvami
- Zlúčte vrstvy a v prípade potreby orežte
- Ostrenie
- Uloženie novej verzie hotového obrázka vo formáte Photoshop PSD
- Zmena veľkosti podľa zamýšľaného použitia, napríklad až 900 pixelov pre 500px.com
- Prevod na farebný priestor sRGB a 8bitovú farebnú hĺbku
- Ukladanie vo formáte JPEG. Nezabudnite pred názov súboru pridať predponu „900px“, aby ste ho neskôr ľahšie našli.
Ručné miešanie vrstiev

Najprv umiestnite rôzne exponované zábery do jedného projektu ako vrstvy. Môžete to urobiť automaticky prostredníctvom ponuky Súbor - Skripty - Načítajte súbory do zásobníka(Súbor > Skripty > Načítať súbory do zásobníka).
Mnoho používateľov Photoshopu sa bojí používať masky, výbery atď., Ale v skutočnosti je to celkom jednoduché. ja ti to ukážem!
Vyberte si nástroj na výber podľa vlastného výberu. Použil som nástroj Rýchly výber, označený na obrázku vľavo. Potom stlačením pridajte výber a stlačením ho odstráňte. Ako vidíte, zvýraznil som správne exponovanú kupolu stanice metra Canary Wharf.

Tento výber je veľmi nerovnomerný a bude lepšie, ak ho urobíme hladším a elegantnejším. Ak to chcete urobiť, kliknite na tlačidlo "Spresniť okraj"(Refine Edge), tiež označené v hornej časti obrázku vyššie.

Červená maska je veľmi vhodná na prezeranie vybratých a nevybraných položiek, túto možnosť však musíte povoliť. Kliknite na rozbaľovaciu ponuku "Zobraziť"(Zobraziť) v hornej časti dialógového okna "Spresnenie okrajov" a vyberte "Prekrytie"(Prekrytie).
![]()
Používame štetec Refine Radius Tool označený vľavo. Tým sa nakreslí okraj výberu a Photoshop spresní hranice toho, čo by sa malo a nemalo vybrať.

Zväčšite veľkosť štetca vo voľbe "veľkosť"(Veľkosť) a veľkoryso „premaľujte“ priestor pri hranici. Choďte pozdĺž všetkých hraníc!
Okraj masky teraz vyzerá oveľa gradientnejšie! Kliknutím na tlačidlo OK uložíte tento výber.

Teraz musíme vytvoriť masku vrstvy. Maska urobí časť vrstvy viditeľnou a ostatné časti neviditeľnými.
Kliknite na tlačidlo "Pridať vektorovú masku"(Pridať vektorovú masku) uvedené na obrázku.
Čiernobielu miniatúru môžete vidieť vedľa mojej miniatúry vrstvy (nižšie). Čierna je neviditeľná. Je to jednoduché. Čomukoľvek, čo nie je čierne, bude chýbať obrázok zodpovedajúcej vrstvy. Na mojom obrázku je maska kupoly biela, takže bude viditeľná iba kupola. To je dobré, pretože vrstvy pod nimi zostanú viditeľné okrem kupoly z tejto vrstvy.

Pokračoval som a zopakoval kroky na vytvorenie masky pre eskalátor a obklopujúcu kupolu, ako je vidieť na obrázku nižšie. Vrstvy pri 100 % viditeľnosti sú príliš tvrdé, preto som znížil nepriehľadnosť kupolovej vrstvy na 80 % a eskalátora a obklopujúcej vrstvy kupolov na 70 %. Trvá to trochu viac času, ale je to veľmi flexibilný spôsob zobrazenia širokého dynamického rozsahu snímky.

Dôležitým poznatkom z tejto časti je sila a flexibilita vrstiev a masiek. Rovnakým spôsobom budem riešiť farby a kontrast v ďalšej časti.
Spojte svoje rôzne exponované vrstvy "Vrstvy -> Zlúčiť vrstvy"(Vrstva > Zlúčiť obrázok) a uložte ako dokument Photoshopu. Teraz máte správne exponovanú verziu svojho záberu. Základňa na návrat. To je užitočné, ak potom chcete fotografiu previesť na čiernobielu.
Úprava: Farby a kontrast
Túto prácu predvediem destilačným prístrojom z Kolmanskopu v Namíbii. Spracovaný rám som preložil na originál, aby som ukázal výhody formátu RAW na spracovanie.

Ak by ste sa pokúsili spracovať daný rám ako celok, pravdepodobne by to bol neporiadok a zlepšenie farieb a kontrastu v jednej oblasti by ich zhoršilo v inej. Práca s jednotlivými časťami obrazu je mi bližšia a je dosiahnutá opäť pomocou vrstiev a masiek.
Vytváranie vrstiev obrázkov pomocou masiek.
- Vyberte časť hlavnej vrstvy.
- Spresniť Edge
- Kopírovať výber
- Prilepte ho do novej vrstvy, pomenujte ho nejako jasne
- Opakujte pre všetky oblasti, ktoré si vyžadujú osobitnú pozornosť.

Ukážem môj postup spracovania farby a kontrastu pomocou piesku ako príkladu.
Sýtosť
Vyberte vrstvu, ktorú chcete upraviť. Vybral som vrstvu "Piesok". Pridajte vrstvu úprav "Odtieň/sýtosť" ako na obrázku.

Začiarknutím políčka vedľa položky (Použiť predchádzajúcu vrstvu na vytvorenie orezovej masky) obmedzíte svoje úpravy len na vrstvu „Piesok“. Dostanete novú vrstvu s malou šípkou nadol, ktorá ju zobrazí.


Vybral som prednastavenú možnosť „Viac sýtosti“.
Piesok by sa mal sfarbiť do teplého oranžova, tak pridám ešte jeden. vrstva úprav - Foto filter(Vrstva > Nová vrstva úprav > Fotografický filter), najprv vyberte vrstvu „Piesok“ a nezabudnite na začiarkavacie políčko "Použiť predchádzajúcu vrstvu na vytvorenie orezovej masky"(Na vytvorenie orezovej masky použite predchádzajúcu vrstvu).

Vybral som otepľovací filter (85), jeho hustotu som nastavil na 50 pre plnší efekt.

Nakoniec som pridal vrstvu kriviek pre kontrast. Vyberte vrstvu „Piesok“ a z už známeho menu pridajte vrstvu kriviek s parametrom „Silný kontrast (RGB)“ (Vrstva > Nová vrstva úprav > Krivky… - vyberte možnosť „Silný kontrast (RGB))
V tomto bode by ste mali uložiť súbor so všetkými vrstvami vo formáte dokumentu Photoshop.
Zarovnanie

Mám 2 spôsoby. Používanie pravítka znázorneného vľavo je veľmi pohodlné a rýchle. Stačí zvýrazniť dôležitú horizontálnu alebo vertikálnu čiaru na obrázku. Alebo to možno urobiť pomocou režimu otáčania - "Upraviť" - "Zmeniť" - "Otočiť"(Upraviť > Transformovať > Otočiť)
Orezanie
Jednoduchá úloha, ktorú je však ťažké vrátiť späť po uložení obrázka. Preto odporúčam uložiť súbor pred orezaním.
Ostrosť
K otázke výberu najlepšia metóda Existuje veľa kópií ostrenia, ktoré boli porušené a osobne som vyskúšal snáď všetky spôsoby, no podľa mňa najelegantnejšia metóda je metóda farebného posunu “High Pass filter”. Výsledok je ostrý, no bez artefaktov a nerovností. Po zmene veľkosti neostrím.

- Duplikujte vrstvu cez "Obrázok" - "Duplikát"(Obrázok > Duplikát)…
- Použite filter posunu farieb. Polomer 1,0 postačí na dobre zaostrený obraz s rozlíšením cca 10-20 megapixelov. "Filtre" - "Iné" - "Posun farieb"(Filter > Iné > Vysoký priechod)…
- Nastavte režim miešania na "Prekrytie"(Prekrytie).
Ukladanie
„Zlúčiť vrstvy“ v ponuke „Vrstvy“ (Vrstva > Zlúčiť obrázok) a uložiť ako nový dokument Photoshopu s príslušným názvom.
Teraz máte svoj upravený obrázok v plnom rozlíšení. Keď pripravujete fotografiu na zverejnenie alebo na účasť v súťaži, je to verzia, ku ktorej sa vrátite, aby ste zmenili veľkosť, uložili ju vo formáte JPEG a preniesli.
Zmena veľkosti
Zmenšujem JPEG súbory na rôzne veľkosti pre blogy, blikanie, 500px a 1x stránky a súťaže.
Ukladanie
Konečné uloženie do formátu JPEG vyžaduje konverziu do farebného priestoru sRGB a 8-bitovú farebnú hĺbku. Tieto atribúty sú štandardom pre internet. Ak to neurobíte, vaše obrázky jednoducho nebudú vyzerať pre iných ľudí rovnako, ako ste ich pripravili v počítači.
- « Obrázok" - "Režim" - "8 bitov/kanál" ( Obrázok > Režim > 8 bitov/kanál)
- "Upraviť" - "Previesť na profil"(Upraviť > Previesť na profil)…

To je všetko, toto je môj všeobecný postup spracovania fotografií.
Chystám sa urobiť časť 3 o profesionálnej čiernobielej konverzii, takže zostaňte naladení!