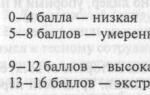Pracovné vzťahy
Je vaša fotografia nepriehľadná? Toto je veľmi jednoduché opraviť v programe PhotoMASTER! Prečítajte si článok a dozviete sa o troch spôsoboch, ako zlepšiť ostrosť fotografie v tomto editore fotografií.
KROK 1. Nahrajte fotografiu, s ktorou budete pracovať
Po spustení ponúkne pridanie obrázka, s ktorým sa bude pracovať. Kliknite na „Otvoriť fotografiu“ a zadajte cestu k súboru. Fotografia sa zobrazí na obrazovke. V menu vpravo môžete upraviť expozíciu, kontrast, sýtosť fotografie atď. Nastavíme mierku na 100 % a prejdeme k úprave ostrosti.
KROK 2. Zaostrite celý obrázok V " Ostrosť

» určiť silu účinku. Ak chcete, aby boli obrysy objektov zreteľnejšie, zväčšite „Radius“. Bezpečné hodnoty parametra „Threshold“ sú od 3 do 10. Ak sa rovná 0, zmeny ovplyvnia každý pixel na obrázku, kvôli tomu budú na fotografii zreteľnejšie malé chyby.
KROK 3. Pridajte prehľadnosť do jednotlivých častí

Prejdite do ponuky „Retušovať“ > „“. Upravte veľkosť štetca, priehľadnosť a rozloženie. Vyberte časť fotografie, ktorú chcete upraviť. Kliknite na kartu "Ostrosť" a upravte nastavenia. Sú totožné s tými, ktoré sú uvedené v kroku vyššie. Uložte zmeny kliknutím na tlačidlo „Použiť“.
KROK 4. Plynule zaostrite fotografiu

Teraz viete, ako zlepšiť jasnosť fotografie tromi spôsobmi: jednoduchými spôsobmi v programe PhotoMASTER. Ale to nie sú všetky funkcie aplikácie! Pozrime sa bližšie na ďalšie softvérové nástroje. Alebo to môžete urobiť hneď teraz priamo z našej webovej stránky.
KROK 5. Zmeňte farbu akýchkoľvek predmetov na fotografii
Ak potrebujete zmeniť farbu konkrétnej položky na fotografii, použite „ "v sekcii" Retušovať" Jednoducho vyberte požadovaný prvok na obrázku a potom upravte jeho parametre v ponuke vpravo: odtieň, sýtosť, expozícia a ďalšie. Jeden okamih - a objekt na fotografii získa iný vzhľad!
KROK 6. Podpíšte fotografie
K fotografii môžete pridať textový komentár. Túto funkciu ocenia najmä fotografi, ktorí sa chcú pod svoje práce podpísať. Otvorte sekciu " " Do bloku napravo zadajte text a kliknite na „ Pridajte popis" Prispôsobte si dizajn komentára podľa svojich predstáv: farbu, písmo, veľkosť a ďalšie parametre.

KROK 7. Spracujte fotografie jedným kliknutím!
Na obrázok môžete použiť štýlové efekty z kolekcie. Všetky dostupné možnosti nájdete na karte s rovnakým názvom. S nimi môžete jedným kliknutím premeniť modernú fotografiu na atmosférickú retro fotografiu! Katalóg predstavuje niekoľko variácií tohto efektu. Vyskúšajte ich všetky!

Znie to zaujímavo? Vyskúšajte si všetky funkcie programu sami. Sťahovanie zaberie menej ako päť minút, po ktorých si môžete nainštalovať „PhotoMASTER“ na váš počítač a vylepšiť všetky fotografie!
Neostré fotografie sú z nejakého dôvodu čoraz populárnejšie, no bez tak obľúbených filtrov, ako je Instagram, bývajú otravné. Povedzme, že ste sa pokúsili natočiť jedinečné rodinné video, len aby ste zistili, že obraz je rozmazaný a roztrasený.
Ukázalo sa, že existujú programy, ktoré dokážu zaostriť fotografie bez toho, aby sa museli pohrabať vo Photoshope. Zatiaľ čo vo väčšine prípadov sa z rozmazanej fotografie alebo videa nikdy nevytvorí ostrá, krásna kópia, tieto nástroje možno použiť na obnovenie dôležitých detailov a prinavrátenie ostrosti, aby zábery vyzerali o niečo lepšie.
Aj keď nemôžete očakávať, že urobíte sériu divoko rozostrených fotografií a upravíte ich tak, aby vyzerali ako obálka časopisu, s týmito aplikáciami môžete ísť do štýlu CSI a dosiahnuť úžasné výsledky.
Je úplne zadarmo na používanie tak často, ako chcete, a v mnohých ohľadoch je priateľskejší ako Focus Magic. Na druhej strane jeho fungovanie nie je príliš stabilné (program počas testovania niekoľkokrát zamrzol, najmä pri načítavaní príliš ťažkých obrázkov) a výsledky, ktoré program vyprodukuje, sa môžu líšiť.

V SmartDeblur je niekoľko užitočných funkcií – prítomnosť možnosti priblíženia, ako aj možnosť Fit To Window. Výsledky môžete tiež porovnať s originálom kliknutím na „Zobraziť originál“. Náhľad je k dispozícii pre celý obrázok. Program obsahuje ukážku, na ktorej sa môžete naučiť doostrovať na čítanie rozmazaného textu.
Po otestovaní nástroja na vlastných fotografiách som zistil, že nefunguje tak dobre ako Focus Magic. Ale podarilo sa mi dostať dobré výsledky s obrázkom obsahujúcim text.
- Výhody:Úplne zadarmo, s priateľským rozhraním, veľmi užitočné na čítanie rozmazaného textu na fotografiách.
- nevýhody: Nie je príliš stabilný, nefunguje tak dobre so skutočnými fotografiami (ale vyskúšajte aplikáciu sami, aby ste vyjadrili svoj úsudok).
Pri pokuse o obnovenie stratených častí budete mať pocit, že pracujete na CSI, ale nečakajte nič veľkolepé.
Kúzlo zaostrenia
Focus Magic je viac než len program na ostrenie. Podľa ich webovej stránky používajú "pokročilé forenzné dekonvolučné technológie, ktoré doslova odstraňujú rozmazanie ako ruka." Teoreticky si aplikácia dokáže poradiť s rozostrenými obrázkami a rozmazanými videami obnovením stratených detailov. Ale naozaj to funguje?


Focus Magic má ďaleko od automatického nástroja. A to je veľké mínus, keďže je to zadarmo skúšobná verzia umožňuje vykonať iba 10 operácií. Potom si budete musieť zakúpiť plnú licenciu, ktorá stojí 45 dolárov. Po načítaní obrázka sa musíte najskôr rozhodnúť, či zaostríte, odstránite pohybovú neostrosť, rozostríte alebo odstránite z obrázka nečistoty. Potom začína dlhý proces úpravy parametrov.
Keďže náhľad je možné vidieť len pre malú oblasť obrázka, dosiahnutie dobrého efektu pre celú fotografiu si vyžaduje veľa pokusov.
- Výhody: Vyzerá to tak profesionálny nástroj, s ktorým môžete naozaj dosiahnuť dobré výsledky.
- nevýhody: Práca si vyžaduje veľa pokusov, no používateľ bezplatnej verzie ich má len 10, navyše tu nie je možnosť meniť mierku (zoom), čo je nepohodlné.
Ak máte trpezlivosť a peniaze, môžete použiť aplikáciu na obnovenie ostrosti svojich obrázkov.
Aplikácia, na rozdiel od svojich konkurentov, má niekoľko funkcií: veľmi podrobné pokyny a sebestačnosť. Pod sebestačnosťou mám na mysli schopnosť programu prevziať ťažkú prácu s nastavením, ak sa tak rozhodnete. Ak viete, čo robíte, máte prístup k rozšíreným nastaveniam, ale nie je to vôbec potrebné.


Po dokončení školenia môžete začať spracovávať. Ak to chcete urobiť, umiestnite červený štvorec na oblasť so silným rozmazaním a kliknite na tlačidlo Spracovať. Vo väčšine prípadov je to všetko. Ak nie ste spokojní s výsledkami, môžete štvorec presunúť do inej oblasti a skúsiť to znova. Aplikácia robí svoju prácu dobre a podarilo sa jej premeniť niektoré rozmazané fotografie na slušné.
Ako vidíte, nevýhodou sú vodoznaky, ktoré sa aplikujú na všetky fotografie, ktoré spracujete pomocou bezplatnej verzie aplikácie. Ak sa vám program naozaj páči a chcete sa zbaviť vodoznaku, licencia vás bude stáť 39 dolárov.
- Pros: Jednoduché použitie, dobré výsledky spracovania, horšie s textom.
- nevýhody: Všetky spracované fotografie sú označené vodotlačou. Licencia stojí 39 dolárov.
Závery
Verte či nie, strávil som pol dňa objavovaním túto tému. Po pokuse doostriť veľa rozmazaných fotiek a videí som si uvedomil jednu vec – lepšie je hneď natočiť dobrý materiál. Ale ak z nejakého dôvodu plán A nevyjde, vyššie uvedené aplikácie môžu byť schopné vytlačiť niečo z vášho materiálu, ale skutočne to závisí od toho, čo sa snažíte dosiahnuť.
Napriek tomu, že používanie moderných digitálnych fotoaparátov je mimoriadne jednoduché, keďže drvivá väčšina má režim automatické nastavenia, amatérske fotografie nie vždy dopadnú veľkolepo. Jedným z častých problémov amatérskych fotografov je nedostatočná prehľadnosť a zakalenie fotografií vo všeobecnosti, prípadne neúspešné nastavenie zaostrenia, v dôsledku čoho nie je zaostrený fotografovaný objekt, ale nejaký bezvýznamný objekt v pozadí, teda objekt je odfotené vyzerá rozmazane. Najčastejšie nesprávna hĺbka ostrosti alebo nesprávne zvolená ohniskovej vzdialenosti(keď je fotoaparát príliš blízko k objektu), chvenie fotoaparátu počas snímania (čo je typické pre snímanie z ruky) a množstvo ďalších faktorov. Takéto fotografie je možné vylepšiť zvýšením ostrosti – celej snímky ako celku alebo len v oblasti zaostrenia. Stojí za zmienku, že aj fotografie zhotovené na profesionálnych fotoaparátoch väčšinou potrebujú doostriť, čo umožňuje ich výhodnejšiu prezentáciu. Je to spôsobené tým, že snímače digitálnych fotoaparátov a objektívy vždy do určitej miery rozmazávajú obraz, takže aj profesionálne digitálne fotografie vyžadujú zaostrenie.
Čo sa týka nesprávneho zaostrenia, dobre nastavené zaostrenie dáva obrázku b O väčšia expresivita a nesprávne nastavenie zaostrenia automaticky vedie k fotografiám, ktoré nerobia požadovaný dojem, pretože fotografovaný objekt splýva s prvkami pozadia. Bohužiaľ nie je možné radikálne opraviť fotografie s úplne rozmazaným zaostrením, ale korekcia mierne rozmazaného zaostrenia je celkom možná. Navyše aj na snímkach s perfektným zaostrením v mnohých prípadoch (častejšie pri fotení portrétov, makrofotografií, pri fotografovaní zblízka) má zmysel použiť zaostrenie v oblasti zaostrenia - upozorní na jednotlivé fragmenty fotografie s dôrazom na akékoľvek dôležitý detail(napríklad pred očami).
O ostriacich technikách a nástrojoch
Ostrenie (úplné alebo selektívne - berúc do úvahy zaostrené objekty) je neoddeliteľnou súčasťou spracovania akéhokoľvek digitálneho obrazu, aj keď by sa takáto operácia mala vykonávať mimoriadne opatrne, pretože nadmerné ostrenie vedie k zvýšenému šumu a výskytu farebných artefaktov na hraniciach. kontrastných prechodov.
Postup ostrenia by ste mali použiť až po vykonaní celej škály tradičných činností na zlepšenie obrazu - to znamená odstránenie šumu, vykonanie korekcie farieb, nastavenie kontrastu atď. V opačnom prípade bude vykonanie týchto činností oveľa ťažšie. Najmä ostrenie pred redukciou šumu zvyčajne vedie k výraznému zvýšeniu úrovne hluku, čo môže byť ťažké a často nemožné odstrániť. Za zmienku tiež stojí, že pri zvyšovaní ostrosti je potrebné zobraziť obrázok v 100 percentnej veľkosti (najviac na 50 percent), a nie v menšom meradle - inak bude problematické správne posúdiť zmeny pri výbere parametre.
Existujú rôzne spôsoby, ako zaostriť fotografie - môžete použiť vstavaný Adobe Photoshop ostriace filtre (spojené do Filter → Zaostrenie), hoci získanie vysokokvalitných výsledkov s ich pomocou zvyčajne zahŕňa prácu na niekoľkých vrstvách, postupné nastavenie úrovne ostrosti na každej vrstve a ich následné zmiešanie na starostlivo vybraných úrovniach priehľadnosti. Boli vyvinuté aj ďalšie metódy zaostrovania vo Photoshope - pomocou kanálov a filtrov, ktoré majú úplne iný hlavný účel (napr. Embosovať), atď. Je zrejmé, že všetky tieto metódy sú veľmi náročné na prácu a je ťažké ich nazvať intuitívnymi. Okrem toho, ak je to potrebné, nastavenia rôzne možnostiÚroveň ostrosti pre rôzne fragmenty obrazu si vyžaduje starostlivý výber zodpovedajúcich oblastí, čo si vyžaduje dodatočný čas. Čo sa týka zaostrovania, žiadne softvérové riešenie nedokáže objasniť obraz s úplne rozmazaným zaostrením – v najlepšom prípade môžete mierne rozmazané zaostrenie mierne upraviť, ale nie viac. Ako? Vo všeobecnosti je všetko celkom jednoduché - musíte zaostriť zaostrený objekt a súčasne rozmazať prvky pozadia. Vďaka tomu bude objekt zvýraznený na všeobecnom pozadí a samotný obrázok bude vyzerať jasnejšie a výraznejšie. Všetky tieto operácie je samozrejme možné vykonávať v programe Adobe Photoshop.
Alternatívou je použitie špecializovaných zásuvných modulov tretích strán a dokonca aj nezávislých aplikácií (takéto aplikácie riešia rovnaké problémy ako zásuvné moduly, ale nevyžadujú inštaláciu Photoshopu na vašom počítači). S ich pomocou dosiahnete kvalitné výsledky rýchlejšie a s oveľa menšou námahou (často bez nutnosti výberu a maskovania).
Ktorá možnosť je lepšia - každý používateľ sa rozhodne pre seba. Ak hovoríme o pluginoch a nezávislých aplikáciách, potom je všetko zrejmé: profesionáli budú pracovať s pluginmi (to poskytuje možnosť komplexného selektívneho doostrovania pomocou vybraných oblastí a masiek atď.), amatéri uprednostnia aplikácie (často nepotrebujú zložité a drahý Photoshop). Na druhej strane výber medzi zaostrovacími filtrami Adobe Photoshop a nástrojmi tretích strán nie je v žiadnom prípade zrejmý. Tu veľa závisí od bežnej pracovnej technológie, osobných preferencií a vlastného vizuálneho posúdenia výsledkov spracovania v konkrétnom riešení.
Preto nebudeme zdôrazňovať viac či menej preferované softvérové nástroje, ale obmedzíme sa na zváženie konkrétnych príkladov doostrovania a manipulácie so zaostrovaním v takých známych profesionálnych softvérových riešeniach ako Nik Sharpening Pro a FocalBlade, ako aj v nie tak populárnych, ale aj zaujímavé programy pre amatérskych fotografov - AKVIS Refocus a Focus Magic.
Ostrenie
Snáď najjednoduchším nástrojom na doostrovanie obrázkov je program AKVIS Refocus. Využime ho na doostrenie celého obrazu ako celku, pričom na experimenty si vyberme mierne rozmazanú fotografiu (obr. 1). Spustíme AKVIS Refocus (v tomto prípade samostatnú aplikáciu), otvoríme zdrojový obrázok - obrázok sa automaticky spracuje s predvolenými nastaveniami (prednastavené AKVIS) a výsledok sa zobrazí v záložke Komu v oblasti náhľad(pozri obr. 1). Ďalšie akcie sa obmedzujú na výber najvhodnejších hodnôt parametrov pre konkrétny obrázok, čo je možné dosiahnuť buď výberom jednej zo vstavaných predvolieb alebo manuálnou úpravou nastavení (obr. 2).
Ryža. 1. Použitie prednastavenia AKVIS na fotografiu v AKVIS Refocus

Ryža. 2. Doostrenie fotografií v AKVIS Refocus
Urobte svoje fotografie jasnejšie pomocou FocalBlade tiež nebude vyžadovať používateľa osobitné úsilie, ak sa obmedzíme na používanie automatických a poloautomatických nástrojov v režime Jednoduché Režim, určené pre začiatočníkov. Otvorme napríklad pôvodnú fotografiu vo FocalBlade (režim Jednoduchý režim), kliknite na tlačidlo Resetovať ak chcete nastaviť predvolené hodnoty, zmeňte typ zobrazenia na Pohľad zhora(so zapnutým začiarkavacím políčkom Viacnásobné) a potom označte, že obrázok sa má zobraziť na displeji (voliteľné Displej pre parameter Výstup). Výsledok použitia predvolených nastavení je znázornený na obr. 3. Aby bola fotografia zaostrená v strednej časti obrázka bez výskytu viditeľného šumu a zároveň s obmedzením miery dopadu na textúrované povrchy, zmeňte základné nastavenia na karte Auto: nastavte parameter Ostrosť(upravuje stupeň zaostrenia fotografie). Vysoká a pre parametre Povrch(definuje charakter spracovania textúr) a Podrobnosti(upraví úroveň detailov) možnosti Svetlo A Veľmi hrubý resp. Výsledkom je, že kvetina na fotografii bude výraznejšia - obr. 4.

Ryža. 3. Automatické spracovanie obrazu pre zobrazenie vo FocalBlade

Ryža. 4. Zaostrenie stredu fotografie pomocou FocalBlade
Možno ešte viac rýchlym spôsobom Na zlepšenie obrázkov vo FocalBlade využijete vstavané predvoľby, ktorých je podľa vývojárov viac ako 80. Zvážme túto možnosť. Otvorme pôvodný obrázok a vykonajte počiatočné nastavenia (režim - Jednoduchý režim; typ zobrazenia - Pohľad vpravo so zapnutým začiarkavacím políčkom Viacnásobné; výstup obrazu na displej - možnosť Displej pre parameter Výstup) - ryža. 5. Pre lepšie rozlíšenie malých detailov zväčšíme mierku zobrazenia na 300 % a uvidíme, že oblasť oblohy je zašumená (obr. 6). Použite predvoľbu na fotografiu Ostrenie so zníženým šumom, ktorý poskytuje zvýšenú ostrosť pri súčasnom potlačení šumu – v dôsledku toho bude horská oblasť vyzerať ostrejšie a šum na oblohe bude takmer neviditeľný (obr. 7).

Ryža. 5. Výsledok automatického spracovania obrazu vo FocalBlade

Ryža. 6. Zväčšený pohľad na obraz (FocalBlade)

Ryža. 7. FocalBlade Noise Reduction Sharpening
IN Sharpener Pro V zásade existujú aj možnosti rýchleho ostrenia. Vo veľmi jednoduchý prípad Ak to chcete urobiť, stačí otvoriť pôvodný obrázok v programe Adobe Photoshop a aktivovať modul Výstupný ostrič(Obr. 8) a podľa potreby v časti upravte Kreatívne ostrenie Nastavenia ostrosti: Výstupná sila ostrosti(upravuje silu globálneho zostrenia), Štruktúra(poskytuje kontrolu nad zobrazením malých častí) a Miestny kontrast(upravuje stupeň lokálneho kontrastu). Napríklad v tomto príklade sme zmenili hodnotu parametra Štruktúra do záporu (aby neboli viditeľné príliš malé inklúzie v piesku) a vyberte hodnotu vhodnú z hľadiska tohto obrázku Miestny kontrast. V dôsledku týchto jednoduchých manipulácií sa rozmazaný obraz stal oveľa menej rozmazaným a selektívnym (v tomto prípade v dôsledku úpravy Štruktúra) zvýšenie ostrosti umožnilo upozorniť na morských obyvateľov vyplavených na piesku (obr. 9).

Ryža. 8. Pôvodná fotografia otvorená v Sharpener Pro

Ryža. 9. Nastavenie parametrov spracovania v Sharpener Pro
Zaostrite obraz
Najprv zvážime možnosť zaostrenia na určitý objekt. AKVIS Refocus. Otvorme si pôvodný obrázok (obr. 10), ale z hľadiska nastavenia parametrov doostrenia nebudeme robiť žiadne zmeny (budeme dôverovať predvoleným nastaveniam). Teraz musíte programu označiť oblasť zaostrenia (úlomky, kde je potrebné zaostrenie - v tomto prípade je to hmyz) a pozadie. Za týmto účelom načrtnite približné vonkajšie obrysy oblasti zaostrenia modrou ceruzkou a vnútorné obrysy objektov na pozadí červenou ceruzkou. Všetky obrysy musia byť uzavreté - inak sa efekt rozšíri za nakreslené hranice. Spravidla nie je potrebný veľmi starostlivý výber fragmentov, aj keď pri vytváraní obrysov je stále lepšie kresliť čiary celkom blízko hranice oddeľujúcej zaostrený objekt a vonkajšie pozadie, pretože v tomto prípade je pravdepodobnosť programu chyba bude minimálna.

Ryža. 10. Otvorenie pôvodnej fotografie v AKVIS Refocus
Ak chcete vykonať maskovanie, vyberte nástroj Oblasť zaostrenia a okolo hmyzu nakreslite modrý obrys. Potom nástroj aktivujeme Druhý plán a nakreslite červený obrys na obmedzenie objektov pozadia (obr. 11). Upozorňujeme, že neúspešné fragmenty modrých a červených obrysov je možné ľahko odstrániť pomocou gumy a potom ich opatrnejšie nakresliť. Potom kliknutím na tlačidlo spustíme proces spracovania Štart. Skonvertovaný obrázok sa zobrazí na karte Po(obr. 12).

Ryža. 11. Maskovanie objektu v AKVIS Refocus

Ryža. 12. Výsledok „zamerania“ v AKVIS Refocus
Trochu náročnejšie (hlavne kvôli potrebe určiť stupeň rozmazania „okom“) je „zameranie“ zaostrenia na Kúzlo zaostrenia. Skúsme pomocou tohto riešenia vylepšiť fotografiu, ktorá je v dôsledku pohybu objektu výrazne rozmazaná. Otvorme pôvodný obrázok v Adobe Photoshop a vyberieme požadovanú oblasť zaostrenia obkreslením príslušného fragmentu lasom (obr. 13). Pozorne sa pozrime na obrázok vo zväčšenej mierke a približne odhadnime rozsah rozostrenia (v pixeloch). Aktivujte doplnok Focus Magic ( Filter → Focus Magic) a vyberte modul Fix Motion Blur. Keďže predvolená hodnota parametra je Zdroj obrázka(určuje zdroj, z ktorého bol obraz prijatý) bol nastavený správne, potom sa obmedzíme na nastavenie parametrov Smer rozmazania A Vzdialenosť rozostrenia- prvý nastavuje smer rozmazania (jednoduchšie ho nastavujete pomocou vstavaného kompasu) a druhý označuje rozsah rozmazania (obr. 14). Aby sme ešte viac zvýraznili zaostrený objekt, rozostríme pozadie – vymyslime výber a použijeme Gaussovské rozostrenie ( Filter → Blur → Gaussian Blur) s polomerom rozmazania ( Parameter polomeru) 5-6 pixelov. Po manipuláciách uvidíme, že objekt začal vyzerať oveľa jasnejšie a samotný obrázok teraz produkuje viac dobrý dojem, aj keď sa nám rozmazanie nepodarilo úplne odstrániť (obr. 15).

Ryža. 13. Výber objektu v Adobe Photoshop

Ryža. 14. Úprava možností zaostrenia v programe Focus Magic

Ryža. 15. Pohľad na fotografiu po finálnom spracovaní
Adobe Photoshop a Focus Magic
Pre porovnanie uvážte príklad získania efektu mäkkého zaostrenia portrétnej optiky, ktorý je možné použiť FocalBlade. Otvorme si pôvodnú fotografiu (obr. 16). Aplikujme naň predvoľbu Zaostrenie na výšku(obr. 17). Aktivujte kartu Effect a pridať do fotografie efekt mäkkého zaostrenia Mäkké zaostrenie zo skupiny Rozmazať. Nakoniec portrétna fotografia bude pôsobiť jemnejšie (obr. 18).

Ryža. 16. Pôvodná fotografia otvorená vo FocalBlade

Ryža. 17. Výsledok použitia predvoľby Portrait Sharpen v FocalBlade

Ryža. 18. Efekt mäkkého zaostrenia dosiahnutý pomocou FocalBlade
IN Sharpener Pro Proces selektívneho doostrovania na základe zaostrenia je implementovaný odlišne, pretože oblasť zaostrenia (ako aj iné oblasti) sa zvyčajne špecifikuje prostredníctvom kontrolných bodov. Otvorte pôvodný obrázok vo Photoshope a aktivujte modul Výstupný ostrič- zobrazenie obrázka so zakázaným náhľadom (zaškrtávacie políčko Ukážka) je znázornený na obr. 19. Zapneme režim náhľadu. V sekcii Výstupné ostrenie vyberte výstup na atramentovú tlačiareň ( Atramentová) a určiť typ použitého papiera ( Typ papiera) a rozlíšenie tlačiarne ( Rozlíšenie tlačiarne). V sekcii Kreatívne ostrenie Vyberme vhodné nastavenia ostrosti pre vybratú fotografiu: Výstupná sila ostrosti, Štruktúra A Miestny kontrast. V sekcii Selektívne ostrenie aktivovať vytvorenie sústredenej oblasti na základe kontrolných bodov ( Kontrolné body), pridajte kontrolné body k pôvodnému obrázku (tlačidlo Pridať kontrolný bod) a upravte polomer pôsobenia efektu a silu jeho nárazu - obr. 20. Okrem toho rozostrime oblasť naľavo od púčika, pretože vyzerá príliš jasne. Ak to chcete urobiť, v ľavom dolnom rohu obrázka vytvorte nový kontrolný bod s požadovaným polomerom a so záporným zaostrením. Potom urobíme niekoľko duplikátov tohto kontrolného bodu a umiestnime ich postupne na ľavú stranu obrázka okolo pupenca (obr. 21). Pred tlačou zhodnoťme vzhľad spracovaného obrázka aktiváciou režimu Ostrenie Soft Proof- tento režim poskytuje možnosť náhľadu konečný výsledok(v tomto prípade výtlačky na atramentová tlačiareň) na monitore. Ako je možné vidieť z obr. 22, došlo ku kvalitatívnemu zvýšeniu ostrosti s prihliadnutím na oblasť zaostrenia pri absencii šumu a iných artefaktov.

Ryža. 19. Pôvodná fotografia otvorená v Sharpener Pro

Ryža. 20. Určenie oblasti zaostrenia (Sharpener Pro)

Ryža. 21. Nastavenie kontrolných bodov pre oblasti rozmazania (Sharpener Pro)

Ryža. 22. Náhľad fotografie vylepšenej pomocou Sharpener Pro
Stručný prehľad ostriacich programov
Sharpener Pro 3.0
Vývojár: Spoločnosť Nik Software, Inc.
Veľkosť distribúcie: Verzia systému Windows - 72 MB; Verzia pre Mac - 159 MB
Práca pod kontrolou: Windows XP (SP 3)/Vista/7; Mac OS 10.5.8-10.7; Adobe Photoshop CS3/CS4/CS5
Spôsob distribúcie: shareware (15-dňová ukážka – https://www.niksoftware.com/site/)
cena: 199,95 dolárov
Sharpener Pro je jedným z najpopulárnejších riešení na úpravu ostrosti digitálnych obrázkov, berúc do úvahy ich výstup na rôzne zariadenia a médiá, vrátane monitorov a tlačiarní. Program je prezentovaný ako plugin pre Adobe Photoshop, Adobe Photoshop Elements, Adobe Photoshop Lightroom atď. a zameriava sa hlavne na profesionálnych fotografov.
Hlavným rozdielom medzi Sharpener Pro a inými zvažovanými riešeniami je podpora výstupu na širokú škálu zariadení s touto schopnosťou manuálne nastaveniašpecifické parametre (napríklad pri výstupe na tlačiareň si môžete určiť typ papiera a rozlíšenie tlačiarne) a použitie dvojstupňového zaostrovacieho systému. Na implementáciu takéhoto systému spracovania produkt obsahuje dva moduly: RAW Presharpener a Output Sharpener. Modul RAW Presharpener je určený na predbežnú korekciu doostrenia v súboroch RAW. Používa sa na kompenzáciu efektu dolnopriepustného filtra fotoaparátu a umožňuje mierne zaostriť obraz aj vo fáze súboru RAW bez zvýšenia úrovne šumu a iných artefaktov, ktoré sa v tej či onej miere nevyhnutne objavia počas finálneho ostrenie. Modul Output Sharpener zase slúži na konečné doostrenie (celého obrazu alebo selektívne), pričom sa zohľadňujú vlastnosti technológie výstupu obrazu. S jeho pomocou sa upravujú základné parametre ostrosti, údaje týkajúce sa vlastností výstupu konkrétneho obrázka (na obrazovku monitora, do tlačiarne a pod.) a dolaďuje sa aj ostrosť v konkrétnych oblastiach. Selektívne doostrenie, ktoré vám umožňuje presne nastaviť úroveň ostrosti v tých oblastiach obrazu, na ktoré chcete upozorniť, sa vykonáva nastavením kontrolných bodov (určujúcich polomer aplikácie efektu), formovaním vybraných oblastí špeciálnym štetcom, alebo špecifikovaním konkrétnych farieb, pre ktoré je potrebné individuálne ostrenie. Vybrané nastavenia je možné uložiť do predvolieb pre budúce použitie. Doplnok Sharpener Pro dokáže pracovať s 8- a 16-bitovými obrázkami a podporuje grafiku formáty TIFF, JPEG a RAW.
FocalBlade 2.02b
Vývojár: Harald Heim
Veľkosť distribúcie: Verzia systému Windows - 2,73 MB; Verzia pre Mac - 1,7 MB
Práca pod kontrolou: Windows 98/NT/Me/2000/XP/Vista/7; Mac OS X; Windows 32-bit - Adobe Photoshop verzia 3 a vyššia; Windows 64-bit - Adobe Photoshop CS4 a vyšší; Mac OS X - Adobe Photoshop verzia 7 a vyššia
Spôsob distribúcie: shareware (demo verzia, ktorá inštaluje vodoznaky na obrázok - http://thepluginsite.com/download/)
Cena: 69,95 dolárov
FocalBlade je známe riešenie na doostrovanie obrázkov (na prezeranie na obrazovke a tlač) s minimálnymi artefaktmi. Produkt je prezentovaný ako samostatná aplikácia a doplnok Photoshop (ponúkaný je iba doplnok pre Mac OS X) a je zaujímavý pre začiatočníkov aj profesionálov. Prvé z nich majú zjednodušený režim automatickej korekcie (Easy Mode), zatiaľ čo druhé môžu využívať výhody jemného doladenia mnohých parametrov v klasickom režime a pokročilom režime, čo vám umožní dosiahnuť vysokokvalitné výsledky na rôzne druhy obrázky.
FocalBlade obsahuje mnoho prednastavených predvolieb, takže s minimálnym úsilím môžete dosiahnuť rôzne efekty spracovania. Riešenie podporuje jedno-, dvoj- a trojpriechodové algoritmy ostrenia a poskytuje plnú kontrolu tento proces, najmä umožňuje rôznymi spôsobmi ovládanie ostrosti na povrchoch a kontúrach, ignorovanie určitých fragmentov a špecifických farieb pri spracovaní, zvýšenie ostrosti v strednej časti fotografie bez ovplyvnenia jej pozadia atď. Na skupine obrázkov je možné súčasne vykonávať akékoľvek transformácie. Okrem toho je možné plugin použiť na redukciu šumu a získanie množstva efektov, ako je žiara, mäkké zaostrenie atď. FocalBlade podporuje obnovenie ostrosti v akomkoľvek farebnom modeli (RGB, Grayscale, Lab a CMYK) s farebnou hĺbkou 8/ 16 bitov na kanál a pracuje s hlavnými grafickými formátmi vrátane JPEG, TIFF, PNG, PSD, RAW a DNG.
AKVIS Refocus 1.5
Vývojár: AKVIS LLC
Veľkosť distribúcie: Verzia systému Windows - 23,8 MB; Verzia pre Mac - 27,3 MB
Práca pod kontrolou: Windows XP/Vista/7; Mac OS X 10.4-10.7; Adobe Photoshop 6-CS5
Spôsob distribúcie: shareware (10-dňová demo verzia - http://akvis.com/ru/refocus/download-sharpen-photo.php)
Cena: závisí od typu licencie: Domov - 39 dolárov; Home Deluxe - 49 dolárov; Obchod - 72 dolárov
AKVIS Refocus je nástroj na zaostrenie neostrých, rozmazaných a neostrých fotografií. Program je prezentovaný ako samostatná aplikácia a doplnok Photoshopu a je zameraný na širokú škálu používateľov aj profesionálov.
Toto riešenie vám umožňuje zvýšiť ostrosť obrázkov ako celku alebo len v určitých častiach obrázka; V prípade potreby môžu byť určité fragmenty ignorované pri zaostrovaní rozmazané, čo v kombinácii so zaostrením v zaostrenej oblasti vizuálne poskytuje efekt „zaostrenia“. Je možné uložiť vaše obľúbené nastavenia (predvoľby) pre budúce použitie, ako aj dávkové spracovanie súborov. AKVIS Refocus pracuje s 8-, 16- a 32-bitovými obrázkami vo farebných režimoch RGB, Grayscale, CMYK a Lab a rozumie základným grafických formátov vrátane RAW.
Focus Magic 3.02a
Vývojár: Acclaim Software Ltd
Veľkosť distribúcie: Verzia systému Windows - 1,5 MB; Verzia pre Mac - 2,5 MB
Práca pod kontrolou: Windows 95-7; Mac OS X; Photoshop (takmer všetky verzie vrátane CS2/CS3/CS4CS5)
Spôsob distribúcie: shareware (demo verzia, ktorá umožňuje spracovať až 10 fotografií - http://www.focusmagic.com/download.htm)
cena: 45 dolárov
Focus Magic je jednoduché riešenie na zaostrenie rozmazaných (v dôsledku pohybu objektívu počas snímania alebo pohybu objektu) a neostrých fotografií. Program má minimum nastavení, funguje rýchlo a je prezentovaný ako Photoshop plugin, aj ako samostatná aplikácia, takže môže byť zaujímavý pre široké spektrum používateľov.
Riešenie obsahuje dva ostriace moduly – rozostrenie mimo zaostrenia a rozostrenie pohybu, ktoré fungujú pomocou rôznych algoritmov. Modul rozostrenia rozostrenia je určený na zlepšenie rozostrených fotografií a rozmazanie pohybu slúži na zaostrenie rozmazaných fotografií. Okrem toho je možné program použiť na redukciu šumu a na boj proti prachu a škrabancom na naskenovanom obrázku. Focus Magic dokáže obnoviť ostrosť vo farebných modeloch RGB, Grayscale a CMYK (farebná hĺbka 8/16 bitov na kanál); Samostatná aplikácia si rozumie len so súbormi JPG, plugin funguje so všetkými formátmi podporovanými Adobe Photoshopom.
Záver
Prezreli sme si niekoľko známych riešení na zvýšenie ostrosti rozmazaných a neostrých fotografií, medzi ktorými sú pomerne drahé profesionálne produkty aj cenovo dostupnejšie programy zamerané na najširšie publikum. Je veľmi ťažké jasne vybrať to najlepšie z prezentovaných riešení, pretože veľa závisí od typu zdrojových obrázkov, úloh a preferencií, hoci vo všeobecnosti produkty Sharpener Pro a FocalBlade poskytujú lepšie výsledky. Riešenie Sharpener Pro sa vyznačuje nástrojmi na prípravu obrázkov na tlač (berúc do úvahy rozlíšenie tlačiarne, typ papiera atď.), Ako aj prítomnosťou funkcií na rýchlu selektívnu zmenu ostrosti v rôznych fragmentoch obrázka. FocalBlade je zasa zaujímavý mnohými prednastavenými predvoľbami, s ktorými bez väčšej námahy a v priebehu niekoľkých minút dosiahnete kvalitné výsledky pri najrôznejších ostriacich úlohách. Oba nástroje zároveň umožňujú doladiť rôzne parametre ostrosti, čo je dôležité pre profesionálnych fotografov. Čo sa týka programov AKVIS Refocus a Focus Magic, tie sú atraktívne svojou jednoduchosťou a relatívnou dostupnosťou (cenovo aj zvládnutím) - svoje fotografie si s ich pomocou dokáže vylepšiť aj začínajúci amatérsky fotograf.
Bohužiaľ, ani pri výbere profesionálneho nástroja na prácu by ste si nemali robiť ilúzie, pretože rozmazanosť a neostrosť je možné opraviť len do určitej miery a nie na každom obrázku. Ak sú na výslednom obrázku jasne viditeľné hlavné detaily fotografovaných objektov, potom je šanca na úspešné zlepšenie vysoká, ale samozrejme by ste nemali dúfať, že zachránite úplne rozmazané fotografie.
Moderné fotografické vybavenie má, žiaľ, k dokonalosti ďaleko. Aj ten najdrahší fotoaparát môže v núdzi zlyhať. Stane sa niečo výnimočné, človek vytiahne fotoaparát, stlačí spúšť, no v skutočnosti sa ukáže aj obraz rozmazané a stratený okamih nemožno vrátiť. V tomto prípade pomôže nový softvérový algoritmus SmartDeblur.
Program SmartDeblur bol vyvinutý Vladimirom Yuzhikovom, ktorý sa pokúsil vyriešiť dva z najdôležitejších problémov v jednom produkte, kvôli ktorému sú obrázky rozmazané. Obraz môže byť nekvalitný v dôsledku zlého zaostrenia a pohybu fotoaparátu pri otvorenej uzávierke. Každá z týchto dvoch chýb môže veľmi zničiť fotografie Vladimír je však presvedčený, že ten nekvalitný ešte nie je úplne stratený v histórii.
Autor projektu SmartDeblur hovorí, že aj v prípade rozmazaná fotka Na obrázku sa objavia všetky potrebné pixely, len sa ukáže, že každý z týchto pixelov je v dvojrozmernom priestore zvláštnym spôsobom rozmazaný. Na prekonanie tohto problému je potrebné nájsť spôsob, ako odstrániť toto rozmazanie a umiestniť každý pixel na svoje správne miesto. Zázraky sa nedejú, algoritmusSmartDeblur neumožňuje získať super jasný obraz ako mávnutím čarovného prútika profesionálna úroveň. Výsledok je však viac než pôsobivý. Program má jednoduché a funkčné rozhranie so sadou „posuvníkov“ na úpravu parametrov obrazu. Zvládnutie schopností programu nastáva počas jeho prevádzky. Stačí nahrať požadovanú fotografiu, posunúť niekoľko posúvačov a vyhodnotiť navrhovaný výsledok. Nástroj sa môže pochváliť výnimočným výkonom, všetky zmeny vykonané používateľom sa zobrazujú v reálnom čase.
Snímky obrazovky:
Vlastnosti programu:
Jednoduché, intuitívne rozhranie Vysoká rýchlosť. Spracovanie obrázka s veľkosťou 2 048 x 1 500 pixelov trvá približne 300 ms v režime náhľadu (keď sú posúvače nastavení posunuté) a 1,5 sekundy v režime Dokončiť (keď sú posúvače nastavení uvoľnené). Výber parametrov v režime reálneho času. Nie je potrebné stláčať tlačidlá Preview, všetko sa deje automaticky, stačí posunúť posúvače nastavenia skreslenia a spracovanie sa vykoná pre obrázok v plnom rozlíšení. Tie. Neexistuje žiadne malé okno náhľadu ani tlačidlá Použiť. Podporuje obnovu rozmazaných a rozostrených obrázkov Možnosť upraviť zobrazenie PSF
Predstavujem vám program smartdeblur na odstránenie rozmazania a rozostrenia. Jeho prvé distribúcie a zdroje si môžete stiahnuť na github.com/Y-Vladimir/SmartDeblur, najnovšie platené distribúcie sú dostupné na smartdeblur.net.
Nižšie vidíte výsledok spracovania rozmazaného obrázka. Fotografia bola prijatá Fotoaparát Canon Objektív 500D, EF 85 mm/1,8. Ak chcete dosiahnuť rozmazanie, zaostrite v manuálnom režime. Ako vidíte, text je absolútne nečitateľný, môžete len hádať, že ide o nejaké dialógové okno.
A toto je výsledok spracovania:

Takmer celý text je čitateľný, aj keď sú tam isté skreslenia.
Pripomeňme si teóriu
Počas skreslenia sa každý pixel pôvodnej fotografie stane segmentom (pri bežnom rozmazaní) alebo bodom (počas rozostrenia). Toto všetko sa prekrýva a výsledkom je skreslená fotografia – nazýva sa to konvolúcia alebo konvolúcia obrazu. Zákon, podľa ktorého je jeden pixel rozmazaný, sa nazýva funkcia skreslenia alebo PSF (Point spread function).
Ak chcete obnoviť obraz, musíme obrátiť (obrátiť) konvolúciu, ale brať do úvahy šum. Ale také jednoduché to nie je. Na pomoc prichádza konvolučný teorém a Fourierova transformácia. Nemyslím si, že má cenu podrobnejšie popisovať teóriu na tomto blogu. Pretože samotným účelom nahrávky je dať odkaz na program a povedať, čo dokáže. Ak vás zaujímajú teoretické problémy, autor im venoval tri články:
- habrahabr.ru/post/136853
- habrahabr.ru/post/147828
- habrahabr.ru/post/152885
Popis
SmartDeblur demonštruje obnovu rozostrených a rozmazaných obrázkov.

Hlavné funkcie:
- Skvelá rýchlosť. Spracovanie fotografií s rozlíšením 2048*1500 trvá v režime Náhľad približne 300 ms.
- Výber nastavení v reálnom čase. Nie je potrebné klikať na tlačidlo Náhľad, všetko sa vykoná automatický režim, stačí posunúť posúvače nastavení.
- Spracovanie prebieha pri fotografiách v plnom rozlíšení. Neexistujú žiadne malé náhľadové okná ani tlačidlá Použiť.
- Obnovenie rozostrených a rozmazaných obrázkov
- Úprava zobrazenia PSF
Hlavný dôraz bol kladený na rýchlosť spracovania. V dôsledku toho je lepšia ako komerčné analógy.
Je pravda, že program má množstvo funkcií a chýb - pri niektorých hodnotách je fotografia pokrytá vlnkami.
Porovnanie
Porovnajme kvalitu spracovania s platenými analógmi.
Zoberme si 2 najznámejšie programy:
- Topaz InFocus - topazlabs.com/infocus
- Focus Magic - focusmagic.com
Nasnímame reklamné obrázky, ktoré sú na ich oficiálnych stránkach - to zaručuje, že parametre programu sú optimálne (s najväčšou pravdepodobnosťou vývojári starostlivo vybrali fotografie a vybrali nastavenia pred zverejnením reklamy na stránke).
Obnova mazania:
topazlabs.com/infocus/_images/licenseplate_compare.jpg
Spracovanie s nasledujúcimi parametrami:

Výsledok na webovej stránke Topaz InFocus:

Druhým príkladom je obnovenie rozostrenia.
Vezmime si príklad z webovej stránky Focus Magic: focusmagic.com/focusing-examples.htm