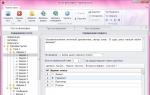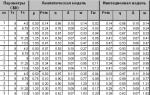Zdalo by sa, že najbanálnejšie a najjednoduchšia akcia- vytváranie snímok obrazovky v systéme Android - ale pre mnohých to vyvoláva otázky. Najmä ak používateľ práve začal pracovať so zariadením Android a vtipy v rozhovoroch, epický moment v hre, záber z televízneho seriálu - to všetko len kričí o potrebe urobiť snímku obrazovky v systéme Android, ale ako?
Vo väčšine modulov gadget stačí súčasne stlačiť určitú kombináciu klávesov. Najčastejšie je to buď tlačidlo zníženia hlasitosti a tlačidlo napájania, alebo tlačidlo domovskej obrazovky a tlačidlo napájania. Navrhujem začať týmto - súčasne podržte stlačenú hlasitosť a tlačidlo napájania, aby ste vypli displej.
Snímka obrazovky je sprevádzaná zvukom spúšte fotoaparátu a na paneli oznámení sa zobrazí potvrdenie o uložení snímky obrazovky. Snímku obrazovky nájdete v aplikácii Galéria na svojom zariadení so systémom Android.
Na niektorých zariadeniach sa snímka obrazovky vytvorí iným spôsobom: dlho stlačte tlačidlo napájania a v dialógovom okne sa objavia tri možnosti: vypnutie zariadenia, reštart, snímka obrazovky.
Niektoré moduly gadget vytvárajú snímky obrazovky vlastným špecifickým spôsobom, napríklad na
- Galaxy Note a Galaxy Note 2 urobia snímku obrazovky pomocou pera S Pen.
- Na niektorých smartfónoch Samsung stačí kliknúť na špeciálne virtuálne tlačidlo „Screenshot“, ktoré sa nachádza v spodnom menu spolu s „Späť“ a „Menu“. Snímka obrazovky Android na Samsung Galaxy sa urobí buď tak, ako je popísané vyššie, alebo s mínusom hlasitosti a výkonom.
- V gadgetoch HTC je kombinácia tlačidla napájania a dotykového tlačidla Domov.
- Na tabletoch a smartfónoch Sony Xperia Snímku obrazovky môžete urobiť stlačením tlačidla zapnutia/vypnutia a hlasitosti alebo pomocou ponuky dlhým stlačením vypínača
- LG – tiež klávesová skratka alebo pomocou aplikácie Quick Memo
Ak neviete, ako urobiť snímku obrazovky v systéme Android, verte mi - vyššie sme opísali 99% možností, ako to môžete urobiť. Podobné metódy je možné vyskúšať pri vytváraní snímok obrazovky na telefóne s Androidom aj na tabletoch s Androidom - snímky obrazovky sa tam robia rovnakým spôsobom. Napriek svojej zjavnej jednoduchosti pre mnohých existujú ľudia, ktorí čelia problému snímania snímok obrazovky zariadenia so systémom Android. Dúfajme, že tento článok o vytvorení snímky obrazovky v systémoch Android 4, Android 4.1, Android 4.2, Android 4.4 a Android 5.0 bude pre vás fungovať.
Dobré popoludnie priatelia. Printscreen v systéme Android. Často používateľ existuje túžba urobiť snímku displeja smartfónu. Väčšina ľudí si uvedomuje, že urobiť takúto fotografiu na PC je celkom jednoduché. V hornom rozložení klávesnice sa nachádza tlačidlo PrintScreen.
A existuje pomerne veľa programov na vytváranie snímok obrazovky. Keď sa ale používateľ pozrie na virtuálnu klávesnicu svojho telefónu, takéto tlačidlo nenájde. Je jasné prečo. Koniec koncov, ak by tam bol, osoba by jednoducho dostala snímku tej istej klávesnice. Koniec koncov, je virtuálny, ale na počítači je fyzický.
Netreba sa však obávať. Zachytenie obrazovky systému Android je pomerne jednoduché a existuje na to slušný počet metód. Ľudia o nich jednoducho nevedia. Pozrime sa teda na tieto metódy podrobnejšie.

Ako urobiť snímku obrazovky v systéme Android
Takže najprv vytvorte snímku obrazovky pomocou najjednoduchšej metódy. Funguje od verzie 4.0. Pre mobilné gadgety vývojári poskytujú špeciálne tlačidlá, kliknutím na ktoré vytvoríte snímku obrazovky. Pripomína to tlačidlo PrintScreen na počítači. Tieto tlačidlá sú umiestnené na tele miniaplikácií.
Prvý je na ľavej strane a je tzv Sila. Je to ona, kto zapína a vypína váš gadget. Iné Objem Dolu, ktorý sa nachádza vedľa neho, o niečo vyššie (je zodpovedný za hlasitosť zvuku). Musíte zatlačiť na jeho spodnú polovicu. Ak chcete vytvoriť snímku obrazovky, musíte súčasne stlačiť obe tieto tlačidlá a na krátky čas ich podržať v tejto polohe.

Po 1 až 2 sekundách sa ozve zvuk podobný tomu, ktorý sa ozve pri otvorení uzávierky fotoaparátu. Ak zaznie zvuk, fotografia sa nasníma. Potom ho Android automaticky odošle na adresu Pictures/ScreenCapture alebo Pictures/Screenshots v pamäti samotného modulu gadget.
Metóda sa vykonáva na Fly, Sony Xperia, Huawei, Nexus, Motorola, ZTE a ďalších. Je tu však jedno upozornenie: požadovaná verzia systému nie je príliš stará.
Niektorí vývojári telefónov zaviedli iné metódy vytvárania snímok obrazovky. Pozrime sa na ne.
Samsung
Tlačidlo PrintScreen na starších telefónoch, ako je Samsung Galaxy S so systémom Android 2.3, je nahradené tlačidlami Domov a Späť. Ak chcete nasnímať obrázok z displeja týchto modelov, musíte tiež stlačiť dve tlačidlá naraz na 2 sekundy bez toho, aby ste z nich vybrali prsty.

Ak bol model uvedený na trh približne pred štyrmi rokmi (Samsung Galaxy s2 alebo tablet Galaxy Tab 2), použije sa rovnaká metóda: stlačenie tlačidiel Sila A Zníženie hlasitosti berúc do úvahy, že druhé tlačidlo je na druhej strane.

Ak sa pozrieme na modernejšie modely ako Samsung Galaxy j3 alebo Samsung Galaxy a3, je tu pre nich aj iná metóda. Súčasne musíte stlačiť tlačidlá Homeward A Sila.

Chcel by som poznamenať, že na niektorých telefónoch sa používajú oba spôsoby. Na iných telefónoch - len nové.
Aj pre najnovšie telefóny Samsung Existuje ďalší spôsob vytvárania snímok obrazovky - dotyk. Na takýchto smartfónoch totiž môžete prejsť okrajom dlane zľava doprava po obrazovke (na niektorých naopak) a snímka obrazovky je hotová. Pri kúpe telefónu je táto metóda zakázaná. Ak to chcete povoliť, prejdite na „Nastavenia“, potom na „Správa“, potom na „Ovládanie dlaňou“ a vyberte „Snímka obrazovky“.
Xiaomi
Telefóny s tabletmi tohto modelu využívajú aj iné spôsoby snímania obrázkov z displejov. Musíte stlačiť " Zníženie hlasitosti“a gombík pozostávajúci z troch vodorovných pruhov. Môžete tiež klepnúť na ikonu Snímka obrazovky, ktorý sa nachádza za závesom „Upozornenia“.

smartfóny HTC
Tieto miniaplikácie vám umožňujú fotografovať z displeja dvoma spôsobmi:
- Bežné - rovnako ako ostatné telefóny stlačte „Napájanie a Zníženie hlasitosti»;
- Kliknite na „Domov“ a „Zapnúť“, ako na obrázku vyššie. Táto metóda sa nevykonáva na každom gadgete. Keď nefunguje, použijeme metódu 1.
Smartfón LG
Súčasťou firemného systému Android je program Quick Memo (QMemo+), ktorý vytvára nielen screenshoty displeja, ale umožňuje ich aj spracovanie v špeciálnom editore. Môžete napríklad pridať nápis, odstrániť nepotrebné okraje atď.
Ak chcete spustiť tento softvér, musíte znížiť panel upozornení a klepnúť na ikonu zobrazenú na snímke obrazovky.

Okrem toho je univerzálna metóda použiteľná pre Quick Memo.
Lenovo VIBE UI
Softvérový shell tohto telefónu obsahuje špeciálny príkaz, ako fotiť z displeja. Volá sa:

Na miniaplikáciách tohto modelu funguje štandardná metóda „Povoliť“ + „Znížiť zvuk“.
Meizu
Telefóny z Číny Meizu na základe verzie snímajú obraz z displeja pomocou 2 metód:
- Prvý je obyčajný.
- Druhým je, ak súčasne stlačíte „Napájanie a Domov“.
Asus Zenfone
Tento model má vyvinuté vlastné špeciálne metódy, reprezentované shellom ZenUI. Odporúča sa vykonať vlastné nastavenia pre tento shell. Takže, aby sme vytvorili obrázky z displeja, vytvorme naše zmeny v nastaveniach:
Ak je firmvér Custom
Na Androidoch s podobným firmvérom existuje prospešné vlastnosti. Môžete napríklad urobiť snímky obrazovky. Funkcia „Vytvoriť snímku obrazovky“ sa nachádza v ponuke tlačidiel Sila.

Android 3.2 a staršie verzie
Ak chcete vytvoriť snímky obrazovky starých verzií, ako je Android 3.2, klepnite na tlačidlo „Najnovšie aplikácie“ a neuvoľňujte ho. Systém urobí fotografiu z displeja. Tieto verzie nevyžadujú žiadne predbežné nastavenia.
V starých verziách tohto systému, ako sú 1 a 2, takáto aplikácia neexistuje. Preto, ak chcete urobiť snímky obrazovky z týchto verzií, budete musieť nainštalovať programy tretích strán.
Modely so systémom Android 6 a 7
Snímky obrazovky vytvorené pomocou tejto funkcie sa líšia od bežných snímok obrazovky tým, že nemajú oznamovaciu ani navigačnú lištu. To vytvára určité pohodlie. Napríklad pre obrázky webových stránok, pretože používateľ nebude musieť z obrázka nič vystrihovať.
PrinScreen na vašom počítači
Existuje pomerne veľa rôznych aplikácií, ktoré umožňujú človeku používať smartfón prostredníctvom počítača. Väčšina z týchto programov je vyvinutá tvorcami miniaplikácií pre telefóny ich modelu.
Existujú však aj univerzálne programy. Napríklad je tu výborná voľný program MyPhoneExplorer. Tento program vám umožňuje spravovať obsah vášho modulu gadget. Tento softvér tiež umožňuje vytvárať snímky obrazovky a ukladať ich do počítača.

Tento program má niekoľko modulov: modul „server“, ktorý je nainštalovaný na počítači so systémom Windows, a modul „klient“, ktorý je určený na inštaláciu v systéme Android.

Interaktivita modulov vytvára koordináciu medzi smartfónom a počítačom pomocou 3 metód: cez Wi-Fi (metóda sa používa, keď sú miniaplikácie v jednotná sieť), Od USB kábel(pred interakciou musíte povoliť nastavenie USB na vašom smartfóne) a cez pripojenie Bluetooth.
Snímanie obrazovky

Tento softvér môže stiahnuť z GooglePlay. Softvér vytvára snímky obrazovky pomocou tlačidiel a zatrasením zariadenia. Má základné techniky úprav. Týmto spôsobom je podobný predchádzajúcemu programu. Tiež tento softvér, na rozdiel od mnohých, nepotrebuje Koreňové práva. Ak však stále máte Ruth, bude existovať o niečo pokročilejšia funkcia.
MyPhoneExplorer
Tento program vám umožní ovládať smartfón, ako keby ste ho zobrali do vlastných rúk. Takže musíte zistiť, ako urobiť snímku obrazovky z displeja smartfónu pomocou počítača a tohto programu:
- Prvým krokom je teda vytvorenie spojenia. Požadovaná metóda sa vytvorí v nastaveniach softvéru v počítači.
- Potom, keď sa informácie zo smartfónu už objavili v tomto programe, musíte prejsť na kartu „Rôzne“ a vybrať „Klávesnica telefónu“.
- Ďalej sa obrázok z počítača zobrazí na mobilnom gadget. Klepnite na tlačidlo „Uložiť“.
OK Snímka obrazovky

Možnosti tohto softvéru sa veľmi mierne líšia od posledných 2. Tu, ako aj v dvoch najnovšie programy, je tu softvérové tlačidlo a vlastný malý editor, ktorý dokáže obrázok orezať a pridať potrebné momenty. Ale na rozdiel od predchádzajúcich vyžaduje práva Ruth.
Stiahnite si snímku obrazovky OK
Záver:— Prišli sme na to, ako vytvoriť PrintScreen v systéme Android a rôznymi spôsobmi. Myslím, že si pre seba vyberiete najoptimálnejšiu metódu a budete ju bez problémov používať. Veľa šťastia!
Moderní používatelia často potrebujú rýchlo zachytiť informácie a preniesť ich na iných používateľov. Na tento účel sa vyvíjajú funkcie, ktoré vám umožnia urobiť snímku obrazovky v systéme Android. Okrem toho existujú špeciálne aplikácie, ktoré umožňujú urobiť snímku obrazovky. Môžete tiež urobiť snímku obrazovky prostredníctvom počítača.
Možnosti vytvorenia snímky obrazovky sa líšili v závislosti od verzie operačný systém Android. Prvé telefóny s týmto systémom túto funkciu zabudovanú nemali, takže si ju používatelia museli pridať sami. Platí to pre Android 2.3 a nižší. Ak sa pozrieme na staršie verzie Samsung alebo Alcatel, potom je možné urobiť snímku obrazovky na telefóne s Androidom v týchto modeloch súčasným stlačením tlačidiel „Domov“ a „Späť“.
Funkcia sa stala štandardom v tretej generácii operačného systému. Používatelia majú teraz možnosť použiť tlačidlo „Nedávne programy“ a skenovať svoju pracovnú plochu. Súbor sa uloží do "Galérie". Táto možnosť nebude fungovať s modernými modelmi smartfónov, ale bude vyhovovať majiteľom starších telefónov.
Pomocou tlačidiel zníženia hlasitosti a uzamknutia môžete urobiť snímku obrazovky v systéme Android verzie 4.0 a vyššej. Používateľ môže použiť kópiu z ponuky, ak smartfón používa vlastný firmvér.
Možnosti pre rôzne telefóny
Výrobcovia značkových smartfónov sa snažia vývojom uľahčiť používanie svojich gadgetov dodatočné spôsoby urobiť snímky obrazovky. Napríklad na telefóne Samsung s verziou 2.3 musíte súčasne stlačiť tlačidlá „Späť“ a „Domov“, podržať ich niekoľko sekúnd a uvoľniť. Túto možnosť využívajú aj modely Samsung Galaxy S2. V systéme Android môžete tiež urobiť snímku obrazovky pomocou tlačidiel napájania a zníženia hlasitosti.
Verzie smartfónu Galaxy A3 a J3 využívajú klávesy Power a Home. Na prvom smartfóne môžete použiť túto možnosť a možnosť opísanú vyššie a na druhom - iba túto.
U moderné modely Pomocou gest je možné urobiť printscreen. Aby ste to dosiahli, musíte posunúť okraj dlane sprava doľava alebo naopak. Používateľ musí povoliť funkciu gest nezávisle. K tomu potrebujete:
- Otvorte nastavenia.
- Prejdite do sekcie "Správa".
- Nájdite "Palm Control".
- Vyberte "Snímka obrazovky".

Používatelia HTC môžu odstrániť pracovnú plochu telefónu univerzálnym spôsobom – stlačením uzamykacích tlačidiel a znížením hlasitosti. Patentovanou metódou je použitie klávesov Power a Home. Musíte vyskúšať dve možnosti, pretože nie všetky modely môžu používať prvú metódu.
Výrobcovia moderného gadgetu Xiomi ponúkajú používateľom dve ďalšie možnosti, Komu Ako urobiť snímku obrazovky v systéme Android:
- Súčasné používanie kľúčov v forma troch pruhy a redukcia zvuku.
- Možnosť snímky obrazovky, ktorá sa nachádza v hornej lište ponuky.
LG vyvinulo aplikáciu QMemo, ktorá fotí a umožňuje ich spracovanie v editore. Používatelia môžu použiť aj univerzálne metódy. Program sa nachádza na paneli oznámení.
Smartfóny Lenovo majú vlastnú aplikáciu. Voľbu nájdete v roletovom menu alebo po kliknutí na tlačidlo blokovania.
Smartfóny Asus Zenfone sa môžu pochváliť aj značkovými funkciami. Používatelia môžu robiť snímky obrazovky jedným dotykom, ale na to musia nakonfigurovať niektoré nastavenia v smartfóne:
- Prejdite do ponuky.
- Otvorte „Vlastné nastavenia“.
- Vyberte "Tlačidlo nedávnych aplikácií".
- Priraďte akciu kľúču.
Ak používate model Zenfone 2, musíte prejsť do ponuky rýchlych nastavení. IN dodatočné nastavenia musíte vybrať funkciu „Snímka obrazovky“. Tlačidlo sa zobrazí v rozbaľovacej ponuke.
Používanie počítača
Pomocou prenosného počítača môžete vytvoriť Print Screen obrazovky. K tomu budete musieť použiť špeciálne programy. Ak chcete napríklad vytvoriť automatickú snímku, môžete si stiahnuť ADB Run.
Používateľ musí na telefóne povoliť režim ladenia USB, pripojiť ho k notebooku a prejsť do ponuky programu. Všetky údaje sa zadávajú pomocou klávesnice. Kroky na vytvorenie snímky:

Existuje ďalšia aplikácia - MyPhoneExplorer. Pomôcka je nainštalovaná v počítači. Návod na prácu s ním:
- Spustite aplikáciu a kliknite na tlačidlo „Pridať používateľa“.
- Otvorí sa malé okno, kde musíte vybrať druhú linku a kábel USB. Potvrďte akciu.
- Chvíľu počkajte, kým sa program pripojí k vášmu smartfónu.
- V hornom menu vyberte „Rôzne“, kliknite na druhý riadok v okne, ktoré sa otvorí, s názvom „Klávesnica telefónu“.
- Na počítači sa zobrazí obrazovka telefónu, musíte kliknúť na ikonu diskety.
- Pomenujte fotografiu a uložte ju do priečinka v počítači.
Výhodou týchto programov je, že ukladajú obrázky na váš pevný disk. Pre používateľa bude pohodlnejšie pracovať so snímkami obrazovky pre ďalšiu úpravu.
Špeciálne aplikácie
V službe Play Market nájdete aplikácie, ktoré vám umožňujú vytvárať snímky obrazovky v systéme Android. Niektoré z nich vyžadujú práva root, napríklad Screenshot ER, OK Screenshot atď. Okrem toho existujú rýchle a jednoduché možnosti. Screenshot Capture je zadarmo. Príklad vytvorenia snímky obrazovky vo Viberi:

Pomocou aplikácie môžete urobiť snímku obrazovky korešpondencie v akomkoľvek messenger. Uložený obrázok je potrebné odoslať v súkromných správach.
Aplikácia Screenshot je tiež zadarmo. Rozhranie programu je prehľadné. Prvá strana má tri časti:
- Začiatok natáčania.
- Prejdite do galérie.
- Prejdite do nastavení.
Screenshot Ultimate - aplikácia nevyžaduje práva root, ale má reklamu. Program má vstavaný editor. Snímky obrazovky je možné odosielať z aplikácie do okamžitých správ. Existuje funkcia, ktorá vám umožní vybrať viacero súborov.
Screenshot Pro vám umožňuje robiť snímky obrazovky jediným dotykom. Na obrazovke telefónu sa zobrazí ikona aplikácie a po kliknutí sa vytvorí fotografia.

Aplikácia NO Root Screenshot it vyžaduje práva root, ale môžete použiť aj neoficiálnu verziu. V programe je k dispozícii editor. Nevýhodou je, že obrázky je možné automaticky ukladať na rôzne miesta. Priečinky, ktoré môžu obsahovať obrázky:
Používatelia smartfónov môžu urobiť snímku obrazovky rôznymi spôsobmi. Existujú aj špeciálne aplikácie. Sú nainštalované v telefóne a umožňujú vám urobiť snímku obrazovky jediným dotykom. Ak tieto metódy nepomáhajú, môžete použiť počítač. Ak to chcete urobiť, musíte si stiahnuť aplikáciu a nainštalovať ju do počítača.
Vytváranie snímok obrazovky je veľmi pohodlné a niekedy je to potrebné pri práci alebo komunikácii. Niektorým používateľom to však spôsobuje ťažkosti, pretože v návode k telefónu nikto nenapísal, ako presne sa to robí. Samozrejme, spôsob vytvorenia snímky obrazovky na smartfóne závisí od operačného systému. Najpopulárnejšie sú v súčasnosti:
- iOS od spoločnosti Apple;
- Android od spoločnosti Google;
- Windows Phone od spoločnosti Microsoft.
Snímky obrazovky modelov telefónov s rôznymi operačnými systémami
O vlastnostiach snímok obrazovky každého z nich si povieme nižšie.
Najprv sa pozrime na iOS od vývojárov z Cupertina. Ak chcete na svojom iPhone urobiť snímku obrazovky, stačí súčasne stlačiť tlačidlá Domov a Zamknúť (Napájanie). Váš smartfón bude „blikať“, čím bude jasné, že obrazovka bola nasnímaná. Nájdete ho priamo v albume „Camera Roll“, kde sú pridané všetky snímky, ktoré nasnímate.

So zariadeniami so systémom Android sú veci o niečo zaujímavejšie. Keďže samotný Android je otvorený a flexibilný systém, každému vývojárovi sa nepodarilo vytvoriť takzvaný shell, ktorý používateľovi umožní spojiť OS s touto konkrétnou značkou smartfónu. Z toho vyplýva, že v závislosti od značky vášho zariadenia to bude spôsob „fotografovania“ obrazovky.

Najznámejšou metódou medzi zariadeniami so systémom Android je podržať spolu tlačidlá uzamknutia a zníženia hlasitosti. Táto kombinácia sa používa v smartfónoch:
- SONY;
- HTC (niektoré modely môžu používať kombináciu: „Domov“ a Napájanie);

- Lenovo;
- Xiaomi;
- Motorola;
- Nexus (ako viete, Nexus vyrábajú rôzne spoločnosti).
Ak používate zariadenie Samsung, potom je všetko také jednoduché ako v systéme iOS: súčasne stlačte tlačidlá „Domov“ a uzamknutie (napájanie). V novších verziách škrupiny TouchWiz od Samsungu môžete prejsť okrajom dlane od okraja k okraju, ako keby ste utierali obrazovku. Táto funkcia musí byť dodatočne povolená v nastaveniach v časti „Ovládanie“ - „Ovládanie dlaňou“.

Ak používate staršiu verziu Androidu (2.3 alebo nižšiu), môžete odfotiť obrazovku iba pomocou programu tretej strany, ktorý si budete musieť stiahnuť z obchodu Google.

Obrázky nasnímané smartfónom so systémom Android nájdete v Galérii, konkrétne v priečinkoch „Pictures“ alebo „Screenshots“.
Pokiaľ ide o zariadenia so systémom Windows Phone, ak používate ôsmu verziu operačného systému, musíte súčasne stlačiť a podržať tlačidlá „Štart“ a uzamknutie. Ak máte 8.1, musíte súčasne stlačiť tlačidlá napájania a zvýšenia hlasitosti. V sekcii Fotografie vášho smartfónu so systémom Windows sa vytvorí nový priečinok, takže sa nemusíte báť, neprídete o žiadne fotografie z obrazovky.


Ako vidíte, vytváranie snímok obrazovky zo smartfónu je celkom jednoduché. Všetko, čo potrebujete, je vedieť, ktorá metóda zodpovedá ktorej značke. Urobte snímky obrazovky, napíšte komentáre a zanechajte svoj názor na to, ktoré metódy sú pre vás osobne pohodlnejšie.
Zavolajte v poslednej dobe sa stal neoddeliteľnou súčasťou našich životov a niekedy jeho obrazovka zobrazuje momenty, ktoré je potrebné zachytiť do budúcnosti. Môžete urobiť snímku obrazovky, aby ste uložili informácie, ale veľa ľudí nevie, ako to urobiť. Ak chcete napríklad odfotiť, čo sa deje na monitore vášho počítača, stačí stlačiť tlačidlo na klávesnici "Printscreen", ale na smartfónoch so systémom Android to môžete urobiť niekoľkými spôsobmi.
Metóda 1: Dotknite sa obrazovky
Jednoduchá, pohodlná a bezplatná aplikácia na vytvorenie snímky obrazovky.
Dotykom spustite snímku obrazovky. Na displeji smartfónu sa zobrazí okno s nastaveniami, kde si môžete vybrať možnosti, ktoré vám vyhovujú na spravovanie snímky obrazovky. Uveďte, ako chcete fotiť – kliknutím na priesvitnú ikonu alebo zatrasením telefónom. Vyberte kvalitu a formát, v ktorom sa budú ukladať fotografie toho, čo sa deje na displeji. Skontrolujte aj oblasť snímania (celá obrazovka, bez oznamovacej lišty alebo bez navigačnej lišty). Po nastavení kliknite na "Spustiť snímku obrazovky" a prijmite žiadosť o povolenie, aby aplikácia fungovala správne.

Ak vyberiete snímku obrazovky kliknutím na ikonu, na obrazovke sa okamžite zobrazí ikona fotoaparátu. Ak chcete zaznamenať, čo sa deje na displeji vášho smartfónu, kliknite na priehľadnú ikonu aplikácie, po ktorej sa vytvorí fotografia.

Príslušné upozornenie bude indikovať, že snímka obrazovky bola úspešne uložená.

Ak potrebujete zastaviť aplikáciu a odstrániť ikonu z obrazovky, znížte panel upozornení a v informačnom riadku o dotykovom ovládaní snímky obrazovky stlačte "zastaviť".

V tomto kroku práca s aplikáciou končí. Na trhu Play je veľa rôznych aplikácií, ktoré vykonávajú podobné funkcie. Potom je výber na vás.
Metóda 2: Kombinácia jedného tlačidla
Keďže systém Android je len jeden, existuje univerzálna kombinácia kláves pre smartfóny takmer všetkých značiek okrem Samsungu. Ak chcete urobiť snímku obrazovky, stlačte tlačidlá na 2-3 sekundy "Blokovanie/zakázanie" a rocker "Znížiť hlasitosť".

Po charakteristickom cvaknutí spúšte fotoaparátu sa na paneli upozornení objaví ikona zhotovenej snímky obrazovky. Hotový screenshot nájdete v galérii svojho smartfónu v priečinku s názvom "snímky obrazovky".

Ak ste vlastníkom smartfónu Samsung, potom pre všetky modely existuje kombinácia tlačidiel "domov" A "Blokovanie/zakázanie" telefón.

Tu končia kombinácie tlačidiel na vytvorenie snímky obrazovky.
Metóda 3: Snímka obrazovky v rôznych proprietárnych shelloch systému Android
Každá značka si vytvára svoj vlastný proprietárny shell založený na operačnom systéme Android, takže ďalej sa pozrieme na ďalšie funkcie snímok obrazovky najbežnejších výrobcov smartfónov.
- Samsung
- Huawei
- ASUS
- Xiaomi
Na originálnej mušli od Samsungu je okrem stláčania tlačidiel aj možnosť urobiť snímku obrazovky gestom. Toto gesto funguje na smartfónoch radu Note a S. Ak chcete povoliť túto funkciu, prejdite do ponuky "Nastavenia" a prejdite na « Ďalšie funkcie» , "pohyb", "Ovládanie dlaňou" alebo "Ovládanie gestami". Aký presný názov bude mať táto položka ponuky, závisí od verzie operačného systému Android vo vašom zariadení.

Nájdite položku "Snímka obrazovky Palm" a zapnite ho.

Potom posuňte okraj dlane po displeji z ľavého okraja obrazovky doprava alebo opačným smerom. V tomto momente sa zachytí dianie na obrazovke a fotografia sa uloží do galérie v priečinku "snímky obrazovky".
Majitelia zariadení od tejto spoločnosti majú aj ďalšie spôsoby, ako urobiť snímku obrazovky. Na modeloch s Androidom 6.0 s nadstavbou EMUI 4.1 a vyšším je k dispozícii funkcia na vytvorenie snímky obrazovky pomocou vašich kĺbov. Ak ju chcete aktivovať, prejdite na "Nastavenia" a potom na kartu "ovládanie".

Ďalej prejdite na kartu "pohyby".

Potom prejdite na "Inteligentná snímka obrazovky".

V ďalšom okne v hornej časti budú informácie o používaní tejto funkcie, s ktorou sa musíte zoznámiť. Kliknutím na posúvač nižšie ho zapnete.

Niektoré modely Huawei (Y5II, 5A, Honor 8) majú smart tlačidlo, na ktorom si môžete nastaviť tri akcie (jeden, dva alebo dlhé stlačenie). Ak chcete na ňom nastaviť funkciu snímky obrazovky, prejdite do nastavení "ovládanie" a potom prejdite na "inteligentné tlačidlo".

Ďalším krokom je výber tlačidla na vytvorenie snímky obrazovky, ktoré vám vyhovuje.

Teraz použite tlak, ktorý ste zadali v požadovanom okamihu.
Asus má tiež jednu možnosť, ako pohodlne urobiť snímku obrazovky. Aby ste sa neobťažovali stláčaním dvoch kláves súčasne, v smartfónoch je možné urobiť snímku obrazovky pomocou dotykového tlačidla najnovších aplikácií. Ak chcete spustiť túto funkciu, vyhľadajte v nastaveniach telefónu "Vlastné nastavenia Asus" a prejdite na "Tlačidlo nedávnych aplikácií".

V zobrazenom okne vyberte riadok "Klepnutím a podržaním vytvoríte snímku obrazovky".

Teraz môžete urobiť snímku obrazovky podržaním vlastného dotykového tlačidla.
V prostredí MIUI 8 sme pridali snímku obrazovky s gestami. Samozrejme, že to nefunguje na všetkých zariadeniach, ale ak chcete túto funkciu skontrolovať na svojom smartfóne, prejdite na stránku "Nastavenia", "dodatočne", ďalší v "snímky obrazovky" a povoliť snímku obrazovky gesta.

Ak chcete urobiť snímku obrazovky, potiahnite nadol tromi prstami po displeji.

Práca so snímkami obrazovky končí týmito shellmi. Nezabudnite tiež na panel rýchleho prístupu, v ktorom má dnes takmer každý smartfón ikonu s nožnicami, ktorá označuje funkciu vytvorenia snímky obrazovky.

Nájdite svoju značku alebo si vyberte pohodlnú metódu a použite ju kedykoľvek, keď potrebujete urobiť snímku obrazovky.
Snímky obrazovky na smartfónoch s OS Android je teda možné robiť niekoľkými spôsobmi, všetko závisí od výrobcu a konkrétneho modelu/shell.