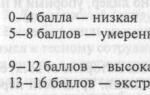Na domácom počítači sa občas vyskytnú chyby a teraz popíšem, ako sa dajú opraviť.
Tentokrát som napísal knihu „Anjeli“ od Mariana Casea priamo z Wordu, zaškrtni tam Obojstranná tlač a keď som vytlačil polovicu knihy, otočil som listy v tlačiarni a začal som tlačiť druhú časť knihy na zadnú stranu papiera. Tentokrát som sa ale pomýlil a zle umiestnil papier, čo spôsobilo nemotornosť - druhá časť bola vytlačená obrátene - z hrôzy som vypol tlačiareň (papier tam bol stále zaseknutý) a odstránil všetky tlačové procesy v správcovi.
Nakoniec som dostal obrovské množstvo vytlačené nepárne strany knihy. Ako môžem vytlačiť zostávajúce párne hárky? Nenašiel som odpoveď v Google a nakoniec som vytvoril program, ktorý jednoducho zobrazuje párne a nepárne čísla na nahradenie vo Worde.
Návod na tlač nepárnych strán.
1. Spustite program:

2. Zadajte požadovaný rozsah, vyberte a stlačte tlačidlo podľa toho, ktoré strany potrebujeme - párne alebo nepárne.
3. Skopírujte prijaté údaje a vložte ich do programu Word

4. Tlač
P.S. Ako sa ukázalo, všetko sa dá urobiť oveľa jednoduchšie výberom požadovanej položky v tlači:

Ak je však ľahké tlačiť párne alebo nepárne stránky v programe Word, potom v iných programoch, ako sú poznámkový blok, čítačky PDF alebo iné programy, takéto možnosti neexistujú. A dúfam, že môj program tieto nedostatky odstráni :)
O tlači dokumentov v Microsoft Office Word 2007, 2010
Režim prezerania dokumentov programu Word.
Rozloženie strany zaisťuje, že dokument bude vyzerať takmer presne tak, ako bude vytlačený. Preto spravidla nie špeciálny výcvik nie je potrebné vytlačiť žiadny dokument.
Ak však pracujete v iných režimoch zobrazenia, možno budete musieť pred tlačou zobraziť ukážku dokumentu.
Okrem toho možno budete musieť vytlačiť nie celý dokument, ale jeho jednotlivé časti, vytlačiť dokument v niekoľkých kópiách atď. V takom prípade musíte upraviť nastavenia tlače.
Ak chcete vytlačiť a pripraviť dokument na tlač, použite príkaz Pečať tlačidlové menu Kancelária a príkazy podmenu (obr. 1).
Ryža. 1. Tlač a nastavenie tlače dokumentov programu Word
Ukážka dokument
Náhľad sa používa na zobrazenie ukážky dokumentu pred jeho tlačou. Tento režim je užitočný najmä pri tlači dokumentov, ktoré sú spracované v režimoch zobrazenia Obyčajný, Webový dokument alebo Štruktúra.
Pre vstup do režimu náhľadu v podponuke príkazov Pečať(pozri obr. 1) vyberte príkaz Ukážka.
Pri náhľade sa dokument zobrazí v špeciálnom náhľadovom okne (obr. 2).

Ryža. 2. Zobrazte dokument v režime náhľadu
V tomto režime je iba jedna karta - Ukážka.
Ak chcete zobraziť dokument po stranách, môžete použiť posúvač alebo tlačidlá Ďalšia strana A Predchádzajúca strana skupiny Zobraziť.
Mierka zobrazenia dokumentu sa nastavuje pomocou prvkov skupiny Mierka. Môžete nastaviť zobrazenie niekoľkých strán dokumentu naraz.
- Kliknite na tlačidlo Mierka skupiny Mierka(pozri obr. 2).
- V okne Mierka kliknite na tlačidlo niekoľko strán a v zobrazenom paneli vyberte požadovaný počet strán na zobrazenie (obr. 3).

Ryža. 3. Nastavenie počtu zobrazených strán
Tlačidlo Skrátiť na stranu skupiny Zobraziť možno použiť na zníženie počtu strán v dokumente zmenšením veľkosti písma a medzier.
Používanie prvkov skupiny Možnosti stránky Môžete prispôsobiť parametre strany dokumentu: okraje, orientáciu, veľkosť papiera atď.
Ak chcete ukončiť režim ukážky, kliknite Zavrieť okno ukážky alebo kľúč Esc.
Tlač dokumentu
Vytlačte celý dokument v jednej kópii
Ak chcete vytlačiť celý dokument v jednej kópii, stačí použiť tlačidlo v ponuke Kancelária vyberte tím Pečať a potom príkaz Rýchla tlač v podmenu (pozri obr. 1).
Nastavenie možností tlače
Konfigurácia možností tlače dokumentov v ponuke tlačidiel Kancelária mali by ste si vybrať tím Pečať a potom príkaz Pečať v podmenu (pozri obr. 1).
Nastavenia sa vykonávajú v okne Pečať(obr. 4)

Ryža. 4. Konfigurácia možností tlače dokumentov
V sekcii Tlačiareň v rozbaľovacom zozname Meno možné, ak máte k počítaču pripojených viacero tlačiarní resp lokálna sieť, vyberte tlačiareň, na ktorej sa dokument vytlačí.
V sekcii Stránky Môžete nastaviť tlač jednej strany, na ktorej momentálne kurzor sa nachádza (prepínač prúd), alebo niekoľko strán, zadaním čísel vytlačených strán pomocou klávesnice (prepínač a pole čísla). Môžete tiež vytlačiť iba vybratú časť dokumentu (prepínač vybraný fragment).
V sekcii Kópie v pulte počet kópií Môžete určiť počet kópií na tlač. Začiarknite políčko triediť do kópií aby sa každá kópia vytlačila v poradí strán vytvoreného dokumentu.
V sekcii Mierka v rozbaľovacom zozname počet strán na list Môžete vybrať počet strán dokumentu (napríklad zadaním 1-4, 5, 9 sa vytlačia strany 1 až 4, strana 5 a strana 9), ktoré sa majú vytlačiť na každý list papiera. Prirodzene, niekoľko strán na hárok sa vytlačí v zmenšenej mierke.
V rozbaľovacom zozname Typ môžete si vybrať jednu z možností:
- Dokument- tlač dokumentov.
- Vlastnosti dokumentu- vytlačí informácie o názve súboru, dátume vytvorenia dokumentu a kedy bol naposledy uložený.
- Dokument s opravami- tlač dokladov z akejkoľvek revízie tejto pečiatky.
- Zoznam značiek- Vytlačí zoznam úprav, vložení a iných doplnkov alebo zmien vykonaných v dokumente.
- Štýly- vytlačí informácie o štýle.
- Hlavné úlohy- vytlačí zoznam užívateľom definovaných klávesových skratiek.
V rozbaľovacom zozname Zapnite Môžete si vybrať jednu z možností tlače všetkých strán, párnych alebo nepárnych strán:
- Všetky stránky rozsahu- vytlačí všetky strany alebo všetky strany v dokumente alebo v zadanom rozsahu.
- Nepárne stránky- vytlačte všetky nepárne strany v dokumente alebo v rozsahu, ktorý určíte.
- Párne stránky- vytlačí všetky párne strany v dokumente alebo vo vami určenom rozsahu.
Zadajte počet kópií, v ktorých chcete dokument vytlačiť Počet kópií.
Kliknite Prispôsobiť na stranušípkou nadol a vyberte veľkosť papiera, pre ktorú sa má dokument rozbaliť. Napríklad môžete vybrať A4 pri tlači dokumentov na papier A4.
Keď ste vybrali všetky požadované možnosti a ste pripravení vytlačiť dokument, kliknite OK.
Tlač v programe Microsoft Office Word 2003
Ak chcete vytlačiť aktívny dokument (dokument, na ktorom práve pracujete), kliknite Pečať na paneli nástrojov (riadok s tlačidlami a inými ovládacími prvkami, ktoré sa používajú na vykonávanie príkazov. Panel nástrojov otvoríte stlačením klávesu ALT a potom klávesy SHIFT+F10.)
Nižšie sú uvedené niektoré dodatočné spôsoby prezeranie a tlač dokumentu.
Poznámka. Ak sa váš dokument nevytlačí, tlačiareň, na ktorej sa pokúšate vytlačiť dokument, nemusí byť nainštalovaná.Zobrazte každú stranu tak, ako sa zobrazuje pri tlači
Ukážka dokumentu
Na paneli s nástrojmi kliknite na tlačidlo Ukážka. Na opustenie režimu náhľad(Náhľad. Režim zobrazenia dokumentu tak, ako bude vytlačený.) a vráťte sa do predchádzajúceho režimu, stlačte tlačidlo Zavrieť.
Vytlačte celý jeden dokument alebo jeho časť
Vytlačte rozsah strán
Na jedálnom lístku Súbor vybrať tím Pečať. V teréne Stránky zadajte časť dokumentu, ktorú chcete vytlačiť. Keď vyberiete možnosť čísla Musíte tiež zadať čísla strán a rozsahy, ktoré chcete vytlačiť.
Poznámka. Môžete tiež vytlačiť vybranú časť dokumentu. Na jedálnom lístku Súbor vybrať tím Pečať a potom parameter Vybraný fragment.
Tlačte len párne alebo nepárne strany
Na jedálnom lístku Súbor vybrať tím Pečať. Na zozname Tlačiť vyberte hodnotu Nepárne stránky alebo Párne stránky.
Tlač určených strán a sekcií
Je možné vytlačiť zadané strany, jednu alebo viac sekcií (Sekcia. Časť dokumentu, ktorá má špecifikované parametre formátovania strany. Nová sekcia sa vytvorí, keď je potrebné zmeniť parametre ako číslovanie riadkov, počet stĺpcov alebo hlavičky .), ako aj rozsah strán z jednej alebo viacerých sekcií.
Na jedálnom lístku Súbor vybrať tím Pečať. V skupine Stránky vyberte možnosť čísla. V teréne čísla Zadajte ďalšie pokyny na tlač jednej z nasledujúcich možností. Niekoľko strán od seba
Zadajte čísla strán oddelené čiarkami. Ak potrebujete zadať rozsah strán, použite spojovník na spojenie prvej a poslednej strany v rozsahu.
Príklad: Ak chcete vytlačiť strany 2, 4, 5, 6 a 8, zadajte 2,4-6,8
Rozsah strán v rámci jednej sekcie
Zadajte p číslo strany s číslo sekcie.
Príklad: Ak chcete vytlačiť strany 5 až 7 z časti 3, zadajte p5s3-p7s3
Celá sekcia
Zadajte číslo sekcie.
Príklad: zadajte s3
Oddelilo sa niekoľko sekcií
Zadajte čísla sekcií oddelené čiarkami.
Príklad: zadajte s3,s5
Rozsah strán v niekoľkých sekciách za sebou
Zadajte rozsah strán spolu s číslami sekcií, pričom prvú a poslednú stranu rozsahu oddeľte pomlčkou.
Príklad: zadajte p2s2-p3s5
Vytlačte dokument v inom formáte
Tlač konceptu
V režime konceptu sa netlačí formátovanie a najviac grafické objekty, ktoré spomaľujú rýchlosť tlače. Niektoré tlačiarne túto funkciu nepodporujú.
Na jedálnom lístku servis vybrať tím Možnosti a potom kartu Pečať. V skupine Režim začiarknite políčko Černovej.
Tlač strán dokumentu v opačnom poradí
Strany dokumentu je možné vytlačiť v opačnom poradí, pričom posledná strana sa vytlačí ako prvá. Tento režim nepoužívajte pri tlači obálok.
Na jedálnom lístku servis vybrať tím Možnosti a potom kartu Pečať. V skupine Režim začiarknite políčko V opačnom poradí.
Tlač viacerých strán na jeden list papiera
Ak chcete zistiť, ako sa do seba zmestí viacero strán viacstranového dokumentu, môžete vytlačiť celý dokument na jeden list papiera. Za týmto účelom sú strany zmenšené na príslušné veľkosti a zoskupené na jednom hárku.
Na jedálnom lístku Súbor vybrať tím Pečať. V skupine Mierka vyberte požadovanú možnosť zo zoznamu Počet strán na hárku. Ak chcete napríklad vytlačiť štvorstranový dokument na jeden list papiera, vyberte možnosť 4 strany.
Tlačiť do súboru
Tlač dokumentu do súboru umožňuje vytlačiť dokument na akejkoľvek tlačiarni.
Ak napríklad potrebujete vytlačiť dokument pomocou profesionálneho tlačového zariadenia, môžete dokument vytlačiť do súboru a potom ho vytlačiť na tlačiarni s vysokým rozlíšením.
Poznámka. Pri tlači do súboru musíte najskôr vybrať tlačiareň, napríklad PostScript, na ktorej sa súbor nakoniec vytlačí.
Na jedálnom lístku Súbor vybrať tím Pečať. Na zozname Meno zadajte tlačiareň, na ktorej chcete dokument vytlačiť. Začiarknite políčko Tlačiť do súboru a stlačte tlačidlo OK. V dialógovom okne Tlačiť do súboru v teréne Názov súboru zadajte názov súboru. Pri tlači do súboru sa ukladajú zlomy riadkov a stránkovanie (Page Break. Miesto, kde jedna strana končí a druhá začína. V Microsoft Word vykoná sa automatické stránkovanie (vkladanie „mäkkých“ zlomov strán), ale text môžete samostatne rozdeliť na strany umiestnením „vynútených“ (tvrdých) zlomov strán.) a údajov o použitých fontoch.
Tlač viacerých kópií alebo viacerých dokumentov
Tlač viacerých kópií
Na jedálnom lístku Súbor vybrať tím Pečať. V teréne Počet kópií zadajte požadovaný počet kópií.
Poznámka. Ak chcete spustiť tlač prvej strany ďalšej kópie po dokončení tlače prvej kópie dokumentu, vyberte možnosť Rozložte na kópie. Ak chcete vytlačiť najskôr všetky kópie prvej strany a potom všetky kópie každej ďalšej strany, zrušte začiarknutie tohto políčka.
Tlač viacerých dokumentov naraz
Zapnuté panely nástrojov kliknite na tlačidlo OTVORENÉ. Otvorte priečinok obsahujúci dokumenty, ktoré chcete vytlačiť. Vyberte dokumenty, ktoré chcete vytlačiť. Kliknite na tlačidlo servis a vyberte tím Pečať.
Hoci toto zariadenie Brother nepodporuje automatickú obojstrannú tlač (automatická tlač na obe strany papiera), na obe strany papiera môžete tlačiť manuálne.
- Ak je vaše zariadenie Brother pripojené k vášmu počítaču, musíte vybrať ovládač tlačiarne na tlač na párne a párne strany. Pozri METÓDA A: POUŽÍVANIE POČÍTAČA NA TLAČ NA OBOCH STRANY HÁRKU
- Ak je vaše zariadenie Brother pripojené k počítaču Macintosh, musíte vybrať možnosti Tlačiť nepárne strany a Tlačiť párne strany v okne Tlačiť aplikácie, z ktorej budete tlačiť. Pozri METÓDA B: POUŽÍVANIE POČÍTAČA Macintosh NA TLAČ NA OBOCH STRANY HÁRKU
Ak napríklad používate počítač a chcete vytlačiť 10-stranový súbor na 5 hárkov, musíte najprv nastaviť ovládač tlačiarne tak, aby vytlačil všetky nepárne strany v opačnom poradí (9, 7, 5, 3, 1). nepárne strany, znovu vložte vytlačené strany do zariadenia Brother, nastavte ovládač tlačiarne na tlač všetkých párnych strán v normálnom poradí (2, 4, 6, 8, 10) a potom vytlačte všetky párne strany.
METÓDA A: POUŽITIE POČÍTAČA NA TLAČ NA OBOCH STRANY HÁRKU
Ak chcete tlačiť na obe strany papiera z počítača, postupujte podľa nasledujúcich pokynov:

METÓDA B: POUŽÍVANIE POČÍTAČA Macintosh NA TLAČ NA OBOCH STRANY HÁRKU
Ak chcete tlačiť na obe strany papiera z počítača Macintosh, postupujte podľa nasledujúcich pokynov:

TIPY PRE TLAČ NA OBOCH STRANY PAPIERA:
- Ak je papier tenký, môže sa pokrčiť.
- Ak je papier zvlnený, vyrovnajte ho a vložte späť do zásobníka papiera.
- Ak sa papier nepodáva správne, môže sa začať krútiť. Vyberte papier zo zásobníka, vyrovnajte ho a potom ho znova vložte do zásobníka papiera.
Pri práci s Excelom možno zvyčajne potrebujete vytlačiť strany a predvolene môžete vytlačiť výber, vytlačiť celý zošit alebo vytlačiť konkrétne strany, napríklad stranu 1 až 3, ale viete, ako vytlačiť iba párne strany alebo nepárne strany aktívneho pracovný zošit? V tomto článku sa podelím o triky, ktoré vám pomôžu vytlačiť párne alebo nepárne strany iba v zošite programu Excel.
Tlač párnych/nepárnych strán len pomocou VBA
Ak chcete v Exceli tlačiť iba párne alebo nepárne strany, môžete na to použiť VBA.
1. Kliknite Alt+F11 otvorte kľúče Microsoft Visual Basic pre aplikácie okná.
2. A stlačte Vložiť > modul potom vložte pod kód VBA do nového modul okná.
VBA: Tlačte len párne alebo nepárne strany
Sub PrintOddEven() "UpdatebyKutoolsforExcel20160105 Dim xPages As Long Dim xFPage As Variant Dim Page As Integer xPages = Application.ExecuteExcel4Macro("GET.DOCUMENT(50)") xFPage = Application.InputBox("Zadajte 1 pre párne strany pages", "Kutools for Excel", 1) If TypeName(xFPage) = "Boolean" Then Exit Sub If xFPage > 0 Then xFPage = Abs((xFPage Mod 2) - 2) For Page = xFPage To xPages Krok 2 ActiveSheet. Vytlačiť stranu, ďalšia strana Koniec Ak End Sub
3. Kliknite F5 ak chcete spustiť VBA, a zadajte 1, ak chcete vytlačiť všetky nepárne strany, alebo zadajte 2, ak chcete vytlačiť všetky párne strany v otváraní Kutools pre Excel Dialóg. Pozrite si snímku obrazovky: 
4. Kliknite OK a vytlačia sa len nepárne alebo párne strany.
Tlač konkrétnych stránok pomocou Kutools pre Excel
Ak nepoznáte kód VBA, môžete sa prihlásiť Kutools pre Excel"s Vytlačte konkrétne strany pomôcka, dokáže rýchlo vytlačiť konkrétne strany len podľa potreby, napríklad vytlačiť nepárne/párne strany, vytlačiť len strany 5-12.
Po inštalácii
kliknite Podnikanie > pečať > Vytlačte konkrétne strany a v dialógovom okne vyberte Nepárne stránky alebo Párne stránky ako potrebujete. Pozrite si snímku obrazovky: 
kliknite Dobre a potom sa vytlačia len nepárne alebo párne strany.
Pozornosť: Ak chcete vytlačiť konkrétne strany, ako je strana 2 až strana 5, môžete zaškrtnúť možnosť Vlastný rozsah a do textového poľa zadať 2-5. Pozrite si snímku obrazovky: 
Tip. Ak chcete mať zadarmo skúšobná verzia Funkcie tlače konkrétnych stránok, najskôr si bezplatne stiahnite Kutools pre Excel a potom pokračujte v aplikovaní operácie podľa vyššie uvedených krokov.
Tlač nepárnych/párnych/špecifických strán
Vytlačte prvú stranu každého listu pomocou Kutools pre Excel
Ak máte v otvorenom zošite viacero hárkov a teraz chcete vytlačiť iba prvú stranu každého hárka, v takom prípade môžete použiť pomocné programy Kutools pre Excel aby ste to urobili rýchlo.
Po inštalácii Kutools pre Excel, postupujte takto:( Stiahnite si Kutools pre Excel teraz!)
Zapnite knihu, ktorú chcete vytlačiť, na prvej strane každého listu a kliknite Enterprise > pečať > Vytlačte prvú stranu každého pracovného hárka Pozrite si snímku obrazovky: 
Potom sa vytlačí celá prvá strana každého listu.
Tlač na obe strany listu papiera sa nazýva duplexná tlač. Väčšina tlačiarní má schopnosť automaticky tlačiť na obe strany listu papiera (automatická obojstranná tlač). Ostatné tlačiarne obsahujú pokyny, ktoré vám umožňujú manuálne znovu vložiť strany a vytlačiť druhú stranu (manuálna obojstranná tlač). Najprv si v príručke k tlačiarni alebo od výrobcu skontrolujte, či vaša tlačiareň podporuje tlač na obe strany papiera (duplexná tlač).
Ak chcete zistiť, či vaša tlačiareň podporuje obojstrannú tlač, pozrite si jej používateľskú príručku alebo kontaktujte výrobcu. Okrem toho môžete vykonať nasledujúce akcie:
Poznámky:
Ak vaša tlačiareň nepodporuje automatickú obojstrannú tlač, môžete vytlačiť všetky strany, ktoré by mali byť na jednej strane listu, a potom (po zobrazení výzvy) stoh otočte a vložte ho späť do tlačiarne.
V programe Word postupujte takto:

Otvorte kartu Súbor.
Kliknite na tlačidlo Pečať.
V sekcii Možnosti kliknite Vytlačte všetky strany Tlačte len nepárne strany.
Kliknite na tlačidlo Pečať v hornej časti zbierky.
Po vytlačení nepárnych strán otočte stoh a potom v sekcii Možnosti kliknite Vytlačte všetky strany. V spodnej časti kolekcie vyberte Tlačte len párne strany.
Kliknite na tlačidlo Pečať v hornej časti zbierky.
Poznámka: Ak chcete vytlačiť párne a nepárne strany v správnom poradí, kliknite Súbor, Možnosti, Okrem toho a v sekcii Pečať nastavte spínač Pri obojstrannej tlači tlačte na prednú stranu strany alebo Pri obojstrannej tlači tlačte na opačnú stranu papiera.
Určenie, či tlačiareň podporuje automatickú obojstrannú tlač
Ak chcete zistiť, či konkrétna tlačiareň podporuje obojstrannú tlač, postupujte takto:
Ak vaša tlačiareň podporuje obojstrannú tlač, pri vytváraní obojstranných kópií postupujte podľa pokynov v príručke k tlačiarni.
Poznámky:
Ak používate tlačiareň kombinovanú s kopírkou a kopírka podporuje obojstranné kopírovanie, potom tlačiareň pravdepodobne podporuje automatickú obojstrannú tlač.
Ak máte nainštalovaných viacero tlačiarní, je možné, že jedna z nich podporuje obojstrannú tlač a druhá nie.
Nastavenie tlačiarne na tlač na obe strany listu papiera
Ak vaša tlačiareň nepodporuje automatickú obojstrannú tlač, existujú dva možné spôsoby tlače. Môžete vykonávať obojstrannú tlač manuálne alebo tlačiť nepárne a párne strany samostatne.
Ak vaša tlačiareň nepodporuje automatickú obojstrannú tlač, môžete začiarknuť políčko v Pečať. Microsoft Office Word vytlačí všetky strany, ktoré by mali byť na jednej strane hárka, a potom vás vyzve, aby ste stoh otočili a vrátili ho späť do tlačiarne.
Tlač párnych a nepárnych strán
Ak chcete tlačiť na obe strany papiera, môžete urobiť aj nasledovné:
Poznámka: V závislosti od modelu vašej tlačiarne si tlač na zadnú stranu stohu listov môže vyžadovať otočenie stohu a zmenu poradia strán.