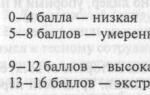Predmet:Číselné sústavy
Cieľ: Získajte praktické zručnosti pri prevode čísel z jednej číselnej sústavy do druhej.
Hlavná náplň práce
Napíšte program, ktorý prevedie čísla z jednej SS na druhú a naopak.
Teoretické informácie
Počítač pracuje s informáciami špecifikovanými číslami prezentovanými vo forme špeciálnych kódov v číselnom systéme (SS) prijatom pre tento počítač.
SS je súbor techník na pomenovanie a označovanie čísel. Existujú nepolohové (rímske) a polohové SS. V pozičnom SS je akékoľvek číslo znázornené ako postupnosť číslic, ktorých kvantitatívna hodnota závisí od miesta (pozície), ktoré každé z nich v čísle zaberá. Počet rôznych číslic používaných na reprezentáciu čísel v pozičnom SS sa nazýva jeho základ. To znamená, že ak sa použije k číslic, základná SS bude k.
Číslo možno znázorniť takto:
a n-1 a n-2. . . a i. . . a 1 a 0, a-1 a-2. . . a -m
celá časť zlomková časť
n číslic m číslic
Takto prečíslované pozície sa nazývajú hodnosti. Každá z číslic môže nadobúdať jednu z hodnôt k-1>= a i >=0 . k sa používa pre kvantitatívnu hodnotu každej číslice čísla.
a n-1 * k n-1 + a n-2 * k n-2 +. . .+a i* k i +. . .+ a 1* k 1 + a 0 k 0 + a -1 k -1 +a -2 k -2+. . .+a -m k -m
Pozičné systémy sú vhodné, pretože umožňujú písať veľké čísla pomocou relatívne malého počtu znakov. Ďalšou výhodou je jednoduchosť vykonávania aritmetických operácií s číslami zapísanými v týchto systémoch.
V závislosti od základu SS môžeme rozlíšiť:
1) Desatinné SS. Používa 10 číslic: 0,1,2,3,4,5,6,7,8,9.
2) Binárne SS. Používa 2 číslice: 0 a 1.
3) Osmičkový SS. Používa 8 číslic: 0,1,2,3,4,5,6,7.

4) Hexadecimálne SS. Používa 16 číslic: 0,1,2,3,4,5,6,7,8,9,A,B,C,D,E,F.
Najmenšie číslo, ktoré možno použiť ako základ SS, je číslo 2. Zodpovedajúci základ SS je binárny. Pohodlie tohto systému spočíva v jeho mimoriadnej jednoduchosti. Sú v ňom len dve číslice, 0 a 1. Nevýhodou je, že na napísanie aj malých čísel musíte použiť veľa znakov.
Osmičkové a hexadecimálne SS sa používajú vo výpočtovej technike, pretože prevod z binárneho SS na osmičkový a hexadecimálny SS je jednoduchší ako prevod na desiatkový. S osmičkovými a hexadecimálnymi SS môžete napísať dlhé číslo pomocou menšieho počtu znakov ako v binárnom SS.
Prevod čísel z jednej SS na druhú
1. Preklad celých čísel.
Ak chcete previesť celé číslo z jedného SS na druhé, potrebujete:
1) Vydelte toto číslo základom nového SS, aby ste získali celý podiel. Výsledný zvyšok (vrátane 0) bude najnižšou číslicou čísla v novom SS.
2) Výsledný kvocient je potrebné opäť vydeliť základňou nového SS. Zvyšok tohto delenia bude nasledujúca číslica čísla. Delenie sa vykonáva dovtedy, kým výsledok delenia nie je 0.
3) Zapisovanie prijatých číslic čísla v novom SZ sa vykonáva od konca (t. j. v opačnom poradí ich výpočtu).
1) previesť 672 10 na osmičkové SS.
1)672 8 2) 84 8 3) 10 8 4) 1 8
64 84 8 10 8 1 0 0
Výsledok bude 1240 8 .
2) previesť 127 10 na binárne SS.
1) 127 2 2) 63 2 3) 31 2 4) 15 2
12 63 6 31 2 15 14 7
5) 7 2 6) 3 2 7) 1 1
Výsledok bude 1111111 2 .
2. Prevod reálnych čísel
Pri prevode reálnych čísel z jednej SS na druhú sa celá časť čísla preloží samostatne (pozri algoritmus opísaný vyššie) a zlomková časť sa preloží takto:
Počet sa vynásobí základom nového RZ.
Celočíselná časť výsledku bude prvá číslica zlomkovej časti čísla v novom SS.
Zlomková časť výsledku sa opäť vynásobí základom nového SS atď.
Proces pokračuje, kým sa nedosiahne špecifikovaná presnosť.
0.2*2=0.4=0+0.4 (0)
0.4*2=0.8=0+0.8 (0)
0.8*2=1.6=1+0.6 (1)
0.6*2=1.2=1+0.2 (1)
Prevod x=0,2 10 na binárne SS
Ak je základ starého a nového RZ spojený vzťahom p=q k (8=2 3, 16=2 4), potom je prechod z jedného RZ do druhého zjednodušený. Aby bolo možné previesť číslo z SS so základom p na číslo v SS so základom q, je potrebné reprezentovať každú číslicu v prvom čísle pomocou čísla v SS so základom q a počet číslic sa musí rovnať k .
Ak chcete previesť číslo z hexadecimálneho SS na binárne, stačí použiť tabuľku a nahradiť číslice čísla ekvivalentnými hodnotami v binárnom SS. Napríklad:
C93 16 = 1100 1001 0011 2
Inverzné transformácie sa vykonávajú podobne.
Prevod čísel z osmičkového SS na binárne a späť sa robí úplne rovnakým spôsobom, na zápis čísel v binárnom SS sa používajú iba trojmiestne postupnosti. Napríklad
453 8 = 100 101 011 2
Toto pravidlo možno použiť aj pri prevode čísel z desiatkovej SS na binárne. Ak na takýto preklad použijete osmičkové alebo hexadecimálne SS, zníži sa počet vykonaných operácií delenia a následne aj počet možných chýb.
Napríklad:
Preveďte 156 10 na binárne SS.
1) previesť číslo na hexadecimálne SS
Máme 9C. Teraz toto číslo zapíšeme pomocou binárnej SS. Výsledok.
LABORATÓRNE PRÁCE V INFORMAČNEJ VEDE
PRE EKONOMICKÚ A MATEMATICKÚ FAKULTU
(stream Mbd, Mkbd – 1 kurz)
Laboratórium 1: Zadávanie a úprava v programe Writer (OpenOffice.org) 3
Nastavenie procesora ................................................ ................................................................... ............................. 3
Písanie ................................................................ ...................................................................... ............................................. 3
Formátovanie................................................... ....................................................... ............................. 5
Operácie vyhľadávania a nahradenia ................................................................ ...................................................................... ........................... 6
Zoznamy................................................................ ....................................................... ............................................. 6
Použitie štýlov ................................................................ ...................................................................... ............................. 7
Cvičenia pre samostatnú prácu ................................................................ ...................................... 8
Testovacie otázky na tému: ................................................ ...................................................... ........ 8
Laboratórne práce 2. Vkladanie predmetov do dokumentu................................................ ............................. 9
Práca s tabuľkami ................................................................ ............................................................. ........................ 9
Tvorba výkresov a diagramov ................................................................ ....................................................... .............. 9
Metódy na vkladanie objektov pripravených v iných aplikáciách................................................ 10
Nastavenia obrazu................................................................ ............................................................. ........................ 11
Úprava vzorcov ................................................ ...................................................................... ............................. 11
Automatické číslovanie objektov ................................................................ ..................................................... .............. 12
Cvičenia pre samostatnú prácu ................................................................ ...................................... 12
Testovacie otázky na tému: ................................................ ...................................................... 12
Laboratórne práce 3. Príprava dokumentu na tlač................................................ .............. 13
Kontrola pravopisu ................................................ ...................................................... ...................................... 13
Inštalácia hlavičiek a pätiek ................................................................ ..................................................... .............. 13
Vytváranie poznámok pod čiarou a vysvetliviek ................................................................ ................................................................... ..... 13
Stránkovanie................................................. ...................................................... ...................... 13
Pečať ................................................. ...................................................... ...................................... 14
Testovacie otázky na tému: ................................................ ...................................................... 14
Laboratórium 4: Výpočet v programe Calc............................................................ ...................................................... 15
Používanie vzorcov ................................................ ...................................................................... ............................. 17
Vkladanie funkcií ................................................ ...................................................................... ............................. 18
Dizajn stola ................................................ ............................................................. ........................ 19
Testovacie otázky na tému: ................................................ ...................................................... 19
Laboratórne práce 5. Obchodná grafika................................................ ...................................................................... 20
Zostavenie diagramu ................................................................ .................................................................... .............. 20
Úprava diagramu ................................................ ................................................................. ...................... 20
Cvičenia pre samostatnú prácu ................................................................ ...................................... 21
Testovacie otázky na tému: ................................................ ...................................................... 21
Cvičenie 6: Niektoré funkcie OpenOffice.org Calc................................................ .............. 22
Dátum a čas ................................................. ............................................................. ............................................. 22
Logické funkcie ................................................................ ...................................................... ............. 23
Matematické funkcie ................................................ ...................................................... ......... 24
Testovacie otázky na tému: ................................................ ...................................................... ... 24
Laboratórne práce 7. Štatistické spracovanie údajov................................................. ............. 25
Číselné charakteristiky vzorky ................................................................ ...................................................................... ............... 25
Laboratórne práce 8. Funkcie využívajúce kritériá................................................. ............. 26
Matematické funkcie. Funkcia SUMIF................................................................ ............... 28
Laboratórium 9. Spracovanie zoznamov v CALC................................................. ............................. 34
Vytvorenie zoznamu ................................................ ............................................................. ................................... 34
Triedenie zoznamu ................................................ .................................................................... .............. 35
Vyhľadávanie pomocou štandardného filtra ................................................ ...................................................... 35
Automatické filtrovanie údajov ................................................ .................................................................... .............. 36
Pokročilé filtrovanie ................................................................ ................................................................... ........................ 36
Laboratórne práce 10. Základy práce v BASE DBMS...................................... ............................. 37
Vytvorenie databázy ................................................ ............................................................. ........................ 37
Zmena databázy ............................................ ............................................................. ...................... 39
Spracovanie žiadostí ................................................ ...................................................... ...................................... 40
Testovacie otázky na tému: ................................................ ...................................................... 40
Laboratórium 1: Zadávanie a úprava v programe Writer (OpenOffice.org)
Nastavenie procesora
Stiahnite si Word Processor Writer (OpenOffice.org) pomocou Štart / Programs / Writer (OpenOffice.org).
Stiahnuť systém pomoci . Pozrite si systém pomocníka: jeho štruktúra je rovnaká ako štruktúra pomocníka pre operačný systém Windows.
Zvážte prvky okna Writer. Pomocou ponuky Zobraziť nastavte režim zobrazenia – Rozloženie stránky, zabezpečenie dostupnosti vládcov (v prípade potreby ich pripojte pomocou ponuky Zobraziť). Vyskúšajte iné režimy zobrazenia, napríklad používanie ponuky Zobraziť a pomocou tlačidiel v ľavej dolnej časti okna: účel každého tlačidla možno určiť pomocou popisu. Skontrolujte dva panely - Štandardné A Formátovanie. Ak sú nainštalované ďalšie panely, vypnite ich (Zobraziť / Panely nástrojov). Inštalovať stupnica obrázky 100 % (Zobraziť / Zväčšiť / 100 % / OK alebo pole Zoom s rozbaľovacím zoznamom na štandardnom paneli nástrojov).
Na inštaláciu prevádzkové parametre textový procesor, vyberte Nástroje/Možnosti. /OpenOffice.Writer Na karte Zobraziť skontrolujte začiarkavacie políčka príkazov Zobraziť grafické objekty A Popisy a všetky tímy Windows(stavový riadok, zvislé pravítko, posuvníky); na karte generál nastavte jednotky merania – centimetre, na karte Pravopis zakázať príkazy Automaticky kontrolovať pravopis A Automaticky kontrolovať gramatiku– tieto kontroly spomaľujú prácu, môžu sa vykonať pri finalizácii dokumentu. Na karte Ukladanie vyberte Automatické ukladanie každých 10 minút. Skontrolujte nastavenia na ostatných kartách. Ak chcete vykonať vykonané nastavenia, kliknite na tlačidlo OK.
Možnosti stránky nakonfigurované pomocou menu Formát / Stránky a kde je možné nastaviť veľkosť a orientáciu listu, okraje a ďalšie parametre. Pomocou príslušných dialógových kariet Možnosti stránky, nastavte veľkosť papiera na A4, orientáciu – na výšku, okraje – 20 mm na všetky strany a kliknite na tlačidlo OK.
Písanie
Na paneli formátovania skontrolujte nastavenia: štýl - obyčajný, font (typ písma) – Times New Roman, veľkosť písmo - 10. V pracovnej oblasti zadajte text nižšie pomocou príslušných tlačidiel na zarovnanie: na stred (pre adresu), zarovnané (pre telo textu), zarovnané doprava (priezvisko). Tlač bodky s ruským rozložením - stlačením tlačidla úplne vpravo v dolnom riadku (znamienko?), čiarka - rovnaké tlačidlo pri stlačení Shift. Ak chcete preskočiť riadok, použite kláves Enter Zadajte.
Pre odstránenie chybne zadaný text, použite klávesy Delete Backspace alebo Odstrániť. Textový procesor zvyčajne pracuje v režim vkladania , keď novo zadaný znak rozšíri už zadané znaky. IN náhradný režim, Novo zadané znaky nahradia predtým zadané znaky. Ak chcete povoliť alebo zakázať režim výmeny, dvakrát kliknite na indikátor ZÁSTUPCA v stavovom riadku.
Writer vám umožňuje automatizovať niektoré operácie písania. Opakované slová je možné uložiť ako autotext a potom sa zadajú prvými znakmi alebo špeciálnym označením. Do automatického textu pridajte napríklad slovo „Computer Science“. Ak to chcete urobiť, postupujte takto: do textu napíšte slovo Computer Science a skopírujte ho do schránky, potom vyberte ponuku Upraviť \ AutoText, zadajte skopírované slovo Computer Science zo schránky do panela AutoText, uistite sa, že kategória je skontrolované štandardné, kliknite na tlačidlo autotext, v kontextovej ponuke vyberte položku Vytvoriť text a potom kliknite na tlačidlo pridať. Teraz začnite zadávať toto slovo do textu, ktorý píšete - počítač automaticky ponúkne vloženie zodpovedajúceho slova; Ak chcete vložiť, stačí stlačiť kláves Zadajte.
Writer tiež opravuje niektoré bežné chyby podobným spôsobom: produkuje automatické opravy . Napríklad nesprávne zadané slovo bulletin bude automaticky nahradené správnym slovom – bulletin. Automatické opravy môžete nastaviť pomocou ponuky Nástroje / Automatické opravy / Nahradiť. Nakonfigurujte nahradenie znakov III textom „Ivanov Ivan Ivanovič“. Na jedálnom lístku automatické opravy skontrolujte zoznam takýchto opráv a pridajte doň nové slová.
Zadajte text (ignorujte okraje odsekov, neskôr sa zmenia):
Vážený Ivan Petrovič!
Oznamujem Vám, že dňa 10.03.
Schválenie zmien externého plánu riadenia OJSC Integral.
Musíte mať so sebou:
pas alebo občiansky preukaz
splnomocnenie
akt odsúhlasenia účtov vašej spoločnosti s OJSC "Integral"
Externý manažér OJSC "Integral"
A.A.Alexandrov
Pri úprave dokumentu niekedy potrebujete jasne vidieť, kde sú tlačidlá stlačené. Zadajte, koľkokrát bol stlačený medzerník atď. – to znamená vidieť špeciálne netlačiteľné znaky. Na to slúži tlačidlo Netlačiteľné znaky na štandardnom paneli nástrojov (¶). Kliknite na toto tlačidlo a pozrite si symboly a umiestnenie takýchto symbolov. Vypnite tlačidlo Netlačiteľné znaky.
Formátovanie
Výber časti textu, ako už bolo uvedené, sa vykonáva pretiahnutím myšou. Pre zvýraznenie samostatného riadku hodváb sa vyrába naľavo od linky, jediné slovo – dvakrát kliknite na prvé písmeno tohto slova . Vyberte odsek na celý odsek je možné kliknúť naľavo od začiatku odseku. Vyskúšajte všetky tieto metódy výberu.
presunutý alebo skopírované cez schránku buď na ľubovoľné miesto v aktívnom dokumente alebo do iného dokumentu. Použite ktorúkoľvek z vyššie uvedených metód: tlačidlá Vystrihnúť, Kopírovať, Vložiť; zodpovedajúce kontextové menu alebo príkazy menu Upraviť; klávesové skratky: Ctrl+X- rezať, Ctrl+C- kopírovať do schránky, Ctrl+V– pasta z vyrovnávacej pamäte. Pri presúvaní fragmentu na krátku vzdialenosť je vhodnejšia iná metóda: umiestnite ukazovateľ myši do vybranej oblasti (typ ukazovateľa je šípka) a potiahnite fragment ľavým tlačidlom myši na požadované miesto (ukazovateľ zmení vzhľad - teraz je to šípka s obdĺžnikom dole). Podobným spôsobom je možné skopírovať fragment: po stlačení klávesu sa vykonajú rovnaké akcie Ctrl.
Vybraný fragment môže byť vymazané stlačením klávesu delete Odstrániť. Skopírujte pretiahnutím časti druhej vety " o 10:00" na akékoľvek iné miesto na tej istej linke. Odstráňte skopírovaný fragment.
Vyberte všetok pripravený text. Zmeňte veľkosť písma na 12.
Na inštaláciu vľavo a vpravo hranice textu použite značky na pravítku. Na inštaláciu odsadenie odseku (odsadenie prvého riadku odseku) môžete stlačiť kláves tabulátora Tab. Mieru odsadenia je možné upraviť pomocou vhodnej značky na vodorovnom pravítku.
Riadkovanie nastavte pomocou menu Formát / záložka Odsek – Zarážky a medzery na hodnotu jeden a pol. Pozrite sa, aké ďalšie typy riadkov máte k dispozícii. Riadkovanie môžete nastaviť aj pomocou príslušných tlačidiel na paneli s nástrojmi formátovanie. Nájdite tieto tlačidlá, vyberte odsek textu a vyskúšajte rôzne hodnoty riadkovania.
Pozrite si rôzne spôsoby zarovnania textu v odseku: doľava, doprava, na stred, zarovnanie pomocou príslušných tlačidiel na paneli formátovania alebo v ponuke nastavení odseku.
Na doladenie parametrov odseku môžete použiť menu Formát / záložka Odsek – Zarážky a medzery. Nájdite na karte nastavenie zarovnania textu, jeho štýl (hlavný text); sada odsadení pre zadaný odsek:
ü Vľavo. Toto je odsadenie celého odseku naľavo od okraja textu;
ü Správne. Toto je odsadenie celého odseku napravo od okraja textu;
ü Predtým. Toto je odsadenie celého odseku smerom nadol od predchádzajúceho odseku;
ü Po. Toto je odsadenie celého odseku smerom nahor od nasledujúceho odseku.
Vyberte odsek začínajúci slovami „Informujem vás“ a nastavte ľavú zarážku na 1 cm, pravú na 1 cm, medzeru pred odsekom na 1 cm a medzeru za odsekom na 1 cm. Pozrite sa, ako sa zmenil text.
Vyberte prvý riadok ako fragment a naformátujte ho iným písmom a veľkosťou písma pomocou panelov nástrojov a kontextovej ponuky. Nastavte riedke písmo pre tento riadok, použite na to ponuku Formát/Symbol. Prezrite si všetky možné nastavenia zobrazené na kartách tejto ponuky a nájdite nastavenie medzier medzi znakmi. Nastavte písmo na 3-bodovú riedkosť. Pozrite sa, ako sa zmenil pravopis riadku. Skúste nastaviť typ písma na zhustené.
Pre zrušenia chybné akcie, použite tlačidlo Zrušiť na štandardnom paneli nástrojov: vráti späť poslednú vykonanú akciu. Ak je potrebné zrušiť viacero akcií, dajú sa zvýrazniť v zozname, ktorý otvoríte pomocou šípky napravo od tlačidla Zrušiť a zrušíte jedným stlačením tohto tlačidla. Chybne zrušenú operáciu je možné obnoviť pomocou tlačidla Návrat. Prvú vetu dokumentu presuňte na ľubovoľné miesto ťahaním myšou. Zrušte túto akciu pomocou tlačidla Zrušiť.
Nájsť a nahradiť operácie
Predpokladajme, že je chyba v názve organizácie: OJSC sa nenazýva „Integrál“, ale napríklad „Interval“. Ako môžem vykonať zmeny bez toho, aby som zakaždým znova zadal nesprávne napísané slovo? Použite ponuku Upraviť/Nahradiť. V dialógovom okne zadajte do poľa Hľadať slovo Integrál a do poľa Nahradiť slovo Interval (ak chcete aktivovať požadované pole, kliknite naň myšou). Kliknite na Nájsť ďalšie a potom na Nahradiť. Ak ste si istí, že je potrebné všetko vymeniť, kliknite na príslušné tlačidlo.
zoznamy
Najjednoduchší spôsob, ako navrhnúť zoznam, je použiť tlačidlá na paneli nástrojov formátovania. V pripravenom dokumente vyberte dve položky agendy ako blok: usporiadajte ich do formulára číslovaný zoznam . Ak to chcete urobiť, kliknite na tlačidlo Číslovaný zoznam na paneli formátovania.
Vo formulári vyplňte zoznam dokumentov, ktoré musíte mať pri sebe odrážkový zoznam : zvýraznite príslušné tri riadky a kliknite na tlačidlo Markery. Ak nie ste spokojní so vzhľadom značiek, môžete ich zmeniť pomocou ponuky Formát / Značky a číslovanie (alebo podobného kontextového menu) a vybrať jednu z dostupných možností. Pomocou karty Obrázky Môžete vybrať iné značky. Odsadenie zoznamu je možné upraviť pomocou tlačidiel Zmenšiť/Zväčšiť odsadenie.
Pomocou rovnakého menu môžete organizovať a viacúrovňový zoznam . Za týmto účelom môžete v menu Formát / Zoznam nakonfigurovať typ úrovní vytvoreného zoznamu, typ ich číslovania, odsadenia a ďalšie parametre. Ďalej vytvorte bežný číslovaný zoznam, kde budú všetky čísla na rovnakej úrovni. Potom použite kláves TAB na klávesnici alebo tlačidlá Zmenšiť/Zväčšiť odsadenie V každom bode sa posúvame na požadovanú úroveň.
Na vykonanie zmien v zoznamoch môžete použiť panel Odrážky a číslovanie.
Predpokladajme, že v sekvencii automaticky číslovaných odsekov potrebujete jeden odsek bez číslovania, ako v príklade:
1) prvý odsek
2) druhý odsek
tretí odsek bez číslovania
3) štvrtý odsek
To možno vykonať nasledujúcimi spôsobmi:
Metóda 1: očíslujte všetky odseky bez výnimky; potom umiestnite kurzor pred tretí odsek a stlačte kláves
Metóda 2: očíslujte všetky odseky bez výnimky; potom umiestnite kurzor pred tretí odsek a kliknite na ikonu Číslovanie na paneli nástrojov. Odsek stráca svoje číslo a odsadenie textu.
Metóda 3: Očíslujte odseky 1 a 2 pomocou ikony Číslovanie na paneli s nástrojmi. Ďalej prejdite na odsek 4, vyberte Formát – Značky a číslovanie – kartu Nastavenia a nastavte číslo 3 v počítadle počiatočných hodnôt.
Vytvorte tri zoznamy a v každom vyskúšajte každý zo spôsobov, ako vylúčiť prvok zo všeobecného zoznamu.
Uložte vytvorený dokument.
Aplikácia štýlov
Každý odsek môžete naformátovať samostatne, ale v prípade veľkého dokumentu to zaberie veľa času. Preto všetky moderné kancelárske balíky zjednodušujú tento postup použitím štýlov. Štýl odseku určuje formátovanie samotného odseku (zarážky, medzery, zarovnanie atď.) a formátovanie znakov v odseku (font, veľkosť atď.).
Ak chcete nastaviť štýl odseku, umiestnite naň kurzor a kliknite na tlačidlo Štýly a formátovanie na paneli nástrojov alebo vyberte z ponuky Formát / Štýly. Ďalej vyberte požadovaný štýl zo zoznamu.
Ak chcete zmeniť existujúci štýl, vyberte ho v okne tlačidla Štýly a formátovanie, kliknite pravým tlačidlom myši a vyberte ponuku Zmeniť.
Ak chcete vytvoriť vlastný štýl odseku, vyberte v texte text vygenerovaný podľa vašich požiadaviek. Otvorte ponuku Štýly a formátovanie a kliknite na tlačidlo Vytvorte štýl z výberu.
Vytvorte si vlastný štýl odseku a ukážte jeho použitie.
Znovu skontrolujte nastavenia ponuky ODSTAVEC a ZNAK tak, že ich vyvoláte pomocou kontextovej ponuky alebo z ponuky okna FORMÁT. Vyskúšajte si v nich všetky možné nastavenia a naučte sa pomocou nich formátovať text.
Vytvorte nový dokument (tlačidlo Vytvoriť) s parametrami strany - formát A4, orientácia - na výšku, ľavý a pravý okraj 3 cm, horný a dolný - 2 cm; Zadajte do nej text časti Zoznamy. Umiestnite názov do stredu. Vytvorte dve kópie textu v tom istom dokumente. V prvej kópii zmeňte typ písma (typ písma) a jeho veľkosť. Nastavte medzery medzi znakmi. Zvýšte ľavú a pravú výplň. V druhej kópii zmeňte riadkovanie na dvojité. Medzeru pred druhým odstavcom nastavte na 1 cm, za ním na 2 cm.
Vytvorte súbor so štyrmi odsekmi textu, pre každý odsek nastavte vlastné písmo, štýl, riadkovanie a zarovnanie textu. Jednotlivé slová v texte zvýraznite nastavením ich štýlu – tučné, kurzíva, podčiarknuté. Pridajte do svojho textu tri zoznamy: s odrážkami, očíslované a viacúrovňové. Uložte dokument ako zoznamy v priečinku Moje dokumenty.
Ak chcete zobraziť dokument oznámenia, kliknite na jeho názov v ponuke Okno: tento príkaz ponuky vám umožňuje aktivovať ktorýkoľvek z dokumentov načítaných v programe Writer a usporiadať ich všetky naraz na obrazovke pomocou položky Usporiadať všetko. V prípade potreby môžete zmeniť umiestnenie okien tak, že zmeníte veľkosť okien potiahnutím ich okrajov a ich presunutím do požadovanej polohy za záhlavie. Usporiadajte okná s upozorneniami a zoznamom dokumentov rôznymi spôsobmi.
Bezpečnostné otázky k téme:
1. Nastavenie parametrov stránky;
2. Nastavenie automatického textu a automatických opráv;
3. Nastavenie písma textu;
4. Nastavenie parametrov odseku;
5. Štýl dokumentu, vytvorenie vlastného štýlu.
Vytváranie výkresov a schém
Výkres je možné vytvoriť pomocou grafického editora a vložiť do dokumentu. Jednoduché nákresy a schémy sú často vhodnejšie na prípravu pomocou vstavaných nástrojov textového procesora. Pripojte panel nástrojov kreslenia Zobraziť / Panely nástrojov / Kresba (alebo tlačidlo Kreslenie na štandardnom paneli nástrojov).
Nakreslite štrukturálny diagram Ekonomickej a matematickej fakulty. Vyberte Automatické tvary / Základné tvary / Zaoblený obdĺžnik, potiahnite ukazovateľ myši z ľavého horného do pravého dolného rohu nakresleného obdĺžnika, uvoľnite tlačidlo myši (nakreslený tvar zostane vybratý: v jeho rohoch a v strede sú štvorcové značky strany), vyberte Akcia / Zarovnať / Rozmiestniť / Zarovnať na stred: Zaoblený obdĺžnik sa zobrazí presne v strede dokumentu. Ak chcete upraviť obrysovú čiaru obdĺžnika, vyberte ju a kliknite na tlačidlo Typ čiary: vyberte požadovaný typ. Bez odstránenia výberu kliknite na tlačidlo Popis a potom do tvaru zadajte text: Ekonomická a matematická fakulta. Vyberte text nápisu a naformátujte ho: vycentrujte ho, vyberte vhodný typ a veľkosť písma.
Pod zaobleným obdĺžnikom nakreslite analogicky dva identické ovály (môžete priamo použiť tlačidlo Oval na paneli Kresba): do jedného zadajte nápis Smery a špeciality, do druhého - Oddelenia. Ak chcete zarovnať ovály, vyberte oba tvary (ak to chcete urobiť, podržte stlačené tlačidlo Shift), vykonajte akciu: Zarovnať vrch (takto sa ovály zarovnajú k hornému okraju strany) a potom ich myšou potiahnite do požadovanej polohy; v prípade potreby znova vycentrujte. Nakreslite šípky medzi zaobleným obdĺžnikom a každým z oválov: kliknite na tlačidlo Šípka a ťahajte myšou od začiatku šípky na zaoblenom obdĺžniku k jej koncu na ovále. Ak chcete formátovať šípku, použite tlačidlo Typ čiary.
Pod každým z oválov nakreslite vo forme obdĺžnikov zoznam relevantných štruktúr, napríklad pre odbory: Aplikovaná matematika a informatika, Ekonomika a manažment, Ekonomická teória, CAD, Vyššia matematika.
Ak sa akcia vykoná nesprávne, použite tlačidlo Zrušiť; vybraný objekt je možné vymazať stlačením klávesu Odstrániť.
Nastavenia obrazu
Vložený obrázok je možné presúvať: po jeho výbere kliknutím myšou sa pretiahne na ľubovoľné miesto v dokumente. Ak chcete zmeniť veľkosť obrázka, potiahnite jeden z jeho okrajov za príslušný štvorec ( zmeniť veľkosť rukoväte ). Vyskúšajte tieto kroky na vloženom výkrese.
Pomocou panela s nástrojmi Obrázky alebo kontextového menu sú možné rôzne spôsoby úpravy obrazu. Nainštalujte tento panel a vyskúšajte možnosti jeho nástrojov: zmena kontrastu a jasu. Najdôležitejším nástrojom na úpravu obrazu je tlačidlo, ktoré poskytuje prúdiť okolo obrázok vložený do dokumentu s textom: v hornej a dolnej časti obrázka, okolo rámu, pozdĺž obrysu atď. Zadajte ľubovoľný text (napríklad skopírujte text zo súboru Oznámenie), prekryte ním predtým zabudovaný klipart a vyskúšajte rôzne možnosti obtekania. V prípade potreby použite kontextové menu / Zalomiť.
Úprava vzorcov
Na zadávanie jednoduchých vzorcov postačia možnosti ponuky Štýl / Dolný index alebo Horný index (stupeň). Do nového súboru zadajte vzorec r i¹a+b x 3 (Na zadanie znamienka nerovnosti a gréckych písmen použite vkladanie symbolov: skontrolujte nastavenie písma symbolu, kliknite na príslušný symbol, potom kliknite na tlačidlo Vložiť; po zadaní všetkých potrebných symbolov kliknite na tlačidlo Zavrieť. Ak chcete zadať index a stupeň , stlačte požadované klávesy s písmenami na klávesnici, zvýraznite písmeno a nastavte Dolný alebo Horný index. x A r uveďte to kurzívou.
Ak chcete zadať zložitejšie vzorce, použite špeciálne editor vzorcov (menu Vložiť / Objekt / Vzorec). Zadajte vzťah pre funkciu normálneho rozdelenia

Ak to chcete urobiť, stiahnite si editor vzorcov a zadajte ľavú stranu vzorca z klávesnice obvyklým spôsobom. Ak chcete zadať zlomok pred integrál, použite na zadanie gréckych písmen tlačidlá zlomok a radikály, použite tlačidlo s malými gréckymi písmenami. Podobne vyberte vhodné šablóny pre symbol integrálu, mocniny a nekonečna. Pomocou myši prechádzajte medzi poľami vzorcov. V prípade potreby predefinujte štýl a veľkosť znakov. Ak chcete ukončiť zadávanie vzorca, kliknite mimo neho. Ak potrebujete vzorec upraviť, dvakrát naň kliknite.
Automatické číslovanie objektov
Medzi objekty, ktoré vyžadujú číslovanie, patria: obrázky, vzorce a tabuľky. Uvažujme o priebežnom číslovaní obrázkov v texte. V kontextovej ponuke vloženého obrázka vyberte položku Názov. Štýl číslovania a oddeľovač sú nastavené v súlade s požiadavkami na formátovanie dokumentu. Potom výkres automaticky dostane ďalšie číslo. Ak chcete odkazovať na obrázok v texte, napíšte odkaz ako „ako je znázornené na obrázku“, v hlavnom menu vyberte príkaz Vložiť – Krížový odkaz. V dialógovom okne vyberte typ poľa Obrázky a obrázok, ktorý potrebujeme. Po kliknutí na tlačidlo Vložiť sa číslo obrázka zapíše na pozíciu kurzora. Pri pridávaní alebo odstraňovaní obrázkov sa čísla automaticky menia.
Najpohodlnejšie je číslovať obrázky bez obtekania textu.
Očíslujte tri obrázky a vložte na ne odkazy do textu.
Cvičenia na samostatnú prácu
Do súboru vložte tabuľku s výsledkami vašej poslednej relácie: disciplína, dátum doručenia, známka. Prejdite prstom triedenie(poradie údajov) tabuľky podľa abecedy odborov, podľa termínov doručenia, podľa prijatých známok (Tabuľka / Triedenie...). Pridajte do tabuľky nový riadok Celkom a pod stĺpcom so známkami vypočítajte celkové skóre pomocou funkcie súčtu (panel nástrojov Tabuľka \ Súčet). Do bunky množstva vložte príslušnú poznámku (Vložiť \ Poznámka Podrobnosti o týchto operáciách zistíte sami pomocou pomocníka).
Bezpečnostné otázky
Zbierka laboratórnych prác na tému „Informatika“ a pokyny na ich implementáciu
Časť 1. Systémový softvér.................................................................................................................................... |
|
Laboratórna práca č.1. Základné techniky pre prácu v systéme MS-DOS................................................ .............................. |
|
Laboratórna práca č.2. Základné techniky pre prácu v operačnom systéme Windows: Prieskumník, skratky .................................. |
|
Laboratórna práca č.3. Základné techniky pre prácu v OS Windows: vyhľadávanie súborov, obnova |
|
informácie................................................. ....................................................... ............................................................. ................... . |
|
Laboratórna práca č.4. Základné techniky pre prácu v operačnom systéme Windows: Total Commander .................................. |
|
Laboratórna práca č.5. Archivácia................................................................ ....................................................... ........................ |
|
Časť 2. Aplikačný softvér............................................................................................................................... |
|
Laboratórna práca č.6. Formátovanie textu v MS Word ................................................ ........................... |
|
Laboratórna práca č.7. MS Word: zoznamy, vkladanie a formátovanie automatických tvarov. ............................. |
Laboratórna práca č.8. MS Word: rozdelenie textu do stĺpcov, vloženie a formátovanie obrázka.
.......................................................................................................................................................................... |
|
Laboratórna práca č.10. MS Word: vkladanie a formátovanie tabuľky, vkladanie vzorca do |
|
dokument, vkladanie a formátovanie nápisov a kresieb. ...................................................... ...................................... |
|
Laboratórna práca č.11. MS Word: kreslenie vývojových diagramov, štítkov a automatických tvarov................................... |
|
Laboratórna práca č.12. MS Word: vkladanie rôznych objektov do dokumentu................................................ ........... |
|
Laboratórna práca č.13. MS Word: vkladanie a formátovanie tabuliek, vzorcov. ........................ |
|
Laboratórna práca č.14. MS Word: vytváranie šablón dokumentov pomocou používateľského rozhrania formulárov..... |
|
Laboratórna práca č.15. MS PowerPoint: vytvorenie prezentácie. ...................................................... ........... |
|
Laboratórna práca č.15. MS PowerPoint: Pridajte animáciu. ...................................................... ........... |
|
Laboratórna práca č.16. MS Excel: vytváranie a návrh jednoduchej tabuľky. ................................... |
|
Laboratórna práca č.17. MS Excel: jednoduché výpočty v MS Excel, bunkový formát. ........................ |
|
Laboratórna práca č.18. MS Excel: absolútne a relatívne adresovanie ................................................ ......... |
|
Laboratórna práca č.19. MS Excel: funkcie. ...................................................... ...................................................... |
|
Laboratórna práca č.20. MS Excel: funkcie analýzy údajov. ...................................................... ........... |
|
Laboratórna práca č.21. MS Excel: vytváranie grafov. ...................................................... ............... |
|
Laboratórna práca č.22. MS Excel: vykresľovanie ................................................. ...................................................... |
|
Laboratórna práca č.23. MS Excel: samostatná práca na vykresľovaní grafov. ................... |
|
Laboratórna práca č.24. MS Excel: triedenie a filtrovanie údajov ................................................ .......... |
|
Sekcia 3. Práca na internete.................................................................................................................. |
|
Laboratórna práca č.25. Vyhľadávanie informácií na internete ................................................................ ...................................................... |
|
Laboratórna práca č.26. E-mail ................................................. .................................................. |
|
Pokyny na vykonávanie laboratórnych prác č. 1 ...................................................... .............................. |
|
Pokyny na vykonávanie laboratórnych prác č.2 ................................................. .............................. |
|
Pokyny na vykonávanie laboratórnych prác č. 3 ...................................................... .............................. |
|
Pokyny na vykonávanie laboratórnych prác č. 4 ................................................. .............................. |
|
Pokyny na vykonávanie laboratórnych prác č. 5 ...................................................... .............................. |
|
Pokyny na vykonávanie laboratórnych prác č. 6 .................................................. .............................. |
|
Pokyny na vykonávanie laboratórnych prác č.7 ................................................. .............................. |
|
Pokyny na vykonávanie laboratórnych prác č.8 ................................................. .............................. |
|
Pokyny na vykonávanie laboratórnych prác č.9 ................................................. .............................. |
|
Pokyny na vykonávanie laboratórnych prác č.10 ................................................. .............................. |
|
Pokyny na vykonávanie laboratórnych prác č.11 ................................................. .............................. |
|
Pokyny na vykonávanie laboratórnych prác č.13 ................................................. .............................. |
|
Pokyny na vykonávanie laboratórnych prác č.14 ................................................. .............................. |
|
Pokyny na vykonávanie laboratórnych prác č.15 ................................................. .............................. |
|
Pokyny na vykonávanie laboratórnych prác č.16 ................................................. .............................. |
|
Pokyny na vykonávanie laboratórnych prác č. 17 ...................................................... .............................. |
|
Pokyny na vykonávanie laboratórnych prác č.18 ................................................. .............................. |
|
Pokyny na vykonávanie laboratórnych prác č. 19 ...................................................... .............................. |
|
Pokyny na vykonávanie laboratórnych prác č.20 ................................................. .............................. |
|
Pokyny na vykonávanie laboratórnych prác č.21 ................................................. .............................. |
|
Pokyny na vykonávanie laboratórnych prác č.22 ................................................. .............................. |
|
Pokyny na vykonávanie laboratórnych prác č.24 ................................................. .............................. |
|
Pokyny na vykonávanie laboratórnych prác č.25 ................................................. .............................. |
|
Pokyny na vykonávanie laboratórnych prác č. 26 ................................................. .............................. |
Časť 1. Systémový softvér
Laboratórna práca č.1. Základné techniky pre prácu v MS-DOS.
Účel práce: naučiť sa prezerať obsah diskov a priečinkov, vytvárať adresáre, kopírovať, presúvať, premenovávať, mazať súbory a adresáre.
1 Vytvorte súbor 1.txt, 2.txt na disku C.
2 Vytvorte súbor 3.txt na jednotke D.
3 Vytvorte adresár MSDOS na jednotke C.
4 Vytvorte adresár Txt v adresári MSDOS.
5 Skopírujte súbory 1.txt, 2.txt, 3.txt do adresára Txt.
6 Odstráňte súbory 1.txt, 2.txt, 3.txt z jednotiek C a D.
7 Skopírujte súbory s príponou .jpg z adresára C:\Pictures do adresára MSDOS.
8 Skopírujte všetky súbory s príponou .dcu z adresára C:\Pictures do adresára Txt.
9 Odstráňte všetky súbory s príponou .dcu z adresára C:\Pictures
10 Prejdite si adresár C:\Pictures.
11 Premenujte súbory z tohto adresára na súbory 1.jpg, 2.jpg, 3.jpg, 4.jpg, 5.jpg.
13 Odstráňte adresár MSDOS z jednotky C.
Bezpečnostné otázky:
1 Operačný systém (definícia, funkcie, klasifikácie, zloženie, príklady OS);
2 Súbor (definícia, identifikátor súboru, atribúty súboru, cesta k súboru);
3 Cluster (definícia);
4 Defragmentácia;
5 Formátovanie (definícia);
6 Zloženie OS MS-DOS;
7 Všeobecné príkazy systému MS-DOS.
Laboratórna práca č.2. Základné techniky pre prácu v OS Windows: Prieskumník, skratky.
Cieľ práce: osvojiť si základné techniky práce so súbormi v Prieskumníkovi. Naučte sa vytvárať skratky.
Možnosť 1.
1 Vytvorte priečinky „1“, „2“ na jednotke D.
2 Vytvorte priečinky „11“, „111“, „1111“ v priečinku „1“.
3 Vytvorte priečinky „Prvý“, „Druhý“, „Tretí“ v priečinku „2“
4 Vytvorte na pracovnej ploche priečinok „Skratky“.
5 Vytvorte skratku pre program Paint v priečinku „Shortcuts“ (cesta k súboru programu je
C:\Windows\System32\mspaint.exe).
6 Vytvorte odkaz na program Prieskumník v priečinku „Skratky“ (cesta k súboru programu je C:\Windows\explorer.exe). Použite ktorúkoľvek z možností.
7 Vytvorte skratku pre jednotky C a D v priečinku „Skratky“.
8 Vytvorte skratku pre programy Kalkulačka v priečinku „Skratky“ (C:\Windows\system32\Calc.exe)
9 NA PLOCHA vytvorte skratky pre programy Poznámkový blok ( C:\Windows\system32\notepad.exe) A
Prieskumník (C:\Windows\explorer.exe)
10 Odstráňte priečinok Skratky a skratky pre Prieskumník a Poznámkový blok z pracovnej plochy.
11 Odstráňte priečinky „1“ a „2“ z jednotky D.
Možnosť 2.
1 Pomocou tretej možnosti na vytvorenie odkazu vytvorte na pracovnej ploche odkaz na program Prieskumník (cesta k súboru programu je C:\Windows\Explorer.exe);
2 Vytvorte priečinok „Test task“ na jednotke D;
3 Pomocou druhej možnosti na vytvorenie odkazu vytvorte odkaz na program Maľovanie (cesta k súboru programu je C:\Windows\Pbrush.exe) v priečinku D:\Test task;
4 Skopírujte odkaz na program Prieskumník z pracovnej plochy a umiestnite ho do priečinka D:\Test task. Použite prvú možnosť kopírovania;
5 Odstráňte skratku programu Prieskumník z pracovnej plochy;
6 Skopírujte všetky súbory s príponou do priečinka D:\ Test task.jpg z priečinka Network
prostredie\ Celá sieť\ Lan\ Server_lan\ Používatelia\ Študent\ SUSU\ Pudovkina T.A.\Work
pomocou ktorejkoľvek z možností kopírovania;
7 Vytvorte priečinok „Obrázky“ v priečinku D:\ Test task a presuňte tam všetky súbory s príponou .jpg z priečinka D:\ Test task;
8 Premenujte súbory 1.jpg, 2.jpg, 3.jpg, ktorý sa nachádza v priečinku D:\Testovacia úloha\Obrázky.
Nové názvy: 11.jpg, 22.jpg, 33.jpg;
9 Vytvorte na ploche odkaz pre priečinok D:\ Testovacia úloha pomocou druhej možnosti vytvorenia odkazu;
10 Usporiadajte (zoraďte) súbory v Prieskumníkovi podľa typu, názvu (príkaz Zobraziť\Usporiadať ikony\vyberte požadovanú možnosť);
11 Nakonfigurujte spôsob zobrazenia súborov v Prieskumníkovi (príkaz View\List alebo View\Table);
Možnosť 3.
1 Skopírujte priečinok " Súbory » z Neighborhood\Entire Network\ Microsoft Windows Network\ Lan\ Server_lan\ Users\ Student\ SUSU\ Pudovkina T.A.\
2 Vytvorte priečinky v nasledujúcich cestách (názov priečinka je uvedený na konci cesty):
C:\TEMP\1 |
C:\10 |
||
D:\Obrázok\DOS\2 |
|||
C:\PROGRAMY\BC\3 |
C:\NÁSTROJE\12 |
||
C:\PROGRAMY\NC\4 |
m) D:\13 |
||
C:\Documents and Settings\Student\Work |
A:\14 |
||
tabuľka\5 |
C:\Temp\1\15 |
||
D:\Inštalovať\6 |
C:\10\16 |
||
C:\Program Files\Windows NT\7 |
D:\13\17 |
||
D:\Install\WinXP\8 |
A:\14\18 |
||
C:\Program Files\Solo\9 |
|||
3 Skopírujte nasledujúce súbory z priečinka „Files“ do vytvorených priečinkov (priečinok sa nachádza na pracovnej ploche)
Názvy súborov |
|
Vlk a teľa.avi |
C:\TEMP\1 |
Calc.exe a sol.exe |
D:\Obrázok\DOS\2 |
floppy.gif a earth.gif |
C:\PROGRAMY\BC\3 |
leopard.gif a vesmír.gif |
C:\PROGRAMY\NC\4 |
Bezpečnostné otázky.hlp |
C:\Documents and Settings\Student\Desktop\5 |
Kľúč №1.hlp , Kľúč №2.hlp , Kľúč №3.hlp |
D:\Inštalovať\6 |
Bohovia Egypta.txt |
D:\Install\WinXP\8 |
Klávesnica.doc |
C:\Program Files\Solo\9 |
Krížovky.xls |
C:\10 |
Formáty.htm |
C:\Program Files\Common Files\11 |
Hieroglyph1.jpg , Hieroglyph2.jpg |
C:\NÁSTROJE\12 |
Všetky súbory sú typu .bmp |
D:\13 |
Schéma PC.rtf |
A:\14 |
Všetky textové súbory (zadajte .txt) |
C:\Temp\1\15 |
Všetky zvukové súbory (typ .wav) |
C:\10\16 |
4 Premenujte nasledujúce súbory z priečinka „Files“ (priečinok je na pracovnej ploche)
5 Vytvorte skratky pre nasledujúce programy:
Programy Poznámkový blok (cesta k programu: C:\Windows\system32\notepad.exe) Programy MS Word (cesta C:\Program Files\Microsoft Office\Office10\WinWord.exe)
Programy kalkulačky (cesta k programu: C:\Windows\system32\calc.exe)
Možnosť 4.
1 Skopírujte súbory z určených priečinkov do priečinka „Files“. Nachádza sa priečinok so súbormina pracovnej ploche. Pri kopírovaní použitePRAVÉ TLAČIDLO MYŠI.
D:\Moja hudba\ukážky hudby\9 |
|||
C:\Program Files\2 |
C:\Programy\BC\10 |
||
D:\Obrázok\Ovládače\11 |
|||
C:\Moje dokumenty\12 |
|||
C:\Windows\Temp\5 |
C:\Program Files\Solo\Save\13 |
||
C:\Windows\Help\Tours\6 |
|||
D:\1C_Kucherenko\7 |
Stôl\15 |
||
C:\GARANT\USER0\8 |
2 Skopírujte súbor Keyboard.doc z priečinka „Files“ na disketu.
3 Skopírujte priečinok Network Neighborhood\ Entire Network\ Microsoft Windows Network\ Lan\ Server_lan\ Users\ Student\ SUSU\ Pudovkina T.A.\ na jednotku D CCO
4 V priečinku „Files“ vytvorte priečinky „Pictures“, „Text“, „Music“, „Help“, „Internet“
5 POHYB:
a) do priečinka Pracovná plocha:\Súbory\Obrázky obrázkové súbory z priečinka D:\TsKO
b) do priečinka Pracovná plocha:\Súbory\Textové textové súbory z priečinka D:\TsKO
c) do priečinka Pracovná plocha:\Súbory\Internet Internetové súbory z priečinka D:\TsKO
d) do priečinka Pracovná plocha:\Súbory\Hudobné hudobné súbory z priečinka D:\TSKO
e) do priečinka Pracovná plocha:\Súbory\Súbory pomocníka z priečinka D:\TSK
Možnosť 5.
1 Vytvorte na pracovnej ploche priečinok „Skontrolovať“.
2 Skopírujte všetky obrazové súbory z priečinka „Files“ do priečinka „Check“ (priečinok „Files“ sa nachádza na adrese:Sieťové okolie\ Celá sieť\ Sieť Microsoft Windows\ Lan\ Server_lan\ Používatelia\ Študent\ SUSU\ Pudovkina T.A..)
3 Skopírujte všetky textové súbory z priečinka „Files“ do priečinka „Check“ (priečinok „Files“ sa nachádza na adrese: pozri bod 2)
4 Skopírujte všetky hudobné súbory z priečinka „Files“ do priečinka „Check“ (priečinok „Files“ sa nachádza na adrese: pozri bod 2)
5 Vytvorte VO VNÚTRI priečinka „Check“ priečinky „Pictures“, „Text“ a „Music“
6 Presuňte všetky obrazové súbory z priečinka „Kontrola“ do priečinka „Obrázky“.
7 Presuňte všetky textové súbory z priečinka „Skontrolovať“ do priečinka „Text“.
8 Presuňte všetky hudobné súbory z priečinka Kontrola do priečinka Hudba
9 Vytvorte priečinok „Shortcuts“ VNÚTRI priečinka „Check“.
10 Vytvorte skratky pre nasledujúce programy v priečinku „Skratky“:
10.1.
10.2. Programy MS Word (cesta C:\ Program Files\ Microsoft Office\ Office10\ WinWord.exe)
10.3. Disk C
10.4.
Možnosť 6
Vytvorte priečinok „Skratky“ na pracovnej ploche. Vytvorte skratky v priečinku „Skratky“ pre nasledujúce súbory a programy:
1 Programy Poznámkový blok (cesta k programu: C:\Windows\system32\notepad.exe)
2 Programy MS Word (cesta k programu: C:\ Program Files\ Microsoft Office\ Office11\ WinWord.exe)
3 Programy MS Excel (cesta k programu: C:\ Program Files\ Microsoft Office\ Office11\ Excel.exe)
4 disky C
5 Pohon D
6 diskov A
7 Priečinky Moje dokumenty
8 Súbor „Keyboard.doc“ (súbor je umiestnený na diskete)
9 Programy Explorer (cesta k programu: C:\Windows\Explorer.exe)
10 Programy MS Paint (cesta k programu: C:\Windows\system32\mspaint.exe)
11 Programy kalkulačky (cesta k programu: C:\Windows\system32\calc.exe)
Bezpečnostné otázky:
1 Ako spustiť program?
2 Ako zobraziť obsah diskov PC?
3 Ako vytvoriť priečinok? Koľko spôsobov existuje na vytváranie priečinkov?
4 Čo je to skratka, aký je jej účel a ako ju vytvoriť?
5 Po odstránení odkazu zmizne súbor, na ktorý [skratka] ukazovala? prečo?
6 Aká je cesta k súboru?
7 Koľko skratiek môže odkazovať na rovnaký súbor? prečo?
8 Aké sú hlavné typy súborov? Zadajte ich prípony.
Laboratórna práca č.3. Základné techniky pre prácu v OS Windows: vyhľadávanie súborov, obnova informácií
Účel práce: naučiť sa vyhľadávať súbory pomocou rôznych možností vyhľadávania a špeciálnych znakov. Naučte sa obnoviť odstránené súbory.
Možnosť 1.
1 Použite Štart→Hľadať na vyhľadanie nasledujúcich súborov a zapíšte si cestu k nim do poznámkového bloku.
b) Winword.exe c) WordPad.exe d) MsPaint.exe e) Excel.exe
e) Explorer.exe
2 Vytvorte skratky na pracovnej ploche pre súbory špecifikované v úlohe 1.
3 Odstráňte súbory z úlohy 2 a obnovte ich.
Možnosť 2.
1 Nájdite všetky súbory na jednotke C súbory začínajúce na písmeno s môžu mať ľubovoľnú príponu.
2 Nájdite všetky súbory na jednotke C počnúc win, prípona súboru môže byť akákoľvek.
3 Nájdite všetky súbory na jednotke Czakončenie Prípona súboru začínajúca písmenom s môže byť ľubovoľná.
4 Nájdite všetky súbory na jednotke Dv mene koho je písmeno w, prípona súboru môže byť ľubovoľná.
5 Nájdite všetky textové súbory v priečinku C:\Windows (prípona textového súboru – .txt)
6 Všetko nájdete na disku C Dokumenty MS Word (prípona súboru – .doc)
7 Všetko nájdete na disku Csúbory pomenované z 4 písmená, rozšírenie môže byť čokoľvek.
8 Nájdite na jednotke C všetky textové súbory(prípona textového súboru – .txt) so 4 písmenovým názvom
9 Nájdite v priečinku C:\Windows všetky súbory, ktorých názov pozostáva zo 7 písmen a začína na win (prípona súboru môže byť ľubovoľná)
10 Odstráňte všetky súbory z úlohy 6 a obnovte ich
Bezpečnostné otázky:
1 Aké typy súborov je možné vyhľadávať?
2 Aké špeciálne znaky sa používajú na vyhľadávanie?
3 Uveďte príklady dopytov pomocou špeciálnych znakov?
4 Ako môžete obmedziť vyhľadávanie, ak je názov hľadaného súboru neznámy?
5 Kde sú umiestnené súbory po odstránení?
6 Ako odstrániť súbory obídením koša?
Laboratórna práca č.4. Základné techniky Windows: Total Commander
Účel práce: osvojiť si základné techniky práce so súbormi v správcovi súborov Total Commander.
1 Vytvorte priečinok Total na jednotke D
2 Skopírujte priečinok D:\Dttoys do priečinka D:\Total
3 Odstráňte priečinok D:\Dttoys
4 Vytvorte priečinok Obrázky v priečinku Celkom
5 Skopírujte všetky súbory s príponou .wmf z D:\Work do D:\Total\Pictures
6 Presuňte všetky súbory s príponou .bmp z D:\Work do D:\Total\Pictures.
7 Zabaľte priečinok D:\Total\Dttoys. Pomenujte archív Arch1.rar a umiestnite ho na jednotku C.
8 Vytvorte samorozbaľovací archív pre D:\Total\Dttoys na jednotke D. Nastavte možnosť vymazať zdrojové súbory po zabalení.
9 Rozbaľte archív C:\Arch1.rar na jednotku D:\Total\Unpacking. Najprv musíte vytvoriť priečinok Rozbalenie.
10 Odstráňte archív C:\Arch1.rar.
11 Vytvorte archív pre zložku Total na jednotke D. Pomenujte archív Total.zip
12 Ukážte výsledok svojej práce učiteľovi.
13 Odstrániť priečinky, s ktorými sa pracovalo (D:\Total, D:\Dttoys, D:\Work)
Poznámka: Je potrebné vykonať všetky vyššie uvedené činnosti pomocou klávesnice.
Bezpečnostné otázky:
1 Aký typ softvéru je Total Commander?
2 Uveďte príklady podobných programov.
3 Zadajte klávesy a klávesové skratky pre prácu v Total Commander.
Laboratórna práca č.5. Archivácia
Účel práce: naučiť sa vytvárať rôzne typy archívov (bežné, samorozbaľovacie a viaczväzkové).
Možnosť 1.
1 Vytvorte samorozbaľovací archív pre priečinok D:\Dttoys. Názov vytvoreného archívu je Arch1.exe. Vytvorte archív v priečinku D:\Archiving.
Možnosti archivácie
2 Extrahujte súbory z vytvoreného archívu na jednotku D.
3 Vytvorte archív pre priečinok D:\Dttoys. Názov vytvoreného archívu je Arch2.rar. Vytvorte archív v priečinku D:\Archiving.
Možnosti archivácie: neinštalujte; Spôsob kompresie: rýchly.
4 Extrahujte súbory z archívu Arch2.rar do priečinka D:\Archiving. Najprv je potrebné vytvoriť priečinok UnArchive: do poľa Cesta extrakcie (pozri bod 2) napíšte D:\RazArchive.
5 Vytvorte archív Arch3.rar pre D:\RazArchiving\Dttoys v priečinku D:\Archiving.
Možnosti archivácie : neinštalujte;
6 Vytvorte viaczväzkový archív na disketách pre D:\RazArchiving\Dttoys. Názov archívu Arch.rarMožnosti archivácie: odstrániť súbory po archivácii;
Spôsob kompresie: rýchly.
Veľkosť objemu: autodetekcia.
7 Extrahujte súbory z viaczväzkového archívu Arch.rar do D:\Archiving.
8 Naformátujte disketu s prvým zväzkom archívu pomocou úplného formátovania.
9 Naformátujte disketu s druhým archívnym zväzkom pomocou rýchleho formátovania.
10 Vytvorte archív z Prieskumníka pre D:\RazArchiving\Dttoys. Pomenujte archív Arch4.rar a umiestnite ho na disketu.
Možnosti archivácie: Odstránenie súborov po archivácii;
Spôsob kompresie: maximálny (najlepší).
11 Z Prieskumníka rozbaľte vytvorený archív Arch4.rar do D:\Archiving
12 V Prieskumníkovi vytvorte archív pre D:\RazArchiving\Dttoys.
13 Z Prieskumníka rozbaľte archív vytvorený v kroku 12 na jednotku D
14 Odstráňte priečinky: D:\Dttoys, D:\Archiving, D:\RazArchiving.
Možnosť 2.
1 Vytvorte priečinok „Rezerva“ na jednotke D
2 Skopírujte priečinok „Security“ z priečinka „Reserve“.Sieťové okolie\ Celá sieť\ Lan\
Server_lan\ Users\ Student\ SUSU\ Pudovkina T.A.
3 V Prieskumníkovi sa pozrite na veľkosť priečinka „Zabezpečenie“ a zapíšte si túto veľkosť do poznámkového bloku.
4 Otvorte program WinRar → prejdite do priečinka „Reserve“ a vyberte priečinok „Security“.
5 Zabezpečenie1 → špecifikujte metódu kompresie VYSOKÁ
→ kniha "OK".
6 kniha „Pridať“ → zadajte názov archívu – Zabezpečenie2 → špecifikujte metódu kompresie FAST → book. "OK".
7 kniha „Pridať“ → zadajte názov archívu – Zabezpečenie3 → špecifikujte spôsob kompresie BEŽNÉ → kniha. "OK".
8 kniha „Pridať“ → zadajte názov archívu – Zabezpečenie4 → špecifikujte metódu kompresie DOBRÁ →kniha. "OK".
9 kniha „Pridať“ → zadajte názov archívu – Zabezpečenie5 →špecifikujte metódu kompresie
MAXIMÁLNE →kniha. "OK".
10 kníh „Pridať“ → názov archívu – Zabezpečenie1 → možnosť „Vytvoriť archív Sfx“ → metóda kompresie
RÝCHLOSŤ
11 kníh „Pridať“ → názov archívu – Zabezpečenie2 → možnosť „Vytvoriť archív Sfx“ → metóda kompresie
12 kníh „Pridať“ → názov archívu – Zabezpečenie3 → možnosť „Vytvoriť archív Sfx“ → metóda kompresie
13 kníh. „Pridať“ → názov archívu – Zabezpečenie4 → možnosť „Vytvoriť archív Sfx“ → metóda kompresie
14 kníh. „Pridať“ → názov archívu – Zabezpečenie5 → možnosť „Vytvoriť archív Sfx“ → metóda kompresie
MAXIMÁLNE
Výsledok práce zapíšte do poznámkového bloku vo forme tabuľky:
15 Vytvorte priečinky „1“, „2“, „3“, „4“ a „5“ v priečinku „Rezerva“.
16 Vyberte súbor Security1.rar → book. „Extrahovať do“→ vyberte priečinok „1“→ kniha. "OK"
17 Vyberte súbor Security2.rar → kniha. „Extrahovať do“→ vyberte priečinok „2“→ kniha. "OK"
18 Otvorte Prieskumník súborov→ prejdite do priečinka D:\Rezerva → dvakrát kliknite na súbor Security3.exe → pomocou tlačidla „Prehľadávať“ zadajte priečinok „3“ → kniha. „OK“ → kniha. "extrahovať"
19 V Prieskumníkovi → prejdite do priečinka D:\Rezerva → dvakrát kliknite na súbor Security4.exe → pomocou tlačidla „Prehľadávať“ zadajte priečinok „4“ → kniha. „OK“ → kniha. "extrahovať"
20 V Prieskumníkovi → prejdite do priečinka D:\Backup → kliknite pravým tlačidlom myši. myšou nad súborom Security5.rar → vyberte „Extrahovať súbory“ → zadajte priečinok „5“ → kniha. "OK".
21 Naformátujte dve diskety (ak to chcete urobiť, v Prieskumníkovi kliknite pravým tlačidlom myši na ikonu diskety→ Formátovať → vyberte „Rýchle“).
22 Vytvorte priečinok „Floppy disk“ v priečinku „Reserve“.
23 Vytvorte viaczväzkový archív: a. Vložte prvú disketu
b.Otvorte program WinRar
c. Prejdite do priečinka „Rezervovať“ a vyberte priečinok „Zabezpečenie“.
d.Kniha „Pridať“ → pomocou tlačidla Prehľadávať zadajte Disk 3.5 (A:) → Spôsob kompresie VYSOKÝ → veľkosť zväzku AUTO-DETEKCIA → kniha. "OK".
e. → musíte vložiť disketu a stlačiť tlačidlo pre pokračovanie v archivácii (tlačidlo „OK“ alebo „Áno“, resp.
"Pokračovať").
24 Extrahujte súbory z viaczväzkového archívu:
f. Vložte prvú disketu
g. V Prieskumníkovi prejdite na Disk 3.5 (A:) a kliknite pravým tlačidlom myši na ikonu súboru → vyberte „Extrahovať súbory“ → vyberte „Pracovná plocha“ → kniha. "OK"
h. Po chvíli sa zobrazí hlásenie s výzvou na vloženie druhej diskety.→ musíte vložiť disketu a pokračovať vo vyberaní stlačením tlačidla (tlačidlo „OK“ alebo „Áno“ alebo „Pokračovať“).
25 Otvorte pomocníka WinRar a PÍŠTE DO POZNÁŠKA: čo je archív Sfx a prečo je vhodný, čo je viaczväzkový archív.
Bezpečnostné otázky:
1 Archivácia (definícia);
2 Stupeň kompresie (typy, na čom závisí);
3 Vlastnosti samorozbaľovacieho archívu;
4 Prečo potrebujete viaczväzkový archív?
5 Zadajte parametre archivácie;
Časť 2. Aplikačný softvér
Laboratórna práca č.6. Formátovanie textu v MS Word
Účel práce: naučiť sa formátovať text (upraviť parametre písma, okraje, medzery). Naučte sa kopírovať formát určitého textu.
Pracovný výkaz π
Laboratórna práca č. 6 "Tvorba tabuliek pomocou tabuľkového procesora Microsoft Excel"
Účel práce: oboznámenie sa s rozhraním Microsoft Excel, získanie praktických zručností pri zadávaní informácií, vzorcov a funkcií do buniek tabuľky.
1 ZÁKLADNÉ TEORETICKÉ USTANOVENIA
1.1 Rozhranie Microsoft Excel
1.1.1. Knihy a listy
Tabuľky, ktoré obsahujú program Microsoft Excel, sú určené na vykonávanie akýchkoľvek pravidelných výpočtov.
Spustite túto aplikáciu.
Jeho rozhranie je trochu podobné rozhraniu programu Microsoft Word, avšak namiesto prázdneho hárku (pracovného poľa) vidíme tabuľku, s ktorou musí používateľ pracovať. Súbor programu Microsoft Excel je usporiadaný ako zošit pozostávajúci z takýchto tabuliek (hárkov). Zošit v programe Microsoft Excel je súbor, ktorý sa používa na spracovanie a ukladanie údajov. Každá kniha môže pozostávať z niekoľkých listov, takže do jedného súboru môžete vložiť rôzne informácie a vytvoriť medzi nimi potrebné spojenia.
Tabuľky sa používajú na organizáciu a analýzu údajov. Súčasne môžete zadávať, upravovať a vykonávať výpočty na niekoľkých hárkoch údajov. Do zošita môžete vložiť hárky grafu na grafické znázornenie údajov a moduly na vytváranie a ukladanie makier používaných na vykonávanie špeciálnych úloh.
Názvy hárkov sú na štítkoch umiestnených v spodnej časti okna zošita. Ak chcete prejsť z jedného hárka na druhý, musíte zadať príslušnú skratku. Názov aktuálneho listu je vždy zvýraznený tučným písmom. Hároky možno premenovať, vložiť, odstrániť, presunúť alebo skopírovať v rámci toho istého zošita alebo z jedného zošita do druhého.
1.1.2 Zadávanie údajov do buniek
Bunky v hárku môžu obsahovať údaje rôzneho typu (text, číslo, dátum atď.), ako aj vzorce alebo funkcie na prácu s nimi. Ak chcete niečo zadať do vybranej bunky, musíte sa na ňu postaviť s kurzorom a jednoducho zadať z klávesnice. Po dokončení zadávania údajov je potrebné opustiť režim úprav stlačením klávesu Enter. Ak potrebujete zmeniť údaje v bunke, môžete ísť dvoma spôsobmi: umiestniť nové údaje na staré údaje alebo dvojitým kliknutím prejsť do režimu úprav obsahu bunky.
1.1.3 Zadávanie vzorcov do buniek
Na prácu s údajmi obsiahnutými v bunkách sa používajú vzorce a funkcie. Zadávanie akéhokoľvek vzorca začína znakom „=“. Bunky v tabuľke sú označené písmenom (stĺpec) a číslom (číslo riadku). Povedzme napríklad, že máme dve čísla v bunkách A1 a B1 a potrebujeme zadať vzorec, ktorý ich pridá do bunky C1. Ak to chcete urobiť, musíte umiestniť kurzor na bunku C1 a zadať znak „=“. Potom by v zásade bolo možné prejsť na latinské písmo a zadať výraz: „A1 + B1“. Po stlačení klávesu Enter by sa v bunke so vzorcom objavila hodnota súčtu. Excel má však jednoduchší mechanizmus zadávania vzorcov. Po napísaní znaku „=“ musíte na zadanie názvu bunky do vzorca kliknúť na príslušnú bunku. Odporúča sa písať vzorce iba týmto spôsobom.
1.2 Používanie funkcií programu Microsoft Excel.
Na vykonávanie výpočtov na hárkoch zošita a hárkoch makier môžete použiť štandardné funkcie programu Microsoft Excel. Veličiny, ktoré sa používajú na výpočet funkčných hodnôt, sa nazývajú argumenty. Hodnoty, ktoré sú výsledkom vyhodnocovacích funkcií, sa nazývajú návratové hodnoty. Postupnosť, v ktorej sa musia argumenty funkcie objaviť, sa nazýva syntax funkcie. Ak chcete použiť funkciu, musíte ju zadať ako súčasť vzorca v bunke hárka. Vzorec musí začínať znakom rovnosti (=), za ktorým nasleduje séria veličín, operátorov a funkcií. Ak je funkcia na úplnom začiatku vzorca, musí jej predchádzať znamienko rovnosti, ako v každom inom vzorci.
Zátvorky sa používajú na označenie začiatku a konca zoznamu argumentov. Zátvorky musia byť spárované pred alebo za zátvorkami nie sú povolené. Argumenty musia byť umiestnené v zátvorkách. Zoznam argumentov môže pozostávať z čísel, textu, boolovských hodnôt, polí, chybových hodnôt alebo odkazov. Zadané argumenty musia mať platné hodnoty pre daný argument. Argumenty môžu byť buď konštanty alebo vzorce. Tieto vzorce môžu zase obsahovať ďalšie funkcie. Funkcie, ktoré sú argumentom inej funkcie, sa nazývajú vnorené. Vzorce programu Microsoft Excel môžu používať až sedem úrovní vnorenia funkcií.
Zvážte napríklad syntax a poradie sčítania obsahu rozsahu buniek G2 až G18. Ak chcete dosiahnuť požadovaný výsledok, musíte do ľubovoľnej bunky (zvyčajne bunky priamo pod zloženým stĺpcom) zadať riadok „=SUM(G2:G18)“. Poradie zadávania je nasledovné: zadajte „=“, potom ručne zadajte „SUM“ a otvorte zátvorku, kliknite na bunku G2, vložte dvojbodku, kliknite na bunku G18, zatvorte zátvorku a stlačte „Enter“. Je to funkcia SUM, ktorá sa dá získať ešte rýchlejšie, ale druhý spôsob zvážime neskôr.
2 PRIEBEH PRÁCE
(Vykonajte každú úlohu na samostatnom hárku zošita.)
Úloha 1. Ak chcete získať počiatočné zručnosti pri zadávaní informácií a vzorcov do buniek tabuľky, vložte do buniek A1 a B1 dve ľubovoľné čísla. Potom zadajte štyri vzorce pre najjednoduchšie aritmetické operácie („+“, „-“, „*“, „/“, „^“ - umocnenie) s týmito číslami. Pre informáciu: Symbol „/“ je možné písať pomocou klávesu napravo od klávesu „=“ cez „Shift“ symbol „“ možno písať pomocou klávesu „6“ v rozložení klávesnice s latinkou, pričom držíte stlačené tlačidlo Kláves „Shift“. Vzorce môžete umiestniť napríklad do buniek C1 až C5. Do buniek D1 – D5 napíšte komentáre k týmto vzorcom.
Úloha 2. Vytvorte tabuľku na výpočet mesačných miezd pre firmu s 10 zamestnancami. Štruktúra tabuľky je uvedená nižšie:
Stôl je obsadený pre 10 osôb. V spodnej časti tabuľky funkcie SUM sumarizujú súčty pre všetky stĺpce.
Úloha 3.
Vykonajte výpočet pomocou vzorcov uvedených v prílohe B.
Úloha 4.
Vykonajte výpočet pomocou vzorcov uvedených v prílohe A. Napíšte funkciu jednej premennej, funkciu viacerých premenných a funkciu s operátorom testu podmienok (=IF()). Možnosti zadania zadáva učiteľ.
Pri použití funkcie IF je formát príkazu:
=AK(log_expression;hodnota_ak_pravda;value_if_false)
Logický výraz je akákoľvek hodnota alebo výraz, ktorý sa vyhodnotí ako TRUE alebo FALSE. Napríklad A10=100 je boolovský výraz; ak je hodnota v bunke A10 100, potom sa výraz vyhodnotí ako TRUE. V opačnom prípade - FALSE. Tento argument je možné použiť v ľubovoľnom porovnávacom operátore.
Hodnota_ak_pravda je hodnota, ktorá sa vráti, ak sa logický výraz vyhodnotí ako TRUE. Napríklad, ak je tento argument reťazec "V rámci rozpočtu" a logický_výraz je PRAVDA, potom funkcia IF zobrazí text "V rámci rozpočtu". Ak je logický_výraz TRUE a hodnota_ak_pravda je prázdna, potom sa vráti hodnota 0 Ak chcete zobraziť slovo TRUE, musíte pre tento argument použiť logickú hodnotu TRUE. Hodnota_ak_pravda môže byť vzorec.
Value_if_false je hodnota, ktorá sa vráti, ak sa logický výraz vyhodnotí ako FALSE. Ak je napríklad tento argument reťazec "Over Budget" a logický_výraz je FALSE, potom funkcia IF zobrazí text "Over Budget". Ak je logický_výraz FALSE a hodnota_if_false je vynechaná (to znamená, že za hodnotou_ak_pravda nie je bodkočiarka), vráti sa logická hodnota FALSE. Ak je logický_výraz FALSE a hodnota_ak_nepravda je prázdna (to znamená, že za hodnotou_ak_pravda nasleduje bodkočiarka nasledovaná záverečnou zátvorkou), hodnota 0 môže byť vzorec.
3 TESTOVACIE OTÁZKY
Čo sú zošity a hárky v Exceli?
Ako sa riešia prvky tabuľky?
Čo je autosumovanie?
Ako zadať vzorec do tabuľky?
Ako uložiť údaje do tabuľky?
4 BIBLIOGRAFICKÝ ZOZNAM
1.K.Carlberg. Podniková analýza pomocou Excelu. Kyjev.Moskva. "Dialektika", 1997. – 440 s.
2.Microsoft Excel 2000: referenčná kniha. Ed. Y. Kolesnikova - Petrohrad: Peter, 1999, 352 s.
3.Informatika: učebnica. Ed. N. Makarova. – M.: Financie a štatistika, 2000, 768 s.
4. Karpov B. MS Office 2000: referenčná kniha. - Petrohrad: Peter, 2000, 448 s.
PRÍLOHA A – „Možnosti úlohy“
PRÍLOHA B – „Príklady matematických funkcií Excelu“
Najjednoduchšie matematické funkcie
Funkcie zaokrúhľovania
Špecifické matematické funkcie
LABORATÓRNE PRÁCE V INFORMAČNEJ VEDE