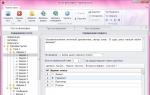Nastavenie a zmena predajných cien. Tvorba cenníka v 1C: Trade Management 8 vydanie 11.2
Informácie o predajných cenách sú evidované dokladom Nastavenie cien položiek. Údaje o zistených cenách sa uchovávajú v registri informácií Ceny položiek. Aktuálnu cenu, ako aj históriu zmien cien konkrétnej položky si môžete pozrieť z karty položky tak, že prejdete na cenová história spoločnosti. (Obr. 1).

Obr.1
Predajné ceny sú použité v prepravných dokladoch (Zákaznícka zmluva, Zákaznícka objednávka, Predaj tovaru a služieb atď.)
Ak ceny zafixujeme dohodou s klientom, tak pri evidencii tržieb na vybranú zmluvu sa budú cenové údaje brať predovšetkým z nej a po druhé z Cenníka.
Prejdime k vytvoreniu nového dokumentu Nastavenie cien položiek ( kapitola CRM a marketing).
V teréne od Uvádzame dátum, od ktorého začnú platiť nové ceny.
V sekcii tabuľky, v stĺpci Druhy cien Všetky typy cien sú zohľadnené. Musíme zrušiť tie, ktoré budeme registrovať.
V stĺpci závislé ceny informácie sa premietnu do tých typov cien, ktoré je potrebné prepočítať po zmene kalkulovanej ceny.
Vplyvné ceny ovplyvniť vypočítaný typ ceny. (obr. 2).

Obr.2
Prejdime k stanovovaniu cien
Existuje niekoľko možností na vyplnenie zoznamu položiek položky. Môžeme ručne vyberať sortiment, pridávať produkty podľa cenových skupín a tiež použiť náhodný výber produktov atď. (Obr.3).

Obr.3
Napríklad, musíme nastaviť ceny iba pre tie produkty, ktoré sú na sklade, aby ste to urobili kliknutím Upraviť riadky → Pridať položky výberu. V okne výberu začiarknite políčko Len skladom, kliknite na vyplniť a preniesť do dokumentu. (Obr.4).

Obr.4
V dôsledku toho bol zoznam produktov naplnený produktmi, ktoré sú na sklade. (obr. 5).

Obr.5
Po vyplnení zoznamu produktov pristúpime k špecifikácii cien, ktoré sa priraďujú ručne.
Ceny môžeme meniť v percentách kliknutím Zmeniť ceny → Zmeniť o percento. V novom okne vyberte typ ceny, percento zmeny a tiež určte vo vzťahu ku ktorej cene percento uplatniť a ktoré pozície prepočítať. (obr. 6).

V našom príklade sa predajné ceny zvýšili o 8 % v porovnaní s novými nákladmi (obr. 7).

Obr.7
Ak existuje účtovanie podľa charakteristík, potom musia byť ceny stanovené pre každú charakteristiku. (Obr.8).

Obr.8
Po vyplnení dokladu sa stanovené ceny zaevidujú v r registrovať Ceny položiek.
Tvorba cenníka
Formovať cenník poďme na to CRM a marketing → Ceny (cenník). (Obr.9).

Obr.9
Kliknite na vytvoriť a nastavte nastavenia cenníka a kliknite na OK. (obr. 10).

Obr.10
Pri tomto spracovaní môžeme prezerať a meniť ceny.
Cenu môžeme zmeniť manuálne. V tomto prípade nás program vyzve na uplatnenie zmenených cien. (obr. 11).

Obr.11
Táto cena bude zmenená v cenníku, nie však v registri.
Teraz môžeme túto zostavu vytlačiť kliknutím na Cenník.
Aj na formovanie prehľad cenníka prejdite do sekcie prehľadov CRM a marketing a vytvorte nový. (obr. 12).
Štandardne sa zostava vytvorí pre aktuálny dátum a len pre tie typy cien, ktoré sa používajú pri predaji. (obr. 13).

Obr.13
Tento prehľad odráža cenu, ako aj zostatok tovaru podľa skladu.
Cenník je možné generovať s rôznymi výbermi - podľa cenových skupín, podľa typov cien, podľa skupiny produktov atď.
Program 1C: Enterprise 8 Trade Management má obrovskú funkčnosť, ktorá zaručuje úplnú automatizáciu manažérskeho účtovníctva v spoločnosti. V ňom vyvinutý mechanizmus tvorby cien je pomerne jednoduchý a zrozumiteľný, umožňuje vytvárať rôzne typy cien a na ich základe vytvárať cenník, ktorého tlačená forma je vhodná na poskytovanie klientom. Počet druhov cien vyvinutých pre jeden podnik môže byť neobmedzený. 1C UT umožňuje vytvoriť samostatný cenník pre každého klienta.
Postup pri tvorbe cenníka
Konfiguračný program 1C UT 11.2 poskytuje pohodlný prístup k cenám stanoveným v podniku. Môžete si ich zobraziť vytvorením cenníka alebo otvorením karty pre ľubovoľnú položku. Cenník umožňuje zobraziť všetky typy cien používaných v spoločnosti v kontexte všetkých položiek produktu. Pre ten istý produkt je totiž možné nastaviť niekoľko druhov cien, napríklad:
· Veľkoobchod;
· Maloobchod;
· Nákup;
· Dealerská miestnosť;
· Obchod atď.

Ceny je možné zmeniť pre jednu položku aj pre celú skupinu produktov. Cenník je možné vytlačiť alebo stiahnuť vo formáte .xls. Prehľadnejším spôsobom zobrazenia cien bude tlačená forma cenníka poskytovaná programom 1C UT 11.2. Je vhodný na zasielanie klientom v papierovej aj elektronickej podobe. Jeho vytvorenie je veľmi jednoduché, stačí kliknúť na príslušný príkaz a rozbalená forma cenníka bude plne sformovaná a pripravená na stiahnutie/tlač.
Typy cien a ako ich vytvoriť
Ako je uvedené vyššie, program 1C Trade Management 11.2 vám umožňuje pracovať s rôznymi typmi cien stanovenými v podniku. Ich zoznam je v rovnomennom adresári, otvorením ktorého sa môžete oboznámiť s ich parametrami:
· Meno;
· Spôsob tvorby;
· Dostupnosť DPH.
Program 1C UT verzia 11.2 vám umožňuje nastaviť jeden alebo iný typ ceny používanej v podniku nasledujúcimi spôsobmi:
· Manuálne;
· Prirážka k nákladom na vstup;
· Prirážka za iný typ ceny;
· Ľubovoľný vzorec stanovený v účtovnej politike prijatej podnikom.

Program 1C Trade Management, verzia 11.2, poskytuje veľmi jednoduchý mechanizmus tvorby cien, ako aj pravidlá zaokrúhľovania a spúšťacie prahy, ktoré sú stanovené pre jednotlivé cenové skupiny, ktoré budú obsahovať produkt z produktového sortimentu spoločnosti definovaného určitým. kritérium. Zoznam cenových skupín nájdete v rovnomennom adresári, ktorý sa nachádza v časti „Nastavenie cien položiek“. S jeho pomocou sa vytvára cenník spoločnosti, ktorý obsahuje všetky existujúce typy cien v kontexte položiek produktu. Jeho stĺpce sa vypĺňajú súčasne s registráciou každej novej ceny vytvorenej v podniku.
Ceny sú priraďované pre každú cenovú skupinu v súlade s cenovými pravidlami stanovenými spoločnosťou, ktoré sú zaznamenané v jej účtovných zásadách. Každý typ ceny je určený pre konkrétny produkt zo všeobecného zoznamu produktov. Keď príde nový produkt, užívateľ si vyberie typ ceny, ktorý mu bude priradený, zaznamená ho do cenového adresára a zaregistruje jeho cenovú cenu.
Ak máte akékoľvek otázky, môžete nás kontaktovať akýmkoľvek spôsobom, ktorý vám vyhovuje.
Spoločnosť St. Petersburg Business Solutions vás rada uvidí medzi svojimi klientmi!
Dobrý deň milí čitatelia.
Tento článok bude hovoriť o cenník tlače v 1C .
Čo je to cenník?
Pravdepodobne viete všetko, ale ak nie, pozrite sa na definíciu nižšie
CENNÍK je publikácia, ktorá obsahuje zoznam tovaru, služieb, ich stručnú charakteristiku, účel, ceny, zľavy, termín, kontaktné údaje.
V mnohých konfiguráciách 1C je štandardné spracovanie Cenník tlače a nachádza sa v menu Adresáre - Nomenklatúra - Tlač cenníka
V takých konfiguráciách, ako je riadenie výrobného podniku, integrovaná automatizácia, riadenie obchodu, je spracovanie tlače cenníka štandardne zabudované.
Napríklad v podnikovom účtovníctve takéto spracovanie neexistuje a musí sa upraviť, tu je príklad
Cenník by mal byť jednoduchý na používanie a zobrazovať informácie potrebné pre spoločnosť vo vhodnej forme.
Ako zmeniť cenník?
Prihláste sa do konfigurátora, otvorte konfiguračný strom, nájdite spracovanie Tlač cenníka a uložiť ako externé spracovanie. Potom otvoríme spracovanie a upravíme ho pre seba.
Často potrebujete vytlačiť cenník s prirážkou alebo zľavou, preto som zmenil spracovanie pridaním poľa Percentuálna prirážka


V typických konfiguráciách 1C často nájdete štandardné funkcie na načítanie akýchkoľvek údajov do programu. V tomto článku sa pozrieme na načítanie dodávateľských cien pomocou príkladu 1C 8.3 „Trade Management 11“. Táto metóda je použiteľná aj v iných situáciách, kde je k dispozícii podobné stiahnutie, napríklad plány obstarávania v ERP a podobne.
Prejdeme do sekcie „Nákupy“ a vyberieme položku „Dodávateľské ceny (cenníky)“. Do programu nahráme presne ten cenník, ktorý nám dodávateľ zaslal v excelovskom súbore.
Zobrazí sa Vám formulár, v ktorom si vytvoríte cenník na konkrétny termín s výberom podľa dodávateľa. V tomto okne kliknite na tlačidlo „Načítať z externého súboru“.

Pred nami sa objavilo okno, v ktorom sa nachádza pole tabuľkového dokumentu. Práve v ňom budete musieť umiestniť cenník určený na načítanie do 1C.

Nezabudnite tiež uviesť dátum a typy cien v hlavičke pomocníka pri sťahovaní. V našom prípade to bude veľkoobchodná cena, ktorú sme sami vytvorili, s uvedením meny USD.
Teraz prejdime k najzaujímavejšej časti – vypĺňaniu tabuľkového dokumentu. Po výbere typu ceny sa v ňom objavil ďalší stĺpec - „Veľkoobchod“. V budúcnosti do nej vložíme cenu položky dodávateľa z cenníka.
Tento tabuľkový dokument obsahuje aj stĺpce „Tovar“ a „Nomenklatúra dodávateľa“. Tieto údaje bude tiež potrebné vyplniť.
Otvorme si cenník, ktorý nám dodávateľ zaslal v excelovskom súbore. Ďalej musíte vybrať oblasť, ktorá by mala spadať do 1C. Teraz máme tri riadky so zodpovedajúcimi stĺpcami.
Ďalej prejdite na 1C a kliknite na bunku, z ktorej sa majú vložiť údaje, ktoré sme skopírovali. Údaje sme vložili do prvého riadku stĺpca „Článok“. Vloženie je možné vykonať pomocou kontextového menu (pravé tlačidlo myši) a kombinácie klávesových skratiek Ctrl+V.

Údaje je možné do tohto tabuľkového dokumentu zadávať nielen kopírovaním z Excelu, ale aj z Wordu, ako aj z iných súborov, ktoré podporujú kopírovanie údajov. Tabuľku môžete vyplniť aj ručne malým množstvom údajov.
Po zadaní všetkých riadkov cenníka dodávateľa s uvedením dátumu, typov cien a samotného dodávateľa v hlavičke asistenta sťahovania kliknite na tlačidlo „Ďalej“ v pravom dolnom rohu.

1C 8.3 bude analyzovať údaje, ktoré ste zadali, nejaký čas v závislosti od ich objemu (v našom prípade to netrvalo dlhšie ako sekundu). Potom sa nám zobrazilo okno s upozornením, že pre niektoré riadky cenníka, ktorý sme zadali, sa v katalógu produktov dodávateľa nenašli žiadne zhody. Všetko je v poriadku, keďže sme tieto produkty ešte nekúpili.
Zobrazujeme celý sortiment, ale ak je objem veľký, pomocou príslušného prepínača môžete zobraziť iba nezhodné položky.

Ako vidíte na obrázku vyššie, v stĺpci „Nomenklatúra dodávateľa“ je v každom riadku štandardne napísané, čo sa vytvorí pri načítaní. To znamená, že pre všetky položky nomenklatúry, pre ktoré neboli v adresári vytvorené korešpondencie, sa vytvoria nové. Samozrejme kliknutím na toto pole môžete vybrať existujúcu položku.
Po skontrolovaní všetkých nezhodných položiek kliknite na tlačidlo „Ďalej“ a zadajte spôsob registrácie cien. Prirodzene, zmenené ceny môžete registrovať len pre položky spárovaných položiek.

Tým je nastavenie pre stiahnutie cenníka ukončené a všetky údaje budú zahrnuté do programu.