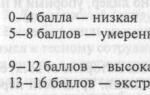เราจะถือว่ากระแสคำขอบริการที่เข้ามานั้นง่ายที่สุด... บ้านทีวีที่ไม่มีอินเทอร์เน็ตในปัจจุบันถูกมองว่าเป็นสิ่งที่ด้อยกว่าและล้าสมัยเนื่องจากเครือข่ายทั่วโลกเป็นแหล่งเก็บข้อมูลมัลติมีเดียขนาดใหญ่ อย่างไรก็ตาม ทีวีไม่ใช่อุปกรณ์ที่มักจะถูกแทนที่ด้วยอุปกรณ์รุ่นใหม่ทุกปี แล้วจะเกิดอะไรขึ้น: เจ้าของ "ยุคสมัย" จะถูกปล่อยออกมาในเวลาที่ไม่มีใครคิดถึงอินเทอร์เน็ตทางโทรทัศน์จะยังคงถูกลิดรอนหรือไม่? ไม่เลย. เชื่อมต่อไปยัง
เวิลด์ไวด์เว็บ
คุณสามารถใช้เครื่องรับโทรทัศน์ได้เกือบทุกเครื่องโดยมีข้อยกเว้นน้อยมาก และวันนี้เราจะพูดถึงวิธีการทำเช่นนี้
สมาร์ททีวีเป็นทีวีที่รวมกับคอมพิวเตอร์และการมีอะแดปเตอร์เครือข่ายสำหรับอุปกรณ์ดังกล่าวเป็นเรื่องของหลักสูตร เจ้าของสมาร์ทบ็อกซ์ที่มีความสุขสามารถเลือกวิธีเชื่อมต่อทีวีกับอินเทอร์เน็ตผ่านสายเคเบิลหรือ Wi-Fi ทั้งสองค่อนข้างง่าย การเชื่อมต่อผ่านสายเคเบิลสามารถทำได้สองวิธี: โดยตรงและผ่านเราเตอร์ ตัวเลือกแรกจะใช้หากทีวีเป็นอุปกรณ์เดียวในบ้านที่มีอะแดปเตอร์เครือข่ายหรือช่องอินเทอร์เน็ตแยกต่างหากสำหรับทีวี สายเคเบิลของผู้ให้บริการเชื่อมต่อโดยตรงกับอะแดปเตอร์เครือข่ายทีวีตัวเลือกที่สองซึ่งเชื่อมต่อผ่านเราเตอร์นั้นเป็นเรื่องธรรมดามากกว่ามาก ในกรณีนี้ทีวีจะเข้ามาเป็นหนึ่งในสมาชิก
เครือข่ายท้องถิ่น โดยที่ศูนย์กลางและแหล่งที่มาของอินเทอร์เน็ตคือเราเตอร์ สายเคเบิลเชื่อมต่ออะแดปเตอร์เครือข่ายทีวีและพอร์ต LAN ของเราเตอร์ ไม่จำเป็นต้องตั้งค่าพิเศษ ทีวีเชื่อมต่อกับเราเตอร์ในลักษณะเดียวกับคอมพิวเตอร์หากสมาร์ททีวีของคุณมีอะแดปเตอร์ Wi-Fi ที่จะเชื่อมต่อ
การเชื่อมต่อและตั้งค่าอินเทอร์เน็ตบน Smart TV Samsung
เมื่อเชื่อมต่อด้วยประเภทสายเคเบิล:
- เชื่อมต่ออะแดปเตอร์เครือข่ายทีวีและพอร์ต LAN ของเราเตอร์โดยใช้สายแพทช์ (สายเคเบิลที่มีขั้วต่อ) ภาพหน้าจอด้านล่างแสดงด้านหลังของทีวีที่มีพอร์ตเครือข่ายอยู่
- ใช้รีโมทคอนโทรลไปที่การตั้งค่า Smart TV จากนั้นไปที่เมนู "เครือข่าย" และ "การตั้งค่าเครือข่าย"

- ในส่วน "ประเภทเครือข่าย" เลือก "สายเคเบิล"

- คลิกปุ่ม "เชื่อมต่อ"

หลังจากนั้นไม่กี่วินาที การเชื่อมต่อจะถูกสร้างขึ้นและเปิดใช้งาน ทีวีจะรับพารามิเตอร์เครือข่ายทั้งหมดโดยอัตโนมัติ
เมื่อเชื่อมต่อแบบไร้สาย:
- ไปที่การตั้งค่าเครือข่ายผ่านเมนูหลักของสมาร์ททีวี

- เลือกประเภทการเชื่อมต่อ “ไร้สาย”

- มาเลือกจุดเข้าใช้งานที่ทำงานบนเราเตอร์ Wi-Fi ของคุณ

- ป้อนรหัสผ่านจุดเข้าใช้งานแล้วคลิก "เสร็จสิ้น"

หลังจากนั้นไม่นานการเชื่อมต่อจะเริ่มต้นขึ้น
บน รุ่นที่แตกต่างกันสมาร์ททีวีของ Samsung มีรูปลักษณ์และเค้าโครงของรายการเมนูที่แตกต่างกัน แต่หลักการเชื่อมต่ออินเทอร์เน็ตจะเหมือนกันทุกที่
การเชื่อมต่อและตั้งค่าอินเทอร์เน็ตบน LG Smart TV
โดยสาย:
- สร้างการเชื่อมต่อทางกายภาพระหว่างเราเตอร์และทีวี ช่องเสียบสายเคเบิลเครือข่ายบนทีวี LG เช่น Samsung อยู่ที่แผงด้านหลัง
- ใช้รีโมตคอนโทรลของคุณเพื่อเข้าสู่เมนูการตั้งค่าทีวีและไปที่ส่วน "เครือข่าย"

- เลือก "การเชื่อมต่อแบบมีสาย (อีเทอร์เน็ต)"

- เมื่อสร้างการเชื่อมต่อแล้ว คลิก "เสร็จสิ้น" และออกจากเมนู อินเทอร์เน็ตได้รับการกำหนดค่าแล้ว
แบบไร้สาย:
- ไปที่เมนูหลักเพื่อตั้งค่าเครือข่าย
- เลือกประเภทการเชื่อมต่อ "ไร้สาย"

- ในรายการตัวเลือกสำหรับการเชื่อมต่อ เครือข่ายไร้สายคลิกปุ่ม "การตั้งค่าจากรายการจุดเข้าใช้งาน"

- ป้อนรหัสผ่านเพื่อเชื่อมต่อกับจุดเข้าใช้งานของคุณ ยืนยันรายการของคุณและรอสักครู่จนกว่าการเชื่อมต่อจะถูกสร้างขึ้น
หากรุ่น Smart TV และเราเตอร์ของคุณรองรับการเชื่อมต่อโดยใช้เทคโนโลยี WPS คุณสามารถคลิกปุ่มที่สองในเมนูนี้ - "ติดตั้งง่าย (โหมด WPS)" จากนั้นกดปุ่มเดียวกันบนเราเตอร์
LG Smart TV แต่ละรุ่นมีอินเทอร์เฟซเมนูที่แตกต่างกันเล็กน้อย แต่ความแตกต่างระหว่างพวกเขาไม่สำคัญมากจนคุณอาจสับสนได้ หากคุณทราบวิธีเชื่อมต่อทีวีรุ่นหนึ่งกับอินเทอร์เน็ต คุณสามารถทำได้บนอีกเครื่องหนึ่งได้อย่างง่ายดาย
ทีวี "สมาร์ท" ยี่ห้ออื่น ๆ เช่น Sony, Toshiba, Philips ฯลฯ สร้างการเชื่อมต่อกับเครือข่ายทั่วโลกโดยใช้รูปแบบเดียวกันทุกประการ
วิธีเชื่อมต่อ Smart TV กับอินเทอร์เน็ตโดยไม่ต้องใช้อะแดปเตอร์เครือข่ายในตัว
มีสถานการณ์ที่ไม่สามารถติดตั้งการเชื่อมต่อทีวีแบบมีสายกับอินเทอร์เน็ตได้เช่นหากไม่มีพอร์ตว่างบนเราเตอร์หรือสายเคเบิลไม่พอดีกับการออกแบบตกแต่งภายใน อุปกรณ์ไม่มีการ์ดเครือข่ายไร้สาย อะแดปเตอร์ Wi-Fi แบบถอดได้ที่เสียบเข้ากับพอร์ต USB จะช่วยแก้ไขสถานการณ์
น่าเสียดายที่อะแดปเตอร์แบบถอดได้เหล่านี้ไม่ใช่แบบสากล ผลิตโดยผู้ผลิตทีวีเองและสำหรับอุปกรณ์ในแบรนด์ของตนเองเท่านั้น และอุปกรณ์แต่ละชิ้นรองรับทีวีรุ่นที่จำกัดอย่างเคร่งครัด ควรระบุอุปกรณ์ใดที่อะแดปเตอร์เฉพาะเข้ากันได้ในข้อกำหนดทางเทคนิคของอุปกรณ์หลัง

ภายนอกอะแดปเตอร์ Wi-Fi แบบถอดได้มีลักษณะคล้ายกับแฟลชไดรฟ์ขนาดใหญ่หรือโมเด็ม USB แต่มีรุ่นอื่น ๆ ในรูปแบบของกล่องเล็ก ๆ ที่มีสายเคเบิลและเสาอากาศ (หรือไม่มี) แบบแรกดูสวยงามน่าพึงพอใจมากกว่า แต่แบบหลังรับสัญญาณไร้สายได้ดีกว่า เนื่องจากสายเคเบิลสามารถเคลื่อนย้ายจากที่หนึ่งไปยังอีกที่หนึ่งและค้นหาพื้นที่รับสัญญาณที่ดีที่สุด
เช่นเดียวกับอุปกรณ์ Wi-Fi อื่นๆ อะแดปเตอร์แบบถอดได้สำหรับทีวีเป็นของมาตรฐาน IEEE 802.11 รุ่นต่างๆ และทำงานในช่วงความถี่ที่แตกต่างกัน
มาตรฐานสมัยใหม่ ได้แก่ IEEE 802.11n และ IEEE 802.11ac มีเพียงพวกเขาเท่านั้นที่รองรับความเร็วการถ่ายโอนข้อมูลที่เพียงพอสำหรับการรับชมเนื้อหาวิดีโอ ความละเอียดสูงและทำงานในช่วงความถี่สองช่วงพร้อมกัน - 2.4 GHz และ 5 GHz ซึ่งหมายความว่าสามารถใช้งานร่วมกับเราเตอร์ Wi-Fi ใดก็ได้ เนื่องจากส่วนใหญ่รุ่นหลังจะออกอากาศในย่านความถี่เดียวหรืออีกวงหนึ่ง (บ่อยน้อยกว่าในทั้งสอง) และสำหรับ การทำงานร่วมกันอุปกรณ์จะต้องได้รับการปรับให้เป็นความถี่ทั่วไปหนึ่งความถี่
นอกจากนี้ อแด็ปเตอร์ Wi-Fi แบบถอดได้สำหรับทีวียังมีพารามิเตอร์ดังต่อไปนี้:
- รัศมีการรับสัญญาณ สิ่งสำคัญคือค่านี้ต้องไม่น้อยกว่าระยะห่างจากจุดเข้าใช้งาน
- กำลังส่งสัญญาณ ปริมาณ 30-50-70-100 mW. ยิ่งพลังงานของอุปกรณ์ต่ำลงเท่าใด จุดเข้าใช้งานก็จะยิ่งสูงขึ้นเท่านั้น โดยเฉพาะอย่างยิ่งหากอุปกรณ์หลังอยู่ห่างจากทีวีมาก
- รองรับเทคโนโลยีการเข้ารหัส เครือข่าย Wi-Fi- เพื่อความเข้ากันได้กับ อุปกรณ์ที่ทันสมัยอะแดปเตอร์จะต้องรองรับมาตรฐาน WPA และ WPA 2 โดยรุ่นเก่า (รุ่น 90 และต้นปี 2000) - WEP
การเชื่อมต่อทีวีปกติเข้ากับเวิลด์ไวด์เว็บ
ทีวีทั่วไป (ไม่ใช่สมาร์ท) ไม่มีอะแดปเตอร์เครือข่าย ดังนั้นคุณจะไม่สามารถเชื่อมต่ออุปกรณ์ดังกล่าวกับอินเทอร์เน็ตได้ง่ายๆ แต่มันง่ายมากที่จะหลีกเลี่ยงข้อจำกัดนี้ เพียงเชื่อมต่อกล่องรับสัญญาณพิเศษเข้ากับทีวี - Android TV Box, Apple TV หรือเทียบเท่า เพื่อความพึงพอใจของเจ้าของทีวีรุ่นเก่าตอนนี้กล่องรับสัญญาณดังกล่าวมีจำหน่ายในราคาที่เหมาะสมและทางเลือกของพวกเขาก็มีมาก
กล่องรับสัญญาณ (เครื่องเล่นมีเดีย) เป็นอุปกรณ์ขนาดกะทัดรัดที่ดูเหมือนแฟลชไดรฟ์ขนาดใหญ่หรือกล่องพลาสติกที่ไม่เพียงแต่จะติดตั้งอินเทอร์เฟซเครือข่ายให้กับทีวีของคุณเท่านั้น แต่ยังให้ฟังก์ชัน "อัจฉริยะ" อื่น ๆ อีกด้วย ในความเป็นจริงนี่คือคอมพิวเตอร์ขนาดเล็กที่มีโปรเซสเซอร์หน่วยความจำระบบปฏิบัติการและคุณลักษณะอื่น ๆ ของตัวเองจอภาพซึ่งเป็นทีวีและอุปกรณ์อินพุตเป็นรีโมทคอนโทรล อย่างไรก็ตาม มีการผลิตแป้นพิมพ์พิเศษและเมาส์ที่คล้ายกันสำหรับกล่องรับสัญญาณโทรทัศน์ และหลายตัวสามารถใช้งานร่วมกับคีย์บอร์ดทั่วไปได้

กล่องรับสัญญาณทีวีมีความโดดเด่นด้วยพารามิเตอร์ทางเทคนิค เช่นเดียวกับคอมพิวเตอร์และสมาร์ทโฟนที่สามารถมีประสิทธิผลไม่มากก็น้อย มีโปรเซสเซอร์ต่างกัน จำนวน RAM และหน่วยความจำถาวรต่างกัน และอินเทอร์เฟซต่างกัน อุปกรณ์ดังกล่าวสามารถเชื่อมต่ออินเทอร์เน็ตโดยใช้สายหรือทางอากาศ
กล่องรับสัญญาณนั้นต่างจากเครื่องรับ Wi-Fi แบบถอดได้ ที่เป็นสากล ซึ่งเข้ากันได้กับทีวีหลายยี่ห้อและรุ่น สิ่งสำคัญเพียงอย่างเดียวคืออุปกรณ์ทั้งสองมีอินเทอร์เฟซการเชื่อมต่อที่เหมือนกัน โดยปกติแล้วนี่คือ HDMI, USB น้อยกว่าและประเภทอื่น ๆ ที่ไม่ค่อยบ่อยนัก
การตั้งค่าอินเทอร์เน็ตบนทีวีด้วยเครื่องเล่นมีเดียไม่น่าจะทำให้เกิดปัญหาสำหรับผู้ที่เชื่อมต่อสมาร์ทโฟนหรือคอมพิวเตอร์เข้ากับเครือข่ายอย่างน้อยหนึ่งครั้ง ท้ายที่สุดพวกเขาก็ทำงานเหมือนกัน ระบบปฏิบัติการเป็นอุปกรณ์พกพาจากพีซี: Andriod, iOS, Windows
วิธีการเชื่อมต่อกล่องรับสัญญาณเข้ากับทีวีอย่างถูกต้อง
- ปิดอุปกรณ์ทั้งสองเครื่อง (หากกล่องแปลงสัญญาณไม่มีอะแดปเตอร์จ่ายไฟของตัวเอง แสดงว่ามีเพียงทีวีเท่านั้น) เพื่อความปลอดภัยควรถอดปลั๊กออกจากเต้ารับจะดีกว่า แม้ว่าอินเทอร์เฟซ HDMI จะรองรับการเสียบปลั๊ก แต่ในความเป็นจริงแล้วมันมักจะไหม้ โดยเฉพาะอย่างยิ่งหากคุณเชื่อมต่ออุปกรณ์ ซึ่งแต่ละอุปกรณ์มีแหล่งพลังงานของตัวเอง
- เสียบเครื่องเล่นมีเดียหรือสายเคเบิลเข้ากับช่องเสียบ HDMI หรือ USB ของทีวี
- เปิดอุปกรณ์ของคุณ
- ใช้รีโมทคอนโทรลที่มาพร้อมกับกล่องรับสัญญาณ ไปที่เมนู จากนั้นไปที่การตั้งค่าเครือข่าย
การเชื่อมต่อทีวีเข้ากับอินเทอร์เน็ตผ่านเต้ารับไฟฟ้า
เทคโนโลยีการส่งข้อมูลผ่านสายไฟฟ้า - PLC (PowerLine Communication) มีมานานแล้ว แต่ยังไม่ได้รับความนิยมมากนัก อย่างไรก็ตาม เราต้องคาดหวังในเร็วๆ นี้ ชั่วโมงที่ดีที่สุดจะมาถึง เนื่องจากการเปิดตัว Internet of Things และระบบสมาร์ทโฮมเข้ามาในชีวิต การสื่อสารแบบมีสายแบบดั้งเดิมจะเป็นเรื่องยาก และคลื่นวิทยุจะอิ่มตัวมากเกินไปด้วยกระแสข้อมูล จากนั้นเครือข่ายไฟฟ้าที่เป็นสื่อกลางในการส่งสัญญาณจะมีประโยชน์
PLC ไม่ใช่เทคโนโลยีอิสระสำหรับการเชื่อมต่ออินเทอร์เน็ต แต่จะส่งข้อมูลตามหลักการสื่อสารผ่านสายอีเธอร์เน็ต (หากคุณไม่คำนึงถึงลักษณะเฉพาะของการส่งผ่านสายไฟ) แต่ไม่มีข้อเสียเปรียบหลัก - ความต้องการ เพื่อวางและปิดบังสายไฟ สถานที่ที่อุปกรณ์เชื่อมต่อกับเครือข่ายกลายเป็นเรื่องปกติ เต้ารับไฟฟ้ามีการติดตั้งอะแดปเตอร์พิเศษอย่างแม่นยำยิ่งขึ้น

อะแดปเตอร์ PLC เช่นที่อยู่ในรูปภาพ จำหน่ายให้กับตลาดรัสเซีย เบลารุส และยูเครนโดย TP-Link, ZyXEL, D-Link และอื่นๆ มีราคาประมาณ 1,000-5,000 รูเบิล (ราคาขึ้นอยู่กับความเร็วในการส่งข้อมูลของช่อง Ethernet และ PowerLine จำนวนอุปกรณ์ที่รวมอยู่พอร์ต LAN และตัวเลือกอื่น ๆ )
เพื่อการรับชมวิดีโอความละเอียดสูงที่สะดวกสบาย วิธีที่ดีที่สุดคือซื้อ PLC ที่มีความเร็วการถ่ายโอน 100 Mbit/s
การเชื่อมต่ออุปกรณ์ดังกล่าวไม่ใช่เรื่องยาก: พอร์ต LAN ของโมดูลอะแดปเตอร์ PLC หนึ่งโมดูลและทีวีเชื่อมต่อกันด้วยสายแพตช์ จากนั้นจึงเสียบอะแดปเตอร์เข้ากับเต้ารับไฟฟ้า โมดูลที่สองเชื่อมต่อกับขั้วต่อ LAN ของเราเตอร์และเต้ารับใกล้เคียง หลังจากนั้น ให้ตั้งค่าอินเทอร์เน็ตแบบมีสายบนทีวีตามปกติ
วันนี้เรามีปัญหาในการติดตามการพัฒนา เทคโนโลยีดิจิทัล- ยกตัวอย่างทีวี เมื่อก่อนมันง่ายแค่ไหน - ฉันเชื่อมต่อมันผ่านสายเคเบิลเข้ากับจานดาวเทียมก็แค่นั้นแหละ โทรทัศน์ระบบดิจิตอลช่วยให้เราชื่นชมภาพยนตร์เรื่องโปรดของเราในรูปแบบใหม่: คุณภาพดีเยี่ยม ไม่มีการรบกวน เช่นเดียวกับในทีวีรุ่นเก่า นอกจากนี้ในที่สุดก็มีโอกาสที่จะแยกตัวออกจากจอคอมพิวเตอร์และเพลิดเพลินกับเนื้อหาวิดีโอจากอินเทอร์เน็ตบนทีวี คำถามเกิดขึ้นว่าจะทำอย่างไร แน่นอนว่าในคำแนะนำสำหรับทีวีผู้ผลิตจะอธิบายว่าทีวีเชื่อมต่อกับบ้านและอินเทอร์เน็ตทั่วโลกอย่างไรอย่างไรก็ตามไม่ใช่ทุกคนที่เข้าใจอย่างชัดเจน วิธีเชื่อมต่อเราเตอร์เข้ากับทีวี.
ขั้นแรก จำเป็นต้องมีทฤษฎีเล็กน้อยในการเชื่อมต่อทีวีของคุณกับอินเทอร์เน็ตผ่านเราเตอร์
ตัวเชื่อมต่อ LAN อะแดปเตอร์ Wi-Fi ในตัว และความสามารถด้านมัลติมีเดียใหม่ทำให้สามารถสร้างเครือข่ายท้องถิ่นที่บ้านและถ่ายโอนไฟล์และสตรีมวิดีโอได้โดยไม่ต้องดาวน์โหลด อย่างไรก็ตามเห็นได้ชัดว่าไม่ว่าทีวีจะ "ฉลาด" แค่ไหน แต่ก็ไม่สามารถเชื่อมต่ออินเทอร์เน็ตได้ด้วยตัวเอง เนื่องจากไม่มีไคลเอนต์ L2TP หรือ PPPoE ในตัวเพื่อรับโปรโตคอลเครือข่ายที่เกี่ยวข้อง
เราเตอร์คือเราเตอร์ที่แพ็กเก็ตข้อมูลถูกเปลี่ยนเส้นทาง เครือข่ายภายในบ้านซึ่งช่วยให้คุณสามารถรวมอุปกรณ์ที่มีอยู่ทั้งหมดและให้สิทธิ์เข้าถึงแพ็คเกจภายนอกนั่นคืออินเทอร์เน็ต กล่าวอีกนัยหนึ่งคือช่วยในการจัดการเครือข่ายในบ้านของคุณอย่างมีประสิทธิภาพ นอกจากนี้ยังสามารถกลายเป็นจุด Wi-Fi ได้อีกด้วย

การต่อสายเคเบิลเข้ากับเราเตอร์ (มุมมองด้านหลัง)
ทีวีไม่มีฟังก์ชั่นดังกล่าวต่างจากเราเตอร์ สามารถทำหน้าที่เป็นอุปกรณ์แยกต่างหากภายในเครือข่ายในบ้านเท่านั้น และหากต้องการเชื่อมต่อคุณต้องมีโมดูล Wi-Fi ภายในหรือภายนอกหรือสายเชื่อมต่อ
ดังนั้นจึงมีสองตัวเลือกในการเชื่อมต่อเราเตอร์กับทีวีเพื่อเข้าถึงอินเทอร์เน็ต:
- ผ่านเราเตอร์ทีวีผ่านสายเคเบิล
- ผ่าน Wi-Fi
เรามาดูวิธีเชื่อมต่อทีวีผ่านเราเตอร์กับอินเทอร์เน็ตทีละขั้นตอนในแต่ละกรณีเหล่านี้ เริ่มจากอันแรกกันก่อน - ผ่านสายเคเบิล เมื่อเชื่อมต่อผ่านสายเคเบิลจะใช้รูปแบบต่อไปนี้:

แผนภาพการเชื่อมต่อทีวีผ่านสายเคเบิล
ในการเชื่อมต่อทีวีกับอินเทอร์เน็ตผ่านเราเตอร์ จะต้องมีพอร์ต LAN ฟรี เนื่องจากทีวีเชื่อมต่อกับเราเตอร์ผ่านสายแปลง UTP ในฐานะตัวเชื่อมต่อเครือข่าย คุณสามารถซื้อสายแพตช์ Cat 5 แบบธรรมดาได้:

สายแพทช์ Cat 5
ปลายด้านหนึ่งเสียบเข้ากับพอร์ต LAN ของเราเตอร์ และปลายอีกด้านเสียบเข้ากับพอร์ต Ethernet ที่สอดคล้องกันบนทีวี
วิธีนี้มีข้อเสียบางประการ เนื่องจากบางครั้งคุณต้องดึงสายเคเบิลให้ทั่วห้อง ทางออกที่ดีคืออะแดปเตอร์ PowerLine (PLC) สองตัว จากนั้นสัญญาณจะถูกส่งผ่านเครือข่ายไฟฟ้า อีกทางเลือกหนึ่งคือการตั้งค่าโทรทัศน์ผ่านเราเตอร์ไร้สาย
การตั้งค่าการเชื่อมต่อกับทีวี
ให้เราทราบทันทีว่าการเชื่อมต่อทีวีรุ่นยอดนิยมเข้ากับเครือข่ายเช่น Samsung, Panasonic หรืออื่น ๆ นั้นดำเนินการตามรูปแบบเดียวกัน:

ระบบอาจแสดงข้อความ “Error” จากนั้นทำการกำหนดค่าด้วยตนเอง ในการดำเนินการนี้ ให้ค้นหารายการ "สถานะเครือข่าย" ในเมนู จากนั้นเลือก "การตั้งค่า IP" และป้อนข้อมูลการเข้าสู่ระบบที่ได้รับจากผู้ให้บริการหรือฝ่ายสนับสนุนด้านเทคนิค
คุณสามารถปิดการตั้งค่าและตรวจสอบการเข้าถึงอินเทอร์เน็ตได้ เช่น เปิดวิดเจ็ต YouTube หรือเปิดเบราว์เซอร์ใดก็ได้
การเชื่อมต่อทีวีผ่าน WiFi

เราเตอร์ที่รองรับ WiFi จะต้องเป็นไปตามโปรโตคอล การเชื่อมต่ออินเทอร์เน็ตจัดทำโดยผู้ให้บริการ ตัวอย่างเช่น ในกรณีของ IP แบบไดนามิก เราเตอร์จะต้องรองรับโปรโตคอล DHCP เฉพาะในกรณีนี้เท่านั้นที่ทีวีจะได้รับการกำหนดที่อยู่ IP, DNS ฯลฯ โดยอัตโนมัติ คุณลองจินตนาการดูว่าการป้อนด้วยตนเองทุกครั้งที่คุณเปลี่ยน IP จะเป็นอย่างไร
ปัจจุบันเราเตอร์ที่ได้รับความนิยมมากที่สุดมาจากผู้ผลิตเช่น D-Link หรือ Asus เป็นต้น
ในกรณีนี้ นอกจากเราเตอร์ wifi แล้ว คุณต้องมีอุปกรณ์เพิ่มเติม - อแด็ปเตอร์ wifi ทีวีรุ่นใหม่ก็มีอยู่แล้ว แต่แม้ว่าทีวีรุ่นของคุณจะไม่มีอะแดปเตอร์ในตัว แต่ก็ไม่จำเป็นต้องสร้างปัญหา - ทุกอย่างแก้ไขได้ง่ายมาก: คุณสามารถซื้อแยกต่างหากได้ จุดเชื่อมต่อภายนอกจะทำหน้าที่เป็นอุปกรณ์ในตัว อุปกรณ์ดังกล่าวสามารถซื้อได้ที่ร้านค้าใดก็ได้ อุปกรณ์คอมพิวเตอร์และในปริมาณที่สมเหตุสมผลมาก
การเลือกอะแดปเตอร์
ข้อกำหนดเบื้องต้นในการซื้ออแด็ปเตอร์ WiFi คือต้องเป็นของแท้ กล่าวอีกนัยหนึ่งจะต้องผลิตโดยผู้ผลิตรายเดียวกับทีวี เช่น Samsung ผลิตอแด็ปเตอร์ WiFi สำหรับทีวี ตามกฎแล้วคำแนะนำสำหรับทีวีจะมีข้อกำหนดเฉพาะทั้งหมด ตัวอย่างเช่น อะแดปเตอร์ Wi-Fi ภายนอกเหมาะสำหรับ Samsung LED TV ซึ่งรองรับโปรโตคอลการสื่อสาร EEE พร้อมการแลกเปลี่ยนข้อมูลผ่าน Wi-Fi I802.11a/b/g/n เชื่อมต่อกับพอร์ต USB ที่อยู่บนแผงทีวี

ตัวอย่าง: อะแดปเตอร์ WiFi USB ของ Samsung
การตั้งค่า
การตั้งค่าการเชื่อมต่อ WiFi
การตั้งค่าเริ่มต้นด้วยการเลือกการตั้งค่าทีวี ดำเนินการตามลำดับ: "เมนู" → "เครือข่าย" จากนั้น "การตั้งค่าเครือข่าย" จากนั้น จากเมนูแบบเลื่อนลง ให้เลือกประเภทการเชื่อมต่อไร้สาย จากนั้นจากรายการที่เปิดเครือข่าย Wi-Fi ของคุณ คลิก "ดำเนินการต่อ"
โดยปกติแล้ว การเชื่อมต่อกับเครือข่ายจะเกิดขึ้นใน โหมดอัตโนมัติดังนั้นคุณต้องรอสักหน่อย

อย่างไรก็ตาม หากข้อความไม่ปรากฏบนหน้าจอว่าการตั้งค่าการเชื่อมต่อเสร็จสมบูรณ์ แสดงว่าการดึงพารามิเตอร์เครือข่ายอัตโนมัติล้มเหลว การตั้งค่าจะต้องดำเนินการด้วยตนเองผ่าน "การตั้งค่า IP" แต่โดยการเลือกโหมดแมนนวล ป้อนข้อมูลเครือข่ายในช่องที่เหมาะสมและรอให้ตรวจสอบการเชื่อมต่อ
หากอุปกรณ์ของคุณรองรับเทคโนโลยี WPS การเชื่อมต่อจะง่ายยิ่งขึ้น: เลือก "WPS" ทั้งบนเราเตอร์และในเมนูตัวช่วยสร้างการตั้งค่าเครือข่ายทีวี
มีเราเตอร์หลายรุ่นที่รองรับเทคโนโลยีอื่นๆ เช่น One Foot Connection หรือ Plug&Access สำหรับพวกเขา ขั้นตอนการเชื่อมต่อกลายเป็นเรื่องง่ายเล็กน้อย:
- การเชื่อมต่อด้วยเท้าเดียว เลือกประเภทการเชื่อมต่อเฉพาะนี้แล้วคลิก "ดำเนินการต่อ" ติดตั้งเราเตอร์ใกล้กับทีวีไม่เกิน 25 ซม. และรอจนกว่าการเชื่อมต่อจะเสร็จสมบูรณ์
- ปลั๊กแอนด์แอคเซส ใส่แฟลชไดรฟ์ที่ฟอร์แมตแล้วลงในเราเตอร์ เมื่อไฟแสดงหยุดกะพริบ ไฟจะถูกถอดออกและใส่เข้าไปในทีวี
อย่างที่คุณเห็นการเชื่อมต่อเราเตอร์กับทีวีด้วยตัวเองนั้นไม่ใช่เรื่องยากเลย
และตอนนี้เพื่อความชัดเจนยิ่งขึ้น เราขอนำเสนอคำแนะนำสั้น ๆ เกี่ยวกับวิธีเชื่อมต่อทีวีกับเราเตอร์ผ่าน wifi โดยใช้ตัวอย่างของ Samsung Smart TV
การเชื่อมต่อทีวีซัมซุง
ก่อนอื่น คุณต้องเลือกและเชื่อมต่อเราเตอร์ wifi อย่างถูกต้อง
Samsung ได้เริ่มผลิตเราเตอร์พิเศษที่มีการตั้งค่าแบนด์วิธอัตโนมัติ เราเตอร์ดังกล่าวสามารถเลือกช่องสัญญาณที่กว้างที่สุดที่เป็นไปได้สำหรับสัญญาณวิดีโอสตรีมมิ่งที่มาจากอินเทอร์เน็ตได้อย่างอิสระ หากคุณตัดสินใจซื้อเพียงอันนี้โปรด ความสนใจเป็นพิเศษบน ข้อกำหนดทางเทคนิค- เราเตอร์ใช้งานได้กับทีวีรุ่นต่างๆ ที่รวมอยู่ในซีรีส์ที่ระบุเท่านั้น
แผนภาพตัวอย่างสำหรับการเชื่อมต่อทีวีผ่านอุปกรณ์ Wi-Fi - เราเตอร์ที่มีอะแดปเตอร์เสียบเข้ากับพอร์ต USB แสดงอยู่ด้านล่าง

แผนภาพตัวอย่างสำหรับเชื่อมต่อทีวีผ่าน Wi-Fi - เราเตอร์พร้อมอะแดปเตอร์เสียบเข้ากับพอร์ต USB
การตั้งค่าเราเตอร์
การตั้งค่าเราเตอร์ wifi สำหรับ Smart TV นั้นไม่ยากไปกว่าการตั้งค่าเราเตอร์ทั่วไป
- ขั้นแรกให้เชื่อมต่อเราเตอร์กับคอมพิวเตอร์โดยใช้สายแพทช์และตั้งค่าการรับ IP เป็นอัตโนมัติในการตั้งค่าการเชื่อมต่อเครือข่ายในบ้าน
- สายแพตช์จากคอมพิวเตอร์เชื่อมต่อกับอินพุตอีเธอร์เน็ตตัวใดตัวหนึ่งและสายอินเทอร์เน็ตจึงเชื่อมต่อกับอินเทอร์เน็ต
- พิมพ์ที่อยู่ 192.168.0.1 ในเบราว์เซอร์ไปที่นั้นและกำหนดค่าเราเตอร์ให้ทำงานในเครือข่ายท้องถิ่นที่บ้านและกับเครือข่ายอินเทอร์เน็ตภายนอก
การเชื่อมต่อทีวี
- จำเป็นต้องใช้รีโมทคอนโทรลเพื่อตั้งค่าการเชื่อมต่อ ปุ่ม "เมนู" เปิดใช้งานอยู่
- จากนั้นไปที่รายการ "เครือข่าย" เลือก "การตั้งค่าเครือข่าย" จากนั้นกด "Enter";
- ไปที่รายการ "ไร้สาย"

- เครือข่ายที่ตรวจพบทั้งหมดจะแสดงบนหน้าจอในรายการ ซึ่งคุณเลือกเครือข่ายและคลิก "ถัดไป"

การเลือกจุดเข้าใช้งานบนทีวี
- หากเครือข่ายท้องถิ่นไร้สายได้รับการป้องกันด้วยรหัสผ่าน หน้าต่างว่างพร้อมแป้นพิมพ์สำหรับการป้อนข้อมูลควรเปิดขึ้น

เคอร์เซอร์ถูกควบคุมโดยใช้ลูกศรบนรีโมทคอนโทรล คุณยังสามารถเชื่อมต่อแป้นพิมพ์หรือเมาส์คอมพิวเตอร์ผ่าน USB ได้อีกด้วย ไม่ต้องสงสัยเลยว่าจะสะดวกกว่ามาก
- การเชื่อมต่อควรเริ่มต้นขึ้น หากยังไม่ได้สร้างการเชื่อมต่อ คุณต้องไปที่การตั้งค่า IP จากนั้นยืนยันคำขออีกครั้งเพื่อรับที่อยู่โดยอัตโนมัติ

- เพื่อรักษาความปลอดภัยของเครือข่ายท้องถิ่น หากได้รับการกำหนดค่าให้กำหนดที่อยู่ IP ด้วยตนเองหรือในกรณีที่เราเตอร์ไม่มีฟังก์ชันเซิร์ฟเวอร์ DCHP ทีวีจะถูกกำหนดที่อยู่ของตัวเองในเราเตอร์ จากนั้น มีการกำหนดค่าบนทีวีตามที่อธิบายไว้ข้างต้นแล้ว
มีรายการ "WP" ในเมนูการตั้งค่าเครือข่ายของทีวี ด้วยความช่วยเหลือ การตั้งค่าการเชื่อมต่อจะดำเนินการโดยอัตโนมัติหากเราเตอร์รองรับฟังก์ชันดังกล่าว ตรวจสอบได้ง่าย: ปุ่มเดียวกันควรอยู่บนเราเตอร์
หากมีให้เลือกรายการที่เกี่ยวข้องบนทีวีกดปุ่ม "WP" บนเราเตอร์ค้างไว้ 10 อย่างแท้จริงสูงสุด 15 วินาที ซึ่งเพียงพอที่จะกำหนดค่าการเชื่อมต่อโดยอัตโนมัติ
หากคุณใช้เราเตอร์ Samsung คุณสามารถใช้ตัวเลือก One Foot Connection
คุณต้องไปที่รายการเมนูที่เหมาะสมและรอการเชื่อมต่อ
วีดีโอ
พบการพิมพ์ผิด? เลือกข้อความแล้วกด Ctrl + Enter
สวัสดีเพื่อนๆ!
วันนี้เราจะมาพูดถึงวิธีการ เชื่อมต่อทีวีของคุณเข้ากับอินเทอร์เน็ตผ่านทาง เราเตอร์ไร้สาย
และวิธีการทำเช่นนี้โดยใช้สายเคเบิล ฉันแน่ใจว่าพวกคุณหลายคนมีทีวี LCD ที่ทันสมัยในบ้านของคุณ แต่มีเพียงไม่กี่คนที่รู้ว่าอุปกรณ์ที่คล้ายกันของพวกเขามีความสามารถในตัวในการเข้าถึงเวิลด์ไวด์เว็บ
ก่อนอื่นคุณต้องตัดสินใจว่าจะเชื่อมต่อทีวีผ่านอินเทอร์เน็ตได้อย่างไร - หากเรากำลังพูดถึงทีวีสมัยใหม่ก็เป็นโมดูล WiFi ในตัวหรือเพียงแค่สายเคเบิล นอกจากนี้ยังมีรุ่นที่รองรับโมดูล USB ไร้สายภายนอก ซึ่งโดยปกติจะมาจากผู้ผลิตรายเดียวกันกับตัวทีวี
เพื่อไม่ให้ไม่มีมูลความจริง ฉันจะแสดงการดำเนินการทั้งหมดของการเชื่อมต่อทีวีผ่านเราเตอร์ WiFi โดยใช้ตัวอย่างเฉพาะจาก Samsung ซึ่งอยู่ในอพาร์ตเมนต์ของฉัน แต่ผู้ผลิตรายอื่น - LG เดียวกัน - ก็มีรุ่นที่ใช้งานได้หลากหลายกับสมาร์ททีวีเช่นกัน เมื่อเชื่อมต่อผ่านสายเคเบิล สัญญาณอินเทอร์เน็ตจะดีขึ้นและเสถียรยิ่งขึ้น ด้วยประเภทไร้สาย อาจเกิดการรบกวนได้ แต่ไม่จำเป็นต้องใช้สายไฟทั่วทั้งอพาร์ตเมนต์ ในเวลาเดียวกันทีวีที่มี Wi-Fi ในตัวมักติดตั้งขั้วต่อ RJ-45 สำหรับการเชื่อมต่อสายเคเบิล ทางเลือกเป็นของคุณ!
ทีวีที่มีหรือไม่มีโมดูล WiFi?
ทีวีทั้งหมดสามารถแบ่งออกเป็นหลายประเภท:

จะเชื่อมต่อทีวีกับอินเทอร์เน็ตผ่านเราเตอร์ผ่านสายเคเบิลได้อย่างไร?
หลังจากที่คุณเอาชนะกระบวนการอันเจ็บปวดในการเลือกทีวีแล้ว ส่วนที่ยากที่สุดก็เริ่มต้นขึ้น - การตั้งค่าและเชื่อมต่อทีวีผ่าน WiFi กับอินเทอร์เน็ต หากคุณเลือกการเชื่อมต่ออินเทอร์เน็ตที่เสถียรกว่าผ่านสายเคเบิล ก็มีหลายตัวเลือก

การเชื่อมต่อทีวีจาก Samsung, LG หรือ บริษัท อื่น ๆ เข้ากับอินเทอร์เน็ต (รุ่นจากผู้ผลิตรายอื่นทำงานคล้ายกับสมาร์ททีวี) ก็สามารถทำได้ด้วยระบบการกำหนดเส้นทางที่ซับซ้อนมากขึ้นเช่นเมื่อใช้อุปกรณ์แชร์

เราได้แยกทฤษฎีออกแล้ว เรามาฝึกฝนกันต่อ เราเสียบสายไฟทั้งหมดตามแผนภาพด้านบน หลังจากนั้นบนรีโมทคอนโทรล การควบคุมระยะไกลคลิกที่ปุ่ม "เมนู"

เลือก เครือข่าย > การตั้งค่าเครือข่าย และกดปุ่ม Enter



เป็นที่น่าสังเกตว่าเราเตอร์ของคุณต้องรองรับที่อยู่ IP ที่กระจายโดยอัตโนมัติสำหรับอุปกรณ์ที่เชื่อมต่อบนเครือข่ายหรือเซิร์ฟเวอร์ DCHP มิฉะนั้น คุณจะต้องป้อนพารามิเตอร์ทั้งหมดด้วยตนเอง คุณจะต้องลงทะเบียนที่อยู่ IP เกตเวย์และปิดบังตัวเองหากคุณเสียบสายเคเบิลของผู้ให้บริการอินเทอร์เน็ตเข้ากับทีวีโดยตรงโดยไม่ผ่านเราเตอร์ ในการดำเนินการนี้คุณจะต้องคลิกปุ่ม "การตั้งค่า IP"

วิธีเชื่อมต่อทีวีกับเราเตอร์ผ่าน WiFi?
ทีนี้มาดูการตั้งค่ารุ่นทีวีที่มีการเข้าถึงอินเทอร์เน็ตผ่าน wifi กันดีกว่า ในการดำเนินการนี้คุณต้องมีเราเตอร์ที่กำหนดค่าไว้ในอพาร์ตเมนต์อย่างแน่นอน - แผนภาพจะมีลักษณะดังนี้:

ตัวอย่างที่มีอะแดปเตอร์ WiFi เสียบอยู่ในพอร์ต USB จะปรากฏขึ้น หากเป็นแบบบิวท์อิน คุณไม่จำเป็นต้องเชื่อมต่ออะไรเพิ่มเติมเข้ากับทีวี

เรายังใช้รีโมทคอนโทรลไปที่ "เมนู > เครือข่าย > การตั้งค่าเครือข่าย" และตอนนี้เราไปที่รายการ "ไร้สาย (ทั่วไป)"

รายการเครือข่ายที่ตรวจพบจะเปิดขึ้น เลือกของคุณแล้วคลิก "ถัดไป"

หน้าต่างจะเปิดขึ้นพร้อมตัวอักษรสำหรับป้อนรหัสผ่านเพื่อเชื่อมต่อกับเครือข่าย หากต้องการควบคุมเคอร์เซอร์ให้ใช้ลูกศรบนรีโมทคอนโทรลหรือเพียงเชื่อมต่อเมาส์คอมพิวเตอร์ทั่วไปหรือแป้นพิมพ์ผ่าน USB ซึ่งจะสะดวกกว่ามาก

หลังจากนี้การเชื่อมต่อจะเริ่มขึ้น หากไม่ได้ผลและคุณมีการกระจาย IP อัตโนมัติบนเราเตอร์ของคุณ ให้ไปที่การตั้งค่า IP และยืนยันรายการ " ใบเสร็จรับเงินอัตโนมัติที่อยู่ IP" หากเราเตอร์ของคุณไม่มีฟังก์ชันเซิร์ฟเวอร์ DCHP หรือเพื่อความปลอดภัย เครือข่ายถูกสร้างขึ้นด้วยการกำหนดที่อยู่ IP ด้วยตนเอง ให้กำหนดที่อยู่ทีวีของคุณในเราเตอร์ จากนั้นกำหนดค่าบนทีวีเอง ดังที่แสดงไว้ด้านบน
นั่นคือเกือบทั้งหมดด้วยการตั้งค่า มีอีกหนึ่งรายการในเมนูการตั้งค่าเครือข่ายทีวี - WPS ได้รับการออกแบบมาเพื่อกำหนดค่าการสื่อสารโดยอัตโนมัติหากเราเตอร์รองรับฟังก์ชัน - จะต้องมีปุ่ม "WPS"

หากเป็นเช่นนั้น ให้เลือก “WPS (PSK)” บนทีวีแล้วกดปุ่มนี้บนเราเตอร์ ค้างไว้ 10-15 วินาที เท่านี้ก็เรียบร้อย การตั้งค่าอัตโนมัติการเชื่อมต่อจะเสร็จสมบูรณ์

มีอีกหนึ่งคุณสมบัติ - One Foot Connection มอบวิธีง่ายๆ ในการเชื่อมต่อทีวี Samsung กับเราเตอร์ Samsung หากคุณมีเราเตอร์จากบริษัทนี้ ให้ไปที่รายการเมนูนี้แล้วรอ การเชื่อมต่ออัตโนมัติ.

สุดท้ายนี้ หากทีวีของคุณไม่มีอะแดปเตอร์เครือข่ายไร้สายในตัวและไม่รองรับอะแดปเตอร์ภายนอก คุณสามารถซื้ออุปกรณ์พิเศษอื่นได้ - กล่องรับสัญญาณ Android TV ที่รองรับ Smart TV และ WiFi ซึ่งจะเข้ามาแทนที่ ฟังก์ชั่นการรับไฟล์จากอุปกรณ์ที่ติดตั้งโปรแกรมและทีวีที่เชื่อมต่อด้วยสายเคเบิลปกติเช่น HDMI หรือทิวลิปจะทำหน้าที่เป็นหน้าจอ

และสุดท้าย เมื่อการตั้งค่าทั้งหมดเสร็จสิ้นและคุณสามารถเข้าถึงเครือข่ายได้ ให้ไปที่ “เมนู > การสนับสนุน > Smart Hub”
Smart Hub เป็นบริการพิเศษที่ติดตั้งบนทีวีของคุณ ซึ่งช่วยให้คุณเข้าถึงแหล่งข้อมูล แอปพลิเคชัน และบริการที่เป็นประโยชน์และความบันเทิงได้โดยตรงจากอินเทอร์เน็ต นอกจากนี้ยังมีเบราว์เซอร์ในตัวซึ่งคุณสามารถเยี่ยมชมเว็บไซต์และดูวิดีโอได้ เช่น จาก YouTube แป้นพิมพ์และเมาส์ที่เชื่อมต่อกับทีวีจะทำให้งานนี้ง่ายขึ้น
การทำงานกับแอปพลิเคชันนี้เป็นเรื่องราวที่แตกต่างไปจากเดิมอย่างสิ้นเชิง...
ปัญหาที่เป็นไปได้เมื่อเชื่อมต่อทีวีกับอินเทอร์เน็ตผ่านเราเตอร์ WiFi
ระหว่างการทำงาน อาจเกิดข้อผิดพลาดเมื่อเชื่อมต่อกับเครือข่าย จะแก้ไขได้อย่างไร?
- ถอดปลั๊กทีวีแล้วเปิดใหม่อีกครั้ง
- หากไม่ได้ผล ให้รีเซ็ตการตั้งค่า SmartHub ทำเช่นนี้:
- เข้าสู่ระบบ SmartHub
- กดปุ่ม "เครื่องมือ" บนรีโมทคอนโทรล
- ไปที่การตั้งค่า > รีเซ็ต
- ใส่รหัสพิน "0000"
- รอการรีเซ็ต ยอมรับข้อตกลงใบอนุญาตและข้อตกลงความเป็นส่วนตัว หลังจากนั้นแอปพลิเคชันจะถูกติดตั้งใหม่
- หากวิธีนี้ไม่ได้ผล ให้อัปเดตซอฟต์แวร์ทีวีทั้งหมด ในการดำเนินการนี้ ให้ไปที่กลุ่ม “ปุ่มเมนู > การสนับสนุน > การอัปเดตซอฟต์แวร์ > ผ่านเครือข่าย” รอให้การอัปเดตเสร็จสิ้นและใช้งาน หากคุณไม่สามารถเชื่อมต่อกับเครือข่ายได้เลย คุณสามารถอัปเดตจากแฟลชไดรฟ์ที่คุณดาวน์โหลดจากอินเทอร์เน็ตเป็นครั้งแรก เวอร์ชันล่าสุดเฟิร์มแวร์สำหรับรุ่นของคุณ
ไม่มีความลับที่คุณสามารถดูทีวีบนคอมพิวเตอร์ของคุณได้หากคุณมีเครื่องรับสัญญาณทีวีภายนอกหรือภายใน สะดวกมากเพราะสามารถบันทึกและบันทึกโปรแกรมหรือการแข่งขันใด ๆ ลงในฮาร์ดไดรฟ์ของคุณได้ แต่จะเกิดอะไรขึ้นถ้าคอมพิวเตอร์ไม่มีเครื่องรับสัญญาณดังกล่าว? มันง่ายมาก ตอนนี้คุณสามารถได้แล้ว ดูช่องทีวีฟรีผ่านอินเทอร์เน็ต- ในกรณีนี้ ในกรณีส่วนใหญ่ คุณไม่จำเป็นต้องติดตั้งโปรแกรมรับชมอื่น ในบทความนี้คุณจะได้เรียนรู้วิธีเปลี่ยนคอมพิวเตอร์ของคุณให้เป็นทีวีที่มีคุณสมบัติครบถ้วนพร้อมช่องทีวีมากมาย
ด้านล่างนี้ฉันจะดูบริการต่างๆ สำหรับการดูทีวีบนคอมพิวเตอร์ ทั้งหมดนี้ฟรีอย่างแน่นอนในขณะที่เขียน ไปกันเลย!
คอมโบเพลเยอร์
มาเริ่มกันที่หนึ่งในนั้น โปรแกรมที่ดีที่สุดเพื่อรับชมทีวีออนไลน์ - ComboPlayer ประการแรก เนื้อหาทั้งหมดถูกกฎหมายและได้รับอนุญาต และประการที่สอง โปรแกรมไม่ต้องการการตั้งค่าที่ซับซ้อนและทำงานได้ทันทีหลังการติดตั้ง นอกจากนี้ ComboPlayer ยังเป็นผลิตภัณฑ์ของนักพัฒนาจากรัสเซีย
หน้าที่หลักของ ComboPlayer คือการรับชม Internet TV บน Windows โปรแกรมนี้มีช่องฟรี 20 ช่อง รวมถึง Match TV, Friday, TNT, STS และอื่นๆ การออกอากาศอยู่ในรูปแบบ SDTV เพื่อการรับชมทีวีที่เสถียร การเชื่อมต่ออินเทอร์เน็ตด้วยความเร็วเพียง 3 Mbit/วินาทีก็เพียงพอแล้ว
นอกจากนี้ยังมีช่องแบบชำระเงินคุณภาพ HD ประมาณ 130 ช่องในรายการทีวี - ฉันขอเตือนคุณว่าเนื้อหานั้นถูกกฎหมายและถูกต้องตามกฎหมาย ดังนั้นคุณจะต้องจ่ายเงินสำหรับช่องเหล่านี้ ช่องทีวีที่มีให้บริการ ได้แก่ Match! Fighter, National Geographic, AutoPlus, Europa Plus TV และอื่นๆ อีกมากมาย
ประโยชน์อื่นๆ ของโปรแกรม:
● หากคุณซื้อแผนแบบชำระเงินหนึ่งแผน คุณสามารถใช้แผนดังกล่าวบนอุปกรณ์หลายเครื่องพร้อมกันได้
● ทีวีแต่ละช่องมี โปรแกรมปัจจุบันการส่งสัญญาณในอีกไม่กี่ชั่วโมงข้างหน้า
● โปรแกรมมีสถานีวิทยุฟรีประมาณ 400 สถานี
คุณสามารถดาวน์โหลด ComboPlayer เพื่อรับชมทีวีออนไลน์ได้จากเว็บไซต์อย่างเป็นทางการของผู้พัฒนา


เวลาออนทีวี

แหล่งข้อมูลอื่นสำหรับการรับชมรายการออนไลน์คือ http://www.ontvtime.ru/ การบัฟเฟอร์ที่รวดเร็ว จำนวนมากช่องและที่สำคัญที่สุด - ความสามารถในการเปิดไฟล์เก็บถาวรของช่องใด ๆ และรับชมรายการใด ๆ ในช่วงเวลาหนึ่ง ตัวอย่างเช่น คุณไปทำงานสายและพลาดฟุตบอล ชกมวย หรือเทนนิส ก็ไม่สำคัญ ไม่เป็นไร ไปที่แหล่งข้อมูลนี้ เลือกสิ่งที่คุณพลาดไปและเพลิดเพลินกับการรับชม เห็นด้วยเป็นคุณสมบัติที่สะดวกมาก
Spbtvonline
แหล่งข้อมูลที่สะดวกและรวดเร็วสำหรับการดูทีวีบนคอมพิวเตอร์ http://spbtvonline.ru/ หลังจากไปที่ไซต์แล้วให้คลิกปุ่ม "ดูทีวี"

คุณภาพของช่องสัญญาณนั้นสูงมากและความเร็วบัฟเฟอร์ก็ยอดเยี่ยม ฉันบุ๊กมาร์กไซต์นี้มานานแล้วดังนั้นฉันจึงอดไม่ได้ที่จะแนะนำให้กับคุณเพื่อน ๆ !
ทอร์เรนต์ทีวี
บริการ http://torrent-tv.ru/ มีช่องจำนวนมากเช่นกันอย่างไรก็ตามในการเริ่มดูทีวีคุณต้องติดตั้งปลั๊กอินพิเศษ เมื่อคุณเปิดช่องใด ๆ หน้าต่างต่อไปนี้จะปรากฏขึ้น:
ตามลิงค์และดาวน์โหลดปลั๊กอินนี้ หลังจากนั้น ให้ติดตั้งและรีสตาร์ทเบราว์เซอร์ของคุณ (ปิดและเปิดใหม่) ไปที่ทรัพยากร torrent-tv.ru อีกครั้งและเปิดช่องที่ต้องการ อย่างที่คุณเห็นตอนนี้ช่องใช้งานได้แล้ว แต่มีข้อเสียเล็กน้อย - ทุกครั้งที่คุณเปิดช่องใด ๆ โฆษณาจะปรากฏขึ้น

อย่างไรก็ตาม เพื่อคุณภาพของภาพที่ยอดเยี่ยม คุณสามารถเมินข้อเสียดังกล่าวได้ ทรัพยากรนี้จัดให้มีสตรีมวิดีโอผ่านเครือข่ายโอเวอร์เลย์ P2P (ทอร์เรนต์เดียวกัน) ดังนั้น ลืมเรื่องการบัฟเฟอร์บ่อยครั้งและคุณภาพต่ำไปได้เลย เนื่องจากนี่ไม่ใช่กรณีนี้
ความจริงก็คือเมื่อไม่กี่วันก่อนฉันซื้อ Samsung 6 series 3D Full HD UE40ES6307 LED TV พร้อมฟังก์ชั่น Smart TV ซึ่งจำเป็นต้องมีการเชื่อมต่ออินเทอร์เน็ตอย่างแน่นอน ทำไม ใช่ เพราะได้มีการพัฒนาแอพพลิเคชั่นสำหรับฟังก์ชั่น Smart TV ใหม่ไปแล้วมากกว่า 300 แอพ เช่น การชมภาพยนตร์ คุณภาพสูง(HD 1080p) เว็บเบราว์เซอร์สำหรับ “เดิน” อินเทอร์เน็ต เกม บริการที่สะดวกสบายและโปรแกรมการฝึกอบรม ข่าวสาร เพลง รูปภาพ ฟิตเนส ร้านค้าออนไลน์ ฯลฯ
ฉันจะบอกคุณเกี่ยวกับข้อดีทั้งหมดของฟังก์ชั่น Smart TV ในรีวิวของฉันในอนาคตอันใกล้นี้ อย่าพลาดการเผยแพร่บทความใหม่บนเว็บไซต์ - สมัครรับจดหมายข่าวของฉัน
ในเรื่องนี้ ฉันกำลังเปิดส่วนใหม่บนเว็บไซต์ที่เรียกว่า "อินเทอร์เน็ต โทรทัศน์" ซึ่งบทความแรกจะเป็นคำแนะนำเกี่ยวกับวิธีเชื่อมต่อทีวีกับอินเทอร์เน็ต โดยปกติแล้วบทความนี้จะเน้นที่การเชื่อมต่อ Samsung TV กับอินเทอร์เน็ต ไม่มีความแตกต่างระหว่างรุ่นต่างๆ และหลังจากอ่านคู่มือนี้แล้ว คุณสามารถเชื่อมต่อทีวีเครื่องใดก็ได้ เครื่องหมายการค้าไปยังอินเทอร์เน็ต
มีทั้งหมด 2 วิธี:
- ไร้สายโดยใช้เทคโนโลยี WiFi
- มีสายด้วยสายเคเบิล
มาดูรายละเอียดแต่ละวิธีกันดีกว่า
วิธีเชื่อมต่ออินเทอร์เน็ตกับ Samsung TV โดยใช้ WiFi
ฉันจะเชื่อมต่อทีวีที่ซื้อมาเข้ากับอินเทอร์เน็ตโดยใช้ระบบไร้สาย การเชื่อมต่ออินเตอร์เน็ตไร้สาย, เพราะ มีโมดูล WiFi ในตัวอยู่แล้ว
หากทีวีของคุณไม่มีโมดูล WiFi ในตัว (ดูคู่มือ) คุณจะต้องซื้ออแด็ปเตอร์ WiFi ภายนอกที่รองรับโปรโตคอลการสื่อสาร IEEE 802.11a/b/g/n ซึ่งเชื่อมต่อกับเครือข่าย Wi-Fi ฟรี พอร์ต USB บนทีวี

ความสนใจ!!! อะแดปเตอร์จากผู้ผลิตทุกรายไม่เหมาะสำหรับ Samsung LED TV แต่เฉพาะจาก Samsung เท่านั้น เช่น:

ในการเชื่อมต่อทีวีกับอินเทอร์เน็ตผ่านการเชื่อมต่อไร้สาย WiFi เราจำเป็นต้องซื้อเราเตอร์หรือกล่าวอีกนัยหนึ่งคือเราเตอร์ที่ใช้ WiFi ก่อนที่จะซื้อเราเตอร์โปรดปรึกษากับ การสนับสนุนด้านเทคนิคผู้ให้บริการของคุณ
ตัวอย่างเช่น หากการเชื่อมต่ออินเทอร์เน็ตของคุณเป็นแบบไดนามิก ( ที่อยู่ IP แบบไดนามิก) จากนั้นเราเตอร์จะต้องรองรับ DHCP (Dynamic Host Configuration Protocol) เพื่อให้ทีวีได้รับการกำหนดที่อยู่ IP, ซับเน็ตมาสก์, เกตเวย์, DNS โดยอัตโนมัติ และไม่จำเป็นต้องป้อนด้วยตนเองในแต่ละครั้ง



จากนั้นเราไปยังส่วนที่ยากที่สุด - การตั้งค่าเราเตอร์ จนถึงวันนี้ฉันยังไม่เคยเจอสิ่งนี้เป็นการส่วนตัวดังนั้นฉันจึงเริ่มศึกษากระบวนการนี้อย่างระมัดระวังตามคำแนะนำที่มาพร้อมกับเราเตอร์ ทุกสิ่งในนั้นเขียนเป็นภาษารัสเซียและเป็นภาษาที่ "เข้าใจได้"

ฉันใช้เวลาเกือบทั้งวันศึกษาคำแนะนำและกำลังจะเริ่มนำความรู้ที่ได้รับมาไปใช้ เมื่อเพื่อนคนหนึ่งบอกฉันว่าเราเตอร์ได้รับการกำหนดค่าโดยผู้ให้บริการเครือข่ายของเราและไม่มีค่าใช้จ่ายใดๆ ทั้งสิ้น ฉันไม่สามารถปฏิเสธความสุขเช่นนี้ได้และนำเราเตอร์ไปไว้ในมือของผู้เชี่ยวชาญอย่างปลอดภัย ด้วยวิธีนี้จะน่าเชื่อถือมากขึ้น
เราตั้งค่าตามลำดับก่อนหลังเป็นเวลาประมาณสองวัน หลังจากตั้งค่าแล้ว ฉันได้รับข้อความต่อไปนี้บนกระดาษ:
- ชื่อเครือข่าย WiFi: tss_kt
- รหัสผ่าน (กุญแจ) ถึง การเข้าถึงอินเตอร์เน็ตไร้สาย: *************
เราถอดสายเคเบิลของสายอินเทอร์เน็ตเฉพาะออกจากคอมพิวเตอร์และเชื่อมต่อกับขั้วต่อ "อินเทอร์เน็ต" ของเราเตอร์ของเรา

อย่าลืมจ่ายไฟให้กับเราเตอร์ด้วย


หลังจากจุดนี้ คุณสามารถเริ่มตั้งค่า WiFi ไร้สายบนทีวีของคุณได้ แต่ก่อนอื่นเราจะตั้งค่าการเชื่อมต่ออินเทอร์เน็ตบนคอมพิวเตอร์ก่อน
เราเตอร์มาพร้อมกับสายแพตช์ RJ45 แม้ว่าจะมีความยาวเพียงประมาณ 50 (ซม.) เท่านั้น

เราเชื่อมต่อปลายด้านหนึ่งของสายแพตช์ RJ45 เข้ากับพอร์ต LAN ของเราเตอร์ (ฉันเชื่อมต่อกับ LAN 1) และปลายอีกด้านหนึ่งเข้ากับการ์ดเครือข่ายของคอมพิวเตอร์

ฉันลืมบอกว่าเมื่อฉันได้รับเราเตอร์หลังจากตั้งค่าที่สำนักงานของผู้ให้บริการแล้ว พวกเขาก็พิมพ์คำแนะนำเกี่ยวกับวิธีตั้งค่าการเชื่อมต่ออินเทอร์เน็ตบนคอมพิวเตอร์ของฉัน

หลังจากเสร็จสิ้นการดำเนินการข้างต้นสำหรับคุณแล้ว เวอร์ชันของ Windowsอินเทอร์เน็ตบนคอมพิวเตอร์เริ่มทำงาน ตอนนี้ ด้วยจิตสำนึกที่ชัดเจน กลับมาที่การตั้งค่าและเชื่อมต่ออินเทอร์เน็ตบนทีวีโดยใช้ WiFi กัน
กดปุ่ม "เมนู" บนรีโมทคอนโทรล Samsung TV และใช้ปุ่มเพื่อเลือกแท็บ "เครือข่าย" ในรายการ


จากนั้นไปที่แท็บ "การตั้งค่าเครือข่าย" หน้าต่างลักษณะนี้จะปรากฏขึ้น


ฉันอยากจะทราบว่า Samsung TV มีการนำทางและคำแนะนำที่สะดวกมาก
คลิก "เริ่ม" และทีวีจะให้เครือข่าย WiFi ที่มีอยู่ทั้งหมดแก่เราที่พบ

การเลือกเครือข่ายของคุณ " tss_kt“และใช้แผงควบคุมเพื่อป้อนรหัสผ่าน (รหัส) สำหรับการเข้าถึง WiFi ที่ได้รับจากผู้ให้บริการ

การตรวจสอบเครือข่ายจะเริ่มต้นขึ้นและข้อความต่อไปนี้จะปรากฏขึ้นบนหน้าจอ:


นั่นคือทั้งหมดที่ ทีวีของเราเชื่อมต่อกับอินเทอร์เน็ต
หากตรวจไม่พบเครือข่าย WiFi ของคุณในระหว่างการค้นหาอัตโนมัติ ก็ไม่เป็นไร ใช้แผงควบคุมเลือก "เพิ่มเครือข่าย" แล้วป้อนชื่อและรหัสผ่าน (รหัส) ของเครือข่าย WiFi ที่ได้รับจากผู้ให้บริการ
สิ่งที่กล่าวมาทั้งหมดในส่วนนี้สามารถอธิบายได้เป็นแผนผัง:

วิธีเชื่อมต่อทีวีของคุณเข้ากับอินเทอร์เน็ตโดยใช้สายเคเบิล
วิธีการเชื่อมต่ออินเทอร์เน็ตกับทีวีนี้ง่ายกว่าอีกด้วย สามารถแบ่งออกเป็น 2 วิธี:
- การสลับโดยตรง
- ผ่านเราเตอร์ (เราเตอร์)
1. วิธีเชื่อมต่อทีวีเข้ากับอินเทอร์เน็ตโดยตรง (การเชื่อมต่อโดยตรง)
วิธีการนี้ไม่สมเหตุสมผลทั้งหมด แต่ก็ยังจำเป็นต้องกล่าวถึง สมมติว่ามีสายเคเบิลอินเทอร์เน็ตเฉพาะเข้ามาในอพาร์ตเมนต์ของเรา

เราเชื่อมต่อโดยตรงกับทีวีเข้ากับขั้วต่อ "LAN" (แผงด้านหลัง)

ในกรณีนี้ อินเทอร์เน็ตจะทำงานได้บนทีวีเท่านั้น เราไม่ต้องการวิธีนี้ เพราะ... เราใช้อินเทอร์เน็ตไม่เพียงแต่บนทีวีเท่านั้น แต่ยังใช้บนคอมพิวเตอร์ของคุณด้วย ดังนั้นเรามาดูวิธีที่สองของการเชื่อมต่อสายเคเบิลกันดีกว่า
2. วิธีเชื่อมต่อทีวีของคุณกับอินเทอร์เน็ตผ่านเราเตอร์ (เราเตอร์)
ทุกอย่างทำในลักษณะเดียวกับกับ การตั้งค่าไวไฟเครือข่ายผ่านเราเตอร์ เฉพาะในตัวอย่างของเราเท่านั้นที่เชื่อมต่อสายแพตช์ RJ45 เข้ากับคอมพิวเตอร์ในขั้วต่อ "LAN-1" ตอนนี้เราเชื่อมต่อสายเคเบิลแพทช์ RJ45 เข้ากับขั้วต่อ "LAN-2" แล้ววางเข้ากับทีวีซึ่งเราเชื่อมต่อกับขั้วต่อ "LAN" ที่แผงด้านหลัง
อย่างไรก็ตาม ในกรณีนี้เราเตอร์อาจไม่รองรับ WiFi
แผนผังมีลักษณะดังนี้:

หลังจากทำการเชื่อมต่อแล้ว ให้ไปที่ “เมนู”



กด “ENTER” และหน้าต่างจะเปิดขึ้น:

คลิก "เริ่ม" หากทุกอย่างถูกต้อง ข้อความต่อไปนี้จะปรากฏขึ้นบนหน้าจอ: “การเชื่อมต่อกับเครือข่ายแบบมีสายและอินเทอร์เน็ตได้รับการกำหนดค่าและพร้อมใช้งานต่อไป”
หากไม่ได้ระบุเครือข่ายของคุณในระหว่างการค้นหาอัตโนมัติ ก็ไม่เป็นไร ไปที่ "เมนู" เลือก "สถานะเครือข่าย" และไปที่แท็บ "การตั้งค่า IP"


ในหน้าต่างนี้ เราจำเป็นต้องป้อนพารามิเตอร์ “การตั้งค่า IP” และ “การตั้งค่า DNS” ด้วยตนเอง (รับข้อมูลจากบริการด้านเทคนิคของผู้ให้บริการของคุณ):
- ที่อยู่ IP
- ซับเน็ตมาสก์
- เซิร์ฟเวอร์ DNS

คลิก "ตกลง" หากทุกอย่างถูกต้อง ข้อความต่อไปนี้จะปรากฏขึ้นบนหน้าจอ: “การเชื่อมต่อกับเครือข่ายแบบมีสายและอินเทอร์เน็ตได้รับการกำหนดค่าและพร้อมใช้งานต่อไป”
นี่คือที่ฉันอาจจะจบบทความเกี่ยวกับวิธีเชื่อมต่อทีวีกับอินเทอร์เน็ต เลือกวิธีการเชื่อมต่อที่สะดวกยิ่งขึ้นสำหรับตัวคุณเอง โดยส่วนตัวแล้ว ฉันเชื่อมต่ออินเทอร์เน็ตกับทีวี Samsung โดยใช้ WiFi ฉันไม่ต้องติดตั้งสายเคเบิลเพิ่มเติมเข้ากับทีวี ซึ่งทำให้ขั้นตอนการเชื่อมต่อง่ายขึ้นมาก ความเร็วของการเชื่อมต่ออินเทอร์เน็ตค่อนข้างดีสำหรับฉัน ดาวน์โหลดภาพยนตร์คุณภาพระดับ HD ได้โดยไม่มีปัญหา
สิ่งที่เหลืออยู่คือการปกป้องการซื้อของคุณและนอนหลับอย่างสงบสุข
ป.ล. คุณเชื่อมต่อทีวีของคุณกับอินเทอร์เน็ตอย่างไร?