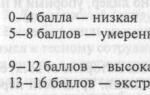บ้าน ไม่มีความลับที่นวัตกรรมกำลังได้รับความนิยมอย่างรวดเร็วแทนที่ทุกสิ่งที่ล้าสมัย สิ่งนี้เกิดขึ้นกับเครื่องบันทึกเงินสดแบบอยู่กับที่ซึ่งถูกแทนที่ด้วยสำเนาขนาดเล็กอัตโนมัติในรูปแบบของนายทะเบียนทางการเงิน นายทะเบียนการคลังเป็นคนพิเศษเครื่องบันทึกเงินสด ออกแบบมาเพื่อควบคุมการชำระดุลเงินสดในการค้าขาย ทำงานได้จากคอมพิวเตอร์ที่ติดตั้งไว้ซอฟต์แวร์
เพื่อจัดการนายทะเบียนการเงินจัดทำบัญชีสำหรับธุรกรรมการขาย
การดำเนินการของนายทะเบียนเป็นไปได้ก็ต่อเมื่อคุณมีโปรแกรมบัญชี 1C ซึ่งติดตั้งบนคอมพิวเตอร์เพื่อการออกใบเสร็จรับเงินการชำระหนี้โดยอัตโนมัติ
การเชื่อมต่ออุปกรณ์ทางการเงินนั้นค่อนข้างยากเนื่องจากผู้ผลิตจัดเตรียมไดรเวอร์ที่ทำให้เกิดปัญหาในการจัดการและคำแนะนำนั้นจัดทำขึ้นในภาษาที่เข้าใจยากโดยสิ้นเชิงในขณะที่ผู้ผลิตอ้างว่าการเชื่อมต่อผลิตภัณฑ์ของตนนั้นง่ายมาก อะไรคือผลที่ตามมาของการเชื่อมต่อนายทะเบียนการคลังกับโปรแกรม 1C อย่างไม่ถูกต้อง? ถูกต้องปัญหามากมายเช่นข้อผิดพลาดในการนับเงินสด
และข้อมูลที่ออกมาไม่ถูกต้องในเช็ค มาดูวิธีเชื่อมต่อเครื่องสแกนบาร์โค้ดกับ 1C Trade Management


เราเชื่อมต่อ FR ในการเชื่อมต่ออุปกรณ์กับคอมพิวเตอร์คุณต้องคว่ำอุปกรณ์ลงแล้วถอดฝาครอบออก (โดยปกติจะขันสกรูตัวเล็ก ๆ ตัวหนึ่ง) ซึ่งมีแผงที่มีสวิตช์ 8 ตัวหลังจากนั้นคุณต้องใส่สวิตช์ตัวใดตัวหนึ่ง สวิตช์อยู่ในตำแหน่ง "ขึ้น" แต่อันไหน - นี่เป็นคำแนะนำที่ชัดเจนแล้ว แต่บ่อยครั้งที่นี่คือสวิตช์ที่สาม
เราขันฝาครอบ FR เหมือนเดิมหลังจากนั้นอุปกรณ์ก็พร้อมสำหรับการเชื่อมต่อผ่าน สายยูเอสบีไปยังคอมพิวเตอร์



หากคุณทำตามขั้นตอนก่อนหน้านี้อย่างถูกต้อง หลังจากเชื่อมต่อ FR กับ Windows แล้ว FR จะค้นหาอุปกรณ์ที่เชื่อมต่อโดยอัตโนมัติและขอการติดตั้งไดรเวอร์ ดังนั้นเราจึงนำสื่อพร้อมไดรเวอร์ทันทีและเรียกใช้ไฟล์การติดตั้งเพื่อติดตั้งลงในระบบ

หลังจากติดตั้งไดรเวอร์ ปัญหาอาจปรากฏขึ้นโดยเตือนว่าติดตั้งไม่ถูกต้อง แต่ไม่ต้องกังวลเพราะปัญหาไม่ได้อยู่ที่ตัวมัน แต่เกิดจากการอัพเดตไดรเวอร์อัตโนมัติโดยใช้ Windows

ดังนั้นไดรเวอร์จึงเริ่มทำงานได้สำเร็จและเราจะตั้งค่าต่อไป โดยทำตามขั้นตอนต่อไปนี้:

โดยทั่วไปแล้ว DF จะใช้พร้อมกันเพื่อทำงานกับหลายโปรแกรมที่ต้องใช้พอร์ต COM แยกต่างหาก (เราจะติดตั้งโปรแกรมจำลองพอร์ต COM Virtual Serial Ports Emulator หากคุณมีโปรแกรมที่มีอยู่ไม่เพียงพอ)


ขั้นตอนต่อไปคือ "การสร้างอุปกรณ์ใหม่" หลังจากนั้นโปรแกรมจะแสดงหน้าต่างใหม่ที่คุณต้องเลือกประเภทของอุปกรณ์คลิก "Splitter" และไปที่ "ถัดไป"

หน้าต่างปรากฏขึ้นพร้อมกับ "ลักษณะอุปกรณ์" ซึ่งคุณเลือกพอร์ต COM ที่รับผิดชอบโปรแกรมนี้ ดังนั้นในงานของคุณคุณจะเข้าถึงพอร์ต COM เสมือนนี้อย่างแน่นอน นั่นคือแหล่งข้อมูลเรียกว่า COM1 และพอร์ตเสมือนของคุณจะถูกเรียกว่า... เช่น COM8



เราไปที่ "การตั้งค่า" และเลือกความเร็ว (ความเร็ว - 9600) และเวลาหน่วงเวลา (ReadintervalTimeajut - 100) ตรวจสอบให้แน่ใจว่าพารามิเตอร์ที่กำหนดค่าไว้อย่างเคร่งครัดสอดคล้องกับพารามิเตอร์ของพอร์ต COM และผู้รับจดทะเบียนทางการเงินที่ใช้ คลิก "ตกลง" และ "เสร็จสิ้น"


จากผลการตั้งค่าทั้งหมด เราได้สร้างพอร์ตเสมือน COM8 อีกพอร์ตหนึ่ง ซึ่งทำงานจากแหล่งข้อมูลเดียว COM1 (ในหน้าต่างโปรแกรมจำลองใหม่จะแสดงเป็น COM1 => COM8) สักครู่หนึ่งคุณไม่สามารถสร้างพอร์ตเพิ่มเติมจาก COM1 ได้อีกต่อไป แต่จาก COM8 - อย่างน้อย 100 พอร์ต! และในการดำเนินการนี้ ให้ “สร้างอุปกรณ์ใหม่” อีกครั้ง เลือก “Splitter” และดูว่า COM1 => COM8 แสดงด้านล่าง COM8 => COM2 อย่างไร ในกรณีนี้โปรแกรมจะใช้พอร์ต COM8 เพื่อเข้าถึง DF เมื่อสิ้นสุดการติดตั้งอย่าลืมบันทึกการตั้งค่า
เมื่อเข้าใจวิธีเชื่อมต่อ VR กับคอมพิวเตอร์และติดตั้งไดรเวอร์และพอร์ตที่จำเป็นแล้ว ก็ถึงเวลาพิจารณาการเชื่อมต่ออุปกรณ์กับโปรแกรม 1C ให้ละเอียดยิ่งขึ้น เชื่อฉันเถอะว่าหลังจากทำงานเสร็จแล้วก็เหลือเรื่องเล็ก ๆ น้อย ๆ อยู่ มาเริ่มกันเลย:
การตั้งค่า UT11 บนเซิร์ฟเวอร์



เราเปิดตัวโปรแกรม ไปที่การตั้งค่า "อุปกรณ์เชิงพาณิชย์" และในชุด "การประมวลผลอุปกรณ์เชิงพาณิชย์" เครื่องบันทึกเงินสดใหม่และเพิ่มโมเดล FR ที่เราต้องการ




ต่อไปเราจะทดสอบ หลังการทดสอบ เราจะตรวจสอบการตั้งค่าอีกครั้ง: ไดรเวอร์และเวอร์ชัน พารามิเตอร์การเชื่อมต่อ พารามิเตอร์อุปกรณ์ พารามิเตอร์และฟังก์ชันการจ่ายเงินสด และหากจำเป็น ให้ปรับการตั้งค่าให้เหมาะกับตัวเราเอง เพียงเท่านี้คุณก็ตั้งค่าผู้รับจดทะเบียนทางการเงินของคุณสำเร็จแล้ว ซึ่งจะทำให้งานของคุณง่ายขึ้นและนำมาซึ่งผลประโยชน์ ขอให้โชคดีกับการทำงานของคุณ!

1C: ผู้ประกอบการ 8
โปรแกรม "1C:Entrepreneur 8" - สร้างขึ้นเพื่อการบำรุงรักษา การบัญชีและรายงานโดยผู้ประกอบการรายบุคคล ผู้ประกอบการรายบุคคล ผู้ประกอบการเอกชน นิติบุคคลเอกชน โปรแกรมนี้ช่วยให้คุณเก็บบัญชีแยกประเภทรายรับรายจ่ายและธุรกรรมทางธุรกิจ ผู้ประกอบการแต่ละรายซึ่งเป็นผู้เสียภาษีเงินได้ บุคคล(NDFL)

1C: สิทธิ์ใช้งาน Enterprise 8
หากคุณต้องการทำงานกับโปรแกรม 1C บนคอมพิวเตอร์มากกว่าหนึ่งเครื่อง (อาจเป็นได้ เครือข่ายท้องถิ่น) และเมื่อทำงานในฐานข้อมูล 1C เดียว จำเป็นต้องซื้อใบอนุญาต 1C ใบอนุญาต 1C เป็นคีย์การป้องกันเพิ่มเติมสำหรับโปรแกรม 1C ซึ่งซื้อแยกต่างหากและให้สิทธิ์ใช้งานบนคอมพิวเตอร์หลายเครื่อง

สำหรับคนที่ไม่เคยเจอเรื่อง. อุปกรณ์การค้าเป็นไปได้ที่จะเรียนรู้วิธีทำงานกับผู้รับจดทะเบียนทางการเงินโดยใช้ Cremu (Cash Register Emulator) โปรแกรมจำลองผู้รับจดทะเบียนทางการเงิน Cremu เป็นโปรแกรมจำลองของผู้รับจดทะเบียนการคลัง SP101FR-K, SP402FR-K และ SP412FR ตัวเลียนแบบจอแสดงผล เครื่องพิมพ์เทอร์มอล และ ECLZ ของผู้ซื้อได้รับการติดตั้งให้อยู่ในระดับต่ำสุดที่จำเป็นสำหรับการทำงานของ FR
คำอธิบายการติดตั้ง:
เพื่อให้โปรแกรมจำลองทำงานได้ คุณต้องมีพอร์ต COM เสมือนคู่หนึ่ง โดยปกติแล้วคอมพิวเตอร์จะมีพอร์ต COM1 หนึ่งพอร์ตอยู่แล้วหรือไม่มีเลย มาสร้างสองพอร์ต - COM5 (ด้วยชื่อนี้ทำให้กำหนดค่าซอฟต์แวร์ได้ง่ายกว่า) และ CNCB0 (นี่คือชื่อเริ่มต้นใน com0com แต่ไม่มี มีความสำคัญอย่างยิ่งแต่นี่คือสิ่งที่ระบุไว้โดยค่าเริ่มต้นในการตั้งค่าโปรแกรมจำลอง) ดาวน์โหลดโปรแกรมจำลองพอร์ต COM com0com จากลิงก์
ทันทีหลังจากติดตั้งไดรเวอร์นี้ com0com/Setup Command Prompt จะปรากฏในรายการโปรแกรม - นี่คือคอนโซลการจัดการพอร์ตเสมือนและการตั้งค่า - แอปพลิเคชัน GUI สำหรับจัดการพอร์ตเสมือน การติดตั้งจะสร้างพอร์ตคู่หนึ่ง
CNCA0 และ CNCB0 CNCA0 ต้องเปลี่ยนชื่อเป็น COM5
สามารถตรวจสอบการทำงานของคู่เสมือนของพอร์ต COM ได้โดยใช้โปรแกรม Hyperterminal เรียกใช้ Start->Run->hypertrm.exe ชื่อการเชื่อมต่อใด ๆ ให้เลือกพอร์ต COM5 จากนั้นเปิด Hypertrm.exe อื่นโดยเลือกพอร์ต CNCB0
ข้อความที่พิมพ์ในหน้าต่างไฮเปอร์เทอร์มินัลหนึ่งควรปรากฏในอีกหน้าต่างหนึ่ง
และรัน cremu.exe sp101frk.conf
ในโฟลเดอร์ที่มีโปรแกรม cremu.exe จะมีโฟลเดอร์ FRTools 2.5.1.9 คุณสามารถใช้โปรแกรม FRTools เพื่อตรวจสอบการทำงานของโปรแกรมจำลองได้ ตัวอย่างเช่น:
การทดสอบที่เสร็จสมบูรณ์ควรปรากฏบนจอแสดงผลของผู้ซื้อ
การดูแลแบบเปิด -> การตั้งค่าอุปกรณ์ที่เชื่อมต่อ -> อุปกรณ์ที่เชื่อมต่อ เราเพิ่มผู้รับจดทะเบียนทางการเงินพร้อมตัวจัดการไดรเวอร์ “ATOL: ผู้รับจดทะเบียนทางการเงิน” คลิกปุ่ม "กำหนดค่า" และตกลงที่จะติดตั้งไดรเวอร์ เลือกรุ่นและพอร์ต COM รหัสผ่านอุปกรณ์ PONE และเรียกใช้ตัวเลือก -> การทดสอบอุปกรณ์
ใบเสร็จจะถูกพิมพ์ในหน้าต่างจำลอง
ราคาของผลิตภัณฑ์อยู่ที่ 10 รูเบิลเสมอ เนื่องจากข้อจำกัดของโหมดสาธิตไดรเวอร์ ATOL ใน UT 10 ไม่มีข้อจำกัดดังกล่าว มีการเชื่อมต่อโปรแกรมจำลองแล้ว การประมวลผลภายนอกดาวน์โหลดได้จากเว็บไซต์ของบริษัท Service Plus
กระบวนการเชื่อมต่อนั้นง่ายมาก และเพื่อที่จะเชื่อมต่อผู้รับจดทะเบียนทางการเงินและเครื่องสแกนได้สำเร็จ เราต้องการเพียงเล็กน้อย กล่าวคือ:
เวอร์ชันล่าสุดของ 1C Retail (ณ เวลาที่เขียนเวอร์ชัน ขายปลีก 2.0.7.6)
ไดร์เวอร์เวอร์ชั่นล่าสุด Atol: ไดรเวอร์ KKM v.6.18 (ยังไม่ได้ลองใช้กับเวอร์ชัน 8)
มาเริ่มกันเลย:
ขั้นตอนที่ 1
บนแท็บ "การดูแลระบบ" ไปที่ "การตั้งค่าพารามิเตอร์การบัญชี" และทำเครื่องหมายที่ช่อง - "ใช้อุปกรณ์ที่เชื่อมต่อ"
ขั้นตอนที่ 2
นายทะเบียนการคลัง
การเชื่อมต่อนายทะเบียนการคลัง (คลิกเพื่อดูภาพขยาย)

เลือกตัวจัดการจากรายการที่มีให้:

ฉันจะดูตัวอย่างของ “ATOL: Fiscal Registrars” มันคุ้มค่าที่จะให้ความสนใจ ข้อเท็จจริงที่น่าสนใจ— เพิ่มโปรแกรมจำลองผู้รับจดทะเบียนทางการเงิน โปรแกรมจำลองนี้เหมาะสำหรับผู้ที่มีเครื่องบันทึกเงินสดอัตโนมัติและไม่ต้องการชำระค่า RF เลย แต่ให้บัญชีแก่พวกเขา เลือกไดรเวอร์ที่ต้องการ ที่ทำงานและบันทึกการ์ด
ขั้นตอนที่ 3

ขั้นตอนที่ 4
ไปที่การตั้งค่าหากทุกอย่างดีเราจะเห็น:

โปรดทราบว่าต้องติดตั้งไดรเวอร์จาก Atol Group ไม่เช่นนั้นจะไม่มีอะไรทำงาน! สำหรับผู้ที่ใช้งานไม่ได้ให้ปิด 1C และติดตั้งไดรเวอร์ เวอร์ชันล่าสุดจากสำนักงาน เว็บไซต์เอตอล.
ในรายการรุ่นที่เราพบฮาร์ดแวร์ที่เราต้องการ หากไม่พบ เราจะตรวจสอบให้แน่ใจอีกครั้งว่าเรามี 1C และไดรเวอร์เวอร์ชันล่าสุด ถ้าไม่เช่นนั้น เราจะอัปเดต 1C จากเว็บไซต์อย่างเป็นทางการ (การอัปเดตจากเว็บไซต์จะมีให้เฉพาะในกรณีที่คุณมี ITS ที่ถูกต้อง หากคุณไม่มีใครโกหก ยินดีต้อนรับผู้รับสิทธิ์แฟรนไชส์ - การบำรุงรักษาผลิตภัณฑ์ซอฟต์แวร์ 1C ในเซนต์ปีเตอร์สเบิร์ก เซนต์ปีเตอร์สเบิร์ก)

เรากำหนดค่าพอร์ตความเร็วการหมดเวลาที่ต้องการ คลิก "ฟังก์ชั่น" - "การทดสอบอุปกรณ์" ทุกอย่างเรียบร้อยดี มันได้ผล! มาดูเครื่องสแกน ShK กันดีกว่า
การเชื่อมต่อเครื่องสแกนบาร์โค้ด:
ดังที่คุณเห็นในภาพหน้าจอ เรามีสามตัวเลือก โดยแต่ละตัวเลือกจะต้องมีไดรเวอร์ ไดรเวอร์จาก Atol เป็นแบบชำระเงิน คุณจะต้องมีรหัสความปลอดภัยเพื่อใช้งาน ไดรเวอร์ SCANCODE ได้รับการออกแบบมาเพื่อทำงานร่วมกับเครื่องสแกน CipherLab 1C: เครื่องสแกนบาร์โค้ดเป็นไดรเวอร์ฟรี นั่นคือสิ่งที่เราจะใช้
คุณสามารถดาวน์โหลดได้จากเว็บไซต์ 1C (users.v8.1c.ru) ติดตั้ง

เอกสารนี้กล่าวถึงวิธีการเชื่อมต่อเครื่องจำลองเครื่องบันทึกเงินสดพิเศษกับโปรแกรม
โปรแกรมจำลองจำลองการทำงานของเครื่องบันทึกเงินสด "พร้อมการถ่ายโอนข้อมูล" อย่างสมบูรณ์ ดังนั้นเมื่อทำงานกับเครื่องนี้ การดำเนินการเปิดและปิดจะดำเนินการ กะการลงทะเบียนเงินสดด้วยความช่วยเหลือคุณสามารถดำเนินการใดก็ได้ ธุรกรรมเงินสดและเห็นภาพบนหน้าจอ ใบเสร็จรับเงิน.
โปรแกรมจำลองจำลองการทำงานของเครื่องบันทึกเงินสด แต่ไม่อนุญาตให้คุณเจาะเช็คกระดาษและส่งไปยัง Federal Tax Service โดยปกติแล้วโปรแกรมจำลองจะใช้เมื่อทดสอบความถูกต้องของการตั้งค่าที่ทำในโปรแกรมเพื่อพิมพ์รายละเอียดใบเสร็จรับเงินของเครื่องบันทึกเงินสด
เราจะแสดงให้เห็นว่าเมื่อทำงานกับเครื่องจำลอง จะมีการเปิดกะเงินสด การขายปลีกสินค้า และปิดกะเงินสด
การเชื่อมต่อเครื่องจำลองการลงทะเบียนเงินสดรุ่นใหม่กับ 1C
ตัวจำลองจะถูกดาวน์โหลดจากส่วนนี้ วัสดุเพิ่มเติม อยู่ที่ลิงค์
การติดตั้งโปรแกรมจำลองใน ระบบปฏิบัติการคอมพิวเตอร์ดำเนินการตามคำแนะนำที่รวมอยู่ในไฟล์เก็บถาวร
ในการเชื่อมต่อโปรแกรมจำลองในโปรแกรมคุณต้องทำตามขั้นตอนต่อไปนี้:
ขั้นตอนที่ 1- ไปที่ ไดเรกทอรี ไดรเวอร์ฮาร์ดแวร์ในส่วนทีละปุ่ม ไดรเวอร์ฮาร์ดแวร์...

เพิ่มรายการใหม่ลงในไดเร็กทอรี ไดรเวอร์ฮาร์ดแวร์ :
- ประเภทอุปกรณ์ – เครื่องบันทึกเงินสดพร้อมการส่งข้อมูล
- ชื่อ – 1C: โปรแกรมจำลอง อุปกรณ์ลงทะเบียนเงินสดตัวอย่างใหม่
- รหัสวัตถุ – โปรแกรมจำลอง KKT1C2.

ขั้นตอนที่ 2- สร้างองค์ประกอบใหม่ ไดเรกทอรีอุปกรณ์ที่เชื่อมต่อในส่วน การดูแลระบบ – การตั้งค่าโปรแกรม – อุปกรณ์ที่เชื่อมต่อ:
- ทำเครื่องหมายในช่อง อุปกรณ์ที่ใช้งานอยู่ ;
- ประเภทอุปกรณ์ – CCP พร้อมการส่งข้อมูล;
- ไดรเวอร์ฮาร์ดแวร์ – 1C: ตัวจำลองการลงทะเบียนเงินสดตัวอย่างใหม่.

โดยปุ่ม ปรับ...คุณสามารถกำหนดค่าพารามิเตอร์การเชื่อมต่อโปรแกรมจำลองได้ เช่น ระบุว่าควรใช้รูปแบบเอกสารทางการเงิน (FFD) ใด ตั้งค่าความกว้างของโปรแกรมจำลอง เทปใบเสร็จรับเงิน, แสดงเวลาของใบเสร็จจำลองบนหน้าจอ ฯลฯ

ขั้นตอนที่ 3- ดำเนินการขั้นตอนการลงทะเบียนสำหรับโปรแกรมจำลอง พื้นที่เก็บข้อมูลทางการเงินโดยปุ่ม การดำเนินการกับการจัดเก็บทางการเงิน – การลงทะเบียน .

ในกล่องโต้ตอบ การลงทะเบียนไดรฟ์ทางการเงิน พารามิเตอร์การลงทะเบียนถูกตั้งค่า:

การเปิดกะเงินสด
กะการลงทะเบียนเงินสดถูกเปิดโดยใช้การประมวลผล ควบคุม อุปกรณ์ทางการเงิน จากส่วน ธนาคารและโต๊ะเงินสด – โต๊ะเงินสด – การจัดการอุปกรณ์ทางการเงินโดยปุ่ม เปิดกะ .
เช็คจำลองจะปรากฏขึ้นบนหน้าจอ - รายงานการเปิดกะเงินสด.

การขายปลีกสินค้า
ในระหว่างการขายปลีกสินค้าจะมีการรับเงินสดจาก เอกสารการรับรายการประเภทรายการขายผ่านส่วน ฝ่ายขาย - การขายปลีก– ยอดขายปลีก (เช็ค).
ส่วนหัวของเอกสารระบุว่า:
- คลังสินค้า– คลังสินค้าสำหรับขายสินค้า คัดเลือกมาจาก ไดเรกทอรี โกดังซึ่งเมื่อจำหน่ายปลีกจะต้องมีแบบ ร้านค้าปลีก ;
- ประเภทราคา- พิมพ์ ราคาขายปลีก, ถูกเลือกจาก ไดเรกทอรี ประเภทราคาสินค้า- ราคาของประเภทที่เลือกจะถูกป้อนลงในส่วนตารางของเอกสารโดยอัตโนมัติเมื่อเลือกรายการ ตรวจสอบ .
ในส่วนตารางของเอกสาร จะมีการเลือกระบบการตั้งชื่อ ป้อนราคาและปริมาณ
ค้นหาข้อมูลเพิ่มเติมเกี่ยวกับ วิธีการเลือกรายการในส่วนตารางของเอกสาร ตรวจสอบ.

โดยปุ่ม ยอมรับการชำระเงิน กล่องโต้ตอบจะปรากฏขึ้นโดยคุณต้องระบุวิธีการชำระเงินและจำนวนเงินที่ผู้ซื้อจะต้องชำระ

โดยปุ่ม พิมพ์เช็ค ใบเสร็จรับเงินจำลองจะปรากฏขึ้นบนหน้าจอ

ปิดกะเงินสดเมื่อขายสินค้าในการขายปลีก
เมื่อทำการขายปลีกสินค้าดำเนินการ ปิดกะเงินสด ควรดำเนินการจากรายการเอกสาร ยอดขายปลีก (เช็ค) โดยปุ่ม ปิดกะ.
ในกรณีนี้ กะการลงทะเบียนเงินสดจะถูกปิดและแสดงบนหน้าจอ รายงานการปิดกะเงินสดและยังได้ก่อตัวขึ้นอีกด้วย เอกสาร รายงานการขายปลีก ประเภทการดำเนินงาน ร้านค้าปลีก.

เปิดเอกสารที่สร้างขึ้น รายงานยอดขายปลีก เป็นไปได้ผ่านทางส่วน การขาย – การขายปลีก – รายงานการขายปลีก.

ปิดการใช้งานโปรแกรมจำลองเครื่องบันทึกเงินสดชนิดใหม่ในโปรแกรม
สามารถปิดการใช้งานโปรแกรมจำลองได้ในส่วนนี้ การดูแลระบบ – การตั้งค่าโปรแกรม – อุปกรณ์ที่เชื่อมต่อ.
คุณต้องเลือกจากรายการอุปกรณ์ 1C: เครื่องจำลองเครื่องบันทึกเงินสดรุ่นใหม่ และยกเลิกการเลือกช่องในการ์ดอุปกรณ์ อุปกรณ์ที่ใช้งานอยู่ .