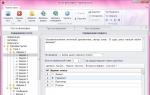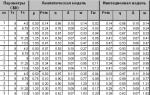เครื่องอ่าน Amazon รองรับไฟล์ได้หลายรูปแบบ รวมถึง DOC, RTF, TXT, HTML รวมถึง MOBI และ PDF ที่สะดวกที่สุด น่าเสียดายที่ Kindle จะไม่สามารถอ่าน ePub และ FB2 ทั่วไปได้หากไม่มีการแปลงเบื้องต้น
มีหลายวิธีในการดาวน์โหลดหนังสือ ทั้งโดยใช้คอมพิวเตอร์และไม่มี
ตัวเลือกที่ง่ายและชัดเจนที่สุด ไม่จำเป็นต้องลงทะเบียนบัญชี Amazon หรืออินเทอร์เน็ต สิ่งที่คุณต้องมีคือคอมพิวเตอร์และสายเคเบิล
- เชื่อมต่อ Kindle ของคุณเข้ากับคอมพิวเตอร์โดยใช้สายเคเบิล
- เปิด File Explorer และค้นหาไดรฟ์แบบถอดได้ที่ติดตั้งไว้ชื่อ Kindle
- ไปที่โฟลเดอร์เอกสารแล้วลากหนังสือที่คุณต้องการลงไป
- ถอดอุปกรณ์ออก

เช่นเดียวกับวิธีการก่อนหน้านี้ วิธีนี้ไม่จำเป็นต้องลงทะเบียน และขอบคุณ ความสามารถของลำกล้องคุณสามารถแปลงหนังสือจากรูปแบบที่เข้ากันไม่ได้ได้ทันที
- ดาวน์โหลดโปรแกรมจากลิงค์และติดตั้งบน Mac หรือ PC ของคุณ
- เชื่อมต่อ Kindle ของคุณเข้ากับคอมพิวเตอร์โดยใช้สายเคเบิลแล้วรอให้ Caliber ตรวจพบ
- หากหนังสือยังไม่ได้ถูกนำเข้าไปยังห้องสมุด ให้เพิ่มโดยการลากไปที่หน้าต่างโปรแกรม
- เลือกรายการที่ต้องการแล้วคลิกปุ่ม "ส่งไปยังอุปกรณ์"
3. ส่งทางส่งไปยัง Kindle
อีกทางเลือกหนึ่งในการส่งหนังสือจากคอมพิวเตอร์ของคุณ คุณไม่จำเป็นต้องเชื่อมต่อ Kindle ด้วยสายเคเบิลอีกต่อไป เนื้อหาจะถูกซิงโครไนซ์ผ่าน Wi-Fi คุณจะต้องลงทะเบียนบัญชี
- ดาวน์โหลดแอปพลิเคชันจากลิงค์และติดตั้ง
- เปิดตัวและเข้าสู่ระบบบัญชีของคุณ
- ลากหนังสือไปที่หน้าต่างแอปพลิเคชันแล้วเลือกอุปกรณ์ที่ควรดาวน์โหลด
- คลิกปุ่มส่งและรอให้การดาวน์โหลดเสร็จสิ้น
- ตรวจสอบให้แน่ใจว่า Kindle ของคุณเปิด Wi-Fi แล้ว หนังสือจะปรากฏบนอุปกรณ์ภายในไม่กี่วินาที
อีกทางเลือกหนึ่งคือการดาวน์โหลดผ่านทางอินเทอร์เน็ต การใช้คอมพิวเตอร์เป็นทางเลือก อุปกรณ์ใดก็ได้ แต่คุณจะต้องมีบัญชี Amazon ที่ลงทะเบียนไว้
1. ลงชื่อเข้าใช้บัญชี Amazon ของคุณโดยเปิดลิงก์นี้ในเบราว์เซอร์ของคุณ

2. ไปที่แท็บอุปกรณ์แล้วค้นหา อุปกรณ์ที่จำเป็นในรายการ

3. เปิด ข้อมูลรายละเอียดและคัดลอกอีเมลส่วนตัวของ Kindle ของคุณ


4. ไปที่แท็บการตั้งค่าและเปิดส่วนการตั้งค่าเอกสารส่วนบุคคล

5. เลื่อนไปที่ด้านล่างสุดและคลิกปุ่มเพิ่มที่อยู่อีเมลที่ได้รับอนุมัติใหม่ เพิ่มที่อยู่ที่เชื่อถือได้ซึ่งคุณจะส่งหนังสือไปยัง Kindle
6. ส่งจดหมายพร้อมไฟล์ที่ต้องการเป็นไฟล์แนบไปยังอีเมล Kindle ของคุณ ซึ่งคุณได้เรียนรู้ในขั้นตอนที่สาม
7. สองสามนาทีหลังจากเปิด Wi-Fi บนเครื่องอ่าน หนังสือจะปรากฏในห้องสมุด
ตัวเลือกที่เป็นอิสระที่สุดโดยไม่ต้องใช้อุปกรณ์ แอปพลิเคชัน และบัญชีเพิ่มเติม หนังสือจะถูกดาวน์โหลดโดยตรงจากเบราว์เซอร์ในตัว


ดาวน์โหลดแอพพลิเคชั่นต่างๆผู้อ่านไม่จำเป็นต้องมีไว้เพื่อการอ่านเท่านั้น คุณสามารถดาวน์โหลดแอปพลิเคชั่นต่างๆ มากมายได้ที่นั่น! เปิดเมนูบนหน้าหลักแล้วเลือกแอพ
- คุณสามารถดาวน์โหลดแอพได้ เครือข่ายทางสังคม- เฟสบุ๊ค ทวิตเตอร์ Tumblr ฯลฯ ที่จริงแล้ว หากคุณต้องการแบ่งปันกับข่าวโลกเกี่ยวกับสิ่งที่คุณอ่านและสิ่งที่คุณชอบเกี่ยวกับหนังสือเหล่านี้ แอปพลิเคชันดังกล่าวจะให้บริการคุณได้ดี
- คุณยังสามารถดาวน์โหลดแอป Netflix (หากคุณมีบัญชี) หรือ HBO เพื่อชมภาพยนตร์และรายการต่างๆ ได้โดยตรงจาก e-reader ของคุณ
- แม้แต่เกมก็ยังสามารถดาวน์โหลดให้ผู้อ่านได้! ตัวอย่างเช่น Candy Crush Saga, Words with Friends เวอร์ชันฟรี และเกมอื่นๆ
- การโหลดแบบไซด์โหลด (การติดตั้งแอปพลิเคชันจากแหล่งที่ไม่รู้จัก) เป็นวิธีที่ดีในการติดตั้งแอปพลิเคชันบน e-reader ของคุณที่ไม่มีให้บริการผ่าน Amazon ในกรณีนี้ คุณต้องไปที่การตั้งค่า จากนั้นไปที่เพิ่มเติม จากนั้นไปที่อุปกรณ์ จากนั้นค้นหาวลี “อนุญาตให้ติดตั้งแอปพลิเคชัน” หรือ “แอปจากแหล่งที่ไม่รู้จัก” และเปิดใช้งานตัวเลือกนี้ จากนั้นคุณจะสามารถดาวน์โหลดแอปจากแหล่งแอป Android บุคคลที่สามได้ ในการดำเนินการนี้คุณต้องออนไลน์จากผู้อ่านไปที่ไซต์ที่คุณควรดาวน์โหลดแอปพลิเคชันค้นหาแอปพลิเคชันแล้วคลิกที่ปุ่ม "ดาวน์โหลด" หรือที่คล้ายกัน จากนั้นไปที่ Amazon App Store และดาวน์โหลดแอป ES File Explorer ที่นั่น (ซึ่งจะช่วยคุณค้นหาแอปจากผู้เผยแพร่บุคคลที่สาม) เมื่อดาวน์โหลดแล้ว ให้เปิดและไปที่โฟลเดอร์ดาวน์โหลด คุณจะพบแอปพลิเคชันที่คุณดาวน์โหลดไว้ที่นั่น เลือก เห็นด้วยกับทุกสิ่ง แล้วคลิกติดตั้ง เมื่อติดตั้งแอปพลิเคชั่นแล้ว ให้เปิดมัน
แปลงไฟล์ PDFน่าเสียดายที่ Kindle เปิดไฟล์ .pdf เหมือนกับว่าขนาดหน้าข้อความตรงกับขนาดหน้าจออย่างเคร่งครัด กล่าวอีกนัยหนึ่ง ข้อความสามารถบีบอัดได้จนถึงจุดที่ไม่เหมาะสมและไม่สามารถอ่านได้ เพื่อหลีกเลี่ยงปัญหานี้ คุณจะต้องส่งไฟล์ .pdf ไปยัง e-reader ของคุณโดยมีคำว่า "แปลง" ในบรรทัดหัวเรื่อง จากนั้น Kindle จะแปลง .pdf เป็นรูปแบบของมัน
- อย่างไรก็ตาม นี่เป็นฟังก์ชันทดลองที่ไม่ได้ให้ผลลัพธ์คุณภาพสูงเสมอไป อย่างไรก็ตาม วิธีนี้จะดีกว่า!
- ใช่ คุณสามารถดาวน์โหลดไฟล์ .pdf ลงในโปรแกรมอ่านของคุณได้ โดยทั้งคู่แปลงเป็นรูปแบบ Kindle ดั้งเดิมและไม่ใช่ (และคุณสามารถอ่านแทนหนังสือได้)
การแก้ปัญหาอนิจจาแม้แต่ e-reader จาก Amazon ก็สามารถเริ่มทำงานไม่ถูกต้องกะทันหันได้ สาเหตุนี้มีมากมาย และส่วนใหญ่สามารถแก้ไขได้โดยผู้เชี่ยวชาญเท่านั้น อย่างไรก็ตามก่อนที่คุณจะตื่นตระหนกและมองหาที่อยู่ที่ใกล้ที่สุด ศูนย์บริการคุ้มค่าที่จะตรวจสอบบางสิ่งด้วยตัวเอง - แต่แน่นอนว่าไม่ใช่เมื่อเครื่องอ่านร้อนเกินไปอย่างต่อเนื่อง ปัญหาดังกล่าวจำเป็นต้องเปลี่ยนส่วนประกอบ
- หากหน้าจอของคุณค้างหรือค้างอย่างรุนแรง ให้กดปุ่มเปิด/ปิดค้างไว้ 20 วินาที จากนั้นปล่อยปุ่ม แต่รออีก 20 วินาทีจึงจะกดอีกครั้ง หน้าจอเริ่มต้นควรปรากฏขึ้น อาจมีสาเหตุหลายประการที่ทำให้หน้าจอ "ค้าง" ปรากฏขึ้น - ตั้งแต่เฟิร์มแวร์ที่ล้าสมัยและหน่วยความจำอุดตันไปจนถึงความร้อนสูงเกินไปและแบตเตอรี่เหลือน้อย
- อีเมล์ไม่ทำงาน? ใช่มันเกิดขึ้น บางครั้งก็เปิดไม่ติดเลย บางครั้งก็ใช้งานได้แต่เพียงช่วงเวลาสั้นๆ เท่านั้น ไม่ว่าจะด้วยวิธีใดก็น่ารำคาญ วิธีที่ดีที่สุดจัดการกับมัน - ดาวน์โหลด แอปพลิเคชันบุคคลที่สามเมล K-9 หรือ Kaiten หรือซื้อแอป Enhanced Mail
- ปัญหาในการออนไลน์อาจทำให้หงุดหงิด เพราะหากไม่มีการเชื่อมต่อ ก็ไม่มีทางที่จะซื้อหนังสือได้! ในกรณีนี้ คุณต้องตรวจสอบการเชื่อมต่อ (มุมขวาบนของหน้าจอ) หากสัญญาณอ่อนแต่ยังคงอยู่ ให้รีสตาร์ทเครื่องอ่าน ตรวจสอบระดับแบตเตอรี่ด้วย - บางครั้งอาจส่งผลต่อคุณภาพของการเชื่อมต่อ
1. หลังจากซื้อแล้วให้เปิดปุ่มที่ด้านล่างสุดไฟสีเขียวจะสว่างขึ้นหลังจากโหลดตัวบ่งชี้ครั้งแรกให้เลือก ภาษาอังกฤษรอการโหลดตัวบ่งชี้ครั้งที่สอง คลิกที่ข้อเสนอเพื่อลงทะเบียน บ้าน(บ้านปุ่มขวาสุดอยู่ด้านล่าง) ปิดการใช้งาน อินเตอร์เน็ตไร้สายมิฉะนั้นเครื่องอ่านจะปลดปุ่ม: อย่างรวดเร็ว เมนู(ปุ่มจอยสติ๊กขวา): หมุนไร้สาย ปิดในเวอร์ชัน 4.01 หรือไปที่การตั้งค่าและโหมดเครื่องบินในเวอร์ชัน 4.10 จารึก ปิดและไอคอนรูปเครื่องบินหมายความว่า WiFi ปิดอยู่
สามารถดูเวอร์ชั่นของโปรแกรมอ่านได้ที่ด้านล่างของหน้าจอ หากคุณคลิกปุ่มบ้าน ปุ่มการตั้งค่า และไปที่การตั้งค่า
2. ดาวน์โหลดสิ่งที่คุณชอบในรูปแบบ โมบีเชื่อมต่อหนังสือผ่าน USB แล้ววางไฟล์ที่ดาวน์โหลดมาลงในโฟลเดอร์ ดิสก์:/ คินเดิล/เอกสาร. ย้ายไปยังรายการหนังสือสิบเล่มถัดไปโดยใช้ปุ่มแบ่งหน้า: ไปข้างหน้าขวา ด้านหลังซ้าย
บุ๊กมาร์กจะถูกวางโดยอัตโนมัติคุณยังสามารถวางบุ๊กมาร์กไว้ที่ใดก็ได้ในหนังสือแล้วกลับมาที่บุ๊กมาร์กในภายหลังได้ เมื่อต้องการทำเช่นนี้ ในโหมดการอ่าน ให้กดปุ่มตัวเลือก จากนั้นเพิ่มบุ๊กมาร์ก: เพิ่มบุ๊กมาร์ก ไปที่บุ๊กมาร์ก: ดูบันทึกและเครื่องหมาย/เลือกรายการที่ต้องการด้วยจอยสติ๊ก/กดปุ่มกลางของจอยสติ๊กแล้วเลือกไปที่ที่มุมขวาล่าง ลบบุ๊คมาร์ค: เลือก ลบ หากต้องการไปที่รายการหนังสือให้คลิกบ้าน(ปุ่มขวาสุด)
การเลือกขนาดตัวอักษร, ปุ่มจอยสติ๊กด้านขวา จากนั้น เปลี่ยนขนาดแบบอักษร รายชื่อหนังสือเมื่อมีจำนวนมากจะถูกแบ่งเป็น 10 เล่มในแต่ละครั้งโดยใช้ปุ่มแบ่งหน้าด้านข้าง ชาร์จหนังสือจนกระทั่งไฟสีเขียวปรากฏขึ้นใกล้กับปุ่มเปิด/ปิด คุณสามารถชาร์จได้ทุกเมื่อที่ต้องการ โดยไม่ต้องรอจนกว่าแบตเตอรี่จะหมด
การลบหนังสือหรือลิงก์:ยืนบนหนังสือหรือบุ๊กมาร์ก จอยสติ๊กไปทางซ้าย ---> ลบ หรือโดยการเชื่อมต่อกับคอมพิวเตอร์ ให้ลบสิ่งที่คุณไม่ต้องการออกจากโฟลเดอร์: ... /คินเดิล/เอกสาร.
กับจัดเรียงรายชื่อหนังสือตามการอ่านครั้งล่าสุดหรือเพิ่มไปที่บรรทัดบนสุดในรายการหนังสือ จอยสติ๊กขวาหรือซ้าย แสดงทั้งหมด - ตามล่าสุดก่อน = จัดเรียงหนังสือตามการเพิ่มหรืออ่านครั้งล่าสุด (ใช้งานได้กับการเชื่อมต่อ WiFi เป็นระยะ ๆ) ชื่อเรื่อง = จัดเรียงตามชื่อเรื่อง กำลังแสดงทั้งหมด - ผู้แต่ง = จัดเรียงตามผู้เขียน คอลเลกชัน = จัดเรียงตามคอลเลกชัน (ใช้ได้หลังจากลงทะเบียนแล้วเท่านั้น)
ตัวเลือกการเรียงลำดับอื่นหากมีหนังสือจำนวนมากให้ลงทะเบียนผู้อ่าน http://kindle.spb.ru/problem และ Russify
สร้างโฟลเดอร์ ฉันกำลังอ่านและใส่สิ่งที่คุณกำลังอ่านอยู่ในขณะนี้
การคัดเลือก: วางเคอร์เซอร์ในตำแหน่งที่คุณต้องการเริ่มการเลือก กดปุ่มกลางของจอยสติ๊ก 5 ทิศทางแล้วเลือก “เริ่มไฮไลท์” ไฮไลท์ข้อความที่ต้องการด้วยเคอร์เซอร์แล้วกดปุ่มกลางอีกครั้งแล้วเลือก “สิ้นสุดไฮไลท์” ข้อความที่เลือกถูกขีดเส้นใต้ นี่จะเป็นการเพิ่มไฟล์ลงในหน้าจอหลักที่เรียกว่า My Clippings
การนำทางผ่านหนังสือในตัวเลือกโดยไม่ต้องออกจากหนังสือที่คุณกำลังอ่าน:
ไปที่ -> ปิดบังไปที่หน้าปก
ไปที่ -> จุดเริ่มต้นไปที่หน้าแรก
ไปที่ -> สารบัญไปที่สารบัญ
ไปที่ -> จบไปสิ้นสุด
ไปที่ -> เพจหรือที่ตั้งไปที่หมายเลขหน้าเสมือนหรือเปอร์เซ็นต์ของสิ่งที่อ่านคุณต้องใช้แป้นพิมพ์เพื่อป้อนตัวเลขด้วย
เลื่อนดูบทต่างๆ: จอยสติ๊กไปทางขวา
เพิ่มหนังสือลงในคอลเลกชัน:(ต้องลงทะเบียน) ยืนอยู่บนหนังสือในเมนู จอยสติ๊กทางด้านขวา เพิ่มในคอลเลกชัน สร้างคอลเลกชันใหม่ หรือเพิ่มไปยังคอลเลกชันที่มีอยู่ หรือยืนบนชื่อ Collection, จอยสติ๊กทางด้านขวา, เพิ่มรายการลบ, ทำเครื่องหมายหนังสือทั้งหมดที่คุณต้องการเพิ่ม (คุณสามารถจัดเรียงตามผู้แต่งหรือล่าสุดที่ด้านบน)
รีเซ็ตเป็นค่าจากโรงงานขั้นแรกให้คัดลอกหนังสือไปยังคอมพิวเตอร์ของคุณ: หน้าแรก -> เมนู -> การตั้งค่า -> เมนู -> รีเซ็ตเป็นค่าเริ่มต้นจากโรงงาน
หน้าเพจกำลังกะพริบการกะพริบเป็นเทคโนโลยี e-booksบน Kindle 4 หน้าจะได้รับการอัปเดตทุกๆ 5 รอบ ผู้คนมักจะคุ้นเคยกับมันหลังจากผ่านไปหนึ่งสัปดาห์ ตัวอักษรสีอ่อนจากหน้าก่อนอาจมองเห็นได้ เนื่องจากทุกหน้าที่ 5 ได้รับการอัปเดต หากคุณต้องการให้ทุกหน้าได้รับการอัปเดต ให้ลองตั้งค่า: เมนู/การตั้งค่า/2 หน้า/รีเฟรชหน้า/ปิดแต่ละหน้าจะได้รับการอัปเดต แต่จะกระพริบบ่อยขึ้นด้วย การอัปเดตอย่างรวดเร็วอาจถูกปิดใช้งานในช่วงที่ร้อนจัด เย็นจัด และ PDF
เศษ. เนื่องจากเครื่องอ่านมีหน้าจอกระจก จึงต้องปฏิบัติเหมือนกระจกบางและเปราะบางไม่แนะนำให้วางบนโซฟา กดในการขนส่ง โยนบนโซฟา ฯลฯ ตัวอย่างของเครื่องบดแก้วเครื่องอ่านถูกกดลงในถุงระหว่างการขนส่ง (เคสไม่ได้ช่วย):

กรณีที่ไม่มีการรับประกัน:เศษ. การติดตั้งแฮ็กและแคร็กไม่สำเร็จ
เพื่อสร้างคอลเลกชัน เพิ่มไปยังคอลเลกชันคุณต้องลงทะเบียนใน Amazon (ดูด้านล่าง) แต่รายการหนังสือจะมีแบนเนอร์เล็ก ๆ อยู่ด้านล่างเมื่ออ่านจะไม่มีแบนเนอร์ คอลเลกชันจะแสดงเมื่อแสดงในบรรทัดบนสุด: จัดเรียงตามคอลเลกชัน คุณไม่จำเป็นต้องลงทะเบียน แต่เพียงเพิ่มหนังสือได้ไม่เกิน 200 เล่ม เป็นต้น เพื่อไม่ให้สับสน (20 หน้า ละ 10 เล่ม) อีกด้วย หากไม่เชื่อมต่อการลงทะเบียน คุณจะไม่สามารถตั้งเวลาได้
เวลาจะแสดงบนเครื่องอ่านเมื่อคุณกดปุ่มเมนูในโหมดการอ่าน เพื่อให้การตั้งค่าเวลาปรากฏในการตั้งค่า คุณต้องลงทะเบียนเครื่องอ่าน
เพื่อให้ง่าย/เร็วขึ้นในการกระจายหนังสือเป็นกลุ่มๆ ลงในคอลเลกชั่นหากผู้อ่านได้ลงทะเบียนไว้:
1. สร้างคอลเลกชันหรือหลายคอลเลกชัน (ว่างเปล่าหรือจากหนังสือเล่มเดียว)
2. จากนั้นจากหน้าจอหลัก ให้เลือกคอลเลกชันใดๆ และกดจอยสติ๊กไปทางขวา
3. เลือกรายการเพิ่ม/ลบรายการ รายการหนังสือทั้งหมดที่อัปโหลดไปยัง Kindle หลายหน้าจอจะปรากฏขึ้น - เลือกและเพิ่ม (ปุ่มจอยสติ๊กกลาง) หนังสือที่จำเป็นเข้าสู่คอลเลกชันทีละคน
การลงทะเบียน (ไม่บังคับ) ลงทะเบียนบน Amazon.com หากต้องการลงทะเบียนต่อในหนังสือต่อ เลือกรายการ "การตั้งค่า" จากนั้นเลือกรายการ "ลงทะเบียน" และในเมนูที่ปรากฏขึ้น ให้ป้อนชื่อของคุณ บัญชี Amazon และรหัสผ่านของมัน
ปิดระบบไร้สาย(เปิด) เปิดใช้งาน ปิดใช้งาน WiFi ในการตั้งค่าเวอร์ชัน 4.10 -> โหมดเครื่องบิน -> ปิด
ซื้อของใน Kindle Storeไปที่ร้าน
เปลี่ยนขนาดตัวอักษรเปลี่ยนขนาดตัวอักษร (รูปแบบ MOBI เท่านั้น), รูปแบบตัวอักษร (แบบอักษร), ระยะห่างระหว่างบรรทัด (ระยะห่างบรรทัด), ความกว้างหน้าข้อความ (ขอบ) (คำต่อบรรทัด), การหมุนหน้าจอ (การหมุนหน้าจอ)
เพิ่มบุ๊กมาร์กเพิ่มบุ๊กมาร์ก
ดูรายการที่เก็บถาวร- การดูเอกสาร/หนังสือที่ถูกลบออกจากอุปกรณ์ แต่บันทึกไว้ในระบบคลาวด์ของ Amazon
ค้นหา- ค้นหาตามอุปกรณ์ (รายการของฉัน) ที่เก็บเนื้อหา (kindle store) อินเทอร์เน็ต (google) พจนานุกรม (พจนานุกรม/วิกิพีเดีย) ตามลิงก์ (ไปที่เว็บ) คุณต้องเรียกแป้นพิมพ์บนหน้าจอโดยใช้ปุ่ม "คีย์บอร์ด"
สร้างคอลเลกชันใหม่- การสร้าง คอลเลกชันใหม่สำหรับเอกสาร/หนังสือ คุณต้องเรียกแป้นพิมพ์บนหน้าจอโดยใช้ปุ่ม "คีย์บอร์ด"
ซิงค์และตรวจสอบรายการ- การซิงโครไนซ์และการตรวจสอบ (ความพร้อมใช้งานของเนื้อหาใหม่) หากจำเป็น - ดูกระบวนการดาวน์โหลดเนื้อหา ขอแนะนำให้ตรวจสอบก่อนปิด Wi-Fi
การตั้งค่า- การตั้งค่า: การลงทะเบียน (การลงทะเบียน), ชื่ออุปกรณ์ (ชื่ออุปกรณ์), การเชื่อมต่อไร้สาย (เครือข่าย Wi-Fi), ข้อมูลอุปกรณ์ (ข้อมูลอุปกรณ์), เวอร์ชันเฟิร์มแวร์ (เวอร์ชัน), ภาษาอินเทอร์เฟซ (ภาษาของอุปกรณ์), ที่อยู่ของอุปกรณ์ (ส่งไปยัง -Kindle E-mail), รหัสผ่านอุปกรณ์, เวลาของอุปกรณ์, พจนานุกรม, บริการสังคม(โซเชียลเน็ตเวิร์ก), ไฮไลท์ยอดนิยม, บันทึกสาธารณะ, การสำรองคำอธิบายประกอบ, การรีเฟรชหน้า, ข้อมูลส่วนบุคคล(ข้อมูลส่วนตัว).
การทดลอง- แอปพลิเคชันทดลอง: เบราว์เซอร์ (บนเครื่องเล่น Kindle Touch, การอ่านออกเสียง)
การหมุนหน้าจอ(ไม่ใช่บน Kindle Touch) - หมุนหน้าจอ
ไปที่...(สำหรับ MOBI) - การเปลี่ยนแปลง (ตามเอกสาร/หนังสือ): ไปยังสารบัญ, ไปยังจุดเริ่มต้น, ไปยังหน้า, เพื่อครอบคลุม, ไปยังจุดสิ้นสุด, ไปยังสถานที่
ซิงค์กับการอ่านหน้าที่ไกลที่สุด(สำหรับ MOBI) - การซิงโครไนซ์การอ่านหน้าสุดท้าย
คำอธิบายหนังสือ(สำหรับ MOBI) - คำอธิบายประกอบของเอกสาร/หนังสือ
ค้นหาเอกสารนี้(สำหรับ MOBI) - ค้นหาตามเอกสาร/หนังสือ
เพิ่มบุ๊กมาร์ก(สำหรับ MOBI) - เพิ่มบุ๊กมาร์ก
ดูหมายเหตุและเครื่องหมาย(สำหรับ MOBI) - ดูบันทึกย่อและราคา
ดูไฮไลท์ยอดนิยม(สำหรับ MOBI) - ดูราคายอดนิยม
ซูมและคอนทราสต์(สำหรับ PDF) - ซูม, คอนทราสต์ 5 ระดับ (คอนทราสต์), การหมุนหน้าจอ (การหมุนหน้าจอ)
วางเคอร์เซอร์ในหน้า(สำหรับ PDF) - โหมดการเลื่อนเคอร์เซอร์ไปทั่วหน้า
ซูมเข้า(สำหรับเว็บ) - ซูมเข้า/ซูมเข้า
ซูมออก(สำหรับเว็บ) - ซูมออก/ซูมออก
ป้อน URL(สำหรับเว็บ) - ป้อนที่อยู่เว็บไซต์ คุณต้องเรียกแป้นพิมพ์บนหน้าจอโดยใช้ปุ่ม "คีย์บอร์ด"
โหมดบทความ / โหมดเว็บ(สำหรับเว็บ) - การสลับโหมดการแสดงเพจ
บุ๊กมาร์ก(สำหรับเว็บ) - บุ๊กมาร์ก
บุ๊คมาร์คหน้านี้(สำหรับเว็บ) - เพิ่มหน้าปัจจุบันลงในบุ๊กมาร์ก
ประวัติศาสตร์(สำหรับเว็บ) - ประวัติการเปิดเพจ
การตั้งค่าเบราว์เซอร์(สำหรับเว็บ) - การตั้งค่าเบราว์เซอร์: ล้างประวัติ (ล้างประวัติ), ล้างคุกกี้ (ล้างคุกกี้), ปิดการใช้งานสคริปต์ (ปิดการใช้งาน Javascript), ปิดการใช้งานรูปภาพ (ปิดการใช้งานรูปภาพ)
 Amazon แตกต่างจากผู้ผลิต e-book รายอื่นโดยจะขยายขีดความสามารถของรุ่นที่วางจำหน่ายแล้วอย่างต่อเนื่องด้วยความช่วยเหลือจากรุ่นใหม่ ซอฟต์แวร์ซึ่งปรับปรุงการทำงานของ Kindle
Amazon แตกต่างจากผู้ผลิต e-book รายอื่นโดยจะขยายขีดความสามารถของรุ่นที่วางจำหน่ายแล้วอย่างต่อเนื่องด้วยความช่วยเหลือจากรุ่นใหม่ ซอฟต์แวร์ซึ่งปรับปรุงการทำงานของ Kindle
เป็นที่ทราบกันว่า Kindle รุ่นใดก็ได้มีโมดูล Wi-Fi หรือ 3G และพวกเขาจะอยู่ในเครื่องอ่านรุ่นใหม่ด้วย ผู้ใช้มักสงสัยว่าทำไมพวกเขาถึงต้องการ e-reader? เห็นได้ชัดว่าการเรียกดูเว็บไซต์ไม่สะดวกมาก - หน้าจอรีเฟรชช้าและกะพริบทำให้ผู้ใช้รำคาญ นี่ไม่ใช่สาเหตุที่ทำให้โมดูลไร้สายปรากฏบน e-reader ประมาณหกเดือนที่แล้ว เจ้าของ Kindle ทุกคนมีโอกาสดาวน์โหลดหนังสือแบบไร้สายผ่าน Wi-Fi หรือ 3G โดยใช้ยูทิลิตี้ Send to Kindle
ซึ่งหมายความว่าคุณไม่จำเป็นต้องเชื่อมต่อกับคอมพิวเตอร์เพื่อดาวน์โหลดไฟล์อีกต่อไป เจ้าของ e-reader ชาวอเมริกันในรัสเซียเพียงไม่กี่รายเท่านั้นที่ได้เรียนรู้เกี่ยวกับโอกาสนี้ นี่ไม่เกี่ยวกับการส่งหนังสือไปยังอีเมล Kindle ที่กำหนดระหว่างการลงทะเบียน - วิธีนี้ซับซ้อนกว่าและไม่เหมาะสำหรับทุกคน ยูทิลิตี้ Send to Kindle ช่วยให้คุณถ่ายโอนไฟล์ไปยัง Kindle ผ่าน Wi-Fi หรือ 3G โดยไม่ต้องเชื่อมต่อเครื่องอ่านกับคอมพิวเตอร์ผ่านสายเคเบิล นี่คือที่สุด วิธีที่รวดเร็วดาวน์โหลดหนังสือ Kindle สำหรับวันนี้ นอกจากนี้ยังไม่มีผู้ผลิตรายอื่นเสนออะไรแบบนี้
เราจะแสดงอัลกอริทึมทั้งหมดสำหรับการใช้ยูทิลิตี้เหล่านี้พร้อมภาพหน้าจอที่ชัดเจนเพื่อโน้มน้าวคุณว่าการดาวน์โหลดหนังสือและบทความแบบไร้สายไปยัง Kindle ของคุณแบบไร้สายนั้นไม่มีอะไรซับซ้อน สะดวกรวดเร็ว

ดังที่คุณทราบ Kindle รองรับรูปแบบ MOBI, TXT และ PDF แต่การใช้การดาวน์โหลดแบบไร้สายนี้ ช่วยให้คุณสามารถอัปโหลดหนังสือในรูปแบบ RTF, DOC และ DOCX เพิ่มเติมได้ เนื่องจาก Amazon มีตัวแปลงออนไลน์ที่แปลงไฟล์ในรูปแบบเหล่านี้เป็น MOBI ดังนั้นเมื่อใช้การดาวน์โหลดแบบไร้สาย คุณจะมีโอกาสอ่านหนังสือบน Kindle ของคุณได้หกรูปแบบ! ไม่ใช่ส่วนขยายฟังก์ชันการทำงานที่ไม่ดีใช่ไหม
หลังจากติดตั้งยูทิลิตี้นี้แล้ว คุณสามารถเริ่มดาวน์โหลดไฟล์ได้ เลือกไฟล์ในรูปแบบที่ต้องการเพื่อดาวน์โหลด เมื่อเลือกแล้ว ให้คลิกปุ่มเมาส์ขวา คุณจะเห็นตัวเลือก "ส่งไปที่ Kindle" ใหม่ในเมนูบริบทคลิกขวา รู้สึกอิสระที่จะคลิกที่มัน แน่นอนว่าคอมพิวเตอร์ของคุณจะต้องเชื่อมต่อกับอินเทอร์เน็ต การส่งหนังสือจากคอมพิวเตอร์ของคุณอาจใช้เวลาสักครู่


หากต้องการรับหนังสือที่ส่ง คุณเพียงแค่เชื่อมต่อ Kindle ของคุณกับ Wi-Fi (และหากคุณมีเครื่องอ่านที่รองรับ 3G ก็รอการดาวน์โหลดได้เลย) ในเมนูหลักของเครื่องอ่าน คุณจะเห็นหนังสือที่ได้รับ
ข้อดีที่สำคัญอีกประการของการดาวน์โหลดแบบไร้สายคือหนังสือที่ส่งไปยัง Kindle ผ่าน Send To Kindle จะถูกบันทึกไว้ใน Amazon ในบัญชีของคุณ (ส่วน "ห้องสมุด Kindle ของคุณ") คุณสามารถอ่านหนังสือบน Kindle ของคุณและลบออกจากเครื่องอ่านได้ แต่จะยังคงอยู่ในห้องสมุดในบัญชีของคุณ หากคุณต้องการอีกครั้ง คุณสามารถดาวน์โหลดกลับจากบัญชีของคุณผ่านฟังก์ชัน "เก็บเอกสาร" ในเมนูหลักของ .
อ่านบทความจากอินเทอร์เน็ตบน Kindle

นอกจากนี้ Amazon ยังได้เปิดตัวยูทิลิตี้ Send To Kindle เวอร์ชันเดียวกันสำหรับ เบราว์เซอร์ Chromeและ Firefox ซึ่งแปลงข้อความบนหน้าเว็บเป็นรูปแบบ Kindle MOBI และส่งไปยังผู้อ่าน นอกจากนี้ กระบวนการนี้เกิดขึ้นภายในเวลาเพียงไม่กี่นาที เร็วๆ นี้ Amazon สัญญาว่าจะปล่อย Send To Kindle สำหรับเบราว์เซอร์ Safari
สถานการณ์เมื่อคุณต้องการ Send To Kindle จะเป็นดังนี้: คุณต้องอ่านบทความบนเว็บไซต์ แต่มีปริมาณมากและคุณมีเวลาอ่านในตอนนี้ แต่คุณมี Kindle ที่คุณสามารถอ่านบทความได้เมื่อคุณมีเวลา เช่นในการคมนาคมระหว่างทางไปทำงานหรือไปโรงเรียน

ตอนนี้คุณมีโอกาสที่จะแปลงหน้าเว็บใด ๆ ให้เป็น e-book และส่งไปที่ Kindle เพื่อการอ่านที่สะดวกสบายในภายหลัง
ค้นหาบทความออนไลน์ที่คุณต้องการอ่านบน Kindle ของคุณ ตัวอย่างเช่น เรามาอ่านบทความเกี่ยวกับ Lenta.ru คลิกที่ไอคอนดังกล่าวและเลือกหนึ่งในตัวเลือกที่แนะนำ: “ส่งบทความทั้งหมด” “ดูตัวอย่างบทความ” หรือ “ส่งเฉพาะข้อความที่เลือก” ไม่ว่าในกรณีใด คุณไม่จำเป็นต้องคลิกเมาส์มากกว่าสองครั้งเพื่อส่งบทความหรือข้อความบางส่วน!
หลังจากเปิดเครื่อง ระบบจะแจ้งให้คุณเลือกภาษา จากนั้นเลือกเครือข่าย WiFi เมื่อรายการเครือข่ายที่ใช้ได้ปรากฏขึ้น ให้ปิดรายการเครือข่ายที่มีเครื่องหมายกากบาทที่มุมขวาบน จากนั้นคลิกตั้งค่า Kindle ให้เสร็จสมบูรณ์ในภายหลังที่มุมขวาล่าง จากนั้นคลิกตั้งค่าในภายหลังเพื่อเลื่อนการลงทะเบียน
การลงทะเบียนใน Amazon:(ไม่บังคับ) ลงทะเบียนบน Amazon.com หากต้องการลงทะเบียนหนังสือต่อ เลือกแถบ "การตั้งค่า" 3 แถบที่มุมขวาบน จากนั้นเลือกรายการ "การลงทะเบียน" และในเมนูแรกด้านบนที่ปรากฏขึ้น ป้อนชื่อบัญชี Amazon ของคุณและ รหัสผ่าน.
เมนูโซนเสมือน:

ปิดการใช้งาน WiFi:
เพิ่มหนังสือ:
ดาวน์โหลดลงในคอมพิวเตอร์ของคุณในรูปแบบ MOBI เชื่อมต่อ Kindle PW เข้ากับคอมพิวเตอร์ของคุณ เพิ่มไฟล์ที่ดาวน์โหลดไปที่ Drive:/Kindle/documents
ลบหนังสือ:
กดนิ้วของคุณบนชื่อหนังสือในรายการหนังสือแล้วคลิกลบเอกสารนี้ หรือลบออกจากโฟลเดอร์ Drive:/Kindle/documents โดยเชื่อมต่อกับคอมพิวเตอร์ของคุณ
เข้าสู่รายการหนังสือ:
การดูรายชื่อหนังสือในเมนูเริ่มต้น:
กดที่ด้านบนของหน้าจอในโหมดรายการหนังสือ (ก่อนหน้านี้กด House) จากนั้นกด Options (แถบ 3 ขีดที่มุมขวาบน) จากนั้นเลือก List View - list และ Cover View - Cover

ไปที่...
ไปที่ -> จุดเริ่มต้นไปที่บ้าน (อ่าน)
ไปที่ -> หน้าปกไปที่หน้าปก (หน้าปกก่อนชื่อบท)
ไปที่ -> หน้าหรือที่ตั้งไปที่หมายเลขหน้าเสมือน
ไปที่ -> สิ้นสุด ไปที่จุดสิ้นสุด
มีการเปลี่ยนบทด้วย
เชิงอรรถในหนังสือ:การแตะที่เชิงอรรถจะส่งคุณไปยังตำแหน่งของโน้ต หากอยู่ส่วนท้ายของหนังสือ ก็จะไปที่ส่วนท้ายของหนังสือ
การแตะที่ด้านบนของหน้าจอจะแสดงเมนูที่มีปุ่มย้อนกลับ (ลูกศรย้อนกลับ) การแตะที่จะทำให้คุณกลับไปยังตำแหน่งของเชิงอรรถบนบันทึกย่อ
การเลือกขนาดตัวอักษร:
โหมดแนวนอน:
บุ๊กมาร์ก:
บุ๊กมาร์กจะถูกวางโดยอัตโนมัติในหนังสือทุกเล่ม คุณยังสามารถตั้งค่าได้ตามใจชอบ ในโหมดการอ่าน คลิกที่ด้านบนของหน้าจอ จากนั้นคลิกที่ตัวเลือก (แถบ 3 แถบที่มุมขวาบน) จากนั้นเพิ่มบุ๊กมาร์ก/ ดูบุ๊กมาร์กสำหรับหนังสือเล่มนี้ ในโหมดการอ่านที่นั่น ดูบันทึกย่อและเครื่องหมาย
การเปิดไฟแบ็คไลท์:
การตั้งเวลา(อาจทำงานได้หลังจากลงทะเบียนแล้ว) :
กดที่ด้านบนของหน้าจอในโหมดรายการหนังสือ (กด House ก่อน) จากนั้นกด Options (แถบ 3 ขีดที่มุมขวาบน) จากนั้นกด Settings - Device Options - Device Time
เบราว์เซอร์:
กด ที่ด้านบนของหน้าจอในโหมดรายการหนังสือ (กด House ก่อน) จากนั้นกด Options (3 แถบที่มุมขวาบน) จากนั้นเลือก Experimental Browser
ในเบราว์เซอร์: บุ๊กมาร์กหน้านี้ - เพิ่มบุ๊กมาร์ก บุ๊กมาร์ก - บุ๊กมาร์ก
ในกรณีที่เกิดการค้างและเกิดข้อผิดพลาด:กดปุ่ม OFF ค้างไว้ 30 วินาที (รีบูต)