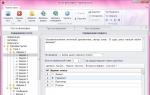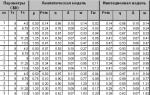เรามาวาดรูปต้นฉบับกันเถอะ:
เราจิ้ม "ไม้กายสิทธิ์" บนพื้นหลังสีขาว พื้นหลังถูกเน้นไว้แล้ว แต่ตอนนี้เราจะไม่ลบพื้นหลัง แต่จะทำแตกต่างออกไป

สลับพื้นที่ที่เลือก (เช่น ร่างของหญิงสาวจะถูกเลือกแทนพื้นหลัง)

และกดปุ่ม Ctrl+J ด้วยเหตุนี้ เราจึงมีเลเยอร์ใหม่ที่มีส่วนที่ตัดออก พื้นหลังโปร่งใส- จะไม่มีการเปลี่ยนแปลงในหน้าต่างเอกสาร ยกเว้นว่าส่วนที่เลือกจะหายไป แต่ในจานสีเลเยอร์ (เปิดโดยการกดปุ่ม F7) เราจะเห็นเลเยอร์ที่สองใหม่ชื่อ "เลเยอร์ 1" (ในเวอร์ชันภาษาอังกฤษ "เลเยอร์ 1")

ตอนนี้ใช้เครื่องมือครอบตัด
คุณต้องเพิ่มพื้นที่ของผืนผ้าใบวาดภาพเพื่อให้มีที่ว่างสำหรับเงา ในการดำเนินการนี้ คุณต้องตั้งค่าโหมดการแสดงเอกสารเป็นเต็มหน้าจอ (โดยการกดปุ่ม F หนึ่งครั้งหรือหลายครั้ง) เปิดใช้งานเครื่องมือ วาดกรอบบนเอกสาร และยืดออกดังแสดงในรูป จากนั้นกดปุ่ม Enter

อีกครั้ง กดปุ่ม F หนึ่งครั้งหรือมากกว่านั้นจนกว่าเราจะกลับสู่โหมดการแสดงเอกสารปกติ
ตอนนี้เรามาสร้างพื้นหลังใต้ร่างของหญิงสาวกันดีกว่า
เพิ่มเลเยอร์ใหม่เพื่อให้อยู่ระหว่างเลเยอร์ก่อนหน้าสองเลเยอร์ เมื่อต้องการทำสิ่งนี้ในจานสีเลเยอร์ให้เปิดใช้งานเลเยอร์ด้านล่าง (ควรเน้นด้วยสีน้ำเงิน) แล้วกดคีย์ผสม Ctrl+Shift+N ป้อนชื่อ (ฉันเรียกว่า "พื้นหลัง") กด Enter
ตอนนี้เรามาสร้างการเติมไล่ระดับสีสำหรับพื้นหลังกันดีกว่า กดปุ่ม D บนแป้นพิมพ์ ในจานสีบนแถบเครื่องมือ สีดำจะกลายเป็นสีหลัก และสีขาวจะกลายเป็นสีรอง
คลิกที่สีดำ จานสีหลัก จะเปิดขึ้นโดยป้อนค่า 70% สำหรับพารามิเตอร์ ใน(B หมายถึงความสว่าง)

จากนั้นคลิกตกลง สีหลักในจานสีจะเปลี่ยนจากสีดำเป็นสีเทา
เลือกเครื่องมือไล่ระดับสีจากแถบเครื่องมือ
ที่มุมซ้ายบนของหน้าต่างโปรแกรมให้คลิกขวาที่ตำแหน่งที่ระบุในรูป:

ตัวแก้ไขการไล่ระดับสีจะเปิดขึ้น โดยที่เราคลิกที่การไล่ระดับสีด้านซ้ายบน ดังนั้นจึงเลือกการไล่ระดับสีที่มีสีหลักและสีรองจากจานสี:

จากนั้นจึงตกลง จากนั้นหน้าต่างจะปิดลงและเคอร์เซอร์ของเมาส์จะเปลี่ยนเป็นรูปกากบาท เราคลิกซ้ายที่ด้านล่างของภาพและเลื่อนเคอร์เซอร์ขึ้นในแนวตั้งโดยไม่ปล่อยปุ่มนี้ ที่ด้านบนของภาพ ให้ปล่อยกุญแจ

หากคุณทำทุกอย่างถูกต้อง คุณควรได้รับสิ่งนี้:

มาสร้างเลเยอร์ใหม่อีกครั้งโดยกดคีย์ผสม Ctrl+Shift+N, Enter เนื่องจากเราเปิดใช้งานเลเยอร์ "พื้นหลัง" เลเยอร์ใหม่จะปรากฏขึ้นเหนือเลเยอร์นั้นโดยตรง ซึ่งเป็นสิ่งที่เราต้องการ

ตอนนี้เราต้องสร้างการเลือกเด็กผู้หญิงในเลเยอร์นี้ กดปุ่ม Ctrl ค้างไว้แล้วชี้ไปที่ไอคอนของเลเยอร์บนสุด เคอร์เซอร์อยู่ในรูปแบบต่อไปนี้:

คลิกที่ไอคอน จากนั้นการเลือกจะถูกสร้างขึ้น และเลเยอร์ที่เคยใช้งานอยู่ก่อนหน้านี้จะยังคงทำงานอยู่ ในกรณีของเรา นี่คือเลเยอร์ที่สร้างขึ้นล่าสุดซึ่งอยู่ใต้เลเยอร์ที่มีรูปภาพที่ถูกตัดออก
ตอนนี้เราต้องเติมส่วนที่เลือกด้วยสีดำ ในการดำเนินการนี้ ให้สีดำเป็นสีหลักในจานสีแบบเดียวกับที่เราทำก่อนหน้านี้โดยกดปุ่ม D จากนั้นกดปุ่ม Alt+Delete เพื่อเติมส่วนที่เลือกด้วยสีหลัก และลบส่วนที่เลือกออก กด Ctrl+D
เราจะไม่เห็นการเปลี่ยนแปลงใด ๆ ในหน้าต่างเอกสารเนื่องจากการเติมสีดำถูกปกคลุมไปด้วยชั้นบนสุด แต่ในจานสีเลเยอร์คุณสามารถเห็นการเติมใหม่ที่ปรากฏขึ้นได้อย่างชัดเจน:

นี่จะเป็นเงาของเรา ตอนนี้ให้ตำแหน่งที่ต้องการแล้ว ไปที่แท็บการแก้ไข --> การเปลี่ยนแปลง --> บิดเบือน และโดยการย้ายสี่เหลี่ยมที่มุมและกึ่งกลางของขอบของเฟรมที่ปรากฏขึ้น เราจะให้ตำแหน่งโดยประมาณนี้:

คุณอาจต้องปรับตำแหน่งด้านล่างของเงาด้วยการลากมุมด้านล่างของกรอบ ในกรณีของฉัน ขอบด้านล่างของเงาไม่ตรงกับรองเท้าของหญิงสาวนัก ดังนั้น ฉันจึงเลื่อนมุมของเฟรมขึ้นไปทางขวาจนกระทั่งเงาอยู่ใต้เท้าซ้าย:

หลังจากกำหนดรูปร่างขั้นสุดท้ายให้กับเงาแล้ว ให้กด Enter
มาทำให้เงาเบลอกันหน่อย ไปที่ตัวกรอง --> เบลอ --> Gaussian Blur (ตัวกรอง --> เบลอ --> Gaussian Blur) ในกล่องโต้ตอบที่เปิดขึ้น ให้ตั้งค่าเป็น 1.5 พิกเซล

รูปแบบเงาจะสมจริงมากขึ้นเมื่อความเบลอของขอบเพิ่มขึ้นเมื่อเงาเคลื่อนออกจากวัตถุที่ทอดกรอบ นอกจากนี้เรายังจะสร้างเอฟเฟกต์นี้โดยใช้การเบลอแบบเกาส์เซียน แต่เพื่อให้การเบลอไม่สม่ำเสมอ เราจำเป็นต้องใช้โหมด Quick Mask ที่มีการเปลี่ยนแปลงการไล่ระดับสี
สลับไปที่โหมด Quick Mask โดยกดปุ่ม Q
ตอนนี้เราต้องการการไล่ระดับสีขาวดำ เช่นเดียวกับครั้งล่าสุด โดยการกดปุ่ม D ทำให้สีดำเป็นสีหลักและสีขาวเป็นสีรองในจานสี คลิกขวาที่ไอคอนไล่ระดับสีที่มุมซ้ายของหน้าต่างโปรแกรม และในกล่องโต้ตอบที่เปิดขึ้นด้วย เลือกการไล่ระดับสีซ้ายบน เลื่อนเคอร์เซอร์ไปที่ด้านล่างของเงา กดปุ่มซ้ายของเมาส์แล้วเลื่อนเคอร์เซอร์ไปที่ด้านบนของเงา ดังแสดงในรูป ปล่อยปุ่มที่นั่น

หลังจากปล่อยปุ่มเมาส์ Quick Mask จะปรากฏขึ้น

กดปุ่ม Q บนแป้นพิมพ์อีกครั้งเพื่อออกจาก Quick Mask กลับสู่โหมดปกติ
Photoshop จะแสดงการเลือกปกติที่มีขอบแข็ง แต่ความจริงก็คือวิธีนี้จะแสดงการเลือกที่มีขอบเบลอ เราจะตรวจสอบสิ่งนี้โดยใช้การเบลอแบบเกาส์เซียน

เนื่องจากตัวกรอง Gaussian Blur เป็นตัวกรองสุดท้ายที่เราใช้ เราจึงสามารถเรียกตัวกรองดังกล่าวได้โดยการกดคีย์ผสม Ctrl+Alt+F ลองเลือกรัศมี 10 พิกเซลแล้วคลิกตกลง ขอบค่อนข้างพร่ามัวและไม่สม่ำเสมอ:

ดังนั้นฉันจึงใช้การเบลอแบบเกาส์เซียนอีกครั้งโดยไม่เปลี่ยนการตั้งค่า เมื่อต้องการทำเช่นนี้ เพียงกด Ctrl+F (ไม่มี Alt)
ดูเหมือนว่าเราจะแยกขอบออกแล้ว แต่ความเข้มของเงากลับกลายเป็นสีดำสม่ำเสมอและนี่ไม่เป็นธรรมชาติ ความอิ่มตัวของเงาควรลดลงเมื่อเคลื่อนออกจากวัตถุที่ทำให้เกิดเงา ตอนนี้เราจะเปลี่ยนความเข้มของเงา
คราวนี้เราจะใช้เลเยอร์มาสก์ ในจานถั่วเหลือง ให้คลิกที่ไอคอนที่แสดงในภาพ

ตอนนี้เราต้องการการไล่ระดับสีขาวเทา กดปุ่ม D อีกครั้ง สีหลักในจานสีจะเป็นสีดำ และสีรองคือสีขาว แต่คราวนี้เราต้องสลับสี โดยที่เรากดปุ่ม X สีก็จะเปลี่ยนไป
คลิกสีดำอย่างระมัดระวังที่มุมขวาล่างของไอคอนสี และในจานสีเปลี่ยนสีที่เปิดขึ้น ให้ตั้งค่าสีเป็นสีดำ เป็นทางเลือก ค่าพารามิเตอร์ " บี"30% โอเค
จากนั้นเหมือนเมื่อก่อนให้เลือกเครื่องมือ "การไล่ระดับสี" คลิกขวาที่ไอคอนการไล่ระดับสีที่มุมซ้ายของหน้าต่างโปรแกรมและในกล่องโต้ตอบที่เปิดขึ้นให้เลือกการไล่ระดับสีบนซ้ายด้วย เช่นเดียวกับที่เราเพิ่งทำในโหมด Quick Mask ให้ลากการไล่ระดับสีไปตามเงาตั้งแต่ต้นจนจบ

แต่มีความแตกต่างเล็กน้อยที่นี่ หากคุณไล่ระดับสีเสร็จก่อนที่จะถึงขอบด้านบนของเงา ขอบด้านบนของเงาจะหายไปโดยสิ้นเชิง และเราไม่ต้องการสิ่งนั้น หากคุณไล่ระดับสีจนเลยขอบของผืนผ้าใบวาดภาพไปแล้ว ความเข้มของการเติมเงาจะลดลงน้อยเกินไป ดังนั้นคุณต้องทดลอง เราลากการไล่ระดับสี ไม่ชอบมัน กด Ctrl+Z แล้วทำอีกครั้ง
และสัมผัสสุดท้าย เงาไม่เคยเป็นสีดำสนิท แม้จะอยู่ข้างวัตถุที่ทอดเงาก็ตาม ดังนั้นเราจึงจำเป็นต้องลดความเข้มโดยรวมของเงาลง ในจานสีเลเยอร์ที่มุมขวาบน ให้เปลี่ยนพารามิเตอร์ความทึบเป็นประมาณ 85-90 เปอร์เซ็นต์
โดยพื้นฐานแล้วมันเป็น มันค่อนข้างดีสำหรับฉัน
ความลับของการปรับแต่งใน Photoshop: เงาและแสงเงาเป็นส่วนสำคัญมากในภาพตัดปะ เช่นเดียวกับเอฟเฟ็กต์แสง หากใช้เงาอย่างถูกต้อง ภาพของคุณก็จะดูน่าทึ่ง ในบทช่วยสอนนี้ ฉันจะแสดงให้คุณเห็นหลายวิธีในการสร้างเงาที่สมจริงใน Photoshop
ขั้นตอนแรกจะเป็นเพียงทฤษฎีที่จะช่วยให้คุณเข้าใจว่าแสงและเงาทำงานอย่างไร และในขั้นตอนต่อๆ ไป ฉันจะแสดงวิธีสร้างเงาให้คุณดู
แหล่งกำเนิดแสงและมุมเงา
ก่อนที่คุณจะเริ่มทำอะไรกับภาพของคุณ คุณต้องตัดสินใจว่าคุณต้องการเงาหรือไม่ ในการวางแนว คุณต้องกำหนดแหล่งกำเนิดแสงหลักก่อน
อย่างที่คุณเห็น ในภาพต้นฉบับ แหล่งกำเนิดแสงจะอยู่ที่ด้านซ้ายบน ในภาพต่อกัน ท้องฟ้าและเมฆยังได้รับแสงสว่างจากด้านซ้ายบนอีกด้วย คุณต้องเคารพทิศทางของแสงเสมอ คุณต้องระบุองค์ประกอบในภาพที่จะทำหน้าที่เป็นแนวทางในการสร้างแสงและเงา
ด้านล่างนี้เป็นกรณีที่คล้ายกัน แต่คราวนี้แหล่งกำเนิดแสงอยู่ทางด้านขวา และอีกครั้งที่ศิลปินใช้ไฮไลท์บนตัวนางแบบเป็นแนวทางในการสร้างภาพต่อกัน

นอกจากนี้ยังเกิดขึ้นที่เราไม่สามารถหาจุดสังเกตที่จะช่วยให้เราระบุตำแหน่งของแหล่งกำเนิดแสงหลักได้ แต่เงาที่มีอยู่ในภาพสามารถช่วยคุณได้ นี่คือตัวอย่าง

ไม่มีภาพอยู่บนต้นฉบับ ป้ายถนนฉันเพิ่มมันลงใน Photoshop สมมติว่าฉันไม่มีจุดเริ่มต้นในการช่วยตัดสินใจว่าแหล่งกำเนิดแสงหลัก (ในกรณีนี้คือดวงอาทิตย์) อยู่ที่ใด ฉันจึงสร้างเงาของป้ายจราจรโดยใช้เงาของชายและหญิงเป็นตัวนำทาง ฉันสร้างมันขึ้นมาในมุมเดียวกันและมีความทึบเท่ากัน หากเงาเดิมที่คุณใช้เป็นแนวทางไม่ชัดเจน คุณสามารถนำไปใช้กับเงาได้ เกาส์เซียนเบลอ(Gaussian Blur) เพื่อให้ใกล้เคียงกับเงาเดิมมากที่สุด

มันเป็นทฤษฎีง่ายๆ พูดง่ายๆ ก็คือ คุณต้องระบุแหล่งกำเนิดแสงเพื่อที่จะรู้วิธีสร้างเงา ในขั้นตอนถัดไป ฉันจะแสดงวิธีสร้างเงาที่แท้จริงตั้งแต่เริ่มต้น ฉันจะแสดงเทคนิคของฉันเองให้คุณดู แต่คุณสามารถปรับให้เหมาะกับตัวเองได้ มี ประเภทต่างๆเงา ดังนั้นเพื่อให้ฉันอธิบายได้ง่ายขึ้นและเพื่อให้คุณเข้าใจฉันจะตั้งชื่อให้ต่างกัน
เงาสัมผัส
ผมจะเรียกเงาชนิดนี้ว่า "เงาสัมผัส" เพราะผมไม่รู้ชื่อจริงของมัน นี่เป็นเงาประเภทที่สำคัญมากเพราะจริงๆ แล้วมันจะบอกคุณว่าวัตถุยืนอยู่บนหรือใกล้กับพื้นผิว ภาพด้านล่างแสดงตัวอย่างเงาจริงซึ่งคุณสามารถมองเห็นได้ชัดเจนว่าเป็นเงาประเภทใด

การสร้างเงาประเภทนี้ขึ้นมาใหม่ใน Photoshop นั้นไม่ใช่เรื่องยาก แต่ต้องใช้การฝึกฝนบ้าง ตัวอย่างเช่น ฉันถ่ายภาพที่ใช้สำหรับบทช่วยสอนอื่นๆ ฉันแยกโมเดลออกจากพื้นหลังเก่าของเธอ และวางเธอบนพื้นหลังใหม่เพื่อสร้างภาพต่อกัน อย่างที่คุณเห็น มันดูหมองคล้ำเล็กน้อย ไม่มีเงาอย่างเห็นได้ชัด และนางแบบดูเหมือนกำลังลอยอยู่ในอากาศ

วิธีที่ฉันสร้างเงาที่คุณเห็นในภาพด้านล่างคือ: ฉันถ่าย แปรง(แปรง) ขนาดกลาง (ขึ้นอยู่กับขนาดของภาพตัดปะ) ติดตั้งไว้ ความดัน(Flow) ประมาณ 30% และ ความทึบ(ความทึบ) แปรง - ประมาณ 25% จากนั้นฉันก็เริ่มทาสีขอบของวัตถุที่มันสัมผัสพื้นผิว ฉันทาสีขอบจากด้านใน ดูภาพด้านล่างเพื่อดูแนวคิดที่ดีกว่า

นี่คือสิ่งที่ฉันเรียกว่าเงาสัมผัส "ก่อนและหลัง" ฉันไม่รู้ชื่อทางการของมัน

เงานุ่มนวล
เงาประเภทนี้อาจมีความสำคัญมากกว่าเงาสัมผัสเนื่องจากมองเห็นได้ชัดเจนกว่า และหากคุณสร้างเงาอย่างถูกต้อง คุณอาจไม่จำเป็นต้องใช้เงาสัมผัสที่เราพูดถึงข้างต้น
ในกรณีนี้ คุณสามารถเป็นอิสระได้นิดหน่อย เนื่องจากคุณไม่จำเป็นต้องแม่นยำเกินไป เพียงใช้แปรงขนนุ่มตั้งค่า ความแข็งแกร่ง(ความแข็ง) อยู่ในช่วง 20-45% และทาสีทับบริเวณรอบๆ วัตถุที่คุณกำลังทำงานด้วย โปรดทราบว่ายิ่งคุณเคลื่อนตัวออกจากตัวแบบมากเท่าไร เงาก็จะยิ่งทึบน้อยลงเท่านั้น
ดูภาพด้านล่าง ฉันวาดเงาโดยใช้แปรงขนนุ่มขนาดใหญ่ที่มีค่าต่ำ ความทึบ(ความทึบ) (20% หรือมากกว่านั้น) อย่างที่คุณเห็น เป็นไปไม่ได้ที่จะกำหนดรูปร่างของหญิงสาวในเงามืดให้ชัดเจนเพราะมันเบลอเกินไป แต่เพิ่มความสมจริงให้กับฉากโดยรวมอย่างแน่นอน นอกจากนี้ ให้สังเกตด้วยว่าเงาสูญเสียความเข้มเมื่ออยู่ห่างจากตัวแบบมากขึ้นอย่างไร ทั้งหมดนี้สร้างขึ้นด้วยเมาส์ ไม่ใช่แท็บเล็ต

ทอดเงา
หากคุณต้องการสร้างเงาที่สมจริงยิ่งขึ้นใน Photoshop คุณต้องใช้เทคนิคอื่น มีหลายวิธีในการบรรลุผลลัพธ์เดียวกันใน Photoshop เกือบทุกครั้ง พูดง่ายๆ ก็คือเทคนิคนี้เกี่ยวข้องกับการใช้รูปทรงของวัตถุเพื่อสร้างเงา
วิธีที่ 1
วิธีหนึ่งในการทำเช่นนี้คือการทำซ้ำเลเยอร์ จากนั้นทำให้เล็กลง ความสว่าง(ความสว่าง) เป็น 0 จากนั้นวางเลเยอร์ที่ทำซ้ำไว้ใต้เลเยอร์เดิมแล้วเปลี่ยนชื่อเป็น Shadow (Shadow) หากคุณต้องการ
ฉันได้ทำการสาธิตสั้นๆ เกี่ยวกับวิธีสร้างเงาประเภทนี้แล้ว คุณสามารถดูได้ - หลังจากนั้นให้ใช้เครื่องมือ การบิดเบือน(บิดเบี้ยว) เพื่อปรับเงาตามที่คุณต้องการ คุณสามารถสมัครได้ เกาส์เซียนเบลอ(Gaussian Blur) หากต้องการเบลอเงาก็สามารถปรับได้เช่นกัน ความทึบ(ความทึบ) ชั้น

จากนั้นฉันก็ทาเล็กน้อย เกาส์เซียนเบลอ(เกาส์เซียนเบลอ) ลดลง ความทึบ(ความทึบ) ชั้นและใช้ หน้ากากชั้น(เลเยอร์มาส์ก) และ การไล่ระดับสี(Gradient) ทำให้เงาจางลง แล้วใช้ การบิดเบือน(บิดเบือน) (Ctrl+T หรือเมนู การแก้ไข(แก้ไข) - การเปลี่ยนแปลง(แปลงร่าง) - การบิดเบือน(บิดเบือน)) ฉันเอียงมันเล็กน้อย

วิธีที่ 2
วิธีที่สองเพื่อให้ได้ผลลัพธ์เช่นเดียวกับในภาพด้านบนคือการใช้ สไตล์เลเยอร์(Layer Styles)ผมเชื่อว่าเบากว่าและเร็วกว่า ผมจะแสดงวิธีเจ๋งๆ ที่หลายๆ คนยังไม่รู้ให้คุณดู
เพียงแค่เปิดหน้าต่าง สไตล์เลเยอร์(สไตล์เลเยอร์) (ในตัวอย่างของฉันคือเลเยอร์ทาวเวอร์) และเพิ่ม เงา(เงาหล่น). พารามิเตอร์ที่สำคัญที่สุดที่นี่คือ ขนาด(ขนาด)เงา ด้วยตัวเลือกนี้ คุณสามารถควบคุมความเบลอของเงาของคุณได้
ขยาย ความทึบ(ความทึบ) ถึง 100% เพราะจากนั้นคุณสามารถเลือกลดความทึบได้โดยใช้แถบเลื่อน ความทึบ(ความทึบ) ในจานสีเลเยอร์ ฉันใช้มูลค่าสูง ออฟเซ็ต(ระยะทาง) เข้า ในตัวอย่างนี้เพื่อให้คุณสามารถมองเห็นเงาที่ถูกสร้างขึ้นได้ดีขึ้น แต่พารามิเตอร์นี้ไม่สำคัญ

ตอนนี้ส่วนที่สนุกมา คุณสามารถเปลี่ยนเงานี้เป็นเลเยอร์ที่แยกจากกัน คลิกขวาที่ชื่อเอฟเฟกต์เงาของเลเยอร์ในพาเล็ตเลเยอร์แล้วเลือก สร้างเลเยอร์(สร้างเลเยอร์)
การกระทำนี้จะสร้างเลเยอร์ใหม่ด้วยการตั้งค่าเดียวกัน โหมดผสมผสาน(โหมดผสมผสาน) และ ความทึบ(ความทึบ). คุณสามารถทำได้โดยใช้เอฟเฟกต์ใดก็ได้ หลังจากนั้น สะท้อน(พลิก) เลเยอร์และทำให้เล็กลงหากจำเป็น ความทึบ(ความทึบ). ทำซ้ำขั้นตอนด้านบนเพื่อเอียงเงา

ฉันคิดว่าสิ่งที่ฉันพูดเกี่ยวกับเงาก็เพียงพอแล้ว ตอนนี้เรามาดูเรื่องแสงสว่างกันดีกว่า ฉันจะแสดงเทคนิคหลายอย่างที่ฉันใช้เพื่อสร้างแสงที่สมจริง
แสงตกกระทบ
ฉันอยากจะแสดงให้คุณเห็นว่าฉันสร้างเอฟเฟ็กต์แสงที่แสดงในภาพด้านล่างได้อย่างไร ฉันใช้วิธีนี้กับภาพต่อกันที่ฉันกำลังดำเนินการอยู่ ฉันจะเขียนบทเรียนทั้งหมดเกี่ยวกับเรื่องนี้

การสร้างเอฟเฟกต์แสงประเภทนี้ใน Photoshop ไม่ใช่เรื่องยาก แต่ถ้าคุณต้องการได้แสงตกกระทบที่สมจริง คุณจะต้องคิดสักนิด โหมดการผสมมีความสำคัญมากที่นี่ อย่ากลัวที่จะสร้างเอฟเฟกต์แสงแต่ละเอฟเฟกต์บนเลเยอร์ที่แยกจากกัน และใช้โหมดการผสมที่แตกต่างกันสำหรับแต่ละเอฟเฟกต์
สิ่งแรกที่ฉันสร้างคือแหล่งกำเนิดแสง ฉันเอาแปรงสีเหลืองอ่อนอันใหญ่พอสมควรแล้วทาสีจุดขนาดใหญ่ จากนั้นฉันก็ใช้โหมดการผสมทั้งหมดเพื่อดูว่าโหมดไหนที่เหมาะกับฉันที่สุด
โปรดจำไว้ว่าโหมดผสมผสานส่งผลต่อค่าความสว่าง หากแสงไม่เป็นไปตามที่คุณต้องการในโหมดการผสม ให้ลองใช้สีเข้มขึ้นและมีความอิ่มตัวน้อยลง ในตัวอย่างนี้ ฉันใช้สีเหลืองเข้มเพื่อสร้างแสงเรืองรอง

จากนั้นฉันก็สร้างแสงสุดท้ายโดยใช้ฟิลเตอร์ บลิค(เลนส์แฟลร์) ในเมนู กรอง(กรอง) - กำลังเรนเดอร์(กำลังเรนเดอร์) - บลิค(เลนส์แฟลร์). ฉันสร้างการเลือกสี่เหลี่ยมจัตุรัส เติมสีดำบนเลเยอร์ใหม่ และเพิ่มไฮไลต์ที่กึ่งกลางของสี่เหลี่ยมสีดำนี้ แล้วจึงเปลี่ยนสีเป็นสีเหลืองโดยใช้ ชั้นการปรับ(เลเยอร์การปรับ) ฮิว/ความอิ่มตัว(ฮิว/ความอิ่มตัว) และเปลี่ยนโหมดการผสมเลเยอร์เป็น หน้าจอ/แสงสว่าง(Screen) เพื่อซ่อนพื้นที่สีดำของสี่เหลี่ยม

เมื่อแหล่งกำเนิดแสงพร้อม คุณจะต้องจำลองแสงที่ตกกระทบลงบนวัตถุอื่นๆ เช่น พื้นดินหรือผนัง วิธีที่พบบ่อยที่สุดในการทำเช่นนี้คือการใช้แปรงขนอ่อน และในกรณีนี้ ให้ใช้สีเหลือง
ฉันพบว่าโหมดการผสม พื้นฐานการลดน้ำหนัก(ดอดจ์สี) แสงจ้า(แสงสีสดใส) และ บ่อพักน้ำเชิงเส้น(เพิ่ม) (Linear Dodge (เพิ่ม)) เหมาะที่สุดสำหรับการสร้างเอฟเฟกต์แสง แต่อย่างที่ฉันบอกไป มันขึ้นอยู่กับสีและระดับความสว่างของพื้นหลังของคุณ ความสมจริงของแสงจะขึ้นอยู่กับตำแหน่งที่คุณจัดวาง

ดังที่คุณเห็นในภาพด้านบน การเพิ่มแสงลงบนพื้นทำให้ภาพต่อกันดูสมจริงยิ่งขึ้น มันถูกสร้างขึ้นโดยใช้แปรงสีเหลืองอ่อนขนาดใหญ่และโหมดการผสม พื้นฐานการลดน้ำหนัก(คัลเลอร์ดอดจ์) จากนั้นผมก็ใช้เครื่องมือ การบิดเบือน(บิดเบือน) (Ctrl+T) แล้วบีบอัดในแนวนอน การเพิ่มแสงไฟที่ผนังด้านซ้ายทำให้ดูสมจริงมากยิ่งขึ้น อย่างที่ผมบอกไปข้างต้น ทุกอย่างขึ้นอยู่กับตำแหน่งที่คุณจัดแสง ในการสร้างแสงสว่างบนผนัง ฉันเพียงแค่จำลองแสงจากพื้นแล้วสะท้อนกลับ

แสงพื้นผิว
อีกวิธีหนึ่งในการสร้างแสงสว่างประเภทต่างๆ ก็คือการใช้ สไตล์เลเยอร์(สไตล์เลเยอร์) เทคนิคนี้ใช้เมื่อตัวแบบได้รับแสงสว่างจากด้านข้างหรือด้านหลัง
เทคนิคนี้ประกอบด้วยการเติม เปล่งประกายภายใน(เงาภายใน) และใช้โหมดผสมผสานที่เหมาะสมกับสถานการณ์ที่กำหนดมากขึ้น
การใช้โหมดการผสมแบบเดียวกันไม่ได้ผลเสมอไป คุณจะต้องปรับแต่งมัน เป้าหมายของเราคือการสร้างแสงที่ขอบของวัตถุขึ้นมาใหม่

สีของแสงขึ้นอยู่กับว่าคุณกำลังสร้างภาพต่อกันหรือไม่ เวลากลางวันหรือฉากกลางคืน หากคุณกำลังใช้โหมด ลดน้ำหนัก(หลบ) หรือ แสงจ้า(แสงสีสดใส) จากนั้นคุณควรใช้สีเข้มเนื่องจากโหมดการผสมเหล่านี้จะทำให้สว่างขึ้น คุณจะต้องลองผิดลองถูกหลายครั้งก่อนที่คุณจะพบค่าความสว่างที่ถูกต้อง ไม่จำเป็นว่าเอฟเฟกต์จะต้องเห็นได้ชัดเจนมากนัก แม้แต่เอฟเฟ็กต์เล็กๆ น้อยๆ ก็สามารถเปลี่ยนรูปลักษณ์ของตัวแบบของคุณได้
ฉันร่างภาพประกอบของสิ่งที่ฉันเพิ่งอธิบาย นี่เป็นตัวเลือกคร่าวๆ แต่ก็เหมาะกับเรา ดูภาพด้านล่าง ฉันใช้มันกับเขา เงาภายใน(เงาด้านใน) ด้วยการตั้งค่าดังภาพด้านบน

นี่เป็นอีกตัวอย่างหนึ่งของภาพต่อกัน VinternnV จาก deviantART

วิธีนี้มีข้อเสีย เมื่อเราใช้การตั้งค่า เงาภายใน(Inner Shadow) ก็มักจะสร้างเอฟเฟกต์แสงในบริเวณที่ไม่ต้องการ
ฉันมักจะเพิ่มค่าพารามิเตอร์ อคติ(ระยะทาง)และการเปลี่ยนแปลง มุม(มุม) เพื่อปรับทิศทางของแหล่งกำเนิดแสง แต่ถึงอย่างนั้นคุณก็อาจได้ผลลัพธ์ที่ไม่พึงประสงค์ การตั้งค่าที่เพิ่มขึ้น ขนาด(ขนาด) คุณจะได้เอฟเฟ็กต์เบลอมากขึ้น แต่โดยปกติแล้วแสงเพียงเส้นบางๆ ก็เพียงพอที่จะทำให้มันดูดีได้ ดูภาพด้านล่างเพื่อความชัดเจน ฉันสร้างเอฟเฟกต์ที่แข็งแกร่งมากเพื่อให้คุณมองเห็นได้ดีขึ้น

อย่างที่คุณเห็นในภาพด้านบนผลลัพธ์ของการใช้ เปล่งประกายภายใน(Inner Shadow) เพื่อสร้างแสงให้มีเอฟเฟกต์บางอย่างที่ไม่ต้องการ พวกมันไม่ได้ดูแย่ในตัวอย่างนี้ แต่ลองจินตนาการว่าฉันไม่ต้องการให้พื้นที่ที่ฉันวงกลมในภาพด้านบนมีเอฟเฟกต์แสงแบบนั้น
เราจะกำจัดสิ่งนี้โดยไม่กระทบต่อพื้นที่สบายดีได้อย่างไร? คุณไม่สามารถใช้ยางลบได้เพราะมัน สไตล์เลเยอร์(สไตล์เลเยอร์). มีช่วงหนึ่งที่ฉันประสบปัญหานี้มาก แต่ในที่สุดฉันก็พบวิธีแก้ไขปัญหานี้
วิธีแก้ไขคือเปลี่ยนสไตล์ (ในกรณีนี้คือ เงาภายใน(Inner Shadow) ออกเป็นชั้นๆ แยกกัน อย่างที่ผมบอกไปก่อนหน้านี้เมื่อเราพูดถึงเงา) ฉันพนันได้เลยว่ามีคนไม่มากที่ใช้เทคนิคนี้ใน Photoshop แต่มันมีประโยชน์มาก เช่น เมื่อคุณต้องการใช้เอฟเฟกต์ที่เคยใช้แล้ว ตัวอย่างเช่น หากคุณต้องการใช้เอฟเฟกต์เงาที่แตกต่างกันสองแบบ
ดังนั้น เพื่อขยายขีดความสามารถของเอฟเฟกต์เลเยอร์ ให้คลิกขวาที่เอฟเฟกต์ที่ต้องการแล้วเลือก สร้างเลเยอร์(สร้างเลเยอร์) ด้วยการกระทำนี้ คุณจะสร้างสิ่งใหม่โดยอัตโนมัติ การตัดหน้ากาก(คลิปปิ้งมาสก์) เลเยอร์ด้วย ความทึบ(ความทึบ) และโหมดการผสมที่คุณเลือกไว้สำหรับสไตล์เลเยอร์นี้ หลังจากนี้ คุณสามารถสร้างเลเยอร์มาสก์และมาสก์บริเวณที่ไม่ต้องการได้

การส่องสว่างระดับโลก
เอฟเฟ็กต์แสงประเภทสุดท้ายคือการส่องสว่างทั่วโลก ซึ่งฉันสร้างขึ้นโดยใช้ฟิลเตอร์ เอฟเฟกต์แสง(เอฟเฟกต์แสง) ฉันใช้ตัวกรองนี้กับภาพต่อกันเกือบทั้งหมดในขั้นตอนสุดท้าย เอฟเฟกต์นี้จะทำให้ภาพตัดปะของคุณดีขึ้น 99% นี่คือตัวกรองแบบทำลายล้าง ซึ่งหมายความว่าเมื่อคุณใช้แล้ว ตัวกรองจะเปลี่ยนรูปภาพของคุณทันที และเอฟเฟกต์นี้ไม่สามารถยกเลิกได้ คุณสามารถค้นหาตัวกรองแสงนี้ได้ในเมนู กรอง(กรอง) - กำลังเรนเดอร์(เรนเดอร์) - เอฟเฟกต์แสง(เอฟเฟกต์แสง)

แต่มีวิธีที่ไม่ทำลายล้างในการใช้ตัวกรองนี้หากคุณแปลงเลเยอร์เป็น วัตถุอัจฉริยะ(วัตถุอัจฉริยะ) คุณสามารถแปลงเลเยอร์ปกติเป็น วัตถุอัจฉริยะ(Smart Object) ในพาเล็ตเลเยอร์ คลิกขวาที่เลเยอร์แล้วเลือก แปลงเป็นวัตถุอัจฉริยะ(วัตถุอัจฉริยะ) คุณสามารถดูตัวอย่างเอฟเฟกต์การส่องสว่างทั่วโลกได้ที่ด้านล่างนี้
ตัวอย่างที่ 1

ตัวอย่างที่ 2

แค่นั้นแหละสำหรับเงาและแสง ฉันหวังว่าคุณจะได้เรียนรู้บางสิ่งบางอย่าง ทั้งหมดนี้มีไว้สำหรับการทดลองและการฝึกฝนของคุณ
บทเรียนนี้จัดทำขึ้นสำหรับคุณโดยทีมงานเว็บไซต์
เงาเป็นส่วนสำคัญมากเมื่อทำงานกับภาพถ่าย เช่นเดียวกับเอฟเฟกต์แสง การใช้เงาอย่างถูกต้องจะทำให้เราได้ผลลัพธ์ที่น่าทึ่งในที่สุด ในบทช่วยสอนนี้ ฉันจะแสดงเทคนิคบางอย่างที่ฉันใช้เพื่อสร้างเงาและเอฟเฟกต์แสงที่สมจริงใน Photoshop
ขั้นตอนแรกจะเป็นเพียงทฤษฎีที่จะช่วยให้คุณเข้าใจว่าแสงและเงาทำงานอย่างไร ในขั้นตอนถัดไป ฉันจะแสดงให้คุณเห็นว่าจริงๆ แล้วเงาถูกสร้างขึ้นอย่างไร
แหล่งกำเนิดแสงและเงา
ก่อนที่คุณจะเริ่มปรับแต่งภาพ คุณต้องตัดสินใจว่าคุณต้องการเงาหรือไม่ ขั้นแรก เรามากำหนดแหล่งกำเนิดแสงหลักกันก่อน
คุณจะเห็นว่าในภาพต้นฉบับ แหล่งกำเนิดแสงจะอยู่ที่ด้านซ้ายบน เลเยอร์ที่เพิ่มให้กับการจัดการภาพถ่าย เมฆ และท้องฟ้า จะสว่างจากมุมซ้ายบนเช่นกัน ถัดไป คุณต้องกำหนดว่าองค์ประกอบภาพใดที่จะอยู่ในเงา และองค์ประกอบใดจะได้รับแสงสว่างจากแหล่งกำเนิดแสง คุณต้องเคารพทิศทางของแสงจากแหล่งกำเนิดเสมอ
ด้านล่างนี้เราพรรณนาถึงกรณีที่คล้ายกัน แต่คราวนี้แหล่งกำเนิดแสงอยู่ทางด้านขวา ซึ่งศิลปินเน้นย้ำโดยการให้แสงสว่างบางส่วนของตัวนางแบบ

บางครั้งอาจไม่มีจุดสังเกตที่ช่วยให้เราระบุได้ว่าแหล่งกำเนิดแสงหลักอยู่ที่ไหน แต่เงาที่มีอยู่ในภาพสามารถช่วยได้
ลองดูตัวอย่าง

รูปภาพต้นฉบับไม่มีป้ายถนน ฉันจึงเพิ่มลงใน Photoshop ฉันไม่มีจุดอ้างอิงที่จะช่วยตัดสินใจว่าแหล่งกำเนิดแสงหลัก (ในกรณีนี้คือดวงอาทิตย์) ควรอยู่ที่ไหน ผมสร้างเงาป้ายจราจรโดยใช้เงาของชายและหญิงในมุมเดียวกันและความทึบเท่ากัน หากเงาที่คุณใช้ในตอนแรกเบลอ คุณจะต้องใช้ตัวกรอง Gaussian Blur เพื่อให้เงาดูคล้ายกับเงาดั้งเดิม

นี่คือพื้นฐานของทฤษฎี กล่าวโดยสรุป คุณต้องระบุแหล่งกำเนิดแสงเพื่อที่จะรู้วิธีสร้างเงา ในขั้นตอนถัดไป เราจะได้เรียนรู้วิธีสร้างเงาตั้งแต่เริ่มต้น ฉันจะแสดงเทคนิคส่วนตัวของฉันให้คุณดู แต่คุณสามารถปรับให้เข้ากับสไตล์ของคุณเองได้ เงามีหลายประเภท เพื่อความสะดวกในการอธิบาย เราจะตั้งชื่อให้ต่างกัน
ติดต่อเงา
ขอเรียกเงาประเภทนี้ว่า "การสัมผัสเงา" นี่เป็นเงาประเภทที่สำคัญมากที่แสดงให้เราเห็นว่าวัตถุอยู่บนพื้นหรือใกล้กับพื้นผิวมาก ในภาพด้านล่างคุณจะเห็นได้ชัดเจน ตัวอย่างจริงเงาแบบนั้น

การสร้างเงาใน Photoshop ไม่ใช่เรื่องยาก แต่ต้องใช้การฝึกฝนบ้าง ตัวอย่างเช่น ฉันถ่ายภาพที่ใช้จากบทช่วยสอนอื่นที่ฉันสร้างไว้ก่อนหน้านี้ ฉันตัดรูปภาพโมเดลออกจากพื้นหลังดั้งเดิมแล้วคัดลอกลงในเลเยอร์ใหม่ อย่างที่คุณเห็น โมเดลดูไม่สมจริงเล็กน้อย ลอยอยู่ในอากาศ เห็นได้ชัดว่าไม่มีเงา

วิธีสร้างเงาตามภาพด้านล่างนี้: ใช้แปรงขนาดกลาง (ขึ้นอยู่กับขนาดของการปรับแต่งภาพถ่ายของคุณ) ตั้งค่าความแข็งของแปรงเป็น 30% และความทึบเป็นประมาณ 25% แล้วทาสีขอบของ เงาจากภายในวัตถุ ดูภาพด้านล่าง

นี่คือผลลัพธ์ก่อนและหลังที่เรียกว่า “การสัมผัสเงา”

เงานุ่มนวล
เงาเหล่านี้มีความสำคัญมากกว่าเงาประเภท "เงาสัมผัส" เนื่องจากจะสังเกตเห็นได้ชัดเจนกว่า หากคุณใช้ Soft Shadow อย่างถูกต้อง คุณไม่จำเป็นต้องมีเงา "เงาสัมผัส" ที่ฉันพูดถึงข้างต้นด้วยซ้ำ
ด้วยเงาที่นุ่มนวล เราจึงมีอิสระมากขึ้นอีกเล็กน้อย ดังนั้นคุณไม่จำเป็นต้องแม่นยำมากเมื่อทามัน ใช้แปรงขนอ่อนที่มีความแข็ง 20-45% แล้วใช้วาดเงารอบๆ วัตถุที่คุณกำลังทำงานด้วย โปรดทราบว่าเมื่อคุณเคลื่อนออกห่างจากวัตถุ เงาควรจะเล็กลง และควรจะโปร่งใสมากขึ้น และค่อยๆ หายไป
ลองดูภาพด้านล่าง ฉันวาดภาพเงาโดยใช้แปรงขนนุ่มขนาดใหญ่ที่มีความทึบต่ำ (20% หรืออะไรทำนองนั้น) อย่างที่คุณเห็น คุณไม่สามารถแยกแยะรูปร่างของหญิงสาวในเงาได้เนื่องจากเงานั้นพร่ามัวเกินไป แต่มันเพิ่มความสมจริงให้กับฉากได้อย่างแน่นอน นอกจากนี้ ให้สังเกตด้วยว่าเงาจะเข้มน้อยลงเมื่อเคลื่อนออกจากร่างของหญิงสาว ทั้งหมดนี้ทำได้โดยใช้เมาส์

เงาที่สมจริง
หากต้องการสร้างเงาที่สมจริงยิ่งขึ้นใน Photoshop คุณจะต้องใช้เทคนิคอื่น เช่นเคยค่ะ โปรแกรมโฟโต้ชอปมีความเป็นไปได้หลายประการที่จะบรรลุผลสำเร็จ กล่าวโดยสรุป วิธีนี้เกี่ยวข้องกับการใช้รูปร่างของวัตถุเพื่อสร้างเงา
วิธีที่ 1
วิธีหนึ่งในการทำเช่นนี้คือการทำซ้ำเลเยอร์ต้นฉบับแล้วลดความสว่างลงเหลือ 0 จากนั้น คุณย้ายเลเยอร์ที่ทำซ้ำไปไว้ใต้เลเยอร์ต้นฉบับแล้วเปลี่ยนชื่อเป็น "เงา"
ฉันได้ทำวิดีโอสาธิตเกี่ยวกับวิธีการสร้างเงาประเภทนี้โดยเฉพาะ คุณสามารถดูได้ หลังจากนั้น ให้ใช้ Free Transform เพื่อวางตำแหน่งเงาใต้วัตถุของคุณ จากนั้น คุณสามารถใช้ Gaussian Blur เพื่อเบลอเงา ปรับความทึบของเลเยอร์ และเพิ่มเลเยอร์มาสก์ด้วยเครื่องมือ Gradient Fill เพื่อสร้างเอฟเฟกต์เงาที่จางลง


วิธีที่ 2
วิธีที่สองเพื่อให้ได้ผลลัพธ์เช่นเดียวกับในภาพด้านบน แต่ใช้สไตล์เลเยอร์ ฉันคิดว่าวิธีนี้ง่ายและรวดเร็วยิ่งขึ้น ฉันจะแสดงวิธีเจ๋งๆ ที่หลายคนไม่รู้ให้คุณดู
เปิดหน้าต่างสไตล์เลเยอร์ (ในตัวอย่างของฉันคือเลเยอร์ "Towers") และเลือกการตั้งค่า Drop Shadow พารามิเตอร์ที่สำคัญที่สุดที่นี่คือ Shadow Size กำหนดขนาดของเงาที่คุณต้องการ เพิ่มความทึบเป็น 100% เราสามารถลดได้ในภายหลัง ฉันใช้ค่าขนาดเงาที่สูงเพื่อให้มองเห็นเงาทั้งหมดได้ดีขึ้น แต่ระยะทางไม่สำคัญเลย

มาเปิดเอฟเฟกต์สำหรับเลเยอร์ "Tower" ในพาเล็ตเลเยอร์กันดีกว่า คลิกขวาที่เลเยอร์เอฟเฟกต์ Drop Shadow ในพาเล็ตเลเยอร์แล้วเลือกสร้างเลเยอร์ การกระทำนี้จะสร้างเลเยอร์ใหม่ด้วยโหมดผสมผสานและการตั้งค่าความทึบเดียวกัน ในอนาคต คุณสามารถใช้เทคนิคนี้ร่วมกับเอฟเฟกต์อื่นๆ ได้ หลังจากนั้นให้พลิกเลเยอร์และลดความทึบลงให้อยู่ในระดับที่ต้องการ ทำซ้ำขั้นตอนเดียวกันกับที่อธิบายไว้ข้างต้นเพื่อวางตำแหน่งเงาให้ถูกต้อง

ฉันคิดว่านั่นคือทั้งหมดที่ฉันพูดได้เกี่ยวกับวิธีสร้างเงา ตอนนี้เราจะไปยังเรื่องแสงสว่าง ฉันจะแสดงเทคนิคหลายอย่างที่ฉันใช้เพื่อสร้างแสงที่สมจริง
ไฟส่องสว่าง
ฉันอยากจะแสดงให้คุณเห็นว่าฉันสร้างเอฟเฟ็กต์แสงที่แสดงในภาพด้านล่างได้อย่างไร
การสร้างเอฟเฟกต์แสงประเภทนี้ใน Photoshop ไม่ใช่เรื่องยาก แต่คุณต้องทำงานหนักขึ้นอีกเล็กน้อยเพื่อให้ได้แสงธรรมชาติ การใช้โหมดการผสมภาพต่างๆ ที่นี่เป็นสิ่งสำคัญมาก อย่าลืมสร้างเอฟเฟกต์แสงแต่ละเอฟเฟกต์บนเลเยอร์ที่แยกจากกัน และลองใช้โหมดการผสมที่แตกต่างกัน
ขั้นตอนแรกคือการสร้างแหล่งกำเนิดแสง ใช้แปรงขนอ่อน (แปรง) สีเหลืองขนาดใหญ่พอสมควรแล้ววาดจุดขนาดใหญ่ จากนั้นเราจะลองใช้โหมดการผสมที่มีอยู่ทั้งหมด และเลือกโหมดที่ทำงานได้ดีที่สุด
โปรดทราบว่าการรวมโหมดผสมผสานต่างๆ จะใช้งานได้กับค่าความสว่างที่แตกต่างกัน คุณยังสามารถใช้สีที่เข้มกว่าและอิ่มตัวน้อยกว่าได้ ในตัวอย่างนี้ ฉันใช้สีเหลืองเข้มเพื่อสร้างแสงที่สว่างสดใส

มาสร้างแสงเรืองรองให้เสร็จสิ้นโดยใช้ฟิลเตอร์จากเมนูฟิลเตอร์> การเรนเดอร์> เลนส์แฟลร์ สร้างการเลือกสี่เหลี่ยมจัตุรัสบนเลเยอร์ใหม่ (Ctrl+Shift+N) แล้วเติมด้วยการเติม (G) ด้วยสีดำ เพิ่มไฮไลท์ที่ตรงกลางของสี่เหลี่ยมสีดำ เปลี่ยนสีไฮไลต์เป็นสีเหลืองโดยใช้การตั้งค่า Hue/Saturation และเปลี่ยนโหมดผสมผสานเป็น Screen เพื่อซ่อนพื้นที่สีดำของสี่เหลี่ยม

เมื่อสร้างแหล่งกำเนิดแสงแล้ว คุณจะต้องกระจายแสงที่มาจากแหล่งกำเนิดไปยังวัตถุอื่นๆ ที่ใช้ในการปรับแต่งภาพ เช่น พื้นและผนัง วิธีที่พบบ่อยที่สุดในการทำเช่นนี้คือการทาสีจุดแสงด้วยมือโดยใช้แปรงสีเหลืองอ่อน
ฉันพบว่า Color Dodge, Vivid light หรือ Linear Dodge เป็นโหมดการผสมที่ดีที่สุดสำหรับเอฟเฟกต์แสง แต่อย่างที่ฉันกล่าวไว้ข้างต้น ทุกอย่างขึ้นอยู่กับสีและระดับแสงโดยรวมของพื้นหลัง นอกจากนี้ ความสมจริงของฉากส่วนใหญ่ยังขึ้นอยู่กับตำแหน่งที่คุณวางแหล่งกำเนิดแสงด้วย

ดังที่คุณเห็นจากภาพด้านบน แสงบนพื้นทำให้การปรับแต่งภาพนี้ดูสมจริงมากยิ่งขึ้น คุณสามารถทำได้โดยใช้แปรงขนนุ่มขนาดใหญ่สีเหลืองพร้อมโหมดการผสมของไวท์เทนนิ่ง (Color Dodge) และใช้เครื่องมือ Distort (Ctrl + T) เพื่อบีบอัดแสงจากตะเกียงในแนวนอน อย่าลืมกำแพงทางด้านซ้ายด้วย
หากต้องการสร้างแสงบนผนัง ให้ทำซ้ำเลเยอร์ด้วยแสงบนพื้นแล้วหมุนในแนวนอนโดยใช้ Free Transform

เส้นแสง
เทคนิคนี้สามารถใช้ได้เมื่อคุณมีแสงมาจากด้านใดด้านหนึ่งของตัวแบบหรือจากด้านหลัง คุณสามารถทำได้โดยใช้สไตล์เลเยอร์
เทคนิคคือการเพิ่มเงาภายในโดยใช้โหมดผสมผสานซึ่งได้ผลดีที่สุด ลองใช้โหมดการผสมที่แตกต่างกัน เป้าหมายคือให้เราสร้างไฮไลท์ที่ขอบของวัตถุ

สีที่คุณใช้จะขึ้นอยู่กับว่าคุณกำลังทำงานกับภาพที่มีโทนสีเข้มหรือสีอ่อน หากคุณใช้โหมด Color Dodge, Vivid light blending คุณควรใช้สีเข้มเพราะโหมดเหล่านี้จะทำให้ดูสว่างขึ้น
ใช้การลองผิดลองถูกจนกว่าคุณจะพบสีที่มีค่าความสว่างที่เหมาะสมซึ่งจะใช้ได้กับโหมดการผสมบางโหมด นอกจากนี้เอฟเฟกต์ไม่จำเป็นต้องรุนแรงมาก แม้แต่เอฟเฟกต์เล็กน้อยก็ยังเปลี่ยนไป รูปร่างวัตถุของคุณ
ฉันได้ปรับค่าอย่างรวดเร็วเพื่อแสดงสิ่งที่ฉันเพิ่งบอกคุณ การตั้งค่าเหล่านี้เป็นการตั้งค่าที่เรียบง่ายและคร่าวๆ แต่ยังคงช่วยให้คุณสามารถสาธิตเอฟเฟกต์แสงนี้ได้ วางเมาส์เหนือภาพด้านล่างแล้วคุณจะเห็นความแตกต่าง

นี่เป็นอีกตัวอย่างหนึ่งของการปรับแต่งภาพจาก VinternnV

วิธีนี้มีข้อเสีย เมื่อใช้การตั้งค่าเงาด้านใน คุณมักจะสังเกตเห็นว่าเอฟเฟ็กต์นี้ส่งผลต่อพื้นที่ที่คุณไม่ต้องการให้ส่งผลกระทบด้วย
ฉันมักจะเพิ่มระยะออฟเซ็ตและเปลี่ยนมุมเอียงตามแสงสว่างและทิศทางจากแหล่งกำเนิดแสง แต่ถึงอย่างนั้น คุณก็อาจได้ผลลัพธ์ที่ไม่พึงประสงค์ โดยการเพิ่มขนาดของค่าในการตั้งค่า คุณจะได้รับเอฟเฟกต์ที่ต้องการ แต่ตามกฎแล้วสำหรับ ดูดีต้องการเพียงแสงเส้นบางๆ เท่านั้น ดูภาพด้านล่าง... ฉันสร้างเอฟเฟกต์สุดขั้วเพื่อให้คุณมองเห็นได้ดีขึ้น

ในตัวอย่างนี้มันไม่ได้ดูแย่ขนาดนั้น แต่สมมติว่าคุณไม่ต้องการให้แสงส่งผลต่อพื้นที่ที่ฉันทำเครื่องหมายไว้ในภาพด้านบน
คุณจะกำจัดสิ่งนี้โดยไม่กระทบต่อพื้นที่ที่มีผลถูกต้องได้อย่างไร? เราไม่สามารถใช้ยางลบได้เนื่องจากเป็นลักษณะเลเยอร์ เป็นเรื่องยากสำหรับฉันที่จะจัดการกับสิ่งนี้ แต่ฉันพบวิธีแก้ไขปัญหานี้
วิธีแก้ไขคือการแปลงสไตล์เลเยอร์ (เงาด้านในในกรณีของเรา) ให้เป็นเลเยอร์ที่แยกจากกัน ในลักษณะเดียวกับที่ฉันอธิบายในตัวอย่างเงา ฉันพนันได้เลยว่ามีคนไม่มากที่ใช้ฟีเจอร์นี้ใน Photoshop แต่มันเป็นเคล็ดลับที่มีประโยชน์มากเมื่อคุณต้องการใช้เอฟเฟกต์ที่คุณเคยใช้แล้ว เป็นต้น หรือถ้าคุณต้องการใช้เอฟเฟกต์เงาสองแบบที่แตกต่างกัน
ขยายการดำเนินการที่ทำบนเลเยอร์ในพาเล็ตเลเยอร์ คลิกขวาที่เอฟเฟกต์ จากนั้นเลือกคำสั่ง สร้างเลเยอร์ เมื่อทำเช่นนี้แล้ว โปรแกรมจะสร้างเลเยอร์ใหม่โดยอัตโนมัติด้วย Clipping Mask ที่มีความทึบและการตั้งค่าโหมดการผสมเหมือนกับที่คุณตั้งค่าไว้สำหรับสไตล์เลเยอร์ หลังจากนั้นคุณสามารถสร้างเลเยอร์มาสก์และซ่อนบริเวณที่รบกวนคุณได้

การจัดแสงทั่วไปในการจัดการภาพ
เอฟเฟกต์แสงประเภทสุดท้ายจะเป็นแสงทั่วไป ซึ่งฉันสร้างโดยใช้ตัวกรอง>การเรนเดอร์>เอฟเฟกต์แสง ฉันใช้ฟิลเตอร์นี้ในการปรับแต่งภาพถ่ายเกือบทั้งหมดเป็นขั้นตอนสุดท้าย นี่คือเอฟเฟกต์ที่จะทำให้การปรับแต่งภาพถ่ายของคุณดูดีขึ้น 99% นี่เป็นวิธีการแก้ไขรูปภาพแบบทำลายล้าง หรืออีกนัยหนึ่งคือ เมื่อคุณใช้แล้ว มันจะเปลี่ยนรูปภาพของการจัดการรูปภาพ และการกระทำนี้ไม่สามารถยกเลิกได้

แต่มีวิธีใช้ตัวกรองนี้โดยไม่ทำลาย หากคุณแปลงเลเยอร์ให้เป็น Smart Object คุณสามารถแปลงเลเยอร์ปกติเป็นวัตถุอัจฉริยะได้จากพาเล็ตเลเยอร์ คลิกขวาที่เลเยอร์แล้วเลือกแปลงเป็นวัตถุอัจฉริยะ คุณสามารถดูตัวอย่างการใช้เอฟเฟ็กต์แสงโดยรอบได้ที่ด้านล่างนี้ วางเมาส์เหนือภาพเพื่อดูผลลัพธ์ก่อนและหลัง
ตัวอย่างที่ 1

ตัวอย่างที่ 2

นั่นคือทั้งหมดที่ฉันอยากจะบอกคุณเกี่ยวกับบทบาทของเงาและแสงในการสร้างการปรับแต่งภาพถ่ายและการทำงานกับรูปภาพ ฉันหวังว่าคุณจะได้เรียนรู้สิ่งใหม่
นำวิธีการเหล่านี้ไปปฏิบัติจริงและอย่ากลัวที่จะทดลอง!
การปรับเงา/ไฮไลท์ของ Photoshop ช่วยให้บริเวณที่มืดของภาพสว่างขึ้นเล็กน้อย และทำให้บริเวณที่มีแสงมืดลงเพื่อคืนรายละเอียดที่ซ่อนอยู่ในภาพถ่ายที่มีคอนทราสต์มากเกินไป
น่าเสียดายที่ Shadows/Highlights เป็นหนึ่งในการปรับแต่งไม่กี่อย่างที่ไม่สามารถใช้เป็นเลเยอร์การปรับใน Photoshop ได้ สิ่งนี้อาจทำให้คุณเชื่อว่าเราไม่มีทางเลือกอื่นนอกจากใช้การแก้ไขนี้กับรูปภาพโดยตรง
โชคดีที่ไม่เป็นเช่นนั้น ในบทความนี้ คุณจะได้เรียนรู้ว่ามีเคล็ดลับง่ายๆ แต่ทรงพลังที่สามารถช่วยให้คุณได้รับประโยชน์ทั้งหมดของเลเยอร์การปรับ: ใช้เงา/ไฮไลต์เป็นตัวกรองอัจฉริยะที่ไม่ทำลาย
ฉันถ่ายภาพนี้ในวันที่สดใสและมีแดดจ้า ดังนั้นจึงมีคอนทราสต์มากเกินไป บริเวณที่เป็นเงามืดเกินไปและส่วนไฮไลต์สว่างเกินไป มาดูกันว่าเราจะใช้เงา/ไฮไลท์เป็นฟิลเตอร์อัจฉริยะได้อย่างไรเพื่อให้ได้ผลลัพธ์เหมือนเดิม โดยไม่ต้องทำการเปลี่ยนแปลงโครงสร้างใดๆ ให้กับรูปภาพ:
ภาพต้นฉบับ
ขั้นตอนที่ 1: แปลงรูปภาพเป็นวัตถุอัจฉริยะ
เมื่อเราใช้ “เงา/ไฮไลท์” เพื่อแก้ไขภาพนิ่ง ( นั่นคือการแก้ไขที่ใช้กับพิกเซลของภาพโดยตรง) สิ่งแรกที่เราต้องทำคือทำซ้ำรูปภาพและวางสำเนาบนเลเยอร์ที่แยกจากกัน นั่นคือเราทำงานกับสำเนาของรูปภาพ และรูปภาพต้นฉบับยังคงไม่ถูกแตะต้อง ในกรณีนี้ เราไม่ต้องกังวลเกี่ยวกับเรื่องนี้ เนื่องจากเราจะใช้เงา/ไฮไลต์เป็นตัวกรองอัจฉริยะ และตัวกรองอัจฉริยะเป็นเทคนิคที่ไม่ทำลายล้างโดยสิ้นเชิง
ตัวกรองอัจฉริยะคืออะไร? นี่เป็นตัวกรอง Photoshop ทั่วไป ยกเว้นว่าจะใช้กับวัตถุอัจฉริยะแทนที่จะเป็นเลเยอร์ปกติ คุณสามารถมองวัตถุอัจฉริยะเป็นภาชนะโปร่งใสที่มีรูปภาพได้ หลังจากที่เราวางรูปภาพลงในคอนเทนเนอร์แล้ว เราจะดำเนินการทั้งหมดไม่ใช่กับรูปภาพ แต่กับคอนเทนเนอร์ เมื่อมองเห็นแล้ว ทุกอย่างจะดูเหมือนกับว่าเรากำลังทำการเปลี่ยนแปลงกับตัวภาพเอง แต่ก็ไม่เป็นเช่นนั้น คอนเทนเนอร์ได้รับการแก้ไขในขณะที่รูปภาพภายในยังคงไม่ถูกแตะต้อง
สำหรับหัวข้อของเรา สิ่งสำคัญคือต้องเข้าใจว่าเมื่อเราใช้ตัวกรองของ Photoshop ตัวใดตัวหนึ่งกับ Smart Object ตัวกรองนั้นจะกลายเป็นตัวกรองอัจฉริยะโดยอัตโนมัติ และข้อดีหลักประการหนึ่งของตัวกรองอัจฉริยะที่เหนือกว่าตัวกรองทั่วไปก็คือ พารามิเตอร์ยังคงสามารถแก้ไขได้อย่างสมบูรณ์ นี่ทำให้เรามีโอกาสที่จะกลับมาแก้ไขอีกครั้งได้ตลอดเวลา ในขณะเดียวกันก็ไม่ การเปลี่ยนแปลงอย่างต่อเนื่องไม่รวมอยู่ในภาพ
สิ่งแรกที่เราต้องทำคือแปลงรูปภาพของเราให้เป็นวัตถุอัจฉริยะ หากเราดูที่เลเยอร์เลเยอร์เราจะเห็นว่ารูปภาพของเราอยู่บนเลเยอร์พื้นหลัง:
ในแผงเลเยอร์ เราจะเห็นว่ารูปภาพนั้นอยู่ในเลเยอร์พื้นหลัง
หากต้องการแปลงเป็น Smart Object ให้คลิกที่ไอคอนเมนูเล็กๆ ที่มุมขวาบนของพาเล็ตเลเยอร์:
คลิกที่ไอคอนเมนูในจานสีเลเยอร์
จากนั้นเลือก " แปลงเป็นวัตถุอัจฉริยะ»:
เลือก "แปลงเป็นวัตถุอัจฉริยะ" จากเมนู
ไม่มีอะไรเกิดขึ้นกับรูปภาพในพื้นที่หลักของเอกสาร แต่ถ้าเราดูอีกครั้งในพาเล็ตเลเยอร์ เราจะเห็นว่าไอคอนวัตถุอัจฉริยะขนาดเล็กปรากฏขึ้นที่มุมขวาล่างของภาพขนาดย่อของเลเยอร์ ซึ่งหมายความว่าเลเยอร์ถูกแปลงเป็นวัตถุอัจฉริยะแล้ว:
ไอคอนปรากฏที่มุมขวาล่างของภาพขนาดย่อของเลเยอร์ ซึ่งบอกเราว่านี่เป็นวัตถุอัจฉริยะ
ขั้นตอนที่ 2: เลือกการปรับไฮไลท์/เงา
หลังจากแปลงเลเยอร์ให้เป็นวัตถุอัจฉริยะแล้ว เราก็พร้อมที่จะใช้การปรับ Shadow/Highlight เหมือนฟิลเตอร์อัจฉริยะ แต่เราจะนำสิ่งที่ไม่ใช่ตัวกรองมาเป็นตัวกรองอัจฉริยะได้อย่างไร
ปรากฎว่าการแก้ไข “เงา/ไฮไลท์” เป็นเรื่องพิเศษ นี่คือหนึ่งในสองการแก้ไขภาพ ( อย่างที่สองคือการปรับสี HDR) ที่ Photoshop อนุญาตให้คุณนำไปใช้เป็นตัวกรองอัจฉริยะได้ หากต้องการเลือก ให้ไปที่เมนู "รูปภาพ" จากนั้นเลือก "การแก้ไข" จากนั้นเลือก "เงา/ไฮไลต์"
โปรดทราบว่าการแก้ไขรูปภาพทั้งหมดจะแสดงอยู่ในรายการ สีเทาและไม่มีจำหน่ายใน ในขณะนี้- ยกเว้นสอง ( "เงา/ไฮไลท์" และ "การปรับสี HDR"):
ไปที่ รูปภาพ > การปรับแต่ง > เงา/ไฮไลท์
ขั้นตอนที่ 3: เลือก "แสดงตัวเลือกขั้นสูง"
กล่องโต้ตอบ "เงา/ไฮไลต์" ควรเปิดขึ้นบนหน้าจอของคุณด้วยการตั้งค่าเริ่มต้น แต่ฉันจะไม่ลงรายละเอียดเกี่ยวกับพารามิเตอร์เหล่านี้ทั้งหมด
หากกล่องโต้ตอบแสดงแถบเลื่อนเริ่มต้นเพียงสองตัวเท่านั้น ( "เอฟเฟกต์แสงเงา" และ "เอฟเฟกต์แสง") เปิดใช้งานตัวเลือก " ตัวเลือกเพิ่มเติม» ( โดยทำเครื่องหมายในช่องนั้น):
เปิดใช้งานตัวเลือก "ตัวเลือกขั้นสูง"
เป็นผลให้เราสามารถเข้าถึงพารามิเตอร์เพิ่มเติมได้ ที่ด้านบนสุดจะมีส่วน "แสง" และ "เงา" - แต่ละส่วนมีแถบเลื่อนสามแถบ ("เอฟเฟกต์", "โทน" และ "รัศมี") และด้านล่างคือส่วน "การแก้ไข" ที่มีแถบเลื่อน "สี" และ "โทนสีกลาง" รวมถึงตัวเลือก "การตัดภาพไฮไลท์" และ "การตัดภาพเงา" ฉันใช้ Photoshop CC 2014 ซึ่งมีการเปลี่ยนแปลงเล็กน้อยในชื่อของตัวเลือกบางตัว
หากคุณใช้ Photoshop เวอร์ชันก่อนหน้า ตัวเลือก "โทนสี" ควรเป็น "ความลึกของโทนสี" "สี" ควรเป็น "การแก้ไขสี" และ "โทนสีกลาง" ควรเป็น " คอนทราสต์ฮาล์ฟโทน- การเปลี่ยนแปลงเหล่านี้เกี่ยวข้องกับชื่อของพารามิเตอร์เท่านั้น และฟังก์ชันการทำงานยังคงไม่เปลี่ยนแปลง:
กล่องโต้ตอบเงา/ไฮไลต์ขั้นสูง
ข้อมูลสรุป: เอฟเฟกต์ โทน และรัศมี
ที่นี่ ภาพรวมโดยย่อแถบเลื่อนทั้งสามของส่วน "แสง" และ "เงา" ทำงานอย่างไร:
“เอฟเฟ็กต์”: หลักการปรับ “เงา/แสง” คือการทำให้บริเวณที่มืดสว่างขึ้น และทำให้บริเวณที่มีแสงมืดลงเพื่อเผยให้เห็นรายละเอียดเล็กๆ น้อยๆ เพิ่มเติม พารามิเตอร์เอฟเฟกต์ระบุว่าบริเวณที่มืดจะถูกทำให้สว่างขึ้นมากเพียงใด ( ในส่วน "เงา") และปรับความสว่างให้เข้มขึ้นเท่าใด ( ในส่วน "ไฟ"- ยิ่งคุณเลื่อนแถบเลื่อนไปทางขวามากเท่าใด ความสว่างหรือความมืดก็จะยิ่งเข้มข้นมากขึ้นเท่านั้น
"Tone": ใน Photoshop เวอร์ชันก่อนหน้า - " ความกว้างของโทนสี- แถบเลื่อนโทนสีจะกำหนดช่วงของโทนสีที่ควรประมวลผลในบริเวณที่มืดหรือสว่าง เฉพาะโทนสีที่อยู่ในช่วงเหล่านี้เท่านั้นที่จะสว่างหรือเข้มขึ้นตามค่าที่ตั้งไว้ผ่านเอฟเฟกต์ ในส่วน "เงา" ค่า "โทนสี" ต่ำหมายความว่าเฉพาะบริเวณที่มืดที่สุดเท่านั้นที่จะสว่างขึ้น
เมื่อคุณเพิ่มค่าพารามิเตอร์ ช่วงของฮาล์ฟโทนที่จะประมวลผลจะขยายออก หากค่ามากกว่า 50% (ค่าเริ่มต้น) แม้แต่โทนสีที่สว่างอยู่แล้วก็จะสว่างขึ้น Photoshop จะทำให้บริเวณที่มืดสว่างขึ้นโดยใช้การเปลี่ยนทีละน้อย โดยโทนสีเข้มจะสว่างกว่าโทนสีอ่อน
ในส่วน "แสง" แถบเลื่อน "โทน" จะทำงานเหมือนกันทุกประการ แต่ไปในทิศทางตรงกันข้ามเท่านั้น ค่าต่ำหมายความว่าเฉพาะโทนสีที่สว่างที่สุดเท่านั้นที่จะมืดลง การเพิ่มค่าจะขยายช่วงของเซมิโทน และค่า Tone ที่มากกว่า 50% หมายความว่าแม้แต่บริเวณที่มืดของภาพก็จะมืดลง เช่นเดียวกับ Shadows Photoshop จะทำให้ไฮไลท์มืดลงโดยใช้การเฟด เพื่อให้ไฮไลท์มีสีเข้มกว่าเงาที่ยังไม่ได้ปรับแต่งในภาพ
“รัศมี”: พารามิเตอร์ “รัศมี” กำหนดว่าพื้นที่ที่ปรับจะกลมกลืนกับพื้นที่ที่ยังไม่ได้แก้ไขของภาพได้อย่างราบรื่นเพียงใด ค่า "รัศมี" ที่มากขึ้นจะทำให้การเปลี่ยนผ่านระหว่างพื้นที่ต่างๆ ราบรื่นและเป็นธรรมชาติมากขึ้น ค่า Radius ที่น้อยจะทำให้การเปลี่ยนภาพคมชัดขึ้น และอาจส่งผลให้เกิดภาพซ้อนรอบๆ ขอบขององค์ประกอบได้ โดยปกติแล้ว จะใช้ค่ารัศมีที่สูงกว่า
ฉันตั้งค่าพารามิเตอร์สำหรับส่วน "เงา" เป็นค่าต่อไปนี้: "เอฟเฟกต์" - 40%, "โทน" - 50% (ค่าเริ่มต้น), "รัศมี" - ประมาณ 102 พิกเซล เมื่อใช้ "เงา/ไฮไลต์" เป็นฟิลเตอร์อัจฉริยะ ในขั้นตอนนี้ไม่จำเป็นต้องระบุค่าที่แน่นอนของพารามิเตอร์ทั้งหมด
เราสามารถกลับมาแก้ไขได้ตลอดเวลา:
ภาพของฉันจะมีลักษณะดังนี้หลังจากทำให้บริเวณที่มืดสว่างขึ้น:
รายละเอียดเล็กๆ น้อยๆ สามารถมองเห็นได้ในบริเวณที่มืดของภาพ
ต่อไปฉันตั้งค่าสำหรับพารามิเตอร์ในส่วน "แสง" ฉันเพิ่มค่า "เอฟเฟกต์" เป็น 20% ปล่อยให้ค่า "โทน" เป็นค่าเริ่มต้น - 50% และเพิ่ม "รัศมี" เป็นประมาณ 91 พิกเซล:
ค่าพารามิเตอร์สำหรับส่วน "เงา"
รูปภาพของฉันจะมีลักษณะดังนี้หลังจากทำให้ไฮไลท์มืดลงเพื่อเผยให้เห็นรายละเอียดที่ละเอียดมากขึ้น:
บริเวณที่มืดของภาพจะแสดงรายละเอียดปลีกย่อยมากขึ้น และคอนทราสต์โดยรวมของภาพก็ลดลง
ข้อมูลโดยย่อ: สีและมิดโทน
สองตัวเลือกในส่วน "การปรับเปลี่ยน" จะช่วยเราชดเชยปัญหาที่อาจเกิดขึ้นหลังจากปรับพื้นที่สว่างและมืด คุณสามารถใช้แถบเลื่อน “สี” (“การแก้ไขสี”) เพื่อเพิ่มหรือลดความอิ่มตัวของสีโดยรวมได้ หากในปัจจุบันแตกต่างจากภาพต้นฉบับ
การใช้แถบเลื่อน "โทนสีกลาง" (“ คอนทราสต์มิดโทน") คุณสามารถเพิ่มคอนทราสต์ของโทนสีกลางได้หากภาพปัจจุบันดูเรียบเกินไป
ฉันเพิ่มค่าสีเป็น 30 และค่า Midtone เป็นประมาณ 19 ตัวเลือก Shadow Crop และ Highlight Crop จะกำหนดเปอร์เซ็นต์ของโทนสีเข้มที่จะตัดเป็นสีดำล้วน และเปอร์เซ็นต์ของไฮไลท์ที่จะตัดจนเป็นสีขาวบริสุทธิ์
เว้นแต่คุณจะมีเหตุผลที่น่าสนใจในการเปลี่ยนแปลงการตั้งค่าเหล่านี้ ฉันขอแนะนำให้คงไว้ตามค่าเริ่มต้น:
ค่าสำหรับพารามิเตอร์ในส่วน "การแก้ไข"
นี่คือลักษณะของภาพของฉันในขณะนี้:
รูปภาพเวอร์ชันแก้ไขแล้ว
ประโยชน์ของตัวกรองอัจฉริยะ
เมื่อคุณตั้งค่าตัวเลือกแล้ว คลิก "ตกลง" เพื่อปิดกล่องโต้ตอบและใช้การเปลี่ยนแปลงกับรูปภาพ:
คลิก "ตกลง"
และนี่คือจุดเริ่มต้นของความสนุก ฉันทำให้บริเวณที่มืดสว่างขึ้น จากนั้นไฮไลต์ให้มืดลง และสุดท้ายก็ปรับโทนสีกลางเล็กน้อย หลังจากนั้น การเปลี่ยนแปลงทั้งหมดจะถูกนำไปใช้เป็นตัวกรองอัจฉริยะ
จากนั้น ถ้าเราดูที่จานสีเลเยอร์ เราจะเห็นการปรับเงา/ไฮไลต์ที่แสดงเป็นตัวกรองอัจฉริยะสำหรับวัตถุอัจฉริยะ:
ตัวกรองอัจฉริยะ Shadows/Highlights ใหม่จะปรากฏในแผงเลเยอร์
การใช้การแก้ไขนี้เป็นตัวกรองอัจฉริยะมีประโยชน์อย่างไร ขั้นแรก เราสามารถปิดการแก้ไขไฮไลต์/เงาได้โดยการคลิกที่ไอคอนการมองเห็น (ไอคอนรูปตา) คลิกเพื่อปิดการปรับ Shadow/Highlight และดูภาพต้นฉบับในหน้าต่างเอกสาร คลิกไอคอนอีกครั้งเพื่อเปิด "เงา/ไฮไลต์" และดูเวอร์ชันที่ปรับเปลี่ยน
มันทำงานในลักษณะเดียวกับ ดูตัวอย่างใน “เงา/ไฮไลท์” ยกเว้นในกรณีนี้ เราสามารถสลับการแก้ไขได้แม้ว่าจะนำไปใช้กับรูปภาพแล้วก็ตาม:
สลับการปรับเงา/ไฮไลต์โดยคลิกที่ไอคอนการมองเห็น
หากดูจากภาพที่ถ่าย กล้องดิจิตอลคุณจะสังเกตเห็นว่ามันแสดงรายละเอียดน้อยกว่าที่ตามนุษย์มองเห็นมาก อันที่จริงเซ็นเซอร์จับข้อมูลได้มากมาย คุณสามารถดึงรายละเอียดออกมาใน Photoshop ได้

วิธีการด้านล่างนี้เหมาะสำหรับการดึงพื้นผิวและเพิ่มมิติให้กับสิ่งต่างๆ เช่น เสื้อผ้า ขนของสัตว์ หรือผนัง สำหรับผิวหนังของมนุษย์ ไม่ควรใช้วิธีการนี้ เพราะจะทำให้เกิดริ้วรอย รูขุมขน และรอยแผลเป็นได้ ดังนั้นคุณจะต้องทำงานกับเลเยอร์มาสก์ ควรแปลงไฟล์ภาพ RAW เป็น TIFF จะดีกว่า รูปแบบนี้ให้พื้นที่มากขึ้นสำหรับการจัดการโดยไม่สูญเสียคุณภาพ
ดังนั้นเมื่อเปิดภาพถ่ายใน Photoshop ให้สร้างเลเยอร์ว่างใหม่


ในเลเยอร์นี้ เราดำเนินการแก้ไขข้อบกพร่องเล็กน้อยเบื้องต้น (ขยะ รอยแผลเป็น วัตถุที่ไม่จำเป็น) หากจำเป็น เราทำการแก้ไขสัญญาณรบกวน


หลังจากทำความสะอาดแล้ว ให้เปิดภาพในปลั๊กอิน Color Efex Pro 3.0

ค้นหาและใช้ตัวกรอง "คอนทราสต์ของโทนสี"

ค่าเริ่มต้นนั้นค่อนข้างยอมรับได้ แต่คุณสามารถทดลองกับแถบเลื่อนได้ บันทึกการเปลี่ยนแปลงในเลเยอร์ใหม่

ตอนนี้โดยใช้ยางลบขนนุ่มหรือแปรงขนนุ่มบนหน้ากาก เราจะลบพื้นที่ของเลเยอร์ที่เราเพิ่งสร้างซึ่งไม่ควรปรากฏเอฟเฟกต์ เพื่อความชัดเจนยิ่งขึ้น คุณสามารถปิดชั้นล่างได้

ไม่จำเป็นต้องมีความแม่นยำสูงมาก คุณสามารถจับโครงร่างเบา ๆ คุณสามารถเว้นบริเวณบนใบหน้าที่ต้องกำหนดให้ชัดเจน โดยปกติจะเป็นดวงตาและริมฝีปาก

ขอแนะนำให้ลบพื้นหลังทั้งหมดด้วย

หลังจากเสร็จสิ้นการจัดการด้วยการเช็ดชั้นบนสุดแล้วคุณจะเห็นว่าจะเกิดอะไรขึ้น

จากนั้น คุณสามารถเปลี่ยนความโปร่งใสของเลเยอร์บนสุดเพื่อลดเอฟเฟกต์ได้

การประมวลผลหลักสิ้นสุดที่นี่ ตอนนี้คุณสามารถโฟกัสไปที่บริเวณที่มีแสงสว่างได้แล้ว วิธีนี้ยังช่วยให้คุณลดความสว่างของบริเวณที่สว่างหรือทำให้บริเวณที่มืดสว่างขึ้นได้ สร้างสองชั้นใหม่ ปิดอันบนซะ

ไปที่เมนู "ความสว่าง/คอนทราสต์"

ที่ชั้นล่างเราเพิ่มความสว่าง และที่ชั้นบนสุดเราลดหรือปล่อยไว้ไม่เปลี่ยนแปลง