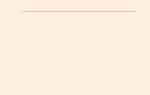คำถาม: การแบ่งปันไม่สามารถเปิดการเชื่อมต่ออินเทอร์เน็ตได้ เชื่อมต่อโดย เครือข่ายท้องถิ่นกำหนดค่าให้ใช้งานได้แล้ว
ไม่สามารถเปิดใช้งานการแชร์การเชื่อมต่ออินเทอร์เน็ตได้ การเชื่อมต่อเครือข่ายท้องถิ่นได้รับการกำหนดค่าให้ใช้ที่อยู่ IP ที่จำเป็นสำหรับการกำหนดที่อยู่ IP อัตโนมัติแล้ว....ฉันควรทำอย่างไร ฉันต้องสร้างการเข้าถึงที่ใช้ร่วมกันตั้งแต่การเชื่อมต่อครั้งแรกไปจนถึงครั้งที่สองที่ฉันทำไม่ได้....ขอบคุณ ล่วงหน้าสำหรับความช่วยเหลือของคุณ...
คำตอบ: รันเนอร์0910,
ผู้ให้บริการของคุณ (อาจจงใจ) แจกจ่าย IP ในช่วงเดียวกัน 192.168.137.* ซึ่ง Vin มักจะกำหนดที่อยู่เมื่อ "แบ่งปัน"
คุณต้องตัดการเชื่อมต่อจากอินเทอร์เน็ต จากนั้นแชร์ "การเชื่อมต่อเครือข่ายท้องถิ่น" เป็น "การเชื่อมต่อเครือข่ายท้องถิ่น 2" จากนั้นไปที่คุณสมบัติ TCP/IPv4 "การเชื่อมต่อเครือข่ายท้องถิ่น 2" และเปลี่ยน 192.168.137.1 เป็น 192.168.0.1
จากนั้นเชื่อมต่ออินเทอร์เน็ต
คำถาม: การแชร์อินเทอร์เน็ตไม่เปิดขึ้นมา
สวัสดีตอนบ่าย
เป็นวันที่สองหรือสามแล้วที่ฉันไม่สามารถเปิดใช้งานการแชร์อินเทอร์เน็ตสำหรับ Virtual WiFi ได้ ประเด็นก็คือหน้าต่างจะปรากฏขึ้นเพื่อเตือนว่ามีการใช้งานการเข้าถึงที่ใช้ร่วมกันสำหรับ "ethernet_14" แล้ว นี่คือ ethernet_14 แบบไหน ฉันไม่รู้ จากนั้นหน้าต่างจะปรากฏขึ้นโดยระบุว่าการตั้งค่าใหม่จะถูกนำไปใช้ในครั้งถัดไปที่คุณเชื่อมต่อ จากนั้นจะมีหน้าต่างแสดงข้อผิดพลาด
คำตอบ: แมลง_87, Windows ได้รับการอัพเดตแล้ว และปัญหานี้ก็หายไป แต่มีปัญหากับ COM Surrogate ฉันเปิดการเข้าถึงทั่วไป - บนแล็ปท็อปที่ฉันแจกจ่ายมันบอกว่ามีอินเทอร์เน็ตบนอุปกรณ์ (อัจฉริยะบน WM10 และแท็บเล็ตบน Android) มันบอกว่าไม่มีอินเทอร์เน็ต ฉันพยายามปิดการแชร์และลองเปิดใหม่อีกครั้ง โดยขึ้นข้อความว่า "COM Surrogate หยุดทำงาน" จากนั้นหน้าต่าง "เกิดข้อผิดพลาดที่ไม่คาดคิด" และหน้าต่าง "การเชื่อมต่อเครือข่าย" ค้างโดยสมบูรณ์
สรุปคือ Windows 10 ยังไม่พร้อมที่จะแจกอินเทอร์เน็ตง่ายๆ
คำถาม: การแชร์การเข้าถึงอินเทอร์เน็ตบน 2 อินเทอร์เฟซพร้อมกัน (lan+wlan)
ด้วยการปรับเปลี่ยนบางอย่างเป็นไปได้ที่จะสร้างจุดเชื่อมต่อเสมือนบน win7 จากการ์ด WLAN เป็นไปได้ไหม วิธีการมาตรฐาน Windows ให้การเข้าถึงอินเทอร์เน็ตร่วมกันถึงสองอินเทอร์เฟซ? อันหนึ่งคือ LAN อีกอันคือ WLAN พวกเขาจะไม่ถูกเพิ่มเข้าไปในสะพาน
ปล: หากคุณไม่สนใจ Windows คุณจะแนะนำโปรแกรมใดในการทำงานนี้ให้สำเร็จ
คำตอบ:
อ้าง โนเอล:
ฉันกลัวไม่.
แต่เท่าที่ฉันจำได้มันทำได้ง่าย
เวอร์ชันฟรีก็เพียงพอแล้ว
คำถาม: ไม่มีการเข้าถึงเซิร์ฟเวอร์ผ่าน IP ภายนอกผ่านเครือข่ายท้องถิ่น
ฉันมีสองฐานข้อมูลในดินแดนที่แตกต่างกัน อย่างแรกคือที่ที่ข้อมูลถูกป้อนและประมวลผล และอย่างที่สองคือที่ที่ผู้ใช้ทำงาน ฐานข้อมูลที่สองจะต้องได้รับการปรับปรุงทุกสัปดาห์ เครือข่ายถูกปิดใช้งาน ดูเหมือนว่าปัญหานี้ควรได้รับการแก้ไขด้วยการจำลองแบบ แต่จะทำอย่างไรและจะอ่านได้ที่ไหนในภาษารัสเซีย อาจมีสคริปต์สำเร็จรูปสำหรับการจำลองแบบ
คำตอบ:ในความเป็นจริงทุกอย่างทำงานได้ แต่หลังจากสถานที่แห่งหนึ่ง ทุกคนรู้จักกันดี... ดังนั้นถัดจากเซิร์ฟเวอร์จะมีคอมพิวเตอร์อยู่ ping ของเซิร์ฟเวอร์คงที่กำลังทำงานอยู่และจะให้ "การหมดเวลา" เกินช่วงเวลาแล้ว” โดยทั่วไปแล้วจะไม่ถึง ในขณะนี้ สำเนาของการเชื่อมต่ออินเทอร์เน็ตที่มีอยู่จะถูกสร้างขึ้นบนเซิร์ฟเวอร์ และ... PING ปรากฏขึ้น และการเข้าถึงทั้งหมดทำได้ผ่าน IP ภายนอก ในกรณีนี้การเชื่อมต่อจะถูกคัดลอกอย่างโง่เขลาโดยปุ่ม "สร้างสำเนา" ไม่ได้เชื่อมต่อและไม่ได้กำหนดค่าสำเนาของการเชื่อมต่อที่มีอยู่จะถูกสร้างขึ้นด้วยวิธีที่ไม่สำคัญและโง่เขลา
จากนี้ไปทุกอย่างจะได้ผล ฉันดูความแตกต่างในเส้นทางเมื่อสร้างสำเนา - ไม่มีเลย ดังนั้น เราจะออกจากสถานการณ์นี้ได้อย่างไร เนื่องจากการรีบูตทำให้การเข้าถึงหมดลงอีกครั้ง... แม้ว่าจะไม่มีตัวเลือกพิเศษ อาจมีคำสั่งบางอย่างให้สร้าง/ลบการเชื่อมต่อจากบรรทัดคำสั่ง ฉันรู้ว่ามีการเชื่อมต่อ เพราะฉันใช้มัน แต่กำลังสร้าง/ลบ...
ฉันยังไม่เข้าใจว่าเรื่องตลกคืออะไร... ฉันยังจัดเรียง Windows ใหม่และกำหนดค่าใหม่ให้เหลือน้อยที่สุด แต่ก็ยังเหมือนเดิม
คำถาม: วิธีกำหนดค่าอินเทอร์เน็ตและเครือข่ายท้องถิ่นบนเซิร์ฟเวอร์ Windows Server 2008 r2
ขอให้เป็นวันดีผู้ใช้ฟอรัมที่รัก
ฉันหันไปขอความช่วยเหลือจากคุณ
องค์กรเพิ่งซื้อเซิร์ฟเวอร์ใหม่
(คำอธิบายโดยย่อ:
ระบบปฏิบัติการ Microsoft Windows Server 2008 R2 Enterprise 6.1.7601 Service Pack 1 Build 7601
พิมพ์พีซีที่ใช้ x64
อะแดปเตอร์เครือข่ายชื่อระบบปฏิบัติการ Microsoft Windows Server 2008 R2 Enterprise
เวอร์ชัน 6.1.7601 Service Pack 1 รุ่น 7601
คำอธิบายระบบปฏิบัติการเพิ่มเติมไม่พร้อมใช้งาน
ผู้ผลิตระบบปฏิบัติการ Microsoft Corporation
ชื่อระบบ RFOSERVER
ผู้ผลิต Gigabyte Technology Co., Ltd.
รุ่น GA-78LMT-S2PT
พิมพ์พีซีที่ใช้ x64
โปรเซสเซอร์ AMD FX(tm)-8320 โปรเซสเซอร์แปดคอร์, 2912 MHz, คอร์: 4, โปรเซสเซอร์ลอจิคัล: 8
ติดตั้งหน่วยความจำเข้าถึงโดยสุ่ม (RAM) 16.0 GB
อะแดปเตอร์เครือข่าย Qualcomm Atheros AR8161/8165 PCI-E Gigabit Ethernet Controller (NDIS 6.20))
ซึ่งมีแผนที่จะติดตั้งทดแทนอันเก่า
นอกจากนี้ยังมีเครือข่ายท้องถิ่น - คณะทำงาน"RFO" ของคอมพิวเตอร์ 10 เครื่อง (พีซีทั้งหมดเชื่อมต่อผ่านสวิตช์) และ
อินเทอร์เน็ต ADSL (เราเตอร์)
หลักการทำงานของเครือข่ายและอินเทอร์เน็ตกับเซิร์ฟเวอร์เก่า:
พีซีผู้ใช้ + เซิร์ฟเวอร์ + เราเตอร์เชื่อมต่อผ่านสวิตช์
เซิร์ฟเวอร์เก่ามีการตั้งค่า 2 แบบ: สำหรับเครือข่ายท้องถิ่นและสำหรับการเผยแพร่อินเทอร์เน็ต
ปัญหา:
บนเซิร์ฟเวอร์ใหม่คุณสามารถกำหนดค่าอินเทอร์เน็ตหรือเครือข่ายท้องถิ่นได้ (อินเทอร์เฟซเครือข่ายและศูนย์การแบ่งปันจะคล้ายกับ Windows 7)
คำถาม: ฉันจะตั้งค่าทั้งเครือข่ายท้องถิ่นและอินเทอร์เน็ตพร้อมแจกจ่ายให้กับผู้ใช้รายอื่นได้อย่างไร
ขอบคุณล่วงหน้า.
คำตอบ:ฉันไม่มีปัญหาใด ๆ มีแนวโน้มว่ายานพาหนะจะมีสิ่งเหล่านี้โดยส่วนตัวแล้วฉันไม่เข้าใจสาระสำคัญของปัญหา
ลืมเติม: (c) Cap.
คำถาม: วิธีจัดระเบียบการเข้าถึงอินเทอร์เน็ตที่ใช้ร่วมกัน
สวัสดีทุกคน. ที่ทำงานของฉัน ซึ่งมีคอมพิวเตอร์มากกว่า 100 เครื่องบนเครือข่าย ไม่มีอินเทอร์เน็ต ฉันและเพื่อนร่วมงานตัดสินใจซื้อโมเด็ม USB และจัดการการเข้าถึงอินเทอร์เน็ตผ่านโมเด็ม หลังจากค้นหาทางอินเทอร์เน็ต ฉันพบคำแนะนำในการดำเนินการนี้ อย่างไรก็ตาม ทำตามคำแนะนำต่าง ๆ ฉันพบปัญหา ด้านล่างนี้เป็นเรื่องเกี่ยวกับพวกเขา
ในส่วนของการจัดระบบเครือข่าย ฉันสามารถพูดได้ว่าประเภทที่อยู่ของคอมพิวเตอร์ของเราระบุว่า “มอบหมายให้กับ DHCP” ฉันติดตั้งโมเด็มบนคอมพิวเตอร์ของฉัน นอกจากนี้ ตามคำแนะนำ ฉันได้สร้างการเชื่อมต่อใหม่แล้ว เป็นผลให้คอมพิวเตอร์ของฉันเริ่มเข้าถึงอินเทอร์เน็ต แต่ในขณะเดียวกันฉันก็สูญเสียความสามารถในการเข้าถึงโฟลเดอร์เครือข่ายที่ใช้ร่วมกันและมันก็หยุดทำงานสำหรับฉันด้วย อีเมล- เมื่อการเชื่อมต่ออินเทอร์เน็ตถูกตัดการเชื่อมต่อ ทุกอย่างทำงานได้อีกครั้ง
ดังนั้น ฉันไม่สามารถเข้าถึงอินเทอร์เน็ตบนคอมพิวเตอร์ที่ติดตั้งโมเด็มได้ตามปกติ (โดยไม่รบกวนการเข้าถึงเครือข่ายภายใน) ดังนั้นตอนนี้ฉันมีคำถาม: เป็นไปได้ไหมในสถานการณ์ของฉันที่จะจัดระเบียบการเข้าถึงอินเทอร์เน็ตโดยไม่รบกวนการเข้าถึงเครือข่าย?
ป.ล. หากฉันให้ข้อมูลไม่เพียงพอที่จะตอบ ให้เขียนเกี่ยวกับเรื่องนี้ เพราะฉันไม่รู้ว่าจะต้องใช้อะไรบ้างในการแก้ปัญหา
คำตอบ:
นอกจากนี้ในคอมพิวเตอร์ของคุณ (เพื่อให้กลายเป็นเราเตอร์):
1. เริ่มบริการ "การกำหนดเส้นทางและการเข้าถึงระยะไกล" โหมดเริ่มต้น - "อัตโนมัติ"
2. ในสาขารีจิสทรี HKEY_LOCAL_MACHINE\SYSTEM\CurrentControlSet\Services\Tcpip\Parameters
ตั้งค่าพารามิเตอร์ IPEnableRouter เป็น 1
คำถาม: การเข้าถึงอินเทอร์เน็ตร่วมกัน (อุปกรณ์ RNDIS เชื่อมต่อกับคอมพิวเตอร์บน LAN)
สวัสดี
มีเครือข่ายสำนักงานในพื้นที่ของพีซีหลายเครื่องพร้อมเราเตอร์ ( 192.168.0 .1 - ไปยังพีซีเครื่องใดเครื่องหนึ่ง (พร้อม Win XP SP3) ของท้องถิ่นนี้ สายยูเอสบี อุปกรณ์ที่เชื่อมต่อโดยใช้ ไดรเวอร์ RNDIS(ฉันไม่เข้าใจดีนักว่านี่คืออะไร) สิ่งที่สำคัญที่สุดคือ - เมื่อฉันเปิดอุปกรณ์บนพีซีเครื่องนี้ การเชื่อมต่อเครือข่ายการเชื่อมต่อใหม่ปรากฏขึ้นโดยเชื่อมโยงกับ RNDIS (ฉันจะเรียกมันว่า NDIS1) พีซีเครื่องนี้สามารถเข้าถึงอินเทอร์เน็ตผ่าน "การเชื่อมต่อ LAN" (ผ่านเราเตอร์)
NDIS1 ไม่สามารถรับที่อยู่ IP ได้โดยอัตโนมัติ ฉันติดตั้งประเภทที่อยู่ IP สำหรับ NDIS1 ใน TCP/IP 192.168.1 .1 - (หมายเหตุ - เป็นซับเน็ตอื่น ฉันจะบอกคุณว่าทำไมด้านล่าง) สำหรับ อุปกรณ์ในการตั้งค่าเครือข่ายภายในฉันระบุซับเน็ตมาสก์ 255.255.255.0 เกตเวย์ 192.168.1 .1 , ดีเอ็นเอส 192.168.1 .1 IP แบบคงที่สำหรับอุปกรณ์คือ 192.168. 1 .9. ขณะนี้อยู่ในเครือข่ายย่อยของสำนักงาน 192.168.0 .* อุปกรณ์นี้สามารถเข้าถึงได้ผ่านทาง IP แต่อุปกรณ์นี้ไม่มีอินเทอร์เน็ต
ฉันจะตั้งค่า “การเชื่อมต่อ LAN” บนพีซีเครื่องนี้เพื่อให้ NDIS1 สามารถเข้าถึงอินเทอร์เน็ตโดยใช้ “การเชื่อมต่อ LAN” ได้อย่างไร หากฉันทำเครื่องหมายที่ช่อง "การเชื่อมต่อเครือข่ายท้องถิ่น" - อนุญาตการเข้าถึงผู้ใช้รายอื่น - ข้อความจะปรากฏขึ้น - "เมื่ออนุญาตให้มีการเข้าถึงอินเทอร์เน็ตร่วมกัน การ์ดเครือข่ายท้องถิ่นจะถูกกำหนด IP 192.168.0.1 ในกรณีนี้ การสื่อสารกับคอมพิวเตอร์เครือข่ายอาจสูญหายได้"... หากคุณคลิก YES ข้อความ "ไม่อนุญาตให้แชร์การเชื่อมต่ออินเทอร์เน็ต การเชื่อมต่อในพื้นที่ได้รับการกำหนดค่าให้ใช้ IP ที่กระจายโดยอัตโนมัติ"
ฉันควรทำอย่างไร?
ขอบคุณ
ป.ล. เหตุใดฉันจึงให้ IP ของเครือข่ายย่อยอื่น: ถ้าฉันให้ IP จากเครือข่ายสำนักงาน NDIS1 จะได้รับ IP แต่อุปกรณ์จะไม่ "มองเห็น" บนเครือข่ายสำนักงาน แล้วทำไมล่ะ - ฮซ.
คำตอบ: Seksns ฉันเองก็ไม่ทราบเหมือนกันว่ามีเหตุผลสมควร ฉันจะทดสอบมัน
คำถาม: บริการ Internet Connection Sharing (ICS) ทำงานไม่ถูกต้องใน Windows 7
สวัสดี! ฉันกำลังพยายามกระจาย WiFi จากแล็ปท็อปผ่านเราเตอร์ ไซเซล คีเนติกฉันทำทุกอย่างตาม ในขั้นตอนที่ 4 ฉันไม่สามารถเปิดใช้งานการแชร์การเชื่อมต่ออินเทอร์เน็ตได้ (แล็ปท็อปเชื่อมต่ออินเทอร์เน็ตผ่านโมเด็ม USB 3G)
ระบบปฏิบัติการ: Windows 7 Home Basic x86
ให้ฉันอธิบายเหตุผลให้ชัดเจน:
ขั้นตอนที่ 4 มีลักษณะอย่างไรสำหรับพวกเขา:
ขั้นตอนที่ 4 มีลักษณะอย่างไรสำหรับฉัน:
เหล่านั้น. ฉันไม่เห็นเมนูแบบเลื่อนลง "เชื่อมต่อกับเครือข่ายในบ้าน"
จะทำอย่างไร?
เมื่อคุณพยายามเชื่อมต่อจากคอมพิวเตอร์ Windows เครื่องหนึ่งไปยังอีกเครื่องหนึ่ง คุณอาจเห็นข้อความเช่น “Windows ไม่สามารถเข้าถึง // *computer_name*” ซึ่งอยู่บนเครือข่ายท้องถิ่น ข้อผิดพลาดมักเกิดขึ้นใน Windows 7 และ 10 แต่ก็สามารถปรากฏบน 8 และระบบเวอร์ชันอื่น ๆ ที่ได้รับความนิยมน้อยกว่าได้เช่นกัน
การนำทางบทความ:
ประเภทของปัญหาและรหัสข้อผิดพลาด
ข้อผิดพลาดเกี่ยวกับปัญหาการเชื่อมต่อ Windows กับเครือข่ายท้องถิ่นบางครั้งปรากฏบน Windows 7 หลังจากติดตั้งหนึ่งในแพ็คเกจการอัปเดตระบบอย่างเป็นทางการ ในกรณีนี้รหัสข้อผิดพลาดจะแสดงที่ท้ายหน้าต่าง - 0x80070035 บ่อยครั้งที่ปัญหาไม่สำคัญและเกิดจากการตั้งค่าระบบที่ไม่ถูกต้องบนคอมพิวเตอร์ (หรือบนคอมพิวเตอร์เครื่องใดเครื่องหนึ่ง) ซึ่งเป็นสาเหตุที่ทำให้เกิดปัญหาทั้งหมดในการสร้างการเชื่อมต่อในพื้นที่
ข้อความรหัสข้อผิดพลาดอาจดูแตกต่างออกไป:
- Windows ไม่สามารถเข้าถึงคอมพิวเตอร์บนเครือข่ายท้องถิ่นของ Windows (7, 8, 10, XP)
- ไม่ได้รับอนุญาตให้เข้าถึง 'ชื่อคอมพิวเตอร์' ติดต่อผู้ดูแลระบบเครือข่ายของคุณเพื่อเข้าใช้งาน
- Windows ไม่สามารถเข้าถึงคอมพิวเตอร์บนเครือข่ายได้ (เครือข่ายท้องถิ่นหรือในบ้าน คอมพิวเตอร์ ไดรฟ์เครือข่าย)
- Windows ไม่สามารถเข้าถึงคอมพิวเตอร์ได้ โปรดตรวจสอบการสะกดที่ถูกต้องของชื่อนี้
รหัสข้อผิดพลาดที่อาจปรากฏหลังข้อความ: 0x80070035, 0x80004005, 0x8007004b, 0x800704b3 ยังคงต้องพิจารณาว่าข้อผิดพลาดแต่ละข้อหมายถึงอะไรและจะกำจัดปัญหาได้อย่างไร
ข้อผิดพลาด 0x80070035 “ไม่พบเส้นทางเครือข่าย”
ข้อผิดพลาดที่พบบ่อยที่สุดบ่งชี้ว่า Windows ไม่พบเส้นทางที่สามารถสร้างการเชื่อมต่อได้ เพื่อแก้ไขปัญหา ให้ทำตามคำแนะนำง่ายๆ สองสามข้อ
การตรวจสอบ การตั้งค่าการแชร์:
- คลิกขวาที่ไดรฟ์ในเครื่องที่คุณไม่สามารถเชื่อมต่อได้
- เลือก "คุณสมบัติ" และในหน้าต่างที่เปิดขึ้นให้ไปที่แท็บ "การเข้าถึง"
- คลิก "การตั้งค่าขั้นสูง" และทำเครื่องหมายที่ช่องถัดจาก "แชร์โฟลเดอร์นี้"
- ตรวจสอบให้แน่ใจว่าช่อง "ชื่อที่ใช้ร่วมกัน" ระบุไดรฟ์ในเครื่องที่คุณต้องการเชื่อมต่อ
หากข้อผิดพลาดยังคงปรากฏอยู่ คุณควรลองกำหนดค่า การแชร์ที่อยู่ IP ของคอมพิวเตอร์- ซึ่งอาจช่วยให้คุณหลีกเลี่ยงข้อผิดพลาดและตั้งค่าการเชื่อมต่อได้โดยตรงโดยใช้ที่อยู่ IP ของทรัพยากร
สิ่งนี้ต้องการ:
- คลิก "Start" พิมพ์ cmd ในการค้นหาและค้นหาบรรทัดคำสั่ง
- คลิกขวาที่แอปพลิเคชันที่พบและเรียกใช้ Command Prompt ในฐานะผู้ดูแลระบบ
- ป้อน “ipconfig /all” (โดยไม่ใส่เครื่องหมายคำพูด) ลงในช่องบรรทัดคำสั่งแล้วกด Enter
- ในช่องที่ปรากฏขึ้น ให้ค้นหาที่อยู่ IPv4 ของคอมพิวเตอร์ ดูเหมือนว่า 192.168.X.X.
- ในหน้าต่าง "Run" ที่ปรากฏขึ้น ให้ป้อน IP และไดรฟ์ในเครื่องในรูปแบบ //192.168.1.1/F (โดยที่ F คือชื่อของไดรฟ์ในเครื่อง)
หากไม่มีอะไรทำงานอีกครั้ง และ Windows ยังคงไม่สามารถสร้างการเชื่อมต่อได้ ควรตรวจสอบว่าตัวจัดการอุปกรณ์ทำงานอย่างถูกต้องหรือไม่
ตั้งค่างาน ผู้จัดการอุปกรณ์:
- กดคีย์ผสม Win+R
- ป้อน devmgmt.msc ในช่องแล้วคลิกตกลงเพื่อเข้าสู่ตัวจัดการอุปกรณ์
- ในหน้าต่างที่เปิดขึ้น คลิกแท็บ "มุมมอง" ในเมนูด้านบน
- ในเมนูแบบเลื่อนลง ให้เลือกช่องถัดจาก "แสดงอุปกรณ์ที่ซ่อน"
- ในรายการอุปกรณ์ทั้งหมด ให้ค้นหาและคลิกที่รายการ "อะแดปเตอร์เครือข่าย"
ควรตรวจสอบรายชื่อไดรเวอร์ที่ปรากฏขึ้นโดยละเอียด ไดรเวอร์เครือข่ายที่ล้าสมัยและไม่ได้ใช้อาจขัดแย้งกับซอฟต์แวร์ Windows ใหม่ โดยเฉพาะอย่างยิ่งหลังจากแพตช์รักษาความปลอดภัยบางอย่าง เพื่อแก้ไขปัญหาการเชื่อมต่อ คุณควรลบไดรเวอร์เก่าและไม่ได้ใช้ทั้งหมดออก จากนั้นรีสตาร์ทคอมพิวเตอร์ ระบบควรติดตั้งซอฟต์แวร์เวอร์ชันใหม่โดยอัตโนมัติ เพื่อหลีกเลี่ยงการลบไฟล์ที่จำเป็น คุณสามารถอัปเดตไดรเวอร์ที่มีอยู่สำหรับอุปกรณ์ที่แสดงได้ด้วยตนเอง
แก้ไขข้อผิดพลาดเกี่ยวกับสิทธิ์ของบัญชี
บางครั้ง Windows ไม่สามารถเข้าถึงคอมพิวเตอร์เครื่องอื่นบนเครือข่ายท้องถิ่นได้ด้วยเหตุผลเล็กน้อย ข้อผิดพลาดเกี่ยวกับรหัส 0x80070035, 0x80004005, 0x8007004b, 0x800704b3 และการแจ้งเตือนอื่น ๆ อาจเกิดจากสาเหตุเหล่านี้ ดังนั้นคุณควรตรวจสอบว่าไม่มีข้อผิดพลาดเหล่านี้
- ไม่ได้ตั้งค่าสิทธิ์การเข้าถึงสำหรับผู้ใช้ที่กำลังพยายามเชื่อมต่อ ตรวจสอบให้แน่ใจว่าผู้ใช้ที่คุณกำลังเชื่อมต่อด้วยมีสิทธิ์ของผู้ดูแลระบบ ต้องเพิ่มบัญชีผู้ดูแลระบบลงในรายชื่อผู้ใช้ที่ได้รับอนุญาต
- มีรหัสผ่านที่แตกต่างกันที่กำหนดไว้ในกล่องโต้ตอบความปลอดภัยของ Windows คุณควรศึกษาคำแนะนำในการสร้างและกระจายเครือข่ายท้องถิ่นและแก้ไขข้อผิดพลาดที่พบ
- ผู้ใช้ไม่ใช่เจ้าของไฟล์และโฟลเดอร์ที่เขาพยายามแจกจ่ายบนเครือข่ายท้องถิ่น
ในการเป็นเจ้าของโฟลเดอร์หรือไฟล์ คุณต้อง:
- คลิกขวาที่ไฟล์หรือโฟลเดอร์
- เลือก "คุณสมบัติ"
- ไปที่แท็บ "ความปลอดภัย" - "ขั้นสูง" - "เจ้าของ"
- เพิ่มบัญชีที่ต้องการในการอนุญาต
นอกจากนี้คุณจะต้องจัดเตรียมสิ่งที่เพิ่มเข้ามา บัญชีการเข้าถึงแบบเต็ม ทำได้ในแท็บ "คุณสมบัติ" - "ความปลอดภัย" - "แก้ไข" - "เพิ่ม" หลังจากขั้นตอนเหล่านี้แล้ว คุณควรให้สิทธิ์การเข้าถึงโฟลเดอร์หรือไฟล์นี้หรือไฟล์นั้นบนเครือข่ายท้องถิ่นเท่านั้น ข้อผิดพลาดควรหายไปและ Windows จะสร้างการเชื่อมต่อโดยไม่มีปัญหาใดๆ
การแก้ไขข้อผิดพลาด “Windows ไม่สามารถเข้าถึงชื่อ \\PC”
หากต้องการแก้ไขข้อผิดพลาดการเชื่อมต่อภายในเครื่องด้วยบันทึกย่อนี้ คุณต้องทำบางสิ่ง: การกระทำง่ายๆด้วยโฟลเดอร์ที่คุณต้องการเชื่อมต่อ:
- คลิกขวาที่โฟลเดอร์
- เลือกรายการ "การแบ่งปัน" ในเมนูย่อย
- ไปที่ส่วน "ผู้ใช้เฉพาะ"
- ในหน้าต่างที่ปรากฏขึ้น ให้คลิกลูกศรสามเหลี่ยมถัดจากปุ่ม "เพิ่ม" และเลือกผู้ใช้ที่คุณต้องการให้สิทธิ์เข้าถึง หากผู้ใช้ไม่แสดงอยู่ในรายการ คุณต้องเลือก "ทั้งหมด"
สำหรับผู้ใช้ที่เพิ่ม คุณสามารถตั้งค่าระดับการเข้าถึง: อ่านหรืออ่านและเขียน หลังจากนี้คุณจะต้องคลิกที่ปุ่ม "การแบ่งปัน" และหากไม่มีข้อผิดพลาดหรือการแจ้งเตือนปรากฏขึ้นให้คลิกปุ่ม "เสร็จสิ้น" วิธีนี้ใช้ได้กับ Windows 7 และใหม่กว่า ใน XP อินเทอร์เฟซอาจถูกเรียกแตกต่างกันเล็กน้อย แต่หลักการแก้ไขข้อผิดพลาดยังคงเหมือนเดิม
วันนี้สำหรับหลาย ๆ คนมีความจำเป็นเร่งด่วนอยู่แล้ว อุปกรณ์ที่ทันสมัยและ ระบบปฏิบัติการมีความชาญฉลาดมากขึ้นเรื่อยๆ และผู้ใช้ก็มีโอกาสน้อยลงที่ต้องทำสิ่งใดเพื่อกำหนดค่าเหล่านั้น อย่างไรก็ตาม บางครั้งก็มีความจำเป็นดังกล่าวเกิดขึ้น วันนี้เราจะมาบอกวิธีแก้ปัญหาหากคอมพิวเตอร์ของคุณรายงานว่าคุณเชื่อมต่อกับเครือข่ายโดยไม่มีการเข้าถึงอินเทอร์เน็ต และถัดจากไอคอนการเชื่อมต่อ คุณจะเห็นสามเหลี่ยมสีเหลืองพร้อมเครื่องหมายอัศเจรีย์
ระบบปฏิบัติการ Microsoft เริ่มต้นด้วย Windows 7 จะตรวจสอบการเชื่อมต่อเครือข่ายอย่างต่อเนื่องและตั้งแต่นั้นมา เครือข่ายทั่วโลกไม่สามารถใช้งานได้ พวกเขาจะรายงานทันที มีสาเหตุหลายประการที่ทำให้คอมพิวเตอร์ของคุณไม่มีการเชื่อมต่ออินเทอร์เน็ต สิ่งเหล่านี้อาจเป็นปัญหากับผู้ให้บริการ การกำหนดค่าอุปกรณ์ที่ไม่ถูกต้องโดยผู้ใช้ หรือความล้มเหลวในการทำงานของโปรโตคอลเครือข่าย ทุกวันนี้ โปรโตคอล IPv6 ใหม่เริ่มแพร่หลายมากขึ้น แต่เปอร์เซ็นต์ของโปรโตคอลยังน้อยมาก โดยเฉพาะในเครือข่ายในบ้าน ดังนั้นความสนใจหลักจะจ่ายไปที่ รุ่นเก่า- IPv4

การเชื่อมต่อผ่านเราเตอร์ผ่านสายเคเบิลเครือข่ายโดยไม่ต้องเชื่อมต่ออินเทอร์เน็ต
ปัญหากับผู้ให้บริการ
เมื่อวานทุกอย่างทำงานได้ แต่วันนี้คำเตือนนี้ปรากฏขึ้น หากสิ่งนี้เกิดขึ้นกับคุณโดยไม่มีเหตุผลที่ชัดเจน ในกรณีส่วนใหญ่ปัญหาจะอยู่ที่ผู้ให้บริการ ดังนั้นก่อนที่จะทำอะไรด้วยตัวเอง ให้โทรติดต่อฝ่ายสนับสนุนด้านเทคนิคก่อน ส่วนใหญ่แล้วสายส่งข้อมูลจะเสียหายบ้าง งานด้านเทคนิคหรือคุณลืมเติมเงินบัญชีของคุณตรงเวลา
คุณอาจได้ยินคำตอบว่าทุกอย่างทำงานได้ดีกับผู้ให้บริการ จากนั้นคุณต้องตรวจสอบเครือข่ายของคุณและกำหนดค่าหากจำเป็น บริการสนับสนุนอาจจะเสนอบริการจากช่างเทคนิคของตน แต่ประการแรก บริการของเขาไม่ฟรี และประการที่สอง เมื่อช่างเทคนิคมาถึงคุณ คุณอาจมีเวลาแก้ไขปัญหาด้วยตัวเอง
ปัญหาการเชื่อมต่อทางกายภาพ
ไม่ใช่เรื่องยากนักที่ผู้ร้ายจะเป็นสายเคเบิลเครือข่ายที่เสียหายบางส่วนหรือการเชื่อมต่อที่หลวมในตัวเชื่อมต่อ และหากคุณมีสัตว์เลี้ยงหรือลูก ๆ ความน่าจะเป็นของการพัฒนาเหตุการณ์ดังกล่าวก็จะเพิ่มขึ้น แม้แต่ผู้ใช้ Wi-Fi ก็ไม่ควรลืมว่าจะมีสายเคเบิลวิ่งไปยังเราเตอร์ไร้สายด้วย ตรวจสอบความสมบูรณ์ของสายไฟทั้งหมด - มีจุดหักงอที่แข็งแรงหรือไม่ ปลั๊กทั้งหมดเสียบเข้ากับเต้ารับอย่างแน่นหนา และเสียบอยู่ในตำแหน่งที่จำเป็นจริงๆ หากไม่พบปัญหาที่นี่ เราจะไปยังขั้นตอนถัดไป

การเชื่อมต่อผ่านเครือข่ายท้องถิ่น Windows 7 โดยไม่ต้องเชื่อมต่ออินเทอร์เน็ต
มันเกิดขึ้นที่เราเตอร์ที่ติดตั้งค้างอยู่ ในกรณีนี้มันช่วยได้ ในการดำเนินการนี้ เพียงปิดเครื่องแล้วเชื่อมต่ออีกครั้งหลังจากนั้นไม่กี่วินาที การรีสตาร์ทคอมพิวเตอร์พร้อมๆ กันไม่ใช่เรื่องเสียหาย หากเราเตอร์ของคุณค้างเช่นนี้เป็นประจำจนน่ารำคาญ ลองพิจารณาซื้ออุปกรณ์ใหม่ คุณควรลองเชื่อมต่อสายอินเทอร์เน็ตเข้ากับพีซีหรือแล็ปท็อปของคุณโดยตรง หากไม่มีผลลัพธ์ มาจัดการกับคอมพิวเตอร์ก่อน
กำลังตรวจสอบการตั้งค่าคอมพิวเตอร์ของคุณ
เป็นไปได้ว่าปัญหาเกิดขึ้น "โดยไม่ได้ตั้งใจ" ดังนั้นปัญหาเกี่ยวกับการตั้งค่าบนคอมพิวเตอร์จึงไม่ควรเกิดขึ้นบ่อยกว่านั้นมากปัญหาเกิดขึ้นระหว่างการกำหนดค่าเริ่มต้นหรือทำการเปลี่ยนแปลงใด ๆ กับเครือข่ายที่ทำงานอยู่แล้ว ก่อนอื่น คุณต้องตรวจสอบว่าที่อยู่ IP ของคอมพิวเตอร์ของคุณถูกต้องโดยกด Win+R บนแป้นพิมพ์พร้อมกัน หน้าต่าง Run จะเปิดขึ้น ในบรรทัดให้ป้อน ncpa.cpl แล้วคลิกตกลง หน้าต่างการเชื่อมต่อเครือข่ายจะปรากฏขึ้น อาจเกิดขึ้นได้หลายรายการ แต่อันที่จำเป็นจะไม่ถูกขีดฆ่าด้วยกากบาทสีแดงและชื่อจะคล้ายกับ "การเชื่อมต่อในพื้นที่" หรือ "การเชื่อมต่อไร้สาย" (ในกรณีใช้ Wi-Fi) คลิกขวาที่การเชื่อมต่อที่ต้องการแล้วไปที่คุณสมบัติ โดยที่รายการจะมีบรรทัดที่มีรายการ IPv4 และ IPv6 ทำเครื่องหมายที่ช่องถัดจาก IPv6 และดับเบิลคลิกที่ IPv4 ทำเครื่องหมายในช่องเพื่อรับการตั้งค่าโดยอัตโนมัติและบันทึกการเปลี่ยนแปลง หากไม่ปรากฏการเข้าถึงอินเทอร์เน็ต ให้ดำเนินการต่อ

การตั้งค่าการเชื่อมต่อเครือข่ายท้องถิ่นใน Windows 7
ค้นหาที่อยู่ของเราเตอร์
บางทีคุณอาจไม่ต้องทำอะไรในหน้าต่างก่อนหน้า การตั้งค่าเพื่อรับที่อยู่โปรโตคอล IPv4 และ IPv6 จะเป็นไปโดยอัตโนมัติและทุกอย่างเริ่มต้นอย่างที่ควรจะเป็น จากนั้นคุณเพียงแค่ต้องกำหนดค่าเราเตอร์ซึ่งคุณต้องทราบที่อยู่ของมัน คลิกขวาที่การเชื่อมต่ออีกครั้งและเลือก "สถานะ" จากนั้นคลิก "รายละเอียด" จะมีหลายบรรทัดในหน้าต่างที่ปรากฏขึ้น เราสนใจ "ที่อยู่ IPv4" หากคุณเห็นรายการเช่น 192.168.x.x ให้จำหรือจดสิ่งที่ระบุตรงข้ามกับ "เซิร์ฟเวอร์ IPv4 DHCP" ซึ่งจะเป็นที่อยู่ของมัน อาจเป็นไปได้ว่าคอมพิวเตอร์ไม่สามารถรับการตั้งค่าอัตโนมัติได้ รายการจะมีลักษณะเป็น 169.254.x.x คุณสามารถค้นหา IP ของเราเตอร์ได้จากเอกสารประกอบหรือระบุไว้บนเคสของอุปกรณ์และส่วนใหญ่มักจะเป็น 192.168.0.1 หรือ 192.168.1.1 เปิดเบราว์เซอร์ของคุณและป้อน IP ที่กำหนดไว้ในแถบที่อยู่ และหากถูกต้อง คุณจะได้รับแจ้งให้ป้อนข้อมูลเข้าสู่ระบบและรหัสผ่านของคุณ

คุณสมบัติของ “Internet Protocol เวอร์ชัน 4 (TCP/IPv4)”
การตั้งค่าเครือข่ายภายในบนเราเตอร์
หลังจากป้อนข้อมูลประจำตัวของคุณอย่างถูกต้อง คุณจะถูกนำไปที่แผงควบคุมของเราเตอร์ และการดำเนินการเพิ่มเติมจะขึ้นอยู่กับรุ่นอุปกรณ์และเฟิร์มแวร์ คุณต้องค้นหาตัวควบคุมเซิร์ฟเวอร์ DHCP ที่รับผิดชอบ ใบเสร็จรับเงินอัตโนมัติที่อยู่ IP ของอุปกรณ์และพารามิเตอร์อื่น ๆ ที่จำเป็นสำหรับเครือข่ายในการทำงานอย่างถูกต้อง ค้นหาบล็อกที่มีชื่อรวมถึงการตั้งค่า DHCP, เซิร์ฟเวอร์ DHCP หรือที่คล้ายกัน บล็อกจะมีสวิตช์ที่มีค่า Enable หรือ Disable ส่วนใหญ่แล้วการตั้งค่าเหล่านี้จะอยู่ในส่วน LAN เปิดใช้งานเซิร์ฟเวอร์ DHCP บันทึกการเปลี่ยนแปลงและรีบูตเราเตอร์ เมื่อเสร็จแล้ว การเชื่อมต่ออินเทอร์เน็ตจะปรากฏบนคอมพิวเตอร์ของคุณ
ตรวจสอบการตั้งค่าการเชื่อมต่อกับผู้ให้บริการของคุณ
คุณไม่ควรด่วนสรุปหากขั้นตอนก่อนหน้านี้ไม่ได้ช่วยในการตั้งค่าการเชื่อมต่อ เนื่องจากเครือข่ายยังทำงานไม่ปกติ เราจึงตรวจสอบการเชื่อมต่อกับผู้ให้บริการ ซึ่งไปที่ส่วนที่เหมาะสมในแผงควบคุมเราเตอร์ ผู้ผลิตเกือบทั้งหมดเรียกตัวเลือกเหล่านี้ว่า WAN หรืออินเทอร์เน็ต มีตัวเลือกการตั้งค่าค่อนข้างมากในส่วนนี้ อันไหนที่เหมาะกับคุณคุณสามารถดูได้จากสัญญาหรือจากฝ่ายสนับสนุนด้านเทคนิคของผู้ให้บริการของคุณ
ติดตั้งไดรเวอร์การ์ดเครือข่ายใหม่และตรวจสอบไฟร์วอลล์
ควรทำสิ่งนี้เมื่อคุณแน่ใจว่าการตั้งค่าก่อนหน้านี้ทั้งหมดถูกต้อง มีการเชื่อมต่อกับผู้ให้บริการแล้ว แต่ไม่สามารถกำหนดค่าเครือข่ายได้ตามปกติ ตัวเลือกที่ดีที่สุดคือดาวน์โหลดไดรเวอร์เวอร์ชันล่าสุดจากเว็บไซต์ของผู้ผลิตซึ่งดูเหมือนว่าจะต้องไปหาเพื่อนหรือเพื่อนบ้าน หากไม่สามารถทำได้ ไดรเวอร์ที่อยู่ในดิสก์การติดตั้งจะดำเนินการ หลังจากติดตั้งใหม่ อย่าลืมรีสตาร์ทคอมพิวเตอร์ของคุณ ที่นี่จำเป็นต้องทราบความล้มเหลวของไดรเวอร์ที่เกิดขึ้นเนื่องจากการติดตั้งด้วย ซอฟต์แวร์ซึ่งทำการเปลี่ยนแปลงการทำงานของโปรโตคอลเครือข่ายบนคอมพิวเตอร์ ตัวแทนที่พบบ่อยที่สุดคือโปรแกรมป้องกันไวรัสและไฟร์วอลล์ ตรวจสอบให้แน่ใจว่าไม่ได้ติดตั้งโปรแกรมดังกล่าว และหากติดตั้งไว้ ให้ปิดใช้งานหรือลบออกในระหว่างการทดสอบ เนื่องจากอาจบล็อกการเชื่อมต่อได้
การแทนที่ที่อยู่ MAC ของการ์ดเครือข่าย
บางครั้งปัญหาเกี่ยวกับที่อยู่ MAC เกิดขึ้นในกรณีที่เครือข่ายมีขนาดใหญ่มาก แต่ก็ยังคุ้มค่าที่จะกำจัดมัน บนคอมพิวเตอร์ของคุณ ไปที่ตัวจัดการอุปกรณ์ กดปุ่ม Win+R ป้อน devmgmt.msc แล้วคลิก ตกลง ตัวจัดการอุปกรณ์จะเปิดขึ้นโดยคุณต้องค้นหาส่วน "อะแดปเตอร์เครือข่าย" ขยายและเลือกการ์ดเครือข่ายที่พีซีเชื่อมต่ออยู่ หลังจากดับเบิลคลิกในหน้าต่างใหม่บนแท็บ "ขั้นสูง" ให้เลือกตัวเลือกที่อยู่เครือข่ายและป้อนตัวเลขสิบสองหลักในช่องว่างทางด้านขวา หลังจากนั้นให้รีบูตและดูผลลัพธ์
ล้างแคช DNS และรีเซ็ตการตั้งค่า TCP/IP
ขั้นตอนต่อไปนี้จะรีเซ็ตการตั้งค่าเครือข่ายทั้งหมดสำหรับ IPv6 และ v4 ดังนั้นคุณต้องปฏิบัติตาม หากคุณพร้อมสำหรับสิ่งนี้และคุณมีข้อมูลเกี่ยวกับการตั้งค่าทั้งหมด (เช่น เขียนไว้ที่ไหนสักแห่ง) ให้ค้นหาบรรทัดคำสั่งในเมนู Start และเรียกใช้ด้วยสิทธิ์ของผู้ดูแลระบบ ป้อนคำสั่งต่อไปนี้ในหน้าต่างที่ปรากฏขึ้น เพื่อยืนยันรายการของคุณโดยกด Enter หลังจากรันแต่ละคำสั่งแล้ว ให้รีสตาร์ทคอมพิวเตอร์และตรวจสอบผลลัพธ์
- ipconfig /flushdns
- netsh รีเซ็ต winsock
- netsh int ip รีเซ็ต c:\resetlog.txt - คำสั่งนี้จะรีเซ็ตการเชื่อมต่อทั้งหมดโดยสมบูรณ์และจะต้องกำหนดค่าอีกครั้ง!

การล้างแคช DNS โดยใช้บรรทัดคำสั่ง
คุณมีการเชื่อมต่อโดยตรงกับผู้ให้บริการของคุณ
ตัวเลือกเมื่อคอมพิวเตอร์ของคุณเชื่อมต่อโดยตรงกับผู้ให้บริการ โดยข้ามเราเตอร์ กลายเป็นเรื่องธรรมดาน้อยลงเรื่อยๆ เนื่องจากจำนวนอุปกรณ์เครือข่ายเพิ่มขึ้นอย่างต่อเนื่อง แต่จะทำอย่างไรถ้าคุณมีการเชื่อมต่อเช่นนี้? ขจัดปัญหาที่อาจเกิดขึ้นกับไดรเวอร์ตามที่ระบุไว้ข้างต้น และตรวจสอบว่าการตั้งค่าการเชื่อมต่อถูกต้อง เกี่ยวกับการตั้งค่านั้น ตัวเลือกที่ดีที่สุดจะติดต่อฝ่ายสนับสนุนด้านเทคนิค เนื่องจากที่นี่มีหลายรูปแบบ
ไม่มีอะไรช่วยเลย
บางทีคุณอาจโชคดีและ ISP ของคุณให้การเข้าถึงโดยใช้โปรโตคอล IPv6 ใหม่ ซึ่งการกำหนดค่าต้องใช้ความรู้รายละเอียดปลีกย่อยบางประการ ควรสังเกตว่าการขยายการใช้ IPv6 นั้นเป็นสิ่งที่หลีกเลี่ยงไม่ได้เนื่องจาก พื้นที่ที่อยู่โปรโตคอลเวอร์ชันก่อนหน้า IPv4 สิ้นสุดลงแล้ว และเครือข่ายทั่วโลกก็เติบโตขึ้นทุกวัน เนื่องจากความพยายามของคุณสูญเปล่า และเครือข่ายของคุณยังไม่เริ่มทำงาน จึงมีคำแนะนำเพียงข้อเดียวคือโทรหาผู้เชี่ยวชาญ ค่อนข้างเป็นไปได้ว่าปัญหาที่เกิดขึ้นนั้นไม่ได้มาตรฐานหรือจำเป็นต้องมีการเปลี่ยน/ซ่อมแซมอุปกรณ์เพื่อแก้ไขปัญหา
มีการเข้าถึงอินเทอร์เน็ต แต่ข้อผิดพลาดยังคงอยู่
สถานการณ์นี้อาจมีอยู่จริง สาเหตุอาจแตกต่างกัน - บ่อยที่สุดเมื่อเชื่อมต่อผ่านพร็อกซีเซิร์ฟเวอร์ อย่างไรก็ตาม มีเพียงวิธีเดียวเท่านั้น กด Win+R ป้อน gpedit.msc - สิ่งนี้จะนำคุณไปยังตัวแก้ไขนโยบายกลุ่มในเครื่อง ในเมนูด้านซ้าย ให้ทำตามขั้นตอนต่อไปนี้: นโยบาย "คอมพิวเตอร์เฉพาะที่" - การกำหนดค่าคอมพิวเตอร์ - เทมเพลตการดูแลระบบ - ระบบ - การจัดการการสื่อสารทางอินเทอร์เน็ต - การตั้งค่าการสื่อสารทางอินเทอร์เน็ต ตอนนี้ที่ด้านขวาของหน้าต่าง ให้ค้นหาและเปิดใช้งาน “ปิดใช้งานการตรวจสอบที่ใช้งานอยู่สำหรับตัวบ่งชี้สถานะการเชื่อมต่อเครือข่าย” ใน Windows 10 การตั้งค่านี้เรียกว่า "ปิดการตรวจสอบสภาพการเชื่อมต่อเครือข่ายที่ใช้งานอยู่" โปรดทราบว่าในขณะนี้ แม้ว่าจะไม่มีการเชื่อมต่อจริงๆ ข้อความก็จะไม่ปรากฏ
บทสรุป
บทความนี้รวบรวมปัญหาที่พบบ่อยที่สุดที่เกี่ยวข้องกับข้อผิดพลาด "เครือข่ายที่ไม่มีการเข้าถึงอินเทอร์เน็ต" และแนะนำวิธีแก้ปัญหา เราหวังว่าเนื้อหาจะน่าสนใจสำหรับคุณและช่วยให้คุณเอาชนะความยากลำบากที่คุณพบได้
วันนี้ฉันตัดสินใจเตรียมคำแนะนำสั้น ๆ พร้อมวิธีแก้ไขปัญหาเมื่อไม่สามารถเปิดการเชื่อมต่ออินเทอร์เน็ตที่ใช้ร่วมกันได้เมื่อตั้งค่าการกระจายอินเทอร์เน็ตผ่าน Wi-Fi ใน Windows 10
เครือข่าย Wi-Fi เสมือนทำงานอย่างไรใน Windows 10และไม่เพียงแต่ใน "สิบอันดับแรก" เท่านั้น ใน Windows 7 ทุกอย่างก็เหมือนกันทุกประการ ขั้นแรกเราใช้คำสั่งหรือผ่านทาง โปรแกรมพิเศษเปิดจุดเข้าใช้งาน หลังจากนี้แล็ปท็อปของเราจะกระจายเครือข่าย Wi-Fi แล้ว แต่ไม่สามารถเข้าถึงอินเทอร์เน็ตได้ นั่นคือมีเครือข่ายอยู่ที่นั่นคุณสามารถเชื่อมต่อได้ แต่อินเทอร์เน็ตจะไม่ทำงาน ทำไม ใช่ เนื่องจากคุณจำเป็นต้องให้การเข้าถึงอินเทอร์เน็ตโดยทั่วไป มันหมายความว่าอะไร. ในคุณสมบัติของการเชื่อมต่อที่เราเชื่อมต่อกับอินเทอร์เน็ต เราต้องอนุญาตให้มีการเข้าถึงอินเทอร์เน็ตทั่วไปสำหรับเสมือน เครือข่าย Wi-Fi.
ด้านล่างนี้เราจะดูปัญหาที่มักเกิดขึ้นเมื่อตั้งค่าการเข้าถึงที่ใช้ร่วมกันสำหรับเครือข่าย Wi-Fi เสมือนใน Windows 10 ไม่ใช่เรื่องแปลกที่ผู้คนจะแบ่งปันวิธีแก้ปัญหาที่เป็นประโยชน์สำหรับปัญหาต่าง ๆ ในความคิดเห็นในบทความต่างๆ ซึ่งเราขอขอบคุณพวกเขามากขึ้น!
ไม่มีตัวเลือกให้เลือกการเชื่อมต่อเมื่อเปิดการเข้าถึงอินเทอร์เน็ตสาธารณะ
ฉันได้เห็นความคิดเห็นเกี่ยวกับปัญหานี้มากกว่าหนึ่งครั้ง วิธีแก้ปัญหาก็ถูกแบ่งปันในความคิดเห็นด้วย ปัญหาคือสิ่งนี้ เราเปิดตัว การกระจายสัญญาณ Wi-Fiเครือข่ายใน Windows 10 บนหน้าที่มีอะแดปเตอร์จะมี "Local Area Connection* 12" (จำนวนอาจแตกต่างกัน)- ตอนนี้เราจำเป็นต้องจัดให้มีการเข้าถึงอินเทอร์เน็ตที่ใช้ร่วมกันสำหรับการเชื่อมต่อนี้
เราไปที่คุณสมบัติของการเชื่อมต่ออินเทอร์เน็ตของเรา (โดยปกติจะเป็น "Ethernet" หรือการเชื่อมต่อความเร็วสูง)ไปที่แท็บ "การเข้าถึง" ทำเครื่องหมายที่ช่องถัดจาก "อนุญาตให้ผู้ใช้เครือข่ายอื่นใช้การเชื่อมต่ออินเทอร์เน็ตของคอมพิวเตอร์เครื่องนี้" และเราเห็นว่าไม่มีตัวเลือกให้เลือก "การเชื่อมต่อเครือข่ายในบ้าน" มีเพียง" เครือข่ายไร้สาย" และไม่มีเมนูแบบเลื่อนลงที่คุณต้องเลือก "Local Area Connection*" ดูเหมือนว่านี้:
สารละลาย.เปิดคุณสมบัติของอะแดปเตอร์ที่คุณเชื่อมต่อกับอินเทอร์เน็ต ไม่จำเป็นต้องเป็นอะแดปเตอร์อีเทอร์เน็ต จากนั้น เพียงยกเลิกการเลือกช่องทำเครื่องหมาย "อนุญาตให้ผู้ใช้อื่น..." แล้วคลิกตกลง

จากนั้น เปิดคุณสมบัติของอะแดปเตอร์เดียวกันอีกครั้ง ทำเครื่องหมายที่ช่องถัดจาก “อนุญาตให้ผู้ใช้เครือข่ายอื่นใช้การเชื่อมต่ออินเทอร์เน็ตของคอมพิวเตอร์เครื่องนี้” และเมนูควรปรากฏขึ้นด้านล่างซึ่งคุณสามารถเลือก “การเชื่อมต่อเครือข่ายท้องถิ่น*” ของเราที่เราเปิดตัว . คลิกตกลง

คุณยังสามารถลองปิดการใช้งานและเปิดใช้งานอะแดปเตอร์ได้ (โดยคลิกขวาที่มันแล้วเลือกรายการที่เหมาะสม)แล้วทำเครื่องหมายในช่องอีกครั้ง หลังจากขั้นตอนเหล่านี้ คุณควรจะสามารถเข้าถึงอินเทอร์เน็ตผ่านเครือข่าย Wi-Fi ที่เราเปิดตัวบนแล็ปท็อป
หากคุณยังไม่มีโอกาสเลือก เครือข่ายภายในบ้านจากรายการ ตรวจสอบให้แน่ใจว่ากำลังทำงานอยู่ อะแดปเตอร์ทั้งหมดอยู่ที่: “Ethernet”, “Wireless Network” ควรมี “Local Area Connection*” พร้อมตัวเลขจำนวนหนึ่ง
หากคุณทราบวิธีแก้ไขปัญหาอื่น ๆ ฉันขอให้คุณแบ่งปันความคิดเห็นในบทความนี้
ไม่มีแท็บ "การเข้าถึง" ในคุณสมบัติการเชื่อมต่อใน Windows 10
การเปิดคุณสมบัติการเชื่อมต่ออินเทอร์เน็ต (เพื่อให้เข้าถึงอินเทอร์เน็ตโดยทั่วไป)คุณอาจพบว่าไม่มีแท็บ "เข้าถึง"ซึ่งคุณจำเป็นต้องกำหนดค่าการเข้าถึงที่ใช้ร่วมกันจริงๆ

1 ก่อนอื่น คุณต้องแน่ใจว่าในการตั้งค่า "เครือข่ายและอินเทอร์เน็ต" - "การเชื่อมต่อเครือข่าย" มี "การเชื่อมต่อเครือข่ายท้องถิ่น*" ซึ่งหมายความว่าเครือข่ายเสมือนกำลังทำงานอยู่ หากไม่มีคุณจะต้องเริ่มเครือข่ายตามคำแนะนำตามลิงก์ที่ฉันให้ไว้ด้านบน
2 หากคุณมีการเชื่อมต่อเดียวเช่น "อีเธอร์เน็ต" แท็บนี้จะไม่ปรากฏขึ้นเนื่องจากไม่มีการเชื่อมต่อเดียวที่คุณสามารถกำหนดค่าการเข้าถึงที่ใช้ร่วมกันได้ คุณต้องติดตั้งไดรเวอร์สำหรับอแด็ปเตอร์ Wi-Fi และเริ่มต้นเครือข่ายเสมือน
3 คุณอาจได้ทำเครื่องหมายที่ช่อง "อนุญาตผู้ใช้เครือข่ายอื่น..." ในคุณสมบัติของการเชื่อมต่ออื่น เช่น "เครือข่ายไร้สาย" ยกเลิกการเลือกช่องนี้สำหรับการเชื่อมต่อทั้งหมด (ซึ่งเป็นไปได้)และแท็บการเข้าถึงควรปรากฏขึ้น
4 หากคุณมี Windows 7 แสดงว่า "Starter" เวอร์ชันเริ่มต้นจะไม่สามารถแชร์ได้ ที่บ้าน เวอร์ชันของ Windows 10 ฉันไม่ได้สังเกตเห็นปัญหาใด ๆ เกี่ยวกับเรื่องนี้
หากฉันพบข้อมูลเพิ่มเติมเกี่ยวกับหัวข้อนี้ ฉันจะเพิ่มลงในบทความนี้อย่างแน่นอน คุณสามารถแบ่งปันประสบการณ์ของคุณในความคิดเห็นหรือถามคำถามเราจะเข้าใจเอง