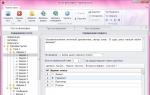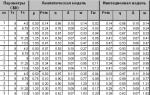ปัจจุบันการเชื่อมต่ออินเทอร์เน็ตแบบไร้สายโดยใช้โมเด็ม USB ภายนอกผ่านทาง เครือข่ายโทรศัพท์เคลื่อนที่ 3จี และ 4จี Keenetic 4G เป็นศูนย์กลางอินเทอร์เน็ตที่ให้คุณใช้งานเวิลด์ไวด์เว็บได้อย่างต่อเนื่อง ขอบคุณ Keenetic ผู้ใช้สามารถเชื่อมต่อพีซีและแล็ปท็อปที่บ้านหรือที่ทำงานหลายเครื่องเข้ากับเครือข่ายได้พร้อม ๆ กัน และเปิดใช้งานการเข้าถึงอินเทอร์เน็ตพร้อมกันจากสถานที่ใด ๆ ที่อยู่ภายใต้พื้นที่ครอบคลุมของผู้ให้บริการโทรศัพท์มือถือ
ในการดำเนินการนี้ คุณจำเป็นต้องมีโมเด็ม USB เพียงตัวเดียวเท่านั้น จุดเชื่อมต่อไร้สายในตัว เครือข่าย Wi-Fiด้วยเสาอากาศอันทรงพลังทำให้คุณสามารถเชื่อมต่อแล็ปท็อป แท็บเล็ต และอุปกรณ์เครือข่ายอื่นๆ ที่รองรับมาตรฐาน IEEE 802.11n (ความเร็วการทำงาน 150 Mbit/s) เข้ากับศูนย์อินเทอร์เน็ต หากจำเป็น Keenetic 4G ยังสามารถเชื่อมต่อกับสายอีเธอร์เน็ต ซึ่งทำงานที่ความเร็วไม่เกิน 80 Mbit/s ความเร็วนี้เพียงพอที่จะใช้งานเว็บไซต์ใด ๆ บนอินเทอร์เน็ตได้อย่างง่ายดาย เครือข่ายทางสังคมรับโทรทัศน์ IP และใช้เซิร์ฟเวอร์ท้องถิ่นของผู้ให้บริการ
เราเตอร์ ZyXEL Keenetic 4G ผ่านการรับรองพิเศษภายใต้โปรแกรม “Yota Ready” เพื่อให้โมเด็ม Yota เริ่มทำงานคุณเพียงแค่ต้องเชื่อมต่อกับเราเตอร์และเครือข่ายในบ้านทั้งหมดจะสามารถเข้าถึงอินเทอร์เน็ต 4G ได้โดยอัตโนมัติ
วิธีเชื่อมต่อและกำหนดค่า Keenetic 4G ด้วยตัวเอง
เรามาเริ่มกันเลย คอมพิวเตอร์ของคุณเชื่อมต่อกับเราเตอร์แล้ว เราเปิดเว็บเบราว์เซอร์บนนั้น ต่อไปเราจะดำเนินการทีละขั้นตอน:
ควรสังเกตว่า Keenetic 4G สามารถทำงานร่วมกับโมเด็ม USB มากกว่า 25 รุ่น ไม่จำเป็นต้องติดตั้งเฟิร์มแวร์เฉพาะหรือดัดแปลงเพิ่มเติม ตามที่กล่าวไว้ข้างต้น ในการทำงาน คุณเพียงแค่ต้องเชื่อมต่อโมเด็มและเลือกผู้ให้บริการที่คุณต้องการจากรายการ หลังจากนี้ ผู้ใช้อุปกรณ์ทั้งหมดที่เชื่อมต่อกับ Keenetic 4G จะสามารถเข้าถึงอินเทอร์เน็ตได้อย่างอิสระ ไม่เพียงแต่ผ่านอีเธอร์เน็ตเท่านั้น แต่ยังผ่าน Wi-Fi อีกด้วย เพื่อจัดระเบียบเครือข่ายภายในบ้าน คุณสามารถใช้จุดเชื่อมต่อไร้สายในตัวได้
การเชื่อมต่อผ่านสายอีเธอร์เน็ตเฉพาะ
 เมื่อใช้ Keenetic 4G ผู้ใช้จะมีโอกาสเข้าถึงเวิลด์ไวด์เว็บผ่านสายอีเธอร์เน็ตเฉพาะ ความเร็วอินเทอร์เน็ตผ่านสายเฉพาะถึง 100 Mbit/วินาที ความเร็วนี้ช่วยให้คุณ:
เมื่อใช้ Keenetic 4G ผู้ใช้จะมีโอกาสเข้าถึงเวิลด์ไวด์เว็บผ่านสายอีเธอร์เน็ตเฉพาะ ความเร็วอินเทอร์เน็ตผ่านสายเฉพาะถึง 100 Mbit/วินาที ความเร็วนี้ช่วยให้คุณ:
- ใช้เครือข่ายการแบ่งปันไฟล์และแหล่งข้อมูลและความบันเทิง
- รับโทรทัศน์ IP และความคมชัดค่อนข้างสูง
- ใช้เซิร์ฟเวอร์ท้องถิ่นของผู้ให้บริการ
ZyXEL Keenetic 4G ไม่ได้ด้อยกว่าเราเตอร์หรือเราเตอร์ไร้สายเลยในด้านความสามารถ และบางตัวก็เหนือกว่าด้วย นอกจากนี้ Keenetic 4G ยังสามารถเชื่อมต่อกับบริการที่ใช้ VLAN ที่ทำงานตามมาตรฐาน IEEE 802.1Q เทคโนโลยี ZyXEL Link Duo ช่วยให้อุปกรณ์ทั้งหมดบนเครือข่ายในบ้านของคุณสามารถเข้าถึงได้พร้อมกันไม่เพียงแต่ เวิลด์ไวด์เว็บแต่ยังไปยังเครือข่ายระดับภูมิภาคผ่านทางสายเฉพาะ ด้วยเทคโนโลยี TVport ผู้ใช้มีโอกาสที่จะรับช่อง IPTV ต่างๆ โดยไม่สูญเสียคุณภาพ ใน ช่วงฤดูร้อนเวลาต้องขอบคุณศูนย์อินเทอร์เน็ต Keenetic 4G ที่คุณมั่นใจได้ การสื่อสารเคลื่อนที่ที่เดชาของเขาและใน ช่วงฤดูหนาวเวลาโดยใช้สายเฉพาะ - อพาร์ทเมนต์ในเมือง
วิธีเชื่อมต่อแล็ปท็อปผ่าน Wi-Fi
ในการเชื่อมต่อแล็ปท็อปผ่าน Wi-Fi เราจะใช้เทคโนโลยี WPS สำหรับสิ่งนี้

พวกเราทุกคนไม่ใช่ผู้เชี่ยวชาญด้านเทคโนโลยี เช่น Wi-Fi หรืออีเธอร์เน็ต หลายๆ คนกังวลว่าจะไม่สามารถเชื่อมต่อและทำการตั้งค่าที่จำเป็นด้วยตนเองได้ ที่จริงแล้วไม่มีอะไรซับซ้อนที่นี่ แม้ว่านี่จะเป็นครั้งแรกที่คุณตั้งค่าและเชื่อมต่ออินเทอร์เน็ตและ IP-TV ด้วยตัวเอง แต่คุณไม่ต้องการความช่วยเหลือจากผู้เชี่ยวชาญ ผู้ใช้ใหม่ไม่ว่าเขาจะมีความรู้ระดับใดก็ตาม จะสามารถกำหนดค่า ZyXEL Keenetic 4G ได้ ต้องขอบคุณโปรแกรม ไซเซล เน็ตเฟรนด์และตัวกำหนดค่าเว็บใหม่ที่สะดวกและยิ่งกว่านั้นในภาษารัสเซีย
ผู้ปฏิบัติงาน Yota ใช้อุปกรณ์จากผู้ผลิต Gemtek ในการทำงาน Yota Internet Center ช่วยให้คุณสามารถจัดระเบียบการเข้าถึงสำหรับสมาชิกของเครือข่ายท้องถิ่นที่สร้างขึ้นบนพื้นฐานของเครือข่ายเคเบิลของผู้ให้บริการและ อินเทอร์เน็ตบนมือถือรองรับ 4G LTE ระบบโทรศัพท์ IP
ที่ผนังด้านหลังของอุปกรณ์มีขั้วต่อที่ช่วยให้คุณสามารถเชื่อมต่อกับผู้บริโภคที่จำเป็น:
- ขั้วต่อไฟ DC 12V DC;
- พอร์ต LAN 2 พอร์ต (RJ-45) สำหรับเชื่อมต่อผู้บริโภคผ่านสายอีเธอร์เน็ต
- 2 พอร์ต (RJ-11) สำหรับเชื่อมต่อชุดโทรศัพท์เพื่อให้บริการโทรศัพท์ IP
- ช่องใส่ซิมการ์ด Yota;
- ปุ่ม "RESET" เพื่อรีบูตเราเตอร์

สถานะของตัวบ่งชี้ที่อยู่ที่แผงด้านหน้าจะกำหนดสถานะของการเชื่อมต่อกับผู้บริโภคและความสามารถในการให้บริการของสายการสื่อสารกับพวกเขาในแต่ละพอร์ตและช่วยให้คุณประเมินระดับของสัญญาณความถี่สูงของ 4G LTE และ Wi- ในพื้นที่ เครือข่าย Fi. เสาอากาศในตัวของเครือข่ายของผู้ปฏิบัติงานอยู่ที่ส่วนบนของเคส
เราเตอร์ได้รับการกำหนดค่าจากเว็บอินเตอร์เฟส ขั้นแรก คุณต้องเชื่อมต่อพอร์ต RJ-45 พอร์ตใดพอร์ตหนึ่งเข้ากับการ์ดเครือข่ายของคอมพิวเตอร์เดสก์ท็อป (PC) โดยใช้สายอีเธอร์เน็ตที่มาพร้อมกับผลิตภัณฑ์ ไม่มีความแตกต่างระหว่างพอร์ต ต้องใส่ซิมการ์ดของผู้ให้บริการเข้าไปในช่องที่ด้านหลังของเราเตอร์
เราเตอร์ควรได้รับที่อยู่โดยอัตโนมัติ การตั้งค่าการ์ดเครือข่ายมีหน้าที่รับผิดชอบในเรื่องนี้ ในการตรวจสอบคุณจะต้องค้นหาไอคอนการเชื่อมต่ออินเทอร์เน็ตทางด้านขวาของทาสก์บาร์แล้วคลิกด้วยปุ่มซ้ายของเมาส์ ในศูนย์เครือข่ายและการแบ่งปัน การเข้าถึงที่ใช้ร่วมกัน" คุณต้องขยายรายการ "เปลี่ยนการตั้งค่าอะแดปเตอร์"
ในการเชื่อมต่อเครือข่าย พีซีที่ใช้กำหนดค่าจะถูกเลือกและรายการ "คุณสมบัติ" จะเปิดขึ้นในเมนูบริบท หลังจากเลือก Internet Protocol เวอร์ชัน 4 คุณจะต้องทำเครื่องหมายในช่อง ใบเสร็จรับเงินอัตโนมัติที่อยู่ ช่องข้อมูลจะต้องว่างเปล่า ข้อมูลที่ป้อนจะต้องได้รับการบันทึก (“ตกลง”)
ในการกำหนดค่าศูนย์อินเทอร์เน็ตคุณต้องเข้าสู่อินเทอร์เฟซ ทำได้บนคอมพิวเตอร์ที่เชื่อมต่อกับพอร์ต LAN ในแถบที่อยู่ของเว็บเบราว์เซอร์ใด ๆ ที่เปิดขึ้นมาคุณจะต้องป้อนที่อยู่ status.yota.ru หรือที่อยู่ IP 10.0.0.1 แล้วกดคำสั่ง "Enter" บนแป้นพิมพ์ ในหน้าต่างที่เปิดขึ้นหลังจากนี้ ให้จดค่าโรงงานลงในช่องชื่อผู้ใช้และรหัสผ่าน ชื่อผู้ใช้ - ผู้ดูแลระบบ รหัสผ่าน - ผู้ดูแลระบบ หลังจากป้อนแล้ว หน้าการตั้งค่าเราเตอร์หลักจะเปิดขึ้น
คำแนะนำในการตั้งค่าศูนย์อินเทอร์เน็ต Yota
หากต้องการค้นหาข้อมูลที่จำเป็นใน Gemtek LTE Yota จะมีเมนูแนวนอนด้านบนของกลุ่มแท็บ แต่ละรายการที่เลือกจะสอดคล้องกับรายการแท็บแนวตั้งด้านซ้ายที่ถูกต้องสำหรับกลุ่มนี้
การเชื่อมต่อ LTE ไม่จำเป็นต้องตั้งค่า ในกลุ่ม "การจัดการ" เลือกแท็บ "WAN" และตรวจสอบในช่อง: โหมดการทำงาน - "เราเตอร์" การสร้างการเชื่อมต่อ - "DHCP" หลังจากนี้คุณจะต้องคลิกลายฉลุ "นำไปใช้" คุณสามารถดูสถานะได้ในกลุ่ม "ข้อมูล" และแท็บ "เครือข่าย LTE" ตัวเลือกที่เป็นไปได้: "หายไป", "กำลังค้นหา", "เชื่อมต่อแล้ว" สถานะการเชื่อมต่อสอดคล้องกับไฟ LED สำหรับการเชื่อมต่อและระดับสัญญาณ Yota LTE ที่แผงด้านหน้าของเราเตอร์

จะตั้งค่าเครือข่าย Wi-Fi บน Yota 4G LTE IC ได้อย่างไร
ในบทความนี้เราจะกำหนดค่าเราเตอร์ ZyXEL Keenetic Start ที่ยอดเยี่ยมและราคาไม่แพง คุณสามารถดูอุปกรณ์นี้ให้ละเอียดยิ่งขึ้น อ่านและแสดงความคิดเห็นเกี่ยวกับอุปกรณ์นี้ได้ที่ ซึ่งมีไว้สำหรับรุ่นนี้โดยเฉพาะ ที่นั่นฉันอธิบายความประทับใจของฉันต่อเราเตอร์นี้และระบุคุณสมบัติหลัก
ZyXEL Keenetic Start เป็นเราเตอร์ที่ยอดเยี่ยมสำหรับบ้านที่สามารถจัดการการเชื่อมต่อคอมพิวเตอร์ โทรศัพท์ แท็บเล็ต และอุปกรณ์อื่น ๆ ของคุณเข้ากับอินเทอร์เน็ตได้อย่างง่ายดาย ทั้งผ่าน Wi-Fi และสายเคเบิลเครือข่าย คุณสามารถรับชม IPTV และจัดระเบียบเครือข่ายท้องถิ่นระหว่างอุปกรณ์ของคุณ Keenetic Start ดูดีมาก อุปกรณ์นี้คุ้มค่าเงินอย่างแน่นอน ฉันจะไม่อธิบายข้อดีข้อเสียทั้งหมด คุณสามารถดูได้จากลิงก์ที่ฉันให้ไว้ด้านบน และถ้าฉันไม่ลืม ฉันจะรีวิวเราเตอร์นี้สั้นๆ ในภายหลัง
ในระหว่างนี้ ZyXEL Keenetic Start กำลังยืนอยู่ข้างสนามและรอให้ฉันเริ่มทรมาน ฉันจะเขียนเพิ่มเติมเกี่ยวกับความง่ายในการตั้งค่าเราเตอร์นี้ จนกระทั่งเมื่อไม่นานมานี้ ฉันคิดว่าเราเตอร์จาก Tp-Link มีแผงการตั้งค่าที่ง่ายและเข้าใจได้มากที่สุด แต่กลับกลายเป็นว่าฉันคิดผิด ZyXEL ใส่ใจผู้ใช้อย่างแท้จริง เราสร้างแผงควบคุมที่เรียบง่ายและเข้าใจง่าย ปุ่มและตัวเชื่อมต่อทั้งหมดบนอุปกรณ์ก็มีป้ายกำกับเป็นภาษาที่ชัดเจนเช่นกัน ดังนั้นการตั้งค่า ZyXEL Keenetic Start ไม่ควรทำให้เกิดปัญหาใดๆ และตามนี้ คำแนะนำโดยละเอียดคุณจะตั้งค่าเราเตอร์ได้ภายในไม่กี่นาที
ตามปกติเราจะแบ่งบทความออกเป็นหลายส่วน:
- การเชื่อมต่อเราเตอร์ ZyXEL Keenetic Start และการตั้งค่าอินเทอร์เน็ต (WAN)
- การตั้งค่า PPPoE, L2TP และ IP แบบคงที่
- การตั้งค่าเครือข่าย Wi-Fi การตั้งรหัสผ่าน
การเชื่อมต่อและตั้งค่าอินเทอร์เน็ตบน ZyXEL Keenetic Start
ฉันแนะนำให้ตั้งค่าโดยเชื่อมต่อเราเตอร์ผ่านสายเคเบิลเครือข่ายเข้ากับคอมพิวเตอร์หรือแล็ปท็อป หากไม่สามารถเชื่อมต่อผ่านสายเคเบิลได้ โดยหลักการแล้วคุณสามารถสร้างการเชื่อมต่อผ่าน Wi-Fi ได้ ก่อนอื่นเราต้องเชื่อมต่อเราเตอร์กับอุปกรณ์ที่เราจะกำหนดค่า มีจุดหนึ่งที่นี่: หากผู้ให้บริการของคุณผูกมัดด้วยที่อยู่ MAC ( คุณสามารถโทรติดต่อฝ่ายสนับสนุนและสอบถาม)วิธีที่ดีที่สุดคือกำหนดค่าจากคอมพิวเตอร์ที่เชื่อมต่ออินเทอร์เน็ต
รีเซ็ตเป็นค่าจากโรงงาน
หากคุณได้ลองกำหนดค่าเราเตอร์แล้วหรือเคยกำหนดค่ามาก่อน ฉันขอแนะนำให้คุณรีเซ็ตการตั้งค่าเป็นการตั้งค่าจากโรงงาน เพื่อให้การตั้งค่าไม่มีเหลือจากผู้ให้บริการเก่า ฯลฯ การรีเซ็ตการตั้งค่าบน ZyXEL นั้นง่ายมาก
หยิบของมีคม เข็ม หรือคลิปหนีบกระดาษ จากนั้นกดปุ่มค้างไว้ 10 วินาที รีเซ็ตที่ด้านหลังของเราเตอร์
สัญญาณไฟทั้งหมดควรดับลงและสว่างขึ้นอีกครั้ง เราสามารถดำเนินการต่อได้
เราใช้สายเคเบิลเครือข่ายที่มาพร้อมกับ ZyXEL Keenetic Start และเชื่อมต่อกับคอมพิวเตอร์หรือแล็ปท็อป บนเราเตอร์เราเชื่อมต่อกับขั้วต่อสีเหลืองอันใดอันหนึ่งที่มีป้ายกำกับ "เครือข่ายในบ้าน"และบนคอมพิวเตอร์ไปยังการ์ดเครือข่าย แบบนี้ 

เสียบเราเตอร์ของคุณเข้ากับเต้ารับไฟฟ้า (ถ้าคุณยังไม่ได้เปิดมัน)- อาจเป็นไปได้ว่าไฟยังปิดอยู่โดยกดปุ่มที่ด้านหลังของเราเตอร์ ให้ตรวจสอบ ที่แผงด้านหน้ามีตัวบ่งชี้ที่คุณสามารถตรวจสอบการทำงานของเราเตอร์ได้ โหมดของตัวบ่งชี้เหล่านี้มีการอธิบายไว้อย่างดีในคำแนะนำสำหรับอุปกรณ์ โดยทั่วไปคำแนะนำสำหรับเราเตอร์ของบริษัทนี้ดีและชัดเจนมาก เพียงเท่านี้คุณก็สามารถออกจากเราเตอร์ได้ในตอนนี้
เข้าสู่ระบบการตั้งค่า
บนคอมพิวเตอร์ที่เราจะกำหนดค่าให้เปิดเบราว์เซอร์ใดก็ได้ ในบรรทัดที่คุณเขียนที่อยู่เว็บไซต์ ให้เขียนที่อยู่สำหรับเข้าถึงการตั้งค่า ZyXEL Keenetic Start แล้วกด Enter ก็เป็นอย่างใดอย่างหนึ่ง 192.168.1.1 , หรือ my.keenetic.net- คุณชอบอันไหนมากที่สุด?
โปรดทราบว่าที่อยู่เว็บของเราเตอร์ ชื่อมาตรฐานของเครือข่าย Wi-Fi รหัสผ่านสำหรับเครือข่ายนี้ และที่อยู่ MAC จะระบุไว้บนฉลากที่ด้านล่างของเราเตอร์

ข้อมูลนี้จะมีประโยชน์อย่างแน่นอน
การตั้งค่าเราเตอร์ควรเปิดขึ้น คุณสามารถดูรายละเอียดได้ บทความนี้เขียนโดยใช้แบบจำลองนี้เป็นตัวอย่าง บทความนี้ยังอธิบายวิธีเชื่อมต่อเครือข่าย Wi-Fi ของเราเตอร์ใหม่ด้วย
สิ่งสำคัญที่เราจำเป็นต้องรู้เพื่อกำหนดค่าเราเตอร์คือประเภทของการเชื่อมต่อที่ ISP ของคุณใช้: Dynamic IP (เช่น เคียฟสตาร์), IP แบบคงที่, PPPoE (Rostelecom, TTK, Dom.ru), L2TP (เส้นตรง). ค้นหาได้ง่ายมาก: โทรหาผู้ให้บริการแล้วถาม ไปที่เว็บไซต์ของพวกเขาแล้วดูที่นั่น หรือค้นหาทางอินเทอร์เน็ต คุณต้องค้นหาด้วยว่าผู้ให้บริการผูกกับที่อยู่ MAC ของอุปกรณ์หรือไม่ บ่อยครั้งที่มีการใช้เทคโนโลยีการเชื่อมต่อ Dynamic IP และกำหนดค่าได้ง่ายมาก ด้านบนฉันเขียนว่าผู้ให้บริการยอดนิยมใช้เทคโนโลยีอะไร นอกจากนี้ยังมีบทความโดยละเอียดในหัวข้อนี้:
หากผู้ให้บริการของคุณใช้เทคโนโลยี IP แบบคงที่, PPPoE หรือ L2TP คุณจะต้องมีข้อมูล (ที่อยู่ IP (ไม่บังคับ) การเข้าสู่ระบบ และรหัสผ่าน) ที่จะต้องระบุในระหว่างขั้นตอนการตั้งค่า
หลังจากอัปเดตเฟิร์มแวร์ไปเป็นเวอร์ชัน v2.04(AAKV.1)C6 และใหม่กว่า (คุณอาจจะมีรุ่นนี้อยู่แล้ว)ด้วยความช่วยเหลือของวิซาร์ดพิเศษ คุณสามารถตั้งค่าการเชื่อมต่อกับผู้ให้บริการของคุณได้ง่ายขึ้นมาก คุณสามารถเลือกประเทศ ภูมิภาค (เมือง) ผู้ให้บริการ และตั้งค่าพารามิเตอร์ที่จำเป็นได้แล้ว หากคุณมีปุ่มในแผงควบคุม ให้กดปุ่มนั้นและดำเนินการตั้งค่าทีละขั้นตอน ถ้าไม่เช่นนั้นคุณจะต้องอัปเดตเฟิร์มแวร์
การตั้งค่าการเชื่อมต่อโดยใช้เทคโนโลยี Dynamic IP
ซึ่งหมายความว่าสายเคเบิลจากผู้ให้บริการเชื่อมต่อกับเราเตอร์เราเข้าไปที่การตั้งค่าและเลือกรายการ หากไม่มีรายการ "การตั้งค่าด่วน" คุณจะต้องรีเซ็ตการตั้งค่า ฉันเขียนไว้ข้างต้นว่าต้องทำอย่างไร

เนื่องจากเราเตอร์เชื่อมต่ออินเทอร์เน็ตโดยอัตโนมัติโดยใช้เทคโนโลยี Dynamic IP จึงจะแจ้งให้คุณอัปเดตเฟิร์มแวร์ทันทีหากมีอันใหม่ คลิกที่ปุ่ม "อัปเดต".

เรารอให้เราเตอร์ดาวน์โหลดเฟิร์มแวร์เอง ติดตั้งและรีบูต เมื่อคุณเห็นข้อความแจ้งว่าการอัปเดตส่วนประกอบเสร็จสมบูรณ์แล้ว ให้คลิก "ต่อไป"- ในหน้าต่างถัดไป เราเตอร์จะแจ้งให้คุณเปิดใช้งานฟังก์ชันนี้ "ตัวกรองอินเทอร์เน็ต Yandex.DNS"- หากคุณเปิดใช้งานฟังก์ชันนี้ เราเตอร์จะบล็อกการเข้าถึงไซต์ที่ Yandex พิจารณาว่าเป็นอันตราย คุณสามารถปิดหรือเปิดใช้งานคุณสมบัตินี้ในการตั้งค่าได้ตลอดเวลา คลิก ต่อไป.

เราเห็นข้อความว่ามีการกำหนดค่าเราเตอร์และสร้างการเชื่อมต่อกับอินเทอร์เน็ตแล้ว คุณสามารถกดปุ่ม ตัวกำหนดค่าเว็บและไปที่ การตั้งค่า Wi-Fiเครือข่าย ฯลฯ ฉันจะเขียนเกี่ยวกับสิ่งนี้ในบทความด้านล่างนี้

อินเทอร์เน็ตควรจะใช้งานได้แล้ว คุณสามารถเชื่อมต่ออุปกรณ์ของคุณกับเราเตอร์ได้ หากคุณไม่ต้องการเปลี่ยนชื่อเครือข่าย Wi-Fi และรหัสผ่าน คุณสามารถใช้ข้อมูลการเชื่อมต่อมาตรฐานซึ่งระบุไว้ที่ด้านล่างของเราเตอร์
การตั้งค่าการเชื่อมต่อ: IP แบบคงที่, PPPoE, L2TP (Beeline)
สิ่งต่าง ๆ เล็กน้อยที่นี่ ในการตั้งค่าเราเตอร์คุณต้องเลือกด้วย
เราเตอร์จะคิดและพยายามเชื่อมต่ออินเทอร์เน็ต แต่จะใช้งานไม่ได้เนื่องจากสำหรับการเชื่อมต่อประเภทนี้คุณต้องตั้งค่าพารามิเตอร์ที่จำเป็น ขั้นแรกจะเสนอให้กำหนดค่าที่อยู่ MAC คุณจำเป็นต้องรู้ว่า ISP ของคุณทำการเชื่อมต่ออินเทอร์เน็ตผ่านมือถือหรือไม่ ถ้าไม่เช่นนั้นก็ทิ้งรายการไว้ "ISP ของฉันไม่ได้ลงทะเบียนที่อยู่ MAC"และคลิกถัดไป หากผู้ให้บริการทำการผูกข้อมูล และคุณได้กำหนดค่าการผูกไว้บนคอมพิวเตอร์ที่คุณกำลังกำหนดค่า ให้เลือก "ที่อยู่ MAC ของคอมพิวเตอร์เครื่องนี้"- ในกรณีอื่น คุณต้องโทรติดต่อฝ่ายสนับสนุนของผู้ให้บริการและขอให้เขาผูกที่อยู่ MAC ของเราเตอร์ (ซึ่งระบุไว้ที่ด้านล่างของอุปกรณ์หรือในหน้าต่างเดียวกัน).


ในหน้าต่างถัดไป คุณจะต้องระบุชื่อผู้ใช้และรหัสผ่านของคุณ (ซึ่งผู้ให้บริการของคุณควรให้คุณ)เพื่อเข้าถึงอินเทอร์เน็ต ถ้าคุณมี เทคโนโลยี PPPoEหรือ L2TP จึงต้องแสดงข้อมูลนี้ หากคุณเพียงแค่มี IP แบบคงที่ ให้ทำเครื่องหมายในช่องที่ระบุว่าคุณไม่มีข้อมูลเข้าสู่ระบบและรหัสผ่าน

เราเตอร์จะต้องสร้างการเชื่อมต่อกับผู้ให้บริการ หากไม่มีสิ่งใดได้ผล ให้ไปที่ Web Configurator ไปที่แท็บ "อินเทอร์เน็ต"จากนั้นเลือก PPPoE/VPNจากนั้นกดปุ่ม "เพิ่มการเชื่อมต่อ"และกรอกข้อมูลในช่องที่จำเป็นทั้งหมด เราเลือกประเภทการเชื่อมต่อที่ต้องการ ตั้งค่าการเข้าสู่ระบบ รหัสผ่าน และพารามิเตอร์อื่น ๆ ที่ผู้ให้บริการของคุณต้องระบุ ตัวอย่างเช่น การตั้งค่า Beeline Internet:

คุณสามารถแก้ไขการเชื่อมต่อที่สร้างขึ้น ลบ และสร้างการเชื่อมต่อใหม่ได้
การตั้งค่าเครือข่าย Wi-Fi และตั้งรหัสผ่านบน Keenetic Start
หากอินเทอร์เน็ตทำงานผ่านเราเตอร์อยู่แล้ว สิ่งที่เหลืออยู่คือการกำหนดค่าเครือข่ายไร้สาย คุณไม่จำเป็นต้องทำเช่นนี้ เครือข่าย Wi-Fi ของคุณจะมีชื่อมาตรฐาน และในการเชื่อมต่อคุณสามารถใช้รหัสผ่านซึ่งระบุไว้พร้อมกับชื่อที่ด้านล่างของเราเตอร์ แต่คุณสามารถเปลี่ยนชื่อเครือข่ายและรหัสผ่านได้ การทำเช่นนี้ไม่ใช่เรื่องยาก คุณยังสามารถตั้งค่า IPTV (หากผู้ให้บริการของคุณให้บริการดังกล่าว), กำหนดค่า LAN หรือ . ไม่จำเป็นต้องทำการตั้งค่าทั้งหมดนี้ หากต้องการใช้อินเทอร์เน็ต คุณเพียงแค่ต้องกำหนดค่า ZyXEL Keenetic Start ให้ทำงานร่วมกับผู้ให้บริการของคุณ ซึ่งเป็นสิ่งที่เราดำเนินการข้างต้นในบทความ
คุณสามารถตั้งค่าเครือข่าย Wi-Fi บนแท็บได้ "เครือข่าย Wi-Fi"- ฉันแนะนำให้ตั้งค่าเฉพาะชื่อเครือข่ายและรหัสผ่านใหม่ รหัสผ่านต้องมีอย่างน้อย 8 ตัวอักษร สร้างรหัสผ่านและอย่าลืมจดบันทึกไว้ หากคุณลืมรหัสผ่านสำหรับเครือข่ายของคุณและต้องการจดจำหรือต้องการเปลี่ยน คุณสามารถทำได้โดยละเอียด คุณสามารถปล่อยการตั้งค่าที่เหลือไว้ตามที่แสดงในภาพหน้าจอด้านล่าง อย่าลืมคลิกที่ปุ่ม "นำมาใช้"เพื่อบันทึกการตั้งค่า

หากในหน้าต่างเดียวกันคุณไปที่แท็บ "เครือข่ายแขก"จากนั้นคุณก็สามารถเปิดใช้เครือข่ายไร้สายอื่นสำหรับแขกของคุณหรือสำหรับลูกค้าในสำนักงานได้ คุณสมบัติหลักคือทุกคนที่เชื่อมต่อกับเครือข่ายแขกจะไม่สามารถเข้าถึงเครือข่ายท้องถิ่นได้
และในการตั้งค่าที่คุณสามารถทำได้ ฉันคิดว่าคุณจะพบว่ามันมีประโยชน์
คำหลัง
การตั้งค่าเราเตอร์ ZyXEL ไม่ควรทำให้เกิดปัญหาใดๆ แผงควบคุมไม่ซับซ้อน จริง การตั้งค่า WAN (การเชื่อมต่อกับผู้ให้บริการ)พวกเขาทำสิ่งที่น่าสนใจ แต่หลังจากอัปเดตเฟิร์มแวร์แล้ว วิซาร์ดการตั้งค่าด่วนของ NetFriend ก็ปรากฏขึ้น ซึ่งง่ายมากในการกำหนดค่าเราเตอร์ให้ทำงานร่วมกับผู้ให้บริการ
หากคุณมีคำถามใดๆ เกี่ยวกับการตั้งค่า ZyXEL Keenetic Start คุณสามารถแสดงความคิดเห็นในบทความนี้ได้ ด้วยความปรารถนาดี!
ขั้นตอนที่ 1
1. เชื่อมต่ออุปกรณ์เข้ากับแหล่งจ่ายไฟ
2. รอจนกระทั่ง Internet Center เชื่อมต่อกับเครือข่าย LTE และสร้างเครือข่าย Wi-Fi อาจใช้เวลาประมาณ 3-5 นาที
สถานะของกระบวนการนี้สามารถตัดสินได้จากตัวบ่งชี้ที่แผงด้านหน้าของอุปกรณ์ หากอุปกรณ์เชื่อมต่อกับเครือข่าย LTE ได้สำเร็จ ไฟแสดงสถานะเครือข่ายบนตัวเครื่องควรจะสว่างขึ้น
3. ค้นหาอุปกรณ์ที่คุณจะเข้าถึงอินเทอร์เน็ตซึ่งเป็นเครือข่าย Wi-Fi ที่สร้างโดยศูนย์อินเทอร์เน็ต ชื่อของเครือข่าย Wi-Fi ระบุไว้ที่ฝาครอบด้านล่างของอุปกรณ์: YotaCPEX RajHXH โดยที่ XXXXXXXX คืออักขระ 5 ตัวสุดท้ายของที่อยู่ MAC ของอุปกรณ์
4. ป้อนรหัสผ่านเครือข่าย Wi-Fi - อักขระ 8 ตัวสุดท้ายในช่อง WiFi MAC ที่ฝาด้านล่างของอุปกรณ์ ให้ความสนใจกับกรณีการป้อนตัวอักษร
ขั้นตอนที่ 2
1. เปิดอินเทอร์เน็ตเบราว์เซอร์แล้วป้อนที่อยู่ใดๆ ลงในแถบที่อยู่ เช่น yandex.ru.
2. ในหน้า "ยินดีต้อนรับสู่ Yota" คลิกปุ่ม "ดำเนินการต่อ"
3. คุณจะถูกสร้างขึ้น ลายเซ็นดิจิทัลอิเล็กทรอนิกส์(EDS) ซึ่งจะลงนามในข้อตกลงสำหรับการให้บริการการสื่อสาร
ขั้นตอนที่ 3
1. ในหน้า "อุปกรณ์ที่เชื่อมต่อ" คุณจะเห็นเงื่อนไขการเชื่อมต่อปัจจุบัน คลิกปุ่มดำเนินการต่อ
2. บนหน้าติดตั้งแอปพลิเคชัน ให้คลิกปุ่มติดตั้ง
บันทึก: หากโปรไฟล์ของคุณมีอุปกรณ์ที่เชื่อมโยงหลายเครื่อง หลังจากป้อนชื่อผู้ใช้และรหัสผ่าน คุณจะถูกนำไปยังโปรไฟล์ของคุณเพื่อเลือกเงื่อนไขการเชื่อมต่อสำหรับอุปกรณ์เครื่องใดเครื่องหนึ่งที่มีอยู่
หมายเหตุ 1
หากคุณไม่อยู่ในหน้า "เชื่อมต่ออุปกรณ์" ด้วยเหตุผลบางประการ โปรดดำเนินการดังต่อไปนี้:
ก. กรอกชื่อผู้ใช้ของคุณ คุณสามารถใช้ชื่อผู้ใช้ของคุณ โทรศัพท์มือถือซึ่งคุณระบุไว้เมื่อลงทะเบียนกับ Yota
หมายเลขโทรศัพท์มือถือจะต้องกรอกในรูปแบบ 11 หลัก โดยเริ่มต้นด้วย 7 หรือ +7 (ไม่ใช่ถึง 8)
คุณยังสามารถใช้อีเมลที่คุณระบุไว้เมื่อลงทะเบียนกับ Yota เป็นชื่อผู้ใช้ของคุณ
ข. ใส่รหัสผ่านของคุณ หากคุณลืมรหัสผ่าน ให้คลิกที่ปุ่ม “ลืมรหัสผ่าน?”
ในหน้าการกู้คืนรหัสผ่าน คุณจะได้รับแจ้งให้รับรหัสผ่านชั่วคราว ซึ่งจะถูกส่งถึงคุณทางไปรษณีย์หรือโทรศัพท์มือถือ
หลังจากนี้คุณสามารถป้อนรหัสผ่านชั่วคราวในหน้าเดียวกัน สร้างรหัสผ่านใหม่และเชื่อมต่อต่อได้
หมายเหตุ 2
หากโปรไฟล์ของคุณมีอุปกรณ์ที่เชื่อมโยงหลายเครื่อง หลังจากป้อนชื่อผู้ใช้และรหัสผ่านแล้ว คุณจะถูกนำไปที่โปรไฟล์ของคุณเพื่อเลือกเงื่อนไขการเชื่อมต่อสำหรับอุปกรณ์เครื่องใดเครื่องหนึ่งที่มีอยู่
วันนี้คุณจะไม่ทำให้ทุกคนประหลาดใจกับเราเตอร์บ้านบรอดแบนด์ไร้สาย หากจำเป็นต้องเชื่อมต่อคอมพิวเตอร์ที่บ้านหลายเครื่องเข้ากับอินเทอร์เน็ตพร้อมกัน วิธีเดียวที่เป็นไปได้ในการแก้ปัญหานี้คือการใช้เราเตอร์ที่บ้าน วันนี้ผู้ผลิตส่วนใหญ่อัพเดต ช่วงโมเดลของเราเตอร์ไร้สาย พวกเขากำลังสร้างจุดเข้าใช้งานไร้สายใหม่ที่รองรับมาตรฐาน 802.11n Draft เพื่อให้เมื่อมีการเผยแพร่เวอร์ชันสุดท้ายของมาตรฐานนี้ อุปกรณ์ของพวกเขาจะเข้ากันได้อย่างสมบูรณ์ ไม่ว่าสิ่งนี้จะเป็นจริงหรือไม่ก็ตาม เวลาจะเป็นเครื่องพิสูจน์เอง ไม่ว่าในกรณีใด การมีจุดเข้าใช้งานความเร็วสูงในเราเตอร์ไร้สายไม่ใช่สิ่งที่สำคัญที่สุด สิ่งสำคัญกว่านั้นคือฟังก์ชันการทำงานของเราเตอร์ความสามารถในการเชื่อมต่ออินเทอร์เน็ตและทรัพยากรของเครือข่ายในบ้านของผู้ให้บริการพร้อมกันโดยไม่คำนึงถึงประเภทของการเชื่อมต่อที่ใช้ สำหรับเราเตอร์ที่บ้าน ความง่ายในการติดตั้งก็มีความสำคัญอย่างยิ่งเช่นกัน
น่าเสียดายที่ผู้ผลิตบางรายไม่ให้ความสำคัญกับปัจจัยข้างต้น ปัญหาของการแปลเราเตอร์นั้นเร่งด่วนเป็นพิเศษ - อินเทอร์เฟซภาษารัสเซียนั้นหายากมาก แต่ไม่ใช่ทุกอย่างจะเศร้ามาก ในบทความนี้เราจะพูดถึงผลิตภัณฑ์ใหม่ของฤดูกาล - ศูนย์อินเทอร์เน็ตในบ้าน ZyXEL P-330W EE ซึ่งสามารถเรียกได้ว่าดีที่สุดอย่างถูกต้อง ในขณะนี้โซลูชั่นในตลาดในระดับเดียวกันของเราเตอร์บรอดแบนด์ไร้สายภายในบ้าน
แนวคิดของศูนย์อินเทอร์เน็ต ZyXEL
คำถามแรกที่ฉันต้องการพิจารณาคือเหตุใดเราจึงเรียกเราเตอร์บรอดแบนด์ไร้สายว่าศูนย์อินเทอร์เน็ต ท้ายที่สุดแล้ว คำว่า “เราเตอร์บรอดแบนด์ไร้สาย” เป็นที่ยอมรับในระดับสากล! จริงๆ แล้ว ไม่ใช่เราที่เรียกอุปกรณ์ ZyXEL P-330W EE ในลักษณะนั้น - บริษัท ZyXEL เองก็วางตำแหน่งในลักษณะนั้น โดยเน้นที่ประการแรก การวางแนวของอุปกรณ์ที่มีต่อผู้ใช้ตามบ้าน และประการที่สอง มัลติฟังก์ชั่น
แท้จริงแล้ว ZyXEL P-330W EE Internet Center เช่นเดียวกับเราเตอร์บรอดแบนด์ไร้สายจากผู้ผลิตรายอื่น ได้รวมอุปกรณ์เครือข่ายหลายอย่างเข้าด้วยกัน: เราเตอร์ จุดเชื่อมต่อไร้สายที่รวมอยู่ในอุปกรณ์ สวิตช์ ไฟร์วอลล์ และอุปกรณ์ NAT ดังนั้นชื่อ "เราเตอร์ไร้สาย" แม้ว่าจะเป็นที่ยอมรับโดยทั่วไป แต่ก็ไม่ถูกต้องทั้งหมด อย่างไรก็ตามอุปกรณ์อินเทอร์เน็ต ZyXEL P-330W EE นั้นแตกต่างจากเราเตอร์ไร้สายไม่เพียง แต่ในชื่อเท่านั้นแม้ว่าเมื่อมองแวบแรกดูเหมือนว่านี่คือเราเตอร์ไร้สายคลาสสิกที่ธรรมดาที่สุด
อย่างไรก็ตามอย่าก้าวไปข้างหน้าและบอกคุณเกี่ยวกับทุกสิ่งตามลำดับ เราหวังว่าหลังจากอ่านบทความนี้แล้ว ผู้อ่านที่มีประสบการณ์ในการใช้เราเตอร์ไร้สายจะไม่ต้องสงสัยเลยว่า yXEL P-330W EE Internet Center นั้นไม่เข้ากับกรอบงานดั้งเดิมของแนวคิด "เราเตอร์ไร้สาย"
ทำไมคุณถึงต้องการเราเตอร์ที่บ้าน?
สำหรับผู้ใช้ที่เลือกใช้สายอีเธอร์เน็ตเฉพาะเพื่อเข้าถึงอินเทอร์เน็ตจากคอมพิวเตอร์ของตนเอง ผู้ให้บริการการเข้าถึงมักจะแนะนำว่าการเชื่อมต่อไม่จำเป็นต้องใช้อุปกรณ์เพิ่มเติมอื่นใดนอกจากการ์ดเครือข่ายหากคอมพิวเตอร์ไม่มี ทันสมัยจริงๆ ระบบปฏิบัติการรองรับโปรโตคอลการอนุญาตและการเข้ารหัสยอดนิยมทั้งหมด นั่นคือคอมพิวเตอร์เครื่องเดียวพร้อมทางเทคนิคอย่างสมบูรณ์สำหรับการเชื่อมต่อโดยตรงกับอินเทอร์เน็ตและทรัพยากรท้องถิ่นของผู้ให้บริการ (เครือข่ายในบ้าน) ผ่านสายอีเธอร์เน็ตเฉพาะ อย่างไรก็ตาม หากมีคอมพิวเตอร์เครื่องอื่น PDA พร้อมโมดูลไร้สาย หรืออุปกรณ์ไร้สายอื่นๆ ปรากฏขึ้นในบ้าน หรือจำเป็นต้องมีการเชื่อมต่อ บริการเพิ่มเติมด้วยการเข้าถึงอย่างต่อเนื่อง (โทรทัศน์ IP, โทรศัพท์ IP, การเฝ้าระวังวิดีโอ) จากนั้นการจัดการการสลับผ่านเราเตอร์ที่บ้านนั้นง่ายกว่ามาก
เราเตอร์ที่บ้านให้การเชื่อมต่อที่สะดวกและปลอดภัยของคอมพิวเตอร์ที่บ้านหลายเครื่องกับอินเทอร์เน็ตโดยใช้สายเฉพาะเส้นเดียว โดยทั่วไป เราเตอร์ที่บ้านประกอบด้วยอินเทอร์เฟซ WAN สำหรับเชื่อมต่อกับโครงสร้างพื้นฐานของผู้ให้บริการ เราเตอร์พร้อมกลไกการแปลที่อยู่เครือข่าย จุดเชื่อมต่อไร้สายในตัว ไฟร์วอลล์ (ไฟร์วอลล์) สำหรับการรักษาความปลอดภัยเครือข่ายและการเชื่อมต่ออินเทอร์เน็ต ตลอดจน สวิตช์สำหรับเชื่อมต่อคอมพิวเตอร์ที่บ้านและเทคโนโลยีเครือข่ายอื่น ๆ
มีเราเตอร์ที่แตกต่างกัน: ไม่ดีดีและศูนย์อินเทอร์เน็ต ZyXEL P-330W EE
แม้ว่าเราเตอร์ที่บ้านทั้งหมดได้รับการออกแบบให้เชื่อมต่อคอมพิวเตอร์ที่บ้านกับอินเทอร์เน็ต แต่ไม่ใช่ทั้งหมดที่สามารถใช้งานฟังก์ชันทั้งหมดที่ผู้ใช้อาจต้องการได้ แน่นอนว่าเราเตอร์ทุกตัวสามารถรับมือกับงานจัดระเบียบการเชื่อมต่อที่ปลอดภัยของคอมพิวเตอร์ที่บ้านหลายเครื่องกับอินเทอร์เน็ตได้ ในกรณีนี้คุณสามารถซื้ออุปกรณ์ชิ้นแรกที่คุณเจอได้ตราบใดที่มันไม่แพงมาก อย่างไรก็ตาม ผู้ให้บริการอินเทอร์เน็ตส่วนใหญ่ซึ่งมีมากกว่า 300 รายในมอสโกเพียงแห่งเดียว นอกเหนือจากการเชื่อมต่อผู้ใช้กับอินเทอร์เน็ตแล้ว ยังให้การเข้าถึงทรัพยากรท้องถิ่นของเครือข่ายในบ้านของตนอีกด้วย นอกจากนี้ผู้ใช้บางรายที่สามารถเข้าถึงเครือข่ายดังกล่าวได้ก็ลืมอินเทอร์เน็ตไปเลย คุณสามารถค้นหาสิ่งที่น่าสนใจมากมายบนเครือข่ายภายในบ้านโดยที่คุณไม่จำเป็นต้องใช้อินเทอร์เน็ตด้วยซ้ำ และหากเราคำนึงว่าการเข้าถึงเครือข่ายในบ้านนั้นเกิดขึ้นตามแผนที่ไม่เสียภาษีและสำหรับ ความเร็วสูงสุด(100 Mbit/s) เป็นที่ชัดเจนว่าการละเลยโอกาสนี้อย่างน้อยก็ไม่มีเหตุผล เป็นที่เข้าใจได้ว่าผู้ใช้ต้องการเข้าถึงไม่เพียง แต่อินเทอร์เน็ตเท่านั้น แต่ยังรวมถึงทรัพยากรท้องถิ่นของเครือข่ายในบ้านของผู้ให้บริการด้วย อย่างไรก็ตาม ไม่ใช่ว่าเราเตอร์ทุกตัวจะอนุญาตให้เข้าถึงทั้งอินเทอร์เน็ตและทรัพยากรของเครือข่ายท้องถิ่นของผู้ให้บริการพร้อมกัน นี่คือจุดที่คุณเริ่มตระหนักว่าเราเตอร์บางตัวไม่เหมือนกันทั้งหมด
ผู้ให้บริการเครือข่ายภายในบ้านก็สามารถใช้งานได้ ประเภทต่างๆการเชื่อมต่ออินเทอร์เน็ต ตัวอย่างเช่น นี่อาจเป็นการเชื่อมต่อกับสแตติกหรือ ที่อยู่ IP แบบไดนามิกโดยเชื่อมโยงกับที่อยู่ MAC ของตัวควบคุมเครือข่าย การเชื่อมต่อผ่านโปรโตคอล PPPoE ก็เป็นเรื่องปกติเช่นกัน แต่ผู้ให้บริการที่ได้รับความนิยมมากที่สุดคือการเชื่อมต่อผ่านช่องทาง VPN โดยใช้การอนุญาตโดยใช้โปรโตคอล PPTP
การใช้โปรโตคอล PPTP ตรงกันข้ามกับโปรโตคอล PPPoE ช่วยให้ผู้ให้บริการอินเทอร์เน็ตสามารถสร้างเครือข่ายในบ้านแบบแบ่งกลุ่มและในเวลาเดียวกันก็ใช้โหนดส่วนกลางสำหรับการอนุญาตผู้ใช้และการเข้าถึงอินเทอร์เน็ต
อย่างไรก็ตามเมื่อ ปริมาณมากสมาชิกเซิร์ฟเวอร์ PPTP หนึ่งเครื่องสำหรับการอนุญาตและการเข้าถึงอินเทอร์เน็ตอาจไม่สามารถรองรับภาระได้ ดังนั้นผู้ให้บริการจึงสามารถใช้เซิร์ฟเวอร์ PPTP ทั้งฟาร์มได้ เพื่อให้แน่ใจว่ามีการกระจายโหลดที่สม่ำเสมอทั่วทั้งเซิร์ฟเวอร์ PPTP จึงมีการใช้สิ่งที่เรียกว่าการทำโหลดบาลานซ์โดยใช้ DNS วิธีการนี้อาศัยเซิร์ฟเวอร์ DNS เป็นระยะ ๆ แบบสอบถามแต่ละเซิร์ฟเวอร์ PPTP เพื่อกำหนดโหลดปัจจุบัน เซิร์ฟเวอร์ DNS ตอบสนองต่อแบบสอบถามที่อยู่โฮสต์โดยส่งคืนที่อยู่ IP ของเซิร์ฟเวอร์ PPTP ที่โหลดน้อยที่สุด
สำหรับ การดำเนินงานที่เหมาะสมเราเตอร์สมาชิกในเครือข่ายดังกล่าวจะต้องสามารถไม่เพียง แต่ระบุเซิร์ฟเวอร์ PPTP ด้วยชื่อโดเมนเท่านั้น แต่ยังต้องเปลี่ยนที่อยู่ IP ของเซิร์ฟเวอร์ PPTP ทุกครั้งที่สร้างการเชื่อมต่อโดยไม่คำนึงถึงเหตุผลในการยกเลิก PPTP ก่อนหน้า การเชื่อมต่อ.
นอกจากนี้ บ่อยครั้งที่เซิร์ฟเวอร์ PPTP อาจไม่อยู่ในเซ็กเมนต์ของผู้ใช้ แต่อยู่ในเซ็กเมนต์ระยะไกลของเครือข่ายท้องถิ่นของผู้ให้บริการ - ในกรณีนี้ การเข้าถึงเซิร์ฟเวอร์ PPTP สามารถทำได้ผ่านเกตเวย์เท่านั้น
เราเตอร์ทั่วไปส่วนใหญ่ได้รับการออกแบบมาเพื่อกำหนดเส้นทางแพ็กเก็ต IP จากเครือข่ายในบ้านของผู้ใช้ไปยังอินเทอร์เน็ตและย้อนกลับ นั่นคือสันนิษฐานว่าเราเตอร์สามารถมีสองอินเทอร์เฟซและแพ็กเก็ตเส้นทางพร้อมกันระหว่างสองเครือข่ายได้ อย่างไรก็ตาม ในเครือข่ายภายในบ้าน มักจำเป็นต้องกำหนดเส้นทางแพ็กเก็ตระหว่างสามเครือข่าย ได้แก่ เครือข่ายในบ้านของผู้ใช้ เครือข่ายท้องถิ่นของ ISP และอินเทอร์เน็ต เป็นผลให้ผู้ใช้เราเตอร์ปกติขาดโอกาสในการทำงานบนอินเทอร์เน็ตพร้อมกันและใช้ทรัพยากรของเซิร์ฟเวอร์ที่อยู่ในเครือข่ายของผู้ให้บริการนั่นคือปัญหาในการเลือกอินเทอร์เน็ตหรือทรัพยากรเครือข่ายท้องถิ่นเกิดขึ้น
ในกรณีทั่วไปส่วนใหญ่ (รูปที่ 1) เมื่อเราเตอร์ทั่วไปสร้างอุโมงค์ VPN จะหยุดการกำหนดเส้นทางแพ็กเก็ตระหว่าง เครือข่ายภายในบ้านผู้ใช้ (LAN) และเครือข่ายท้องถิ่นของผู้ให้บริการอินเทอร์เน็ต (อินทราเน็ต) สิ่งนี้เกิดขึ้นเนื่องจากหลังจากสร้างอุโมงค์ VPN แล้ว เราเตอร์จะมีอินเทอร์เฟซ PPP ซึ่งออกแบบมาเพื่อกำหนดเส้นทางแพ็กเก็ตเครือข่ายในบ้านไปยังอินเทอร์เน็ต เราเตอร์เริ่มต้นจะเปลี่ยนเส้นทางที่ส่งคำขอทั้งหมดจากเครือข่ายในบ้านไปยังเครือข่ายท้องถิ่นของ ISP เป็นเส้นทางที่ส่งคำขอทั้งหมดจากเครือข่ายในบ้านไปยังอินเทอร์เน็ต

ข้าว. 1. เชื่อมต่อโดยใช้เราเตอร์ปกติ
นอกจากนี้ กลไกการแปลที่อยู่เครือข่ายช่วยให้สามารถแปลที่อยู่ IP ระหว่างสองส่วนเท่านั้น แต่ไม่ใช่ระหว่างสามส่วน
ดังนั้นหากคุณใช้การเชื่อมต่ออินเทอร์เน็ตผ่านโปรโตคอล PPTP เราเตอร์ปกติจะไม่สามารถให้การเข้าถึงอินเทอร์เน็ตและทรัพยากรท้องถิ่นของผู้ให้บริการอินเทอร์เน็ตพร้อมกันได้ แต่ดังที่เราได้กล่าวไปแล้ว ZyXEL P-330W EE Internet Center ไม่ใช่เราเตอร์ธรรมดา ไม่มีปัญหาสำหรับเขาด้วยการเข้าถึงอินเทอร์เน็ตและทรัพยากรท้องถิ่นของผู้ให้บริการพร้อมกันโดยไม่คำนึงถึงประเภทของการเชื่อมต่อ
คุณสมบัติของศูนย์อินเทอร์เน็ต ZyXEL P-330W EE
ศูนย์อินเทอร์เน็ต ZyXEL P-330W EE ใช้เทคโนโลยี Link Duo ที่เป็นกรรมสิทธิ์ซึ่งแก้ปัญหาการเชื่อมต่อพร้อมกันกับอินเทอร์เน็ตและทรัพยากรท้องถิ่นของผู้ให้บริการอินเทอร์เน็ต เทคโนโลยีนี้ให้ฟังก์ชันต่อไปนี้แก่ผู้ใช้:
- การทำงานพร้อมกันของสองการเชื่อมต่อบนอินเทอร์เฟซ WAN
- การระบุรายการเส้นทางคงที่
- รับรายการเส้นทางคงที่ผ่าน DHCP
- การตั้งค่าที่อยู่เซิร์ฟเวอร์ PPTP ด้วยชื่อโดเมนหรือที่อยู่ IP
- การกระจายโหลดบนฟาร์มเซิร์ฟเวอร์ PPTP
- ทำงานกับเซิร์ฟเวอร์ PPTP ที่อยู่ด้านหลังเกตเวย์
- ชุดโปรโตคอลการอนุญาตและการเข้ารหัสเต็มรูปแบบสำหรับการเชื่อมต่อ PPTP/PPPoE
- ทำงานร่วมกับภายใน ชื่อโดเมนเครือข่ายภายในบ้าน
จากการใช้เทคโนโลยี Link Duo ผู้ใช้จะได้รับการเข้าถึงอินเทอร์เน็ตและเครือข่ายท้องถิ่นของผู้ให้บริการพร้อมกัน (รูปที่ 2) อย่างไรก็ตาม หากต้องการเข้าถึงส่วนระยะไกลของเครือข่ายของผู้ให้บริการ คุณจะต้องกำหนดค่าตารางเส้นทางแบบคงที่เพิ่มเติม

ข้าว. 2. การเข้าถึงอินเทอร์เน็ตและทรัพยากรในท้องถิ่นพร้อมกัน
ผู้ให้บริการอินเทอร์เน็ตเมื่อใช้ศูนย์อินเทอร์เน็ต ZyXEL P-330W EE
การตั้งค่าตารางเส้นทางแบบคงที่เป็นขั้นตอนบังคับและเป็นสิ่งที่หลีกเลี่ยงไม่ได้เมื่อใช้เราเตอร์ในเครือข่ายที่แบ่งกลุ่มของผู้ให้บริการอินเทอร์เน็ต โปรดทราบว่าเราเตอร์บางตัวไม่อนุญาตให้คุณสร้างตารางเส้นทางแบบคงที่ แต่แม้ในกรณีที่เป็นไปได้ ผู้ใช้จะต้องป้อนเส้นทางทั้งหมดด้วยตนเอง และอาจมีมากกว่าหนึ่งโหลได้ ในศูนย์อินเทอร์เน็ต ZyXEL P-330W EE ปัญหานี้แก้ไขได้ง่ายขึ้นมากด้วยเทคโนโลยี ZyXEL NetFriend
ZyXEL NetFriend เป็นโปรแกรมที่มีอินเทอร์เฟซภาษารัสเซียที่ออกแบบมาเพื่อการตั้งค่าศูนย์อินเทอร์เน็ต ZyXEL P-330W EE อย่างรวดเร็ว มันไม่ได้แทนที่ แต่เสริมวิธีดั้งเดิมในการตั้งค่าอุปกรณ์โดยใช้เว็บอินเตอร์เฟส
ในการกำหนดค่า ZyXEL P-330W EE Internet Center โดยใช้โปรแกรม ZyXEL NetFriend คุณจะต้องเชื่อมต่อผ่านสายอีเธอร์เน็ตกับคอมพิวเตอร์ที่ติดตั้งโปรแกรมนี้ การทำงานของ ZyXEL NetFriend เริ่มต้นด้วยการค้นหาอุปกรณ์ที่รองรับ โดยจะเปิดและปิดอะแดปเตอร์เครือข่ายทั้งหมดที่ติดตั้งในระบบทีละตัว ตรวจสอบความพร้อมใช้งานของอุปกรณ์ ZyXEL ผ่านทางโปรโตคอล telnet เมื่อตรวจพบอุปกรณ์แล้ว ZyXEL NetFriend จะตรวจสอบเวอร์ชันเฟิร์มแวร์และอัปเดตหากจำเป็น ถัดไป อัลกอริธึมการควบคุมจะรวบรวมและวิเคราะห์การตั้งค่าที่ผู้ใช้ป้อน และใช้ชุดคำสั่ง telnet เฉพาะเพื่อกำหนดค่าอุปกรณ์
ในหลายกรณี โปรแกรม ZyXEL NetFriend อนุญาตให้ผู้ใช้ใช้งานได้จริง โหมดอัตโนมัติเชื่อมต่ออินเทอร์เน็ต ในขณะนี้ฐานข้อมูลประกอบด้วยการตั้งค่าหลายสิบชุดจากผู้ให้บริการอินเทอร์เน็ตที่ทำการเชื่อมต่อผ่านเครือข่ายในบ้าน ในความเป็นจริงผู้ใช้เพียงต้องเลือกผู้ให้บริการของเขาจากรายการและป้อนข้อมูลบางส่วน - โปรแกรมจะดำเนินการส่วนที่เหลือโดยอัตโนมัติ โปรดทราบว่ารายชื่อผู้ให้บริการที่สนับสนุนโดยโปรแกรม ZyXEL NetFriend มีการเติบโตอย่างต่อเนื่อง
ในการกำหนดค่าตารางเส้นทางแบบคงที่ NetFriend จะต้องทราบที่อยู่ IP ของเกตเวย์เริ่มต้น หากตั้งค่าที่อยู่ IP ในเครือข่ายของผู้ให้บริการด้วยตนเอง ผู้ใช้เพียงแค่ป้อนที่อยู่ IP ของเกตเวย์เริ่มต้นและ NetFriend จะใช้เกตเวย์นั้นเพื่อกำหนดค่าการกำหนดเส้นทางแบบคงที่ในภายหลัง หากที่อยู่ IP ในเครือข่ายของผู้ให้บริการถูกกำหนดโดยอัตโนมัติ โปรแกรม NetFriend จะเปลี่ยน ZyXEL P-330W EE Internet Center เป็นโหมดไคลเอนต์ โดยจะได้รับที่อยู่ IP ของเกตเวย์หลักโดยอัตโนมัติ และสร้างตารางเส้นทางโดยคำนึงถึงเกตเวย์หลักนี้ . จากนั้นโปรแกรม NetFriend จะสร้างรายการเส้นทางแบบคงที่และเพิ่มลงในศูนย์อินเทอร์เน็ตที่ส่วนท้ายสุดของการตั้งค่า
การเชื่อมต่ออินเทอร์เน็ตพร้อมกันและทรัพยากรท้องถิ่นของผู้ให้บริการอินเทอร์เน็ต รองรับโปรโตคอลการอนุญาตและการเข้ารหัสทั้งหมดที่ใช้โดยผู้ให้บริการอินเทอร์เน็ต รวมถึงความสามารถในการใช้โปรแกรม ZyXEL NetFriend เพื่อการตั้งค่าอย่างรวดเร็ว - นี่คือคุณสมบัติหลักของ ZyXEL ศูนย์อินเทอร์เน็ต P-330W EE ที่ทำให้แตกต่างจากอุปกรณ์อื่นๆ ที่คล้ายคลึงกัน
ในแง่อื่น ๆ ZyXEL P-330W EE Internet Center ไม่ได้มีฟังก์ชั่นการทำงานแตกต่างจากเราเตอร์ไร้สายแบบเดิมมากนักแม้ว่าจะยังคงมีความแตกต่างอยู่บ้างก็ตาม เราเตอร์ไร้สายแบบดั้งเดิมให้การเชื่อมต่อไร้สายกับคอมพิวเตอร์ที่บ้าน ในบางกรณี จุดเชื่อมต่อไร้สายยังสามารถทำงานในโหมด WDS เพื่อสร้างเครือข่ายไร้สายแบบกระจายหรือในโหมดทวนสัญญาณ นอกเหนือจากการใช้งานจุดเข้าใช้งานแบบไร้สายแบบดั้งเดิมแล้ว ZyXEL P-330W EE Internet Center ยังมอบความสามารถในการใช้งานในโหมดเพิ่มเติมอีกด้วย
โหมดเพิ่มเติมเหล่านี้ได้แก่:
- โหมดจุดเข้าใช้งานไร้สาย
- โหมดอะแดปเตอร์อีเทอร์เน็ตไร้สาย Wi-Fi;
- การใช้ศูนย์อินเทอร์เน็ตที่เชื่อมต่อกับผู้ให้บริการ Wi-Fi
ในโหมดจุดเข้าใช้งานแบบไร้สาย (รูปที่ 3) สามารถใช้ ZyXEL P-330W EE Internet Center เพื่อเพิ่มความครอบคลุมเครือข่ายบนชั้นแยกต่างหากของอาคารได้ ในกรณีนี้ หนึ่งในห้าพอร์ต ZyXEL P-330W EE ใช้เพื่อเชื่อมต่อกับศูนย์อินเทอร์เน็ตอื่นหรือเราเตอร์ที่ให้การเข้าถึงอินเทอร์เน็ต และพอร์ต LAN และพอร์ต WAN ที่เหลือทำงานในโหมดสวิตช์เครือข่าย ช่วยให้คุณสามารถเชื่อมต่อคอมพิวเตอร์ได้ หรืออุปกรณ์เครือข่ายอื่นๆ โปรโตคอล NAT และเซิร์ฟเวอร์ DHCP บนศูนย์อินเทอร์เน็ตถูกปิดใช้งาน และศูนย์อินเทอร์เน็ตเป็นบริดจ์ Wi-Fi - Ethernet แบบโปร่งใส และอินเทอร์เฟซไร้สายทำงานในโหมดจุดเข้าใช้งาน

ข้าว. 3. โหมดจุดเข้าใช้งานไร้สาย
เนื่องจากศูนย์อินเทอร์เน็ตมีพอร์ตอีเธอร์เน็ตห้าพอร์ต คุณจึงสามารถสร้างเครือข่ายไร้สายที่มีพื้นที่ครอบคลุมกว้างโดยเชื่อมต่อจุดเชื่อมต่อเป็นอนุกรม นอกจากนี้ อินเทอร์เฟซไร้สายของ ZyXEL P-330W EE Internet Center ยังรองรับการโรมมิ่ง Wi-Fi ได้อย่างราบรื่นโดยใช้ IAPP (Internet Access Point Protocol) ซึ่งช่วยให้ไคลเอนต์ไร้สายสามารถเคลื่อนย้ายระหว่างจุดเชื่อมต่อได้โดยไม่สูญเสียการเชื่อมต่อ
โหมดอะแดปเตอร์อีเทอร์เน็ตไร้สาย Wi-Fi (รูปที่ 4) ให้การเชื่อมต่อกับเครือข่ายในบ้านของคุณผ่าน Wi-Fi พร้อมกันสำหรับอุปกรณ์สูงสุดห้าเครื่อง แม้ว่าอุปกรณ์เหล่านั้นจะไม่ได้ติดตั้งอะแดปเตอร์ไร้สายก็ตาม

ข้าว. 4. โหมดอะแดปเตอร์ Wi-Fi อีเธอร์เน็ตไร้สาย
ในโหมดนี้ โปรโตคอล NAT และเซิร์ฟเวอร์ DHCP บนศูนย์อินเทอร์เน็ตจะถูกปิดใช้งาน และเป็นบริดจ์ Wi-Fi - Ethernet แบบโปร่งใส และอินเทอร์เฟซไร้สายทำงานในโหมดไคลเอนต์
การใช้ศูนย์อินเทอร์เน็ต ZyXEL P-330W EE สองแห่ง: หนึ่งแห่งในโหมดจุดเข้าใช้งานไร้สาย และแห่งที่สองในโหมดอแด็ปเตอร์ Ethernet Wi-Fi ไร้สาย คุณสามารถรวมเข้าด้วยกันได้ เครือข่ายท้องถิ่นผ่านช่องสัญญาณไร้สาย
เมื่อใช้ศูนย์อินเทอร์เน็ตในโหมดที่มีการเชื่อมต่อกับผู้ให้บริการผ่าน Wi-Fi การเชื่อมต่อไร้สายจะถูกสร้างขึ้นด้วยจุดเข้าใช้งานของผู้ให้บริการ และคอมพิวเตอร์ที่บ้านและอุปกรณ์ทั้งหมดที่เชื่อมต่อกับเครือข่ายโดยสวิตช์ที่ติดตั้งในศูนย์อินเทอร์เน็ตจะได้รับความปลอดภัย การเข้าถึงอินเทอร์เน็ต (รูปที่ 5) . ในการเชื่อมต่อคอมพิวเตอร์ คุณสามารถใช้ขั้วต่ออีเทอร์เน็ตทั้งห้าตัวเชื่อมต่อ (พอร์ต LAN สี่พอร์ตและพอร์ต WAN หนึ่งพอร์ต) บนศูนย์อินเทอร์เน็ต คอมพิวเตอร์ที่เชื่อมต่อกับศูนย์อินเทอร์เน็ตสามารถทำงานบนอินเทอร์เน็ตได้พร้อมกันภายใต้การป้องกันของไฟร์วอลล์

ข้าว. 5. โหมดการใช้งานศูนย์อินเทอร์เน็ตพร้อมการเชื่อมต่อกับผู้ให้บริการผ่าน Wi-Fi