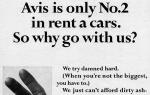Доброї доби друзі! Сьогодні розглядатимемо тему — ростелеком налаштування роутера, на прикладі маршрутизатора d link dir 300. Для початку уточнимо основні дані провайдера ростелеком. Так як даний провайдер використовує тип підключення PPPoE, Вам доведеться подивитися з договору або уточнити у технічної підтримки ростелекома Ваше ім'я користувача (логін) і пароль на вхід в інтернет, після чого приступаємо до налаштування роутера.
Налаштування wifi ростелеком починаємо з включення роутера в розетку та підключення комп'ютера до роутера за допомогою кабелю, що йде в комплекті з роутером. Один кінець кабелю вставляємо в мережеву карту комп'ютера інший у будь-який порт LAN на роутері. Якщо все зроблено правильно загоряться три лампочки: живлення, LAN порту та wifi. Йдемо далі.
Входимо в інтерфейс роутера
І так налаштування wifi ростелеком переходимо до наступного кроку-вхід у його інтерфейс (панель управління). Для цього запускаємо свій інтернет браузер (Internet Explorer, Opera, Google Chrome та інші). В адресному рядку, який знаходиться вгорі (там де Ви вводите назву сайту), вводимо наступні - 192.168.0.1 і натискаємо введення (Enter). Перед вами з'явиться віконце запитують ім'я користувача та пароль. Вводимо логін admin, а пароль залишаємо порожнім і натискаємо "Увійти". Перед нами буде панель керування роутером.

Налаштування інтернету
І так почнемо, у вікні, шукаємо кнопку «Майстер установки Інтернет-з'єднання» і натискаємо її. Читаємо текст, натискаємо "Далі".

Тут ми розберемо швидке настроювання роутера. Далі робимо наступні дії: вказуємо новий пароль для роутера і натискаємо кнопку «Далі». Потім вибираємо часовий пояс, в якому Ви знаходитесь і натисніть кнопку «Далі». Ставимо точку (натискаємо на радіо кнопку) проти типу з'єднання «Підключення на ім'я користувача / Паролю (PPPoE)» і натискаємо «Далі».

У наступному вікні ставимо крапку в «Динамічна IP-адреса». І в поля "Ім'я користувача" вводимо свій логін за договором з провайдером, а в поля "Пароль" та "Перевірка пароля" вводимо свій пароль на інтернет. Натискаємо "Далі". Згодом відбудеться перезавантаження. На цьому швидке налаштування wifi ростелеком для доступу до інтернету закінчується.

Тепер налаштуємо бездротову мережу. Для цього знову входимо в інтерфейс на головну та натискаємо зверху на вкладку «Установка». Потім ліворуч у стовпці вибираємо «Встановлення бездротової мережі» та натискаємо кнопку «Майстер налаштування бездротового з'єднання», читаємо текст та натискаємо «Далі».

У полі «Ім'я бездротової мережі», то ім'я, яке ви хочете для своєї бездротової мережі. Зазначаємо пункт «Вручну призначити ключ мережі», потім займемося безпекою, ставимо галочку навпроти «Використовувати WPA-шифрування…». Натискаємо кнопку "Далі".


Інтернет-провайдер "Ростелеком" відноситься до найстаріших телефонних операторів та провайдерів на території Російської Федерації. Список послуг, що надаються їм, досить великий. Це не лише здійснення інтернет-з'єднання, а й інтерактивне телебачення, телефонія. Крім того, цей оператор випускає власне обладнання. Тому немає нічого дивного в тому, що багато користувачів цікавить, як налаштувати "Ростелеком"-обладнання.
Роутери "Ростелекому"
Зрозуміло, що сама компанія не має своїх заводів, які займалися б випуском роутерів. Насправді все робиться просто: закуповується партія обладнання від китайських виробників – таких як Huawei, D-Link, ZTE тощо – і наклеюється логотип компанії. Це загальновживана практика, що проводиться у всьому світі.
В даний час найбільш поширені такі моделі роутерів:
D-Link DVG-5402SP;
QTech RT-A1W4L1USBn;
ADSL-роутер Startnet AR800;
D-Link DSL-2640U T3;
WiFi-роутер Sagemcom [email protected] 1744.
Sagemcom [email protected] 2804;
Sagemcom [email protected] 3804;
Як видно, спостерігається велика різноманітність моделей. І тому налаштування "Ростелеком"-обладнання можуть викликати складнощі у новачка. Але вони багато в чому схожі, тому, зрозумівши, як налаштовується одна модель роутера або модему, можна навчитися працювати з обладнанням інших типів.
Базові налаштування роутера D-Link
Обладнання D-Link дуже улюблене операторами на російському ринку. Не винятком став і "Ростелеком". Налаштування D-Link (роутерів) зазвичай проходить досить гладко і не вимагає від користувача будь-яких вузькоспеціалізованих знань.
Після цього потрібно буде запустити будь-який браузер і в адресному рядку набрати: 192.168.0.1. Відкриється вікно налаштування роутера. Тут як пароль і логін потрібно ввести зв'язку: admin і admin.
Новачок може цілком скористатися "Майстром налаштування", який у напівавтоматичному режимі надасть всі необхідні налаштування "Ростелекому" та інших операторів.
Розширені налаштування роутера D-Link
Викликається меню налаштувань точно так, як було зазначено вище, через будь-який інтернет-браузер. Далі потрібно натиснути на вкладку Click'n’Connect та підключити кабель від провайдера.
На наступному етапі слід дати назву з'єднанню та придумати свій пароль та логін для входу. Якщо пароль та логін видав сам "Ростелеком", то вигадувати нічого не потрібно, слід запровадити саме їх.
Можливо, що додатково попросять ввести VPN, DNS та інші дані, які також видає під час укладання договору "Ростелеком". Підключення тестового вузла розпочнеться одразу після натискання на екранну кнопку «Застосувати».
Налаштування Wi-Fi. "Ростелеком", D-Link
Після того, як дротовий інтернет успішно підключений, можна розпочати налаштування Wi-Fi. Тут усе досить просто. Потрібно лише придумати ім'я для з'єднання (текстове поле SSID) та власний пароль (у полі "Ключ шифрування" PSK), щоб ніхто не міг "підрубатися" до мережі збоку.

На цьому "Ростелеком" буде на даному роутері завершено.
Налаштування цифрового телебачення на обладнанні D-Link
"Ростелеком" надає послуги з цифрового телебачення. Тут має значення також спосіб, який використовується для підключення - IPTV або VLAN.
У першому випадку все, що потрібно, – це вказати порт IPTV. У другому ж потрібно трохи повозитися. Ситуація посилюється ще й тим, що інтерфейс налаштувань D-Link побудований таким чином, що після того, як налаштовано підключення до інтернету в цілому, налаштування IPTV "Ростелеком" вже неможливе. Тому слід починати саме з налагодження телебачення. Якщо ж телепакет не був придбаний, такий вид налаштування можна просто сміливо пропустити.
Отже, якщо інтернет-телебачення працює через VLAN, то потрібно в головному меню вибрати область "Додатково", потім натиснути посилання VLAN. Буде запропоновано вказати конкретний порт, який використовується ТВ-приставкою. Найчастіше це Port-4. Потрібно натиснути на пункт «Видалити порт» і потім – на «Зберегти зміни».

Існує два варіанти:
- Якщо ж IPTV організується в тегированном вигляді, то налаштування IPTV "Ростелеком" вимагатиме переходу за пунктами: «Додатково – VLAN – Додати». У полі імені можна написати все, що завгодно, у полі "Тип" виставити значення "прозорий", далі слід вибрати Port-4 та встановити режим роботи untagged.
IPTV приходить у нетегованому вигляді. У цьому випадку потрібно буде вибрати пункт WAN, потім у розділі "Порт" вказати Port-4, а в полі тега встановити значення untagged. Цим досягається такий результат, ніби кабель провайдера підключений безпосередньо до телеприставки, а не до роутера.
Налаштування PPPoE "Ростелеком"
Перебуваючи в головному меню налаштувань, потрібно вибрати розділ "Мережа", а потім перейти за посиланням WAN і натиснути кнопку "Підключити". Відкриються розширені налаштування PPPoE.
Відповідно, у полі "Тип з'єднання" слід виставити параметр PPPoE, вказати п'ятий порт WAN. Логін та пароль вводяться ті, що були видані самим "Ростелекомом". Готово можна входити в інтернет.
Як видно, налаштування "Ростелекому" при з'єднанні по PPPoE також досить нескладні, їх під силу виконати навіть користувачу-початківцю.
Налаштування DSL-модему "Ростелеком"
У деяких філіях "Ростелекому" видаються DSL-роутери та модеми. Ви можете розглянути правила підключення та налаштування на прикладі моделі D-LINK DSL-2640U. Для багатьох інших моделей порядок дій буде аналогічним, може лише спостерігатись деяка відмінність у зовнішньому інтерфейсі вікна налаштувань.
Для початку потрібно підключити сам пристрій до інтернету кабелем провайдера. Потім відкрити будь-який web-браузер та ввести до адресного рядка: 192.168.1.1. Потім у діалоговому вікні ввести в полях логіну та паролю зв'язку admin і ще раз admin.

Відкриється вікно основних параметрів. Тут потрібно вибрати розділ «Мережа» та підрозділ «З'єднання», додати нове підключення та як тип вибрати PPPoE. Заповнюючи значення VPI і PCI, потрібно заздалегідь уточнити, які параметри слід вказати для даного регіону.
І пароль заповнюються згідно з даними, виданими "Ростелекомом".
Функцію Keep Alive необхідно обов'язково включити. Значення LCP-інтервалу та LCP-провалу можна виставити на власний розсуд. Останній параметр вказує, скільки поспіль запитів модем надсилатиме провайдеру на підключення, а перший - який час повторного відправлення запиту в секундах.
Також потрібно відзначити прапорцями параметри IGMP та NAT.
Zyxel Keenetic для "Ростелекому"
Коли модеми від Zyxel були дуже поширені на пострадянському просторі і навіть отримали від користувачів ласкаве ім'я «Зухель». Сьогодні моделей набагато більше, проте ніхто не збирається списувати "старий добрий" Zyxel з рахунків.
Традиційно налаштування слід починати з того, що при увімкненому пристрої відкривається браузер, та в його адресному рядку набирається: http://192.168.1.1. Буде запропоновано ввести логін та пароль. Залежно від версії прошивки та конкретної моделі "Зухеля" можуть бути використані параметри: admin/admin або admin/1234.
Далі потрібно буде перейти до розділу «Інтернет» та вкладки «Список». Тут перейти за посиланням Broadband connection. Як WAN-порт можна вибрати будь-який з запропонованих. Також потрібно простежити за тим, щоб були відмічені прапорці поруч із пунктами «Включити інтерфейс» та «Використовувати для виходу в інтернет». Зате з пункту «Отримати адресу DHCP» прапорець потрібно буде зняти.
У налаштуваннях IP слід вказати "Не використовувати IP-адресу" і в пункті "MAC-адресу" відзначити "За замовчуванням".
тип з'єднання – PPPoE;
придумати свою назву з'єднання;
підключатись через Broadband connection ISP;
логін та пароль вводяться ті, що були видані "Ростелеком".
Залишається лише з'єднатися з Інтернетом.

Як видно, і для Zyxel Keenetic настройка "Ростелекому" не така складна, як, ймовірно, це може здатися на перший погляд.
Ще варіант налаштування Zyxel Keenetic.
Залежно від моделі самого "Зухеля" та прошивки, яка в ньому використовується, налаштування може виглядати трохи інакше. Наприклад, це буде відбуватися через майстер швидкої настройки NetFriend.
Для початку потрібно скинути всі попередні налаштування. Для цього при запущеному модемі в адресному рядку браузера необхідно набрати: http://192.168.1.1/RU/nf.html або ж: http://my.keenetic.net/UA/nf.html.
На наступному етапі "Майстер" попросить вказати VPI та VCI. Їх потрібно уточнити у "Ростелекому" щодо конкретного регіону. Це стосується і параметрів інкапсуляції.
Якщо "Ростелеком" не надав індивідуальної IP-адреси, потрібно буде на наступному етапі відзначити "Автоматично". В іншому випадку - ввести виданий "Ростелеком" IP. Крім того, потрібно ввести параметри маски шлюзу, IP-адресу шлюзу та DNS-адресу. Ці дані також має видати "Ростелеком".
Потім натисніть кнопку «Перевірка підключення».
Налаштування підключення "Ростелекому" для 3G- та 4G-модемів
Напевно, найпростіші справи з налаштуваннями в тому випадку, якщо модем "Ростелеком" - 3G або 4G. Все, що потрібно в цьому випадку, - просто вставити модем у USB-роз'єм комп'ютера та дочекатися, коли запуститься "Майстер установки програмного забезпечення". Як правило, нічого особливого робити не потрібно, лише зрідка погоджуватися з усіма умовами та натискати на екранну кнопку «Далі».

Всі необхідні налаштування та параметри вже вшиті безпосередньо в модем "Ростелекому".
Підключення через ТВ-кабель
Ще простіше, якщо "Ростелеком" надає доступ до інтернету через телевізійний кабель. Все, що потрібно в цьому випадку, - просто встромити його у відповідний роз'єм в устаткуванні. Такі пристрої вже мають все необхідне для успішного з'єднання.
Налаштування підключення "Ростелекому" у Windows
Можна провести всі необхідні налаштування для підключення до інтернету через "Ростелеком" та штатними інструментами Windows. Для різних версій операційної системи це може виглядати по-різному, відмінності стосуватимуться лише вибору кнопок і посилань, принцип роботи збережеться.
Наприклад, що стосується Windows 7 і старше, параметри "Ростелекому" видаються автоматично для кожного комп'ютера. Це стосується і IP-адреси, та інших параметрів. Користувач повинен лише встромити Ethernet-кабель у роз'єм на мережній платі ПК.

Якщо ж з якихось причин з'явиться необхідність дізнатися про налаштування або ввести їх вручну, то для цього потрібно вибрати на "Панелі управління" "Інтернет та підключення до мережі", натиснути правою кнопкою миші на значку підключення, вибрати пункт "Властивості" з контекстного меню. Потім потрібно в новому вікні відзначити «Властивості IP версії 4» та натиснути на кнопку «Властивості». Значення, що з'явилися в окремому вікні, можна записати на окремий листок або в текстовий файл, щоб при необхідності можна було б ввести їх самостійно.
Налаштування універсального роутера Sagem FAST 2804 у режим ADSL-модему.
Універсальний роутер Sagem FAST 2804в одному їх своїх втілень є ADSL-модем
з дуже непоганим функціоналом та приємним зовнішнім виглядом. Фактично цей девайс можна поставити в один ряд із такими моделями як D-Link DSL-2640U/NRU, Acorp W422Gі ASUS DSL-N10. Дуже корисна особливість – наявність USB-портів- дозволяє за необхідності організувати резервний канал використовуючи 3G-модем
.
Налаштування якихось особливих складнощів Sagem FAST 2804не викликає, проте веб-інтерфейс трохи заплутаний. Адреса пристрою в мережі стандартна - http://192.168.1.1, логін adminта пароль admin.

Крок 1. Видаляємо існуюче PPP-підключення. Вибираємо розділ Додаткові налаштування -> WAN сервіс.

У таблиці вже є одне існуюче підключення ставимо галочку вилучитита натискаємо кнопку вилучити.
Крок2. Видаляємо наявні налаштування WAN-порту. Вибираємо розділ Додаткові налаштування -> Інтерфейс другого рівня -> Інтерфейс ATM PVC.

Тут також є створене за замовчуванням PVC 8/32, яке нам не підходить. Ставимо галочку Видалити та натискаємо кнопку Видалити.
Крок3. Створення PVC-з'єднання. Після того, як з'єднання вийде - натискаємо кнопку Додатиі створюємо нове:

Виставляємо параметри VPI/VCI – у філіях Ростелекомустандарт єдиний - 0/33
. Тип DSL Linkза умовчанням варто EoA- він використовується і для режиму PPPoEі для Bridge. Режим інкапсуляції - LLC. Натискаємо кнопку Застосувати/зберегти.
Крок4. Створюємо нове підключення на новому ATM-з'єднанні. Переходимо до розділу WAN-сервіс:

Щоб додати нове з'єднання, натискаємо кнопку Додати.

Наступним кроком вибираємо фізичний інтерфейс atm0та натискаємо Далі.

Якщо Вам потрібно настроїти на модемі з'єднання в режим прозорого мосту(Bridge)- Наприклад для IPTV c VPI/VCI 0/50- вибираєте режим Bridgingі натискаєте Далі. Результат: показати
Якщо Вам потрібно налаштувати модем у режим маршрутизатора(Роутер)- вибираємо PPPoEта натискаємо Далі:

У цьому вікні введіть ім'я користувача та пароль, видані Вам під час підключення. У полі Ім'я сервісу PPPoEможна ввести назву з'єднання - наприклад inet. Далі ставте галочку повтор PPP при помилці автентифікаціїта натискаєте кнопку Далі.

Тут залишаємо все за замовчуванням та натискаємо Далі.

Налаштування DNSтак само залишаємо автоматичні, натискаємо Далі.

З'єднання створено, натискаємо Застосувати/зберегти. На цьому базове налаштування з'єднання на Sagem fast 2804Закінчено.
Надалі, якщо Вам потрібно буде заново ввести логін та пароль для PPPoE-з'єднання- Вибирайте пункт З'єднання з Інтернет:

Тут уже міняємо логіні пароль, натискаємо Застосувати/зберегти.
Після монтажу - перезавантажте пристрій з новими параметрами. Для цього перейдіть до розділу Управління -> Перезавантаження.


Налаштування параметрів роутера за допомогою програми "Майстри установки обладнання" ВАТ "Ростелеком":
скачати (.zip, 88.9 Мб)
Багато хто задається питанням про те, як налаштувати роутер "Ростелеком" з Wi-Fi.
У цій статті ми зібрали для вас покрокове керівництво до дії, призначене для того, щоб полагодити або підключити всі можливості роутера від фірми "Ростелеком", а саме: модем та бездротову комп'ютерну мережу Wi-Fi.
Особливості з'єднання за допомогою роутера від "Ростелеком"
На початковому етапі, коли ви тільки вибираєте свого майбутнього провайдера, уважно придивіться до такої компанії, як "Ростелеком". Слід брати до уваги той факт, що ця фірма дає можливість доступу до інтернет-комунікацій через лінію для телефонів. Більшість людей, які не мають телефонів для стаціонару в будинку, використовують різновид мережного доступу під назвою "повітря".
Технологія АДСЛ – головна властивість інтернету від "Ростелеком"
У чому полягає суть цього інтернет-з'єднання? Основний принцип роботи цієї технології полягає в асинхронності, тобто якщо говорити простими словами, віддачі набагато меншого обсягу швидкості сигналу. Однак і тут є такі нюанси, як дзвінок по відео, електронна пошта та телефон, що працює через IP. Перераховані вище види комунікації є винятками з правила. При їх використанні обсяг швидкості передачі та кількість інформації знаходяться на максимальних показниках.
Для того, щоб експлуатація веб-комунікацій була надійною, безпечною, ніщо не мало можливості заблокувати лінії телефонів, експертами в даній галузі були створені апарати, призначені виключно для цього. Вони отримали назву спліттерів. На даний момент кожен користувач може придбати спліттер.
Цей пристрій має один вхід і пару виходів. Вхід використовується для експлуатації кабелів телефонів, які перед використанням віджимаються за допомогою RJ-11, тобто спеціального гнізда. Потрібно бути дуже уважним при підключенні кабелів, щоб не заплутатися в тому, для чого призначений отвір.
З цього випливає, що при використанні спліттерів повністю виключається можливість перетину частот, а, отже, і перевантаження каналів сторонньою інформацією.
Однак зверніть увагу, що якщо телефон стаціонару має здатність блокувати, то правильним рішенням буде використовувати не один, а кілька сплітерів у такій ситуації. При цьому один апарат повинен бути поруч з вами, а інший - у людини, яка живе поруч з вами і здатна заблокувати лінію.
Якщо ж ви точно прийняли рішення про придбання веб-з'єднання цієї фірми, то нижче ми підготували для вас кілька інструкцій про те, як налаштувати роутер "Ростелеком".

Принципи роботи кабельного розведення та апаратного підключення
На зображенні нижче відображено схему того, як функціонують інтернет за допомогою лінії телефонів. Обов'язково використання модемів інтернету, які мають підтримку бездротових мереж.

При підключенні до інтернету всіляких модемів зазвичай застосовують роз'єм типу Modem, але не ті ж самі, що використовуються в Phone. Кабелі мереж типу RJ-45 ідеально поєднуються з будь-яким портом маршрутизатором типу LAN. Кінець номер два необхідно підключити до картки мережі персонального комп'ютера. Тепер залишається єдина проблема: як настроїти WiFi роутер "Ростелеком".
Налаштування маршрутизатора
Трохи нижче ми підібрали для вас відмінне керівництво про те, як налаштувати Ростелеком через роутер за допомогою маршрутизатора, яке розроблено за прикладом найпопулярніших в наш час модемів.
- Першим кроком перед налаштуванням будь-якого пристрою веб-комунікацій є відкриття адресного рядка в будь-якому браузері (Chrome, Mozilla, Firefox, "Яндекс" тощо). Далі в нього необхідно ввести IP-адресу апарата, яка дорівнює 192.168.1.1.
- Друга дія - введення логіна і пароля у вікні, що висвітилося. Якщо ніхто не змінював налаштувань до вас, то логін та пароль – admin. Натисніть кнопку "ОК", щоб зберегти всі дані.
- Тепер ви мали побачити функціонал роутера Wi-Fi. Для початку нам потрібна вкладка під назвою INTERFACE SETUP – INTERNET. Провайдер видавав вам спеціальний пароль та назву імені користувача. Ці дані потрібно ввести до графи. Обов'язково зберігаємо усі виправлення.

Покрокове налаштування бездротового підключення
Щоб зрозуміти, як налаштувати роутер "Ростелеком", необхідно активувати мережу Wi-Fi, що діє. Для цього виконуємо такі дії:
- Переходимо до розділу під назвою Wireless Network, який ви знайдете, натиснувши вкладку configuration.
- Наступний етап – натискаємо на значок червоного олівця. Нам відкривається сторінка, на якій нам потрібно відзначити той рядок, у якому є слова enabled.
- Третій крок – вибираємо тип авторизації під назвою WPA/PSK для того, щоб при подальшій роботі не виникло жодних проблем.
- На рядку під назвою SSID вводимо те слово, яким іменуватиметься ваша Wi-Fi мережа.
- У графі Pass Phrase записуємо наш пароль від мережі Wi-Fi. Ключ має містити щонайменше 8 знаків.
При правильному дотриманні інструкцій вам більше не доведеться турбуватися про те, як налаштувати роутер Wi-Fi "Ростелеком", оскільки налаштування відбудеться автоматично.

Як настроїти роутер [email protected]"Ростелекому"
Що робити у цьому випадку? Дану модель пристрою підключити так само просто, як настоювати роутер "Ростелеком" будь-якого іншого виду. Для початку повторимо ті самі дії, які ми виконували під час налаштування маршрутизатора:
- Заходимо до будь-якої пошукової системи і вводимо номер апарату в адресний рядок. Адресу пристрою ви зможете знайти на поверхні роутера.
- Далі висвітиться автоматичне повідомлення з графами "Ім'я користувача" та "Пароль". Знову пробуємо використовувати раніше задані логін та ключ, тобто слово admin.
- При правильному введенні всіх даних ми побачимо панель управління даною моделлю роутера.
- На сайті, що відкрився, знаходимо розділ під назвою "Додаткові".
- Натискаємо на панель "WAN-сервіс". У ньому ми повинні прибрати всі діючі мережеві підключення. Виконуємо цю дію, натиснувши кнопку “Видалити”
- Після цього додаємо нове з'єднання.
- Необхідно буде зв'язатися із підтримкою "Ростелекому" з технічних проблем. Номер для вашого регіону можна знайти на офіційному сайті "Ростелекому". Цей крок необхідний для уточнення даних VPI, а також VCI. Дізнавшись точні параметри, натискаємо графу "Зберегти та Застосувати".
- Наступною нашою дією буде перехід на “WAN-сервіс” та додавання ще однієї мережі. У ньому вказуємо вид підключення. Більшість людей використовують тип “PPPoE”. Вигадуємо будь-яке найменування для мережі та знову зберігаємо всі зміни.
Сподіваємось, тепер ви зрозуміли, як налаштувати роутер "Ростелеком" Sagemcom. Нічого складного.

Як налаштувати роутер D-link "Ростелеком" швидко
У цьому типі роутера можливе швидке настроювання без зайвих дій:
- Для початку знову заходимо на сторінку налаштувань "Ростелеком", що знаходиться за адресою 192.168.1.1. У поля "Ім'я користувача" та "Пароль" записуємо слово Admin.
- Тепер ми зможемо підключити інтернет, виконавши кілька кроків за допомогою програми Click’n’Connect.
- У вкладці вибираємо вже знайомий нам тип підключення PPPoE та вводимо пароль та логін, які ви отримали під час укладання договору про надання "Ростелекомом" послуг.
Коли ви збережете всі зміни, пристрій спробує підключитися до провайдерського сервера. Якщо все зроблено правильно, вам повідомлять про успішне завершення роботи з налаштуваннями. І ось все готове для безперешкодного користування інтернетом по Wi-Fi, а ви знаєте все про те, як налаштувати роутер "Ростелекому".
Компанія «Ростелеком» нині є найбільшим у Росії постачальником інтернету, який далеко випереджає найближчих конкурентів та займає значну частину ринку інтернет-послуг. Абоненти компанії щодня використовують глобальну мережу, не вдаючись у технічні подробиці налаштувань свого обладнання. Потреба таких знань з'являється у разі купівлі сучаснішого маршрутизатора або модему, а також повного обвалення системних налаштувань Windows. Налаштування параметрів інтернету від «Ростелекому», насправді, не є надскладним процесом. Провести її під силу будь-якому користувачеві, не вдаючись за допомогою технічних фахівців компанії, тим більше, що в більшості випадків виклик буває платним. Налаштування обладнання для інтернету та створення підключення є визначальними при першому виході користувача у Всесвітню павутину.
Налаштування інтернету фахівцями Ростелекому
Компанія "Ростелеком" не займається самостійним виготовленням обладнання для інтернету. Відповідно до загальносвітової практики, постачальник інтернету закуповує партію обладнання у китайських виробників і використовує його при підключенні до глобальної мережі.
При використанні деяких моделей маршрутизаторів та модемів не потрібно проводити їх налаштування під час підключення до Інтернету. Обладнання поставляється абонентам вже налаштованим і все, що потрібно підключитися до магістральної інтернет-лінії.
При установці неналаштованого маршрутизатора клієнтське обладнання буде налаштовано технічним спеціалістом "Ростелекому".
У випадку майстер повинен виконати такі види робіт:
- провести у приміщення оптоволоконний кабель та підключити його до маршрутизатора;
- провести Ethernet-кабель від маршрутизатора та підключити до мережевого роз'єму комп'ютера;
- налаштувати PPPoE-підключення до інтернету;
- настроїти роздачу Wi-Fi-сигналу на автономні пристрої та підключити їх до Інтернету.
Налаштування та підключення ADSL-модему здійснюється абонентом самостійно або за плату за окремим договором.
У разі потреби можна звернутися до технічних консультантів «Ростелекому», зателефонувавши за номером 8–800–1000–800. Фахівці не зможуть провести конфігурування вашого пристрою у віддаленому режимі, але можуть покроково провести весь процес підключення до інтернету.
Якщо модем чи маршрутизатор купуються абонентом самостійно, їх підключення проводиться за окрему плату відповідно до діючими тарифами.
Залежно від регіону, види платних робіт при підключенні інтернету від «Ростелекому» можуть бути різними і не мають єдиної тарифікації.
Яке обладнання потрібне для інтернету від Ростелекому, в залежності від типу підключення
Для підключення інтернету від «Ростелекому» необхідно зробити закупівлю та налаштування обладнання. Його можна взяти в оренду у провайдера, з правом подальшого викупу. Залежно від технології підключення змінюється склад обладнання.
Устаткування для підключення по телефонній лінії
При підключенні по телефонній лінії потрібно ADSL-модем.
Виберіть та підключіть до мережі ADSL-модем
ADSL-модеми різних типів підключаються до інтернету після встановлення спеціального фільтра, який називається спліттер. Він служить для розділення аналогового голосового сигналу та цифрового інтернет-сигналу, що дозволяє одночасно користуватися телефоном та інтернетом.
Підключіть спліттер до мережі перед модемом
Відео: підключення та налаштування ADSL-модему
Модем повинен бути обладнаний Wi-Fi-пристроєм для того, щоб мати можливість підтримувати роботу кількох пристроїв у мережі.
Устаткування для підключення по оптоволоконній лінії
При підключенні по оптоволоконній лінії знадобиться GPON-модем.
Такий модем може поєднувати функції Ethernet і Wi-Fi-маршрутизатора. Якщо є можливість, то найкраще відразу встановити маршрутизатор для організації внутрішньобудинкової мережі.
Придбайте та підключіть до мережі маршрутизатор
Він допоможе розділити інтернет-сигнал на кілька пристроїв, таких як ноутбук, планшет, смартфон, телевізор, телефон та інші. Поділ можна здійснити за проводами, підключеними до LAN-роз'єм маршрутизатора або через Wi-Fi-з'єднання. Налаштувати маршрутизатор можна через будь-який браузер на сайті стандартних налаштувань, наприклад 192.168.100.1.
Відео: підключення інтернету по оптоволоконному кабелю
"Ростелеком" використовує кілька типів маршрутизаторів, з виробниками яких у нього укладено договір.
Устаткування для підключення за Wi-Fi-технологією
При підключенні Wi-Fi-технології до приватного домоволодіння знадобиться комплект обладнання.
Як правило, комплект вказується у договорі або на сайті дистриб'ютора компанії "Ростелеком".
Виберіть необхідне обладнання для підключення до Інтернету
У комплект входять:
- LTE-антена, призначена для прийому бездротового сигналу інтернету від точки доступу великого радіусу дії;
- Wi-Fi-маршрутизатор, призначений для прийому та поділу сигналу;
- перехідники-адаптери для провідних з'єднань;
- кабель з'єднувальний для підключення антени до маршрутизатора та внутрішнього розведення;
- стінові кріплення для кабелю.
Відео: принцип роботи обладнання при підключенні за бездротовою технологією
Для підключення Wi-Fi у квартирі потрібен маршрутизатор із вбудованим радіомодулем. Він розподілятиме сигнал між наявними у користувача пристроями бездротового зв'язку. До маршрутизатора підключається кабель провайдера і після налаштування передача сигналу йде за допомогою радіохвиль заданого діапазону.
Устаткування для підключення до інтернету за технологією 3G та 4G
Інтернет від «Ростелекому» можна також підключити за підтримки технології 3G та 4G, якщо дозволяють технічні умови. Для такого підключення використовуються мережі мобільного оператора "Ростелеком" та LTE-антени. Підключення здійснюється за допомогою спеціального модему, що розповсюджується у форматі USB, з SIM-картою зі спеціальним тарифом або переносного пристрою з радіомодулем.
Виберіть 3G-модем або 4G-модем для підключення до Інтернету
3G-модем може підтримувати швидкість до 3,4 мегабіт на секунду, а 4G-модем до 30 мегабіт на секунду. У майбутньому виробник обіцяє збільшення швидкості до 1 гігабіту за секунду.
Відео: Ростелеком забезпечить Росію зв'язком 4G
Устаткування для підключення до Інтернету по телевізійному кабелю
Якщо технічні умови в регіоні дозволяють, то підключення до інтернету можна зробити за технологією DOCSIS, використовуючи телевізійний кабель як провідник інтернет-сигналу.
Арендуйте модем у компанії «Ростелеком»
Модем для підключення по телевізійному кабелю можна орендувати у компанії Ростелеком. Такий модем обладнується вбудованим у прошивку ключем. Йому не потрібне додаткове налаштування і відразу після підключення до телевізійного кабелю він декодує телесигнал у Ethernet-сигнал.
Налаштування PPPoE підключення на комп'ютері
Протокол мережного з'єднання з інтернетом PPPoE застосовується при з'єднанні з магістральною мережею за технологією Ethernet або оптоволоконної лінії. Цей спосіб має такі переваги, як розширений спектр додаткових можливостей, стиснення інформації при передачі по інтернет-каналах, проведення аутентифікаційних та шифрувальних операцій з пакетами інформації. Підключення вимагає авторизації у глобальній мережі, тобто введення значень логіну та пароля, отриманих у постачальника інтернету. Використовується під час прямого підключення до магістральної мережі або обладнання провайдера..
Створення PPPoE-підключення у Windows XP
Windows XP поступово виходить із застосування і вже не підтримується корпорацією Microsoft, але для старих та малопотужних комп'ютерів ця операційна система все ще є справжньою панацеєю для підключення до глобальної мережі. Для того, щоб підключитися до інтернету в Windows XP необхідно виконати такі операції:
- На панелі керування клацнути по піктограмі «Мережні підключення».
- У вікні підключення клацнути по піктограмі «Майстер нових підключень».
На панелі «Мережні підключення» натисніть на піктограму «Майстер нових підключень»
- У вікні «Майстри нових підключень» натисніть кнопку «Далі».
У вікні «Майстри нових підключень» клацнути клавішу «Далі»
- У наступному вікні вибрати перемикач «Встановити підключення вручну» та клацнути на клавішу «Далі».
Виставити перемикач «Встановити підключення вручну» та клацнути на клавішу «Далі»
- У вікні вибору імені постачальника послуги введіть будь-яке ім'я, наприклад, Інтернет.
У полі Ім'я постачальника послуг введіть будь-яке ім'я
- На наступному кроці ввести значення логіну та пароля, видані компанією «Ростелеком».
- Виставити "галки" у всіх трьох боксах і клацнути клавішу "Далі".
Ввести значення логіну та пароля, видані компанією «Ростелеком»
- У завершальному вікні натисніть кнопку «Готово».
- У мережевих підключеннях двічі клацніть по новому з'єднанню.
- У консолі, що розкрилася, виставити «галку» у рядка «Зберігати ім'я користувача та пароль», а потім клацнути по клавіші «Підключення».
Виставити «галку» у рядку «Зберігати ім'я користувача та пароль» та клацнути на клавіші «Підключення»
- З'єднання з магістральною лінією "Ростелекому" встановлено.
У вікні вибору типу з'єднання виставити перемикач «Через високошвидкісне з'єднання, що запитує ім'я користувача та пароль» та клацнути клавішу «Далі».
Виставити перемикач «Через високошвидкісне з'єднання, що запитує ім'я користувача та пароль» та клацнути клавішу «Далі»
Створення PPPoE-підключення у Windows 7
Для створення PPPoE-підключення у Windows 7 застосовується наступний алгоритм дій:
- Клацнути лівою кнопкою маніпулятора по кнопці «Пуск».
- У розгорнутому меню натисніть рядок «Панель управління».
У меню натисніть рядок «Панель управління»
Клацніть по піктограмі «Центру керування мережами та загальним доступом»
- У консолі, що розкрилася, клацнути по піктограмі «Налаштування нового підключення або мережі».
Натисніть на піктограму «Налаштування нового підключення або мережі»
- У консолі «Встановлення підключення або мережі» виділити блок із піктограмою «Підключення до інтернету» та клацнути по клавіші «Далі».
Виділити блок «Підключення до інтернету» та клацніть по клавіші «Далі»
- У наступній панелі клацнути по блоку Високошвидкісне (з PPPoE).
У консолі клацнути по блоку "Високошвидкісне (з PPPoE)"
- На панелі введення інформації ввести ім'я користувача та пароль, видані «Ростелекомом», будь-яке ім'я підключення та клацнути на клавіші «Підключити».
У консолі введіть ім'я користувача та пароль, а також ім'я підключення
- Встановлюється з'єднання з Інтернетом.
- На завершальній панелі клацнути клавішу «Закрити».
На завершальній панелі клацніть клавішу «Закрити»
- PPPoE підключення до Інтернету встановлено.
Створення PPPoE-підключення у Windows 10
Щоб підключитися до Всесвітньої мережі, застосувавши протокол PPPoE у Windows 10, необхідно провести ряд послідовних операцій:
- Двічі клацнути на піктограмі «Панель управління» на робочому столі.
- У «Панелі керування» клацнути по піктограмі «Центр керування мережами та загальним доступом».
- У апертурі, що розгорнулася, клацнути піктограму «Створення та налаштування нового підключення або мережі».
У консолі клацніть піктограму «Створення та налаштування нового підключення або мережі»
- У консолі «Налаштування підключення або мережі» виділити рядок із піктограмою «Підключення до інтернету» та клацнути на клавіші «Далі».
У консолі виділіть рядок із піктограмою «Підключення до інтернету» та клацніть по клавіші «Далі»
- У консолі «Підключення до інтернету» натисніть на вкладці «Високошвидкісне (з PPPoE)».
У консолі «Підключення до інтернету» клацнути по вкладці «Високошвидкісне (з PPPoE)»
- У наступній консолі ввести значення логіну та пароля, отримані від постачальника інтернету, і клацнути на клавіші «Підключити».
У консолі введіть значення логіна та пароля, отримані від постачальника інтернету, і клацніть на клавішу «Підключити»
PPPoE підключення встановлено.
Відео: як підключити та налаштувати PPPoE-з'єднання
Дозвіл на використання підключення іншим користувачам варто давати тільки при встановленні домашнього інтернету, оскільки кількість користувачів обмежена та точно відома.
Налаштування підключення через роутер
Налаштування маршрутизатора можна виконувати в автоматичному та ручному режимі. Це залежить від того, який тип маршрутизатора буде використаний при підключенні до Інтернету.
Автоматичні налаштування роутера
Якщо маршрутизатор вже налаштований спеціалістами компанії «Ростелеком», то після підключення до мережі потрібно створити нове інтернет-з'єднання на комп'ютері.
Якщо маршрутизатор не налаштований, необхідно провести автоматичне налаштування. Це можна зробити двома способами:
- За допомогою спеціального настановного диска.

- За допомогою «Майстра налаштування».

При виникненні труднощів під час налаштування завжди можна зателефонувати до служби технічної підтримки компанії «Ростелеком» та отримати консультацію щодо налаштування обладнання.
Ручне налаштування роутера
Для того, щоб налаштувати маршрутизатор у ручному режимі, необхідно виконати наступні дії:
- Після підключення маршрутизатора до комп'ютера запустіть будь-який браузер.
- Введіть в поле адресного рядка IP-адресу, вказану в інструкції з налаштування маршрутизатора. Зазвичай це 192.168.0.1, 192.168.1.1 або 192.168.100.1.
- Відкриється консоль налаштування маршрутизатора.
- Ввести в поля логіна та пароля значення admin та admin або root та admin.
У консолі налаштування введіть логін та пароль для входу на сайт
- Перейдіть на вкладку WLAN.
На панелі підключень натисніть вкладку WAN.
Встановити тип з'єднання PPPoE. Можна попередньо уточнити тип з'єднання у провайдера.
На вкладці WAN установіть PPPoE-з'єднання
Ввести вигадану назву з'єднання. Можна вибрати будь-яке ім'я, наприклад, Ростелеком.
Ввести вигадані значення логіну та пароля для входу в мережу. Логін та пароль може бути виданий «Ростелекомом». Тоді вигадувати нічого не треба.