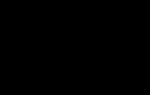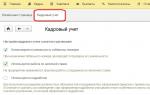В настоящее время широкое распространение получило беспроводное соединение к сети интернет при помощи внешних USB-модемов через сотовые сети 3G и 4G. Keenetic 4G, является интернет-центром, который позволяет постоянно пользоваться всемирной паутиной. Благодаря Keenetic, пользователь, может объединить в сеть одновременно несколько своих домашних или офисных ПК, ноутбуков, активировать для них одновременный доступ в интернет с любого места, которое попадает под зону покрытия оператора мобильной связи.
Для этого понадобиться всего лишь один USB-модем. Встроенная точка доступа к беспроводной Wi-Fi сети с мощной антенной позволяет подключить ноутбуки, планшеты и другие сетевые устройства, которые поддерживают стандарт к IEEE 802.11n (рабочая скорость 150 Мбит/сек) к интернет-центру. Если потребуется, то Keenetic 4G можно подключить и к линии Ethernet, работа которой производиться на скорости, не превышающей 80 Мбит/сек. Такой скорости достаточно для того, чтобы без проблем пользоваться любыми сайтами в интернете, социальными сетями, принимать IP-телевидение и пользоваться локальными серверами провайдеров.
Роутер ZyXEL Keenetic 4G прошел специальную сертификацию по программе «Yota Ready». Для того чтобы начал работать модем «Yota», его достаточно просто подсоединить к роутеру и вся домашняя сеть автоматически получить доступ к интернету 4G.
Как самостоятельно подключить и настроить Keenetic 4G
И так приступим. Ваш компьютер уже подключен к роутеру. Запускаем на нем веб-браузер. Далее действуем по шагам:
Следует отметить, что Keenetic 4G может работать с более чем 25 моделями USB-модемов. Он не требует установки определенных микропрограмм или проведения дополнительной адаптации. Как говорилось выше, для работы достаточно просто подключить модем и выбрать из списка нужного Вам оператора. После этого пользователи всех устройств, которые подключены к Keenetic 4G смогут свободно выходить в сеть интернет не только по Ethernet, но и через Wi-Fi. Для того, чтобы организовать домашнюю сеть можно воспользоваться встроенной точкой беспроводного доступа.
Подключение по выделенной линии Ethernet
 Используя «Keenetic 4G» пользователь имеет возможность получить доступ к всемирной паутине по выделенной линии «Ethernet». Скорость работы интернета по выделенной линии достигает 100 Мбит/сек. Такая скорость позволяет:
Используя «Keenetic 4G» пользователь имеет возможность получить доступ к всемирной паутине по выделенной линии «Ethernet». Скорость работы интернета по выделенной линии достигает 100 Мбит/сек. Такая скорость позволяет:
- пользоваться файлообменными сетями и информационно-развлекательными ресурсами;
- принимать IP-телевидение, причем достаточно высокой четкости;
- пользоваться локальными серверами провайдеров.
ZyXEL Keenetic 4G по своим возможностям ни чем не уступает роутерам или беспроводным маршрутизатором, а некоторые из них и превосходит. Keenetic 4G, помимо этого можно подключить к услугам на базе VLAN, которые осуществляют работу по стандарту IEEE 802.1Q. Технология ZyXEL Link Duo позволяет всем устройства домашней сети одновременно получить доступ не только во всемирную паутину, но и в районную сеть по выделенной линии. Благодаря технологии «TVport» пользователь имеет возможность принимать без потери качества различные каналы IPTV. В летний период времени, благодаря интернет-центру Keenetic 4G Вы сможете обеспечить себе мобильную связь у себя на даче, а в зимней период времени, воспользовавшись выделенной линией – городскую квартиру.
Как подключить по Wi-Fi ноутбук
Для того чтобы подключить ноутбук по Wi-Fi воспользуемся для этого технологией WPS.

Далеко не все мы специалисты в таких технологиях, как например Wi-Fi или Ethernet. Многие переживают, что самостоятельно подключить и произвести необходимые настройки не получится. На самом деле ничего сложного здесь ничего нет. Даже, если вы первый раз будете самостоятельно настраивать и подключать интернет, IP-телевидение, помощь специалистов Вам не потребуется. Любой новый пользователь, в независимости от уровня его знаний сможет настроить ZyXEL Keenetic 4G, благодаря программе ZyXEL NetFriend и новому, удобному и, причем, на русском языке веб-конфигуратору.
Оператор Yota в своей работе использует оборудование производителя Gemtek. Интернет-центр Yota позволяет организовать доступ абонентам локальной сети, созданной на его основе, к кабельным сетям оператора и мобильному интернету 4G LTE.Обеспечивается поддержка IP-телефонии.
На задней стенке устройства располагаются разъемы, позволяющие осуществить необходимые соединения с потребителями:
- разъем питания постоянным током DC 12 В;
- 2 порта LAN (RJ-45) подключения потребителей по кабелю Ethernet;
- 2 порта (RJ-11) подключения телефонных аппаратов для обеспечения IP-телефонии;
- слот для SIM-карты Yota;
- кнопка "RESET" перезагрузки роутера.

Состояние индикаторов, расположенных на передней панели, определяет наличие подключения потребителей и исправность линий связи с ними по отдельным портам, позволяет оценивать уровень высокочастотного сигнала 4G LTE и локальной Wi-Fi-сети. Встроенная антенна сети оператора располагается в верхней части корпуса.
Настройка роутера производится из его web-интерфейса. Предварительно надо соединить один из портов RJ-45 с сетевой картой стационарного компьютера (ПК) с помощью Ethernet кабеля из комплекта к изделию. Разницы между портами нет. SIM-карта оператора должна быть вставлена в слот на задней панели роутера.
Получение адресов маршрутизатором должно быть автоматическим. За это отвечают настройки сетевой карты. Для проверки этого надо в правой части панели задач найти иконку подключения к интернету и кликнуть по нему левой клавишей манипулятора "мышь". В "Центре управления сетями и общим доступом" требуется раскрыть пункт "Изменение параметров адаптера".
В сетевых соединениях выбирается ПК, с которого производится настройка, в его контекстном меню раскрывается пункт "Свойства". После выбора протокола интернета версии 4 требуется отметить в нем "флажком" автоматические получения адресов. Информационные поля после этого должны быть пустыми. Введенную информацию надо сохранить ("OK").
Для настройки интернет-центра надо войти в его интерфейс. Это производится на подключенном к его LAN-порту компьютере. В строку адреса открытого на нем любого web-браузера надо ввести адрес status.yota.ru или IP-адрес 10.0.0.1 и нажать команду "Enter" на клавиатуре. В открывшемся после этого окне в поля имени пользователя и пароля записать их заводские значения. Имя пользователя - admin, пароль - admin. После их ввода открывается главная страница настроек маршрутизатора.
Инструкция по настройке интернет-центра Yota
Для поиска нужной информации в Gemtek LTE Yota существует верхнее горизонтальное меню группы вкладок. Каждому выбранному в нем пункту соответствует левый вертикальный список вкладок, действующих для этой группы.
LTE соединение настройки не требует. В группе "Управление" надо выбрать вкладку "WAN" и отметить в ее полях: Режим работы - "Роутер", Установка соединения - "DHCP". После этого необходимо нажать трафарет "Применить". Посмотреть статус можно в группе "Информация" и ее вкладке "Сеть LTE". Возможные варианты: "Отсутствует", "Поиск", "Подключено". Подключенному состоянию соответствуют горящие светодиоды соединения и уровней сигнала Yota LTE на передней панели роутера.

Как настроить Wi-Fi-сеть на ИЦ Yota 4G LTE?
В этой статье мы будем настраивать отличный, недорогой роутер ZyXEL Keenetic Start. Ознакомиться с этим устройством поближе, почитать и оставить свой отзыв о нем, вы можете на , которая полностью посвящена этой модели. Там же я описал свои впечатления от данного маршрутизатора и указал основные характеристики.
ZyXEL Keenetic Start - это отличный маршрутизатор для дома, который без проблем справиться с подключением к интернету ваших компьютеров, телефонов, планшетов и других устройств. Как по Wi-Fi, так и по сетевому кабелю. Вы сможете смотреть IPTV, и организовать локальную сеть между своими устройствами. Выглядит Keenetic Start очень симпатично. Устройство однозначно стоит своих денег. Не буду описывать все его плюсы и минусы, это вы можете посмотреть по ссылке, которую я давал выше. А если не забуду, то позже сделаю небольшой обзор этого роутера.
А пока ZyXEL Keenetic Start стоит в сторонке и ждет пока я начну его мучить, напишу еще о простоте в настройке этого роутера. До недавней поры, я думал, что самая простая и понятная панель настроек у роутеров от Tp-Link, но оказывается, что я ошибался. В компании ZyXEL на самом деле позаботились о пользователях. Сделали очень простую и понятную панель управления, на устройстве все кнопки и разъемы так же подписаны понятным языком. Так что, настройка ZyXEL Keenetic Start не должна вызвать никаких трудностей. А по этой подробной инструкции, вы настроите свой роутер за несколько минут.
Как обычно, разделим статью на несколько разделов:
- Подключение роутера ZyXEL Keenetic Start и настройка интернета (WAN)
- Настройка PPPoE, L2TP и Статический IP
- Настройка Wi-Fi сети, установка пароля
Подключение и настройка интернета на ZyXEL Keenetic Start
Я советую проводить настройку подключив роутер по сетевому кабелю к компьютеру, или ноутбуку. Если нет возможности подключиться по кабелю, то в принципе можно установить соединение и по Wi-Fi. Первым делом, нам нужно подключить роутер к устройству, через которое мы будем его настраивать. Здесь есть один момент: если у вас провайдер делает привязку по MAC адресу (можете позвонить в поддержку и спросить) , то лучше всего настраивать с того компьютера, к которому привязан интернет.
Сброс настроек к заводским
Если вы уже пытались настроить роутер, или он был настроен раньше, то советую сделать сброс настроек к заводским. Что бы в настройках не осталось каких-то параметров от старого провайдера и т. д. Сделать сброс настроек на ZyXEL очень просто.
Возьмите что-то острое, иголку, или скрепку. Затем, нажмите и удерживайте секунд 10 кнопку Сброс на задней стороне роутера.
Все индикаторы должны потухнуть, и загореться снова. Можно продолжать.
Берем сетевой кабель, который идет в комплекте с ZyXEL Keenetic Start и подключаем его к компьютеру, или ноутбуку. На роутере подключаем в один из желтых разъемов, которые подписаны "Домашняя сеть"
, а на компьютере в сетевую карту. Вот так

Включите маршрутизатор в розетку (если еще не включили) . Может быть такое, что питание еще отключено кнопкой на задней стороне роутера, проверьте. На передней панели, есть индикаторы, по которым можно следить за работой маршрутизатора. Режимы этих индикаторов очень хорошо расписаны в инструкции к устройству. Да и вообще, инструкция у маршрутизаторов этой компании очень хорошая и понятная. Все, роутер пока можно оставить.
Вход в настройки
На компьютере, с которого будем настраивать, открываем любой браузер. В строке, где пишите адрес сайтов, пишем адрес доступа к настройкам ZyXEL Keenetic Start и нажимаем Enter. Это либо 192.168.1.1 , либо my.keenetic.net . Какой вам больше нравиться.
Обратите внимание, что веб-адрес роутера, стандартное название Wi-Fi сети, пароль к этой сети и MAC-адрес указаны на этикетке снизу роутера.

Эта информация обязательно пригодится.
Должны открыться настройки роутера. Вы можете посмотреть подробную . Статья написана как раз на примере этой модели. В этой стать так же написано, как подключится к Wi-Fi сети нового роутера.
Главное, что нам нужно знать для настройки маршрутизатора, это какой тип соединения использует ваш провайдер: Динамический IP (например, Киевстар) , Статический IP, PPPoE (Ростелеком, ТТК, Дом.ru) , L2TP (Билайн) . Узнать очень просто: позвонить к провайдеру и спросить, зайти на их сайт и посмотреть там, или просто найти в интернете. Так же, нужно узнать, делает ли провайдер привязку к MAC-адресу устрйоства. Очень часто, используется технология соединения Динамический IP, и настраиваться она очень просто. Выше я написал, какую технологию использую популярные провайдеры. Еще, по этой теме есть подробная статья: .
Если ваш провайдер использует технологию Статический IP, PPPoE, или L2TP, то у вас должны быть данные (IP-адрес (не обязательно) , логин, пароль) которые нужно будет указать в процессе настройки.
После обновления прошивки к версии v2.04(AAKV.1)C6 и более новой (у вас уже может стоять эта версия) , с помощью специального мастера можно настроить соединение с провайдером намного проще. Там уже можно выбрать страну, регион (город) , провайдера и задать нужные параметры. Если у вас есть кнопка в панели управления, то нажимайте ее и переходите к пошаговой настройке. Если нет, то нужно обновить прошивку.
Настройка соединения по технологии Динамический IP
Значит, кабель от провайдера у нас подключен к роутеру, мы зашли в настройки, и выбираем пункт . Если пункта "быстрая настройка" нет, то нужно сделать сброс настроек. Как это сделать, я писал выше.

Так как по технологии "Динамический IP" роутер автоматически соединяется с интернетом, то он сразу предложит вам обновить прошивку, если есть новая. Нажимаем на кнопку "Обновить" .

Ждем пока роутер сам загрузит прошивку, установит ее и перезагрузится. Когда вы увидите сообщение, что обновление компонентов завершено, нажимаем "Далее" . В следующем окне маршрутизатор предложит на включить функцию "Интернет фильтр Яндекс.DNS" . Если включить эту функцию, то роутер закроет доступ к сайтам, которые Яндекс считает вредоносными. Вы в любой момент сможете отключить, или включить эту функцию в настройках. Нажимаем Далее .

Видим сообщение, что роутер настроен и соединение с интернетом установлено. Можете нажать на кнопку Веб-конфигуратор и перейти к настройкам Wi-Fi сети и т. д. Об этом я напишу в этой статье, ниже.

Интернет уже должен работать. Можете подключать к роутеру свои устрйоства. Если вы не хотите менять имя сети и пароль Wi-Fi, то можете использовать стандартные данные для подключения, которые указаны снизу роутера.
Настройка соединения: Статический IP, PPPoE, L2TP (Билайн)
Здесь все немного иначе. В настройках роутера так же нужно выбрать .
Роутер подумает, попробует подключится к интернету, но у него ничего не получится, так как для этих типов соединения, нужно задать нужные параметры. Для начала, он предложит настроить MAC-адрес. Вы должны знать, делает ли ваш провайдер привязку. Если нет, то оставляем пункт "Мой провайдер не регистрирует MAC-адреса" и нажимаем далее. Если же провайдер делает привязку, и у вас привязка настроена на компьютер, с которого вы настраиваете, то выберите пункт "MAC-адрес этого компьютера" . В остальных случаях, нужно позвонить в поддержку провайдера и попросить его привязать MAC-адрес роутера (который указан снизу устройства, или в этом же окне) .


В следующем окне, нужно указать логин и пароль (которые вам должен выдать провайдер) для доступа к интернету. Если у вас технология PPPoE, или L2TP, то эти данные должны быть обязательно. Если у вас просто Статический IP, то ставим галочку, что у вас нет логина и пароля.

Роутер должен установить соединение с провайдером. Если ничего не получилось, то перейдите в Веб-конфигуратор, на вкладку "Интернет" , затем выберите PPPoE/VPN , дальше нажимаем кнопку "Добавить соединение" и заполняем все нужные поля. Выбираем нужный тип соединения, задаем логин, пароль и другие параметры, которые должен предоставить ваш провайдер. Для примера, настройка интернета Билайн:

Вы можете изменять созданные соединения, удалять и создавать новые.
Настройка Wi-Fi сети и установка пароля на Keenetic Start
Если интернет через роутер уже работает, то осталось только настроить беспроводную сеть. Можно этого не делать. Ваша Wi-Fi сеть будет иметь стандартное название, а для подключения к ней можно использовать пароль, который вместе с названием указан на нижней стороне роутера. Но, вы можете сменить имя сети и пароль. Сделать это не сложно. Так же, можно настроить IPTV (если ваш провайдер предоставляет такую услугу) , настроить LAN, или . Все эти настройки делать не обязательно. Что бы пользоваться интернетом, достаточно настроить ZyXEL Keenetic Start на работу с провайдером, что мы и сделали выше в статье.
Настроить Wi-Fi сеть можно на вкладке "Wi-Fi сеть" . Я рекомендую задать только новое имя сети и пароль. Пароль должен быть минимум 8 символов. Придумайте пароль, и обязательно запишите его. Если вы забыли пароль от своей сети и хотите его вспомнить, или хотите его сменить, то можете сделать это по подробной . Остальные настройки можно не менять, оставить как у меня на скриншоте ниже. Не забудьте нажать на кнопку "Применить" , что бы сохранить настройки.

Если в этом же окне перейти на вкладку "Гостевая сеть" , то вы сможете запустить еще одну беспроводную сеть для своих гостей, или для клиентов в офисе. Главная особенность в том, что все, кто будет подключаться к гостевой сети, не будут иметь доступу к локальной сети.
А еще, в настройках можно . Думаю, вам пригодится.
Послесловие
Настройка любого роутера ZyXEL не должна вызвать никаких проблем. Панель управления не сложная. Правда, настройку WAN (соединения с провайдером) они как-то интересно сделали. Но, после обновления прошивки появился мастер быстрой настройки NetFriend, с помощь которого очень просто настроить роутер на работу с провайдером.
Если у вас есть какие-то вопросы по настройке ZyXEL Keenetic Start то вы можете их оставлять в комментариях к этой статье. Всего хорошего!
Шаг 1
1. Подключите устройство к источнику питания.
2. Дождитесь, пока Интернет-центр подключится к сети LTE и создаст Wi-Fi сеть. Это может занять 3-5 минут.
О состоянии этого процесса можно судить по индикаторам на передней панели устройства. Если устройство успешно подключилось к сети LTE, на его корпусе должны загореться индикаторы работы сети.
3. Найдите на устройстве, с помощью которого вы будете осуществлять доступ в интернет, Wi-Fi сеть, созданную Интернет-центром. Имя Wi-Fi сети указано на нижней крышке устройства: YotaCPEXХХХХ, где ХXХХХ - последние 5 символов МАС-адреса устройства.
4. Введите пароль Wi-Fi сети - последние 8 символов в поле WiFi MAC на нижней крышке устройства. Обратите внимание на регистр введения символов.
Шаг 2
1. Откройте интернет браузер и введите любой адрес в адресную строку, например, yandex.ru .
2. На странице «Добро пожаловать в Yota» нажмите кнопку «Продолжить».
3. Вам будет создана электронно-цифровая подпись (ЭЦП), которой будет подписан Договор на оказание услуг связи.
Шаг 3
1. На странице «Устройство подключено» вы увидите текущие условия подключения. Нажмите кнопку «Продолжить».
2. На странице «Установить приложение» нажмите кнопку «Установить».
Примечание : если в вашем профиле было несколько привязанных устройств, то после введения имени пользователя и пароля вы будете направлены в профиль для выбора условий подключения по одному из имеющихся устройств.
Примечание 1
Если по какой-то причине вы не оказались на странице «Устройство подключено», пожалуйста, сделайте следующее:
a. Введите имя пользователя. В качестве имени пользователя вы можете использовать свой мобильный телефон, который вы указывали при регистрации в Yota.
Мобильный телефон следует вводить в 11-значном формате, начиная с 7 или с +7 (не через 8).
Вы также можете использовать в качестве имени пользователя e-mail, который вы указывали при регистрации в Yota.
b. Введите пароль. Если вы забыли пароль, нажмите на кнопку «Забыли пароль?».
На странице восстановления пароля вам предложат получить временный пароль, который будет выслан вам по почте или на мобильный телефон.
После этого вы сможете на той же странице ввести временный пароль, создать новый пароль и продолжить подключение.
Примечание 2
Если в вашем профиле было несколько привязанных устройств, то после введения имени пользователя и пароля вы будете направлены в профиль для выбора условий подключения по одному из имеющихся устройств.
Беспроводными широкополосными домашними маршрутизаторами сегодня уже никого не удивишь. Если возникает необходимость в подключении к Интернету одновременно нескольких домашних компьютеров, то единственно возможный способ решения этой задачи - использовать домашние маршрутизаторы. Сегодня большинство производителей, обновляя модельный ряд своих беспроводных маршрутизаторов, встраивают в них новые точки беспроводного доступа, поддерживающие стандарт 802.11n Draft, чтобы с выходом окончательной версии данного стандарта их оборудование было полностью совместимо с ним. Так это или нет - время покажет. В любом случае наличие высокоскоростной точки доступа в беспроводном маршрутизаторе - далеко не самое важное. Куда важнее функциональность маршрутизатора, возможность обеспечить одновременное подключение и к Интернету, и к ресурсам домовой сети провайдера независимо от типа используемого им подключения. Для домашних маршрутизаторов первостепенное значение имеет и простота настройки.
К сожалению, далеко не все производители уделяют должное внимание вышеперечисленным факторам. Особенно актуальна проблема локализации маршрутизаторов - русскоязычный интерфейс встречается крайне редко. Но не все так печально. В настоящей статье мы расскажем о новинке сезона - домашнем интернет-центре ZyXEL P-330W EE, который по праву можно назвать лучшим на данный момент решением на рынке в классе домашних беспроводных широкополосных маршрутизаторов.
Концепция интернет-центра ZyXEL
Первый вопрос, который хотелось бы рассмотреть, - почему мы называем беспроводной широкополосный маршрутизатор интернет-центром? Ведь термин «беспроводной широкополосный маршрутизатор» является общепризнанным! Собственно, это не мы так назвали устройство ZyXEL P-330W EE - сама компания ZyXEL так его позиционирует, подчеркивая тем самым, во-первых, ориентацию своих устройств на домашнего пользователя, а во-вторых - многофункциональность.
Действительно, интернет-центр ZyXEL P-330W EE, как и беспроводные широкополосные маршрутизаторы других производителей, объединяет в себе несколько сетевых устройств: маршрутизатор, интегрированную в устройство беспроводную точку доступа, коммутатор, брандмауэр и NAT-устройство. Поэтому название «беспроводной маршрутизатор» хоть и является общепризнанным, но не совсем корректно. Впрочем, от беспроводных маршрутизаторов интернет-устройство ZyXEL P-330W EE отличается не только названием, хотя на первый взгляд кажется, что это самый обычный, классический беспроводной маршрутизатор.
Однако не будем забегать вперед и расскажем обо всем по порядку. Надеемся, что после прочтения этой статьи у читателей, имеющих опыт использования беспроводных маршрутизаторов, не останется сомнений в том, что интернет-центр yXEL P-330W EE просто не вписывается в традиционные рамки понятия «беспроводной маршрутизатор».
Зачем нужны домашние маршрутизаторы
Пользователям, выбирающим для доступа в Интернет с собственного компьютера выделенную линию Ethernet, провайдеры доступа обычно сообщают, что для подключения не требуется никакого дополнительного оборудования, кроме сетевой карты, если ее нет на компьютере. Действительно, современные операционные системы поддерживают все популярные протоколы авторизации и шифрования. То есть отдельно взятый компьютер технически полностью готов для прямого подключения к Интернету и локальным ресурсам провайдера (домовая сеть) по выделенной линии Ethernet. Однако если в доме появляется еще один компьютер, КПК с беспроводным модулем или другие беспроводные устройства либо требуется подключение дополнительных услуг с постоянным доступом (IP-телевидение, IP-телефония, видеонаблюдение), то организовать коммутацию через домашний маршрутизатор намного проще.
Домашние маршрутизаторы обеспечивают удобное и безопасное подключение нескольких домашних компьютеров к Интернету с использованием одной выделенной линии. В общем случае домашний маршрутизатор содержит WAN-интерфейс для подключения к инфраструктуре провайдера, маршрутизатор с механизмом трансляции сетевых адресов, встроенную точку беспроводного доступа, межсетевой экран (брандмауэр) для безопасности сети и интернет-подключения, а также коммутатор для подключения домашних компьютеров и другой сетевой техники.
Маршрутизаторы бывают разные: плохие, хорошие и интернет-центр ZyXEL P-330W EE
Несмотря на то что все домашние маршрутизаторы предназначены для подключения домашних компьютеров к Интернету, не каждый из них способен выполнять все те функции, которые могут потребоваться пользователю. Конечно, с задачей организации безопасного подключения нескольких домашних компьютеров к Интернету справится любой маршрутизатор. В таком случае можно покупать первое попавшееся устройство - лишь бы оно было не очень дорогим. Однако подавляющее большинство интернет-провайдеров, коих в Москве только насчитывается более 300, кроме подключения пользователей к Интернету, предоставляют возможность доступа к локальным ресурсам своей домовой сети. Причем некоторые пользователи, получив доступ к такой сети, совершенно забывают об Интернете. В домовых сетях можно найти столько всего интересного, что Интернет и не нужен. А если учесть, что доступ к домовым сетям реализуется по нетарифицируемым планам и на максимальной скорости (100 Мбит/с), то понятно, что пренебрегать такой возможностью по меньшей мере нерационально. Вполне понятно, что любой пользователь хочет иметь доступ не только в Интернет, но и к локальным ресурсам домовой сети провайдера. Однако не каждый маршрутизатор позволяет реализовать одновременный доступ и к Интернету, и к ресурсам локальной сети провайдера. Вот тут-то и начинаешь понимать, что не все маршрутизаторы одинаковые.
Провайдеры домовых сетей могут использовать различные типы подключения к Интернету. Например, это может быть подключение с выделением статического или динамического IP-адреса с привязкой по MAC-адресу сетевого контроллера. Часто встречается также подключение по протоколу PPPoE. Но самым популярным среди провайдеров является подключение по VPN-каналу с применением авторизации по протоколу PPTP.
Использование протокола PPTP, в отличие от протокола PPPoE, позволяет интернет-провайдерам строить сегментированные домовые сети и при этом применять централизованный узел авторизации пользователей и доступа в Интернет.
Однако при большом количестве абонентов один PPTP-сервер авторизации и доступа в Интернет может не справляться с нагрузкой. Поэтому провайдеры могут использовать целую ферму PPTP-серверов. Для обеспечения равномерного распределения нагрузки на все PPTP-серверы применяют так называемую балансировку нагрузки с помощью DNS. Этот метод основан на том, что сервер DNS периодически опрашивает каждый PPTP-сервер для определения текущей загрузки. Затем сервер DNS отвечает на запрос об адресе хоста, возвращая IP-адрес наименее загруженного PPTP-сервера.
Для правильной работы абонентского маршрутизатора в такой сети необходимо иметь возможность не только указывать PPTP-сервер доменным именем, но и изменять IP-адрес PPTP-сервера каждый раз при установлении соединения независимо от причины разрыва предыдущего PPTP-соединения.
Кроме того, зачастую PPTP-сервер может находиться не в сегменте пользователя, а в удаленном сегменте локальной сети провайдера - в таком случае доступ к PPTP-серверу возможен только через шлюз.
Большинство обычных маршрутизаторов предназначены для маршрутизации IP-пакетов из домашней сети пользователя в Интернет и обратно. То есть подразумевается, что маршрутизатор может одновременно иметь два интерфейса и маршрутизировать пакеты между двумя сетями. Однако в домовых сетях часто возникает необходимость в маршрутизации пакетов между тремя сетями: домашняя сеть пользователя, локальная сеть интернет-провайдера и Интернет. В результате пользователь обычного маршрутизатора лишен возможности одновременно работать в Интернете и пользоваться ресурсами серверов, находящихся в сети провайдера, то есть встает проблема выбора - Интернет или ресурсы локальной сети.
В самом общем случае (рис. 1) обычный маршрутизатор при установлении VPN-туннеля перестает маршрутизировать пакеты между домашней сетью пользователя (LAN) и локальной сетью интернет-провайдера (intranet). Это происходит потому, что после установления VPN-туннеля у маршрутизатора появляется PPP-интерфейс, который предназначен для маршрутизации пакетов домашней сети в Интернет. Маршрутизатор по умолчанию изменяет маршрут, который направляет все запросы из домашней сети в локальную сеть провайдера, на маршрут, направляющий все запросы из домашней сети в Интернет.

Рис. 1. Подключение с помощью обычного маршрутизатора
Кроме того, механизм трансляции сетевых адресов позволяет транслировать IP-адреса только между двумя сегментами, но не между тремя.
Итак, если используется подключение к Интернету по протоколу PPTP, то обычный маршрутизатор не способен обеспечить одновременный доступ и в Интернет, и к локальным ресурсам интернет-провайдера. Но, как мы уже отмечали, интернет-центр ZyXEL P-330W EE - это не обычный маршрутизатор. Для него не существует проблемы одновременного доступа в Интернет и к локальным ресурсам провайдера независимо от типа подключения.
Особенности интернет-центра ZyXEL P-330W EE
В интернет-центре ZyXEL P-330W EE реализована фирменная технология Link Duo, которая решает проблему одновременного подключения и к Интернету, и к локальным ресурсам интернет-провайдера. Данная технология предоставляет пользователю следующие функции:
- одновременная работа двух подключений на WAN-интерфейсе;
- задание списка статических маршрутов;
- получение списка статических маршрутов по DHCP;
- задание адреса PPTP-сервера доменным именем или IP-адресом;
- распределение нагрузки на ферму PPTP-серверов;
- работа с PPTP-сервером, находящимся за шлюзом;
- полный набор протоколов авторизации и шифрования для соединений по PPTP/PPPoE;
- работа с внутренними доменными именами домовой сети.
В результате использования технологии Link Duo пользователь получает одновременный доступ в Интернет и в свой сегмент локальной сети провайдера (рис. 2). Однако для доступа в удаленные сегменты сети провайдера нужно дополнительно настроить таблицу статической маршрутизации.

Рис. 2. Одновременный доступ в Интернет и к локальным ресурсам
интернет-провайдера при использовании интернет-центра ZyXEL P-330W EE
Настройка таблицы статической маршрутизации является обязательной процедурой и неизбежна при применении маршрутизаторов в сегментированных сетях интернет-провайдеров. Отметим, что далеко не все маршрутизаторы позволяют создавать таблицы статической маршрутизации, но даже в тех случаях, когда такая возможность имеется, пользователю приходится вручную вводить все маршруты, а их количество может быть более десятка. В интернет-центре ZyXEL P-330W EE эта проблема решается значительно проще благодаря технологии ZyXEL NetFriend.
ZyXEL NetFriend - это программа с русскоязычным интерфейсом, предназначенная для быстрой настройки интернет-центра ZyXEL P-330W EE. Она не заменяет, а дополняет традиционный способ настройки устройства с использованием web-интерфейса.
Для настройки интернет-центра ZyXEL P-330W EE с помощью программы ZyXEL NetFriend необходимо подключить его посредством Ethernet-кабеля к компьютеру, на котором установлена данная программа. Работа ZyXEL NetFriend начинается с поиска поддерживаемых устройств - она поочередно включает и выключает все установленные в систему сетевые адаптеры, производя проверку на доступность устройства ZyXEL по протоколу telnet. После того как устройство обнаружено, ZyXEL NetFriend проверяет версию микропрограммы и при необходимости обновляет ее. Далее управляющий алгоритм собирает и анализирует вводимые пользователем настройки и с помощью специализированного набора telnet-команд производит настройку оборудования.
Во многих случаях программа ZyXEL NetFriend позволяет пользователю практически в автоматическом режиме подключиться к Интернету. На данный момент в ее базе имеется несколько десятков комплектов настроек интернет-провайдеров, производящих подключение через домовые сети. Фактически пользователю нужно лишь выбрать из списка своего провайдера и ввести некоторые данные - все остальное программа сделает автоматически. Отметим, что список провайдеров, поддерживаемых программой ZyXEL NetFriend, постоянно увеличивается.
Для настройки таблицы статической маршрутизации программа NetFriend должна знать IP-адрес основного шлюза. Если IP-адреса в сети провайдера устанавливаются вручную, то пользователь просто вводит IP-адрес основного шлюза и в дальнейшем NetFriend использует его для настройки статической маршрутизации. Если IP-адрес в сети провайдера присваивается автоматически, то программа NetFriend переводит интернет-центр ZyXEL P-330W EE в режим клиента, он автоматически получает IP-адрес основного шлюза и формирует таблицу маршрутизации с учетом этого основного шлюза. Далее программа NetFriend формирует список статических маршрутов и в самом конце настройки добавляет их в интернет-центр.
Одновременное подключение к Интернету и к локальным ресурсам интернет-провайдера, поддержка всех используемых интернет-провадерами протоколов авторизации и шифрования, а также возможность применения программы ZyXEL NetFriend для быстрой настройки - вот главные особенности интернет-центра ZyXEL P-330W EE, выделяющие его из ряда подобных устройств.
Во всем остальном интернет-центр ZyXEL P-330W EE мало чем отличается по функциональности от традиционных беспроводных маршрутизаторов, хотя некоторые отличия все же имеются. Традиционные беспроводные маршрутизаторы обеспечивают беспроводное подключение домашних компьютеров. В некоторых случаях беспроводная точка доступа может также работать в режиме WDS для создания распределенных беспроводных сетей или в режиме повторителя. В интернет-центре ZyXEL P-330W EE, вдобавок к традиционному сценарию использования беспроводной точки доступа, предусмотрена возможность ее работы в дополнительных режимах.
К таким дополнительным режимам относятся:
- режим беспроводной точки доступа;
- режим беспроводного Ethernet-адаптера Wi-Fi;
- применение интернет-центра с подключением к провайдеру по Wi-Fi.
В режиме беспроводной точки доступа (рис. 3) интернет-центр ZyXEL P-330W EE можно использовать для увеличения зоны покрытия сети на отдельном этаже здания. В этом случае один из пяти портов ZyXEL P-330W EE применяется для подключения к другому интернет-центру или к маршрутизатору, обеспечивающему доступ в Интернет, а оставшиеся LAN-порты и WAN-порт работают в режиме сетевого коммутатора, позволяя подключить компьютеры или другие сетевые устройства. Протокол NAT и DHCP-сервер на интернет-центре отключаются, и интернет-центр представляет собой прозрачный Wi-Fi - Ethernet-мост, а беспроводной интерфейс работает в режиме точки доступа.

Рис. 3. Режим беспроводной точки доступа
Благодаря тому что у интернет-центра пять портов Ethernet, можно построить беспроводную сеть, имеющую обширную зону покрытия, подключая точки доступа последовательно. Кроме того, беспроводной интерфейс интернет-центра ZyXEL P-330W EE поддерживает бесшовный Wi-Fi-роуминг с использованием протокола IAPP (Internet Access Point Protocol), что позволяет беспроводному клиенту перемещаться между точками доступа без потери связи.
Режим беспроводного Ethernet-адаптера Wi-Fi (рис. 4) обеспечивает соединение с домашней сетью по Wi-Fi одновременно до пяти устройств, даже если они не оборудованы беспроводными адаптерами.

Рис. 4. Режим беспроводного Ethernet-адаптера Wi-Fi
В этом режиме протокол NAT и DHCP-сервер на интернет-центре отключены и он представляет собой прозрачный Wi-Fi - Ethernet-мост, а беспроводной интерфейс работает в режиме клиента.
Используя два интернет-центра ZyXEL P-330W EE: один в режиме беспроводной точки доступа, а второй в режиме беспроводного Ethernet-адаптера Wi-Fi, - можно объединить локальные сети по беспроводному каналу.
При применении интернет-центра в режиме с подключением к провайдеру по Wi-Fi устанавливается беспроводное соединение с точкой доступа провайдера, а все домашние компьютеры и устройства, объединенные в сеть встроенным в интернет-центр коммутатором, получают защищенный доступ в Интернет (рис. 5). Для подключения компьютеров можно использовать все пять разъемов Ethernet (четыре LAN-порта и один WAN-порт) на интернет-центре. Подключенные к интернет-центру компьютеры могут одновременно работать в Интернете под защитой сетевого экрана (брандмауэра).

Рис. 5. Режим использования интернет-центра с подключением к провайдеру по Wi-Fi